Cara Memperbaiki javascript: void(0) Kesalahan di Chrome

Kesalahan <strong>javascript: void(0)</strong> saat loading situs web bisa sangat mengganggu. Temukan berbagai solusi untuk memperbaikinya di sini.
Epic Games adalah salah satu platform game terbesar di dunia, tepat setelah Steam. Ini secara teratur menyelenggarakan acara khusus dan menawarkan beberapa judul terbaik dan termahal secara gratis, yang menjadikannya saingan yang layak untuk Steam.
Meskipun secara resmi hanya tersedia untuk Windows dan Mac, Anda juga dapat menggunakan Epic Store di Linux . Untuk mengakses Epic Store dan bermain game, Anda memerlukan Epic Games Launcher.
Peluncur Game Epik Tidak Berfungsi
Sayangnya, banyak pengguna melaporkan bahwa Epic Games Launcher tidak berfungsi di Windows atau Mac, yang menyebabkan banyak frustrasi. Misalnya, aplikasi menampilkan layar hitam dan tidak akan meluncurkan game apa pun yang Anda coba. Dalam kasus lain, Epic Games Launcher bahkan tidak mengunduh atau menginstal.
Tergantung pada masalah Anda, ada banyak solusi yang dapat Anda coba, tanpa harus menghubungi ahlinya. Namun, Anda mungkin perlu mempersenjatai diri dengan kesabaran, karena ini bisa menjadi perjalanan yang panjang.
Bagaimana cara memperbaiki Peluncur Epik
Sebelum memulai dengan solusi berikut pada daftar ini, sangat disarankan untuk membuat titik pemulihan sistem . Jika Anda membuat kesalahan dan perlu membatalkan perubahan, Anda akan dapat mengembalikan Windows 10 ke pos pemeriksaan sebelumnya yang stabil.
Ide yang lebih baik adalah membuat cadangan komputer lengkap jika Anda tidak melakukannya secara teratur. Anda tidak akan kehilangan penyimpanan game atau file penting lainnya dengan cara ini.
1. Gunakan pemecah masalah Epic Games
Jika Anda dapat meluncurkan Epic Games tetapi tidak dapat mengakses toko atau memainkan game apa pun, Anda dapat menggunakan pemecah masalah internal untuk menjalankan tes konektivitas backend serta untuk memverifikasi persyaratan sistem minimum dan yang direkomendasikan.

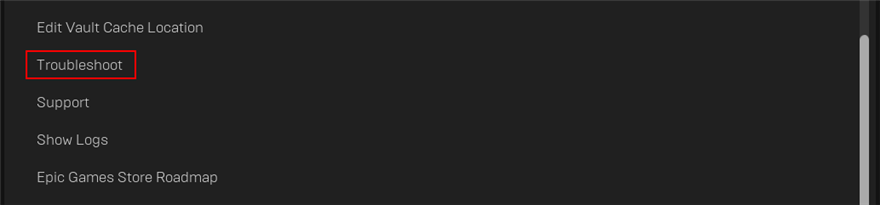
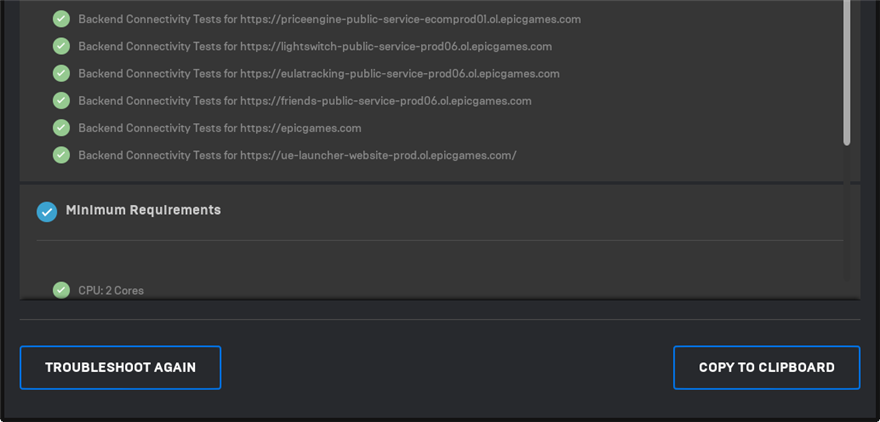
2. Periksa status server Epic Games
Jika ada terlalu banyak pemain yang saat ini menggunakan platform, maka tidak heran jika Epic Games Launcher tidak memuat dengan benar atau menemukan kesalahan koneksi. Biasanya terjadi di akhir pekan atau selama acara khusus ketika ada hadiah besar yang direncanakan.
Anda dapat dengan cepat memeriksa status server Epic Games untuk mengetahui apakah ada server yang down. Dalam hal ini, tidak ada yang bisa dilakukan kecuali menunggu dan mencoba masuk nanti.
3. Periksa persyaratan sistem
Memeriksa persyaratan sistem Anda secara manual adalah hal terbaik berikutnya untuk menggunakan pemecah masalah internal. Anda harus melakukan ini jika Anda tidak dapat meluncurkan aplikasi Epic Games sama sekali.
Periksa persyaratan sistem untuk Epic Games Launcher dan bandingkan dengan spesifikasi Anda sendiri.
Cara mengetahui spesifikasi komputer Windows 10 Anda:
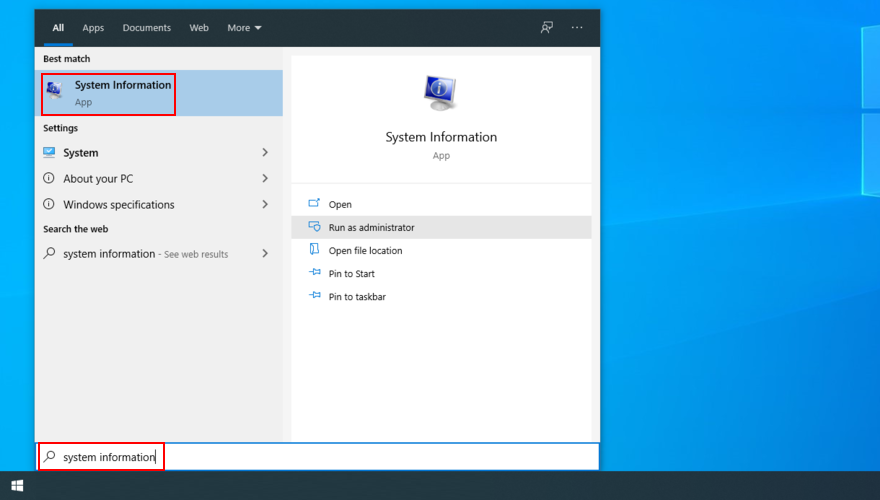
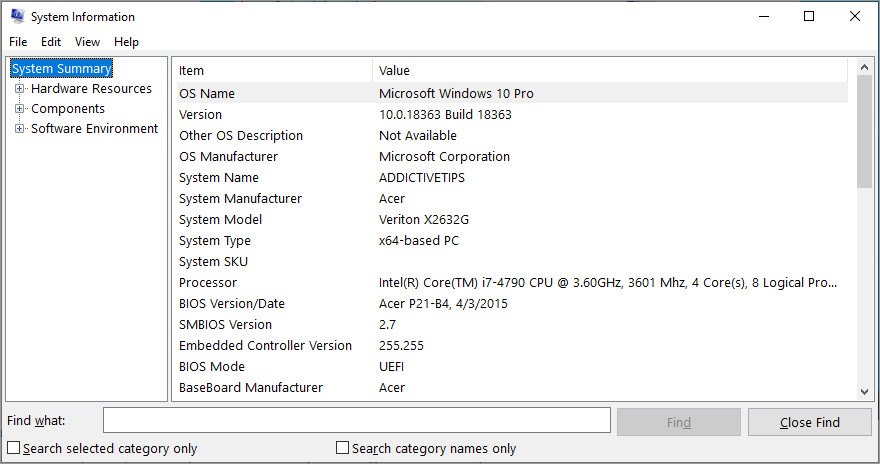
4. Mulai ulang proses Peluncur Game Epik
Ini mungkin terdengar berlebihan untuk pengguna tertentu, tetapi memulai ulang proses adalah cara termudah untuk memperbaiki Epic Games Launcher jika tidak berfungsi dengan benar.


5. Jalankan Epic Games sebagai admin
Izin pengguna yang tidak memadai adalah salah satu alasan mengapa Epic Games tidak diluncurkan. Jika Anda memiliki beberapa akun PC, pastikan untuk masuk dengan akun administrator di Windows 10. Jika tidak, Anda harus mengetahui kredensial admin untuk masuk.
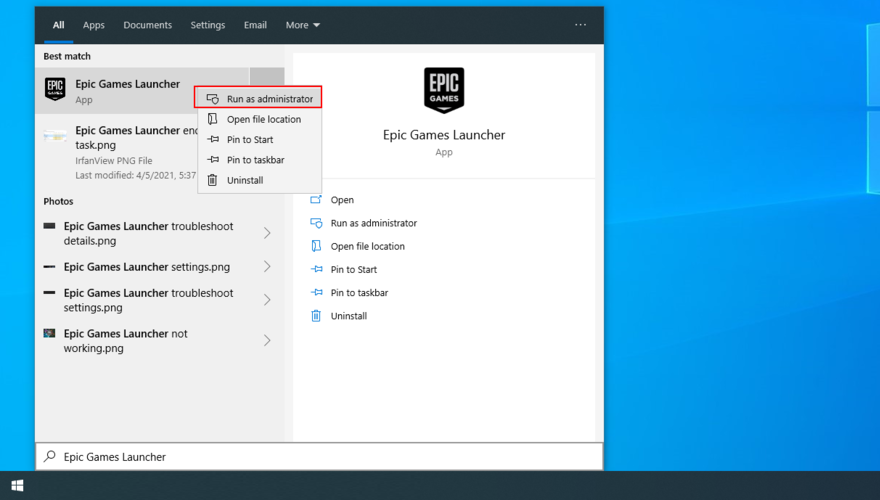
6. Instal komponen Epic Online Services internal baru
Epic Online Services adalah komponen baru yang akan segera menjadi prasyarat untuk semua fitur peluncur. Saat ini opsional. Meskipun Epic Games mengatakan bahwa tidak menginstalnya tidak akan memengaruhi peluncur, tetap tidak ada salahnya untuk menginstalnya (dengan asumsi Anda dapat menggunakan peluncur).
7. Nonaktifkan pembatasan unduhan
Jika Peluncur Epic Games berjalan tetapi tidak mengunduh game, pastikan untuk menonaktifkan opsi pembatasan unduhan untuk menghilangkan semua batasan kecepatan.
8. Hapus cache web peluncur
Masalah fungsionalitas Epic Games Launcher seringkali dapat diselesaikan dengan menghapus file sementara yang dibuat oleh platform game di komputer Anda. Ini membantu banyak pengguna mengatasi masalah game.
Cara menghapus webcache Epic Games Launcher di Windows:


%localappdata%di bilah alamat dan tekan Enter untuk mengunjungi lokasi ini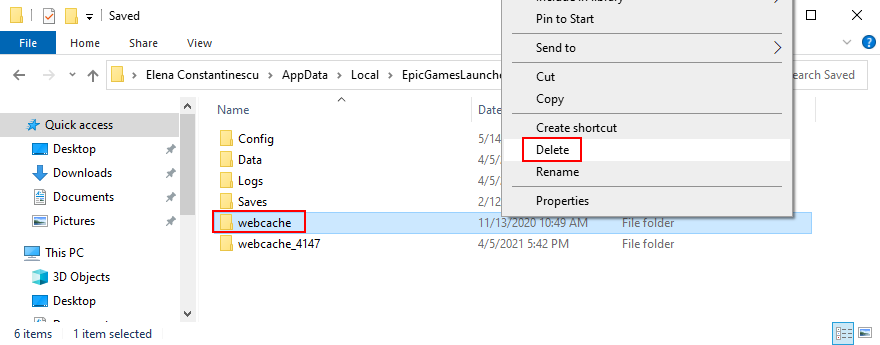
Cara menghapus webcache Epic Games Launcher di Mac:
~/Library/Caches/com.epicgames.EpicGamesLauncherdan tekan Enter9. Instal ulang Epic Games di folder default
Ada kemungkinan Peluncur Epic Games memiliki file rusak yang hanya dapat diselesaikan dengan menginstal ulang aplikasi. Ini terutama berlaku jika Anda awalnya menginstal aplikasi di lokasi yang berbeda dari default. Jangan khawatir karena Anda tidak akan kehilangan akses ke game yang disimpan.
Cara menginstal ulang Epic Games di Windows 10:


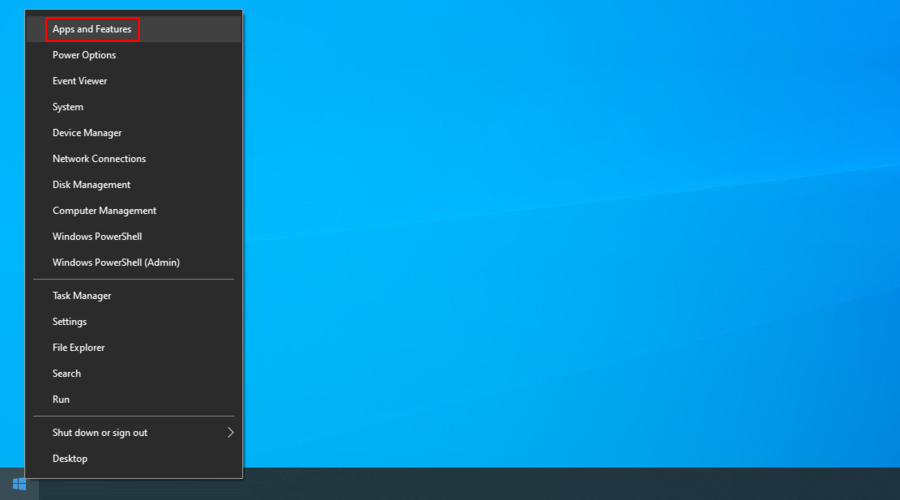
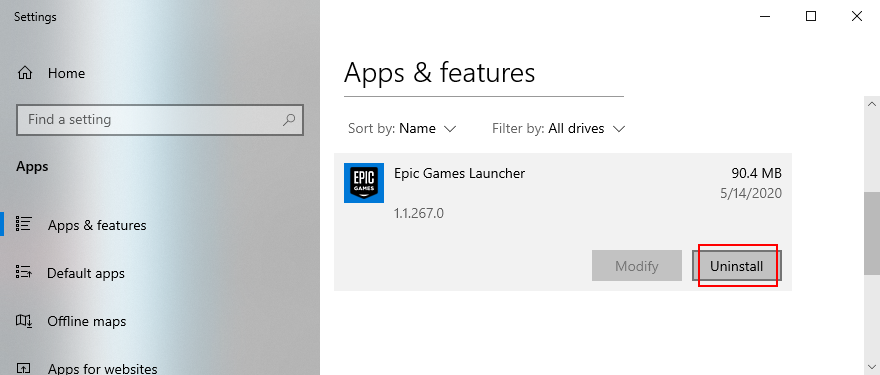
Cara menginstal ulang Epic Games di Mac:
~/Perpustakaan/Dukungan Aplikasi
~/Library/Cache
~/Perpustakaan/Preferensi
~/Perpustakaan/Log
~/Library/Cookies
10. Jalankan Epic Games dalam mode jendela normal
Jika Epic Games mulai diminimalkan ke desktop, Anda mungkin mengalami masalah saat mencoba memulihkan jendela dan menjangkau game Anda. Tetapi Anda dapat memperbaikinya dengan trik sederhana di komputer Windows.


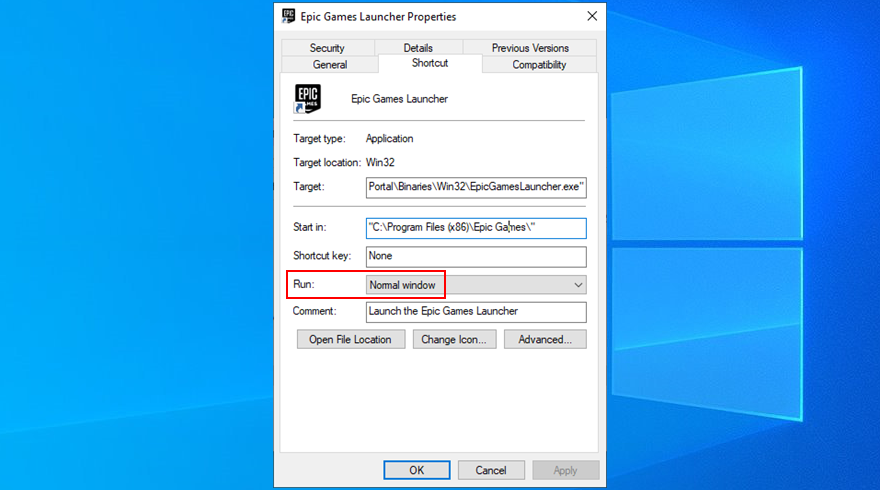
11. Nonaktifkan pengaturan kompatibilitas
Windows memiliki opsi bawaan untuk menjalankan aplikasi lama dalam mode kompatibilitas untuk versi Windows yang lebih lama. Namun, sering menyebabkan kesalahan aplikasi. Jika Anda telah mengaktifkannya untuk Epic Games Launcher, maka Anda harus mematikannya.


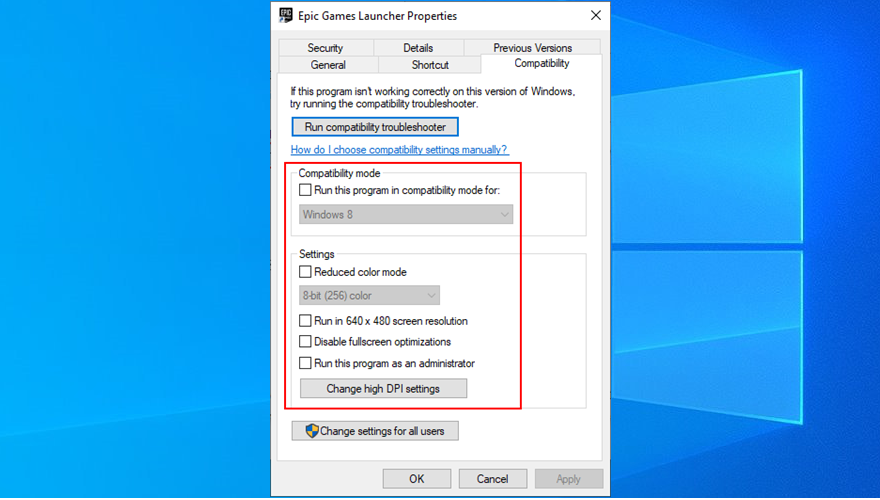
12. Atur ulang pengaturan tampilan ke default
Pengaturan tampilan komputer yang disesuaikan dapat mengganggu program yang diinstal yang menggunakan antarmuka grafis. Jika Anda atau anggota keluarga Anda yang lain baru saja mengubah opsi tampilan, itu bisa menjadi alasan mengapa Epic Games Launcher tidak berfungsi lagi.
Sisi baiknya, Anda dapat dengan cepat menyelesaikan masalah ini dengan mengembalikan pengaturan tampilan ke nilai pabriknya. Berikut cara melakukannya:
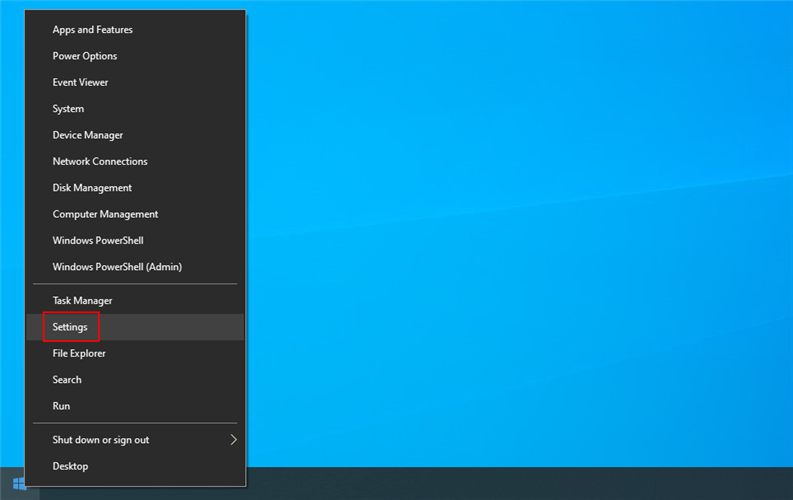
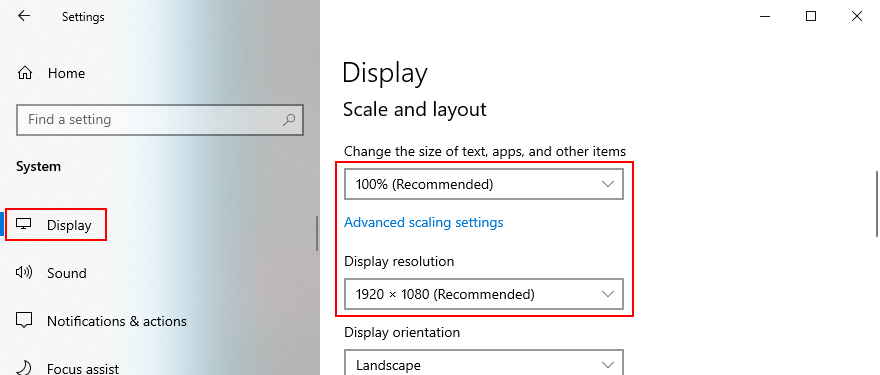
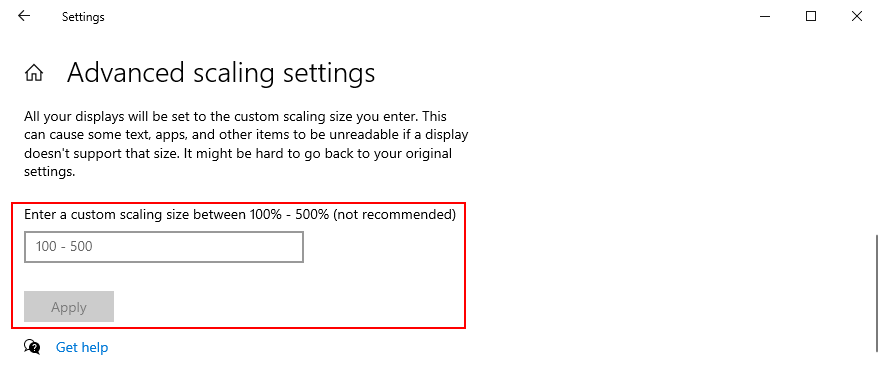
13. Perbarui driver video Anda
Driver video yang tidak kompatibel atau lama biasanya menjadi penyebab pengaturan tampilan. Jika solusi sebelumnya tidak berhasil atau tidak berlaku untuk kasus Anda, maka Anda harus memeriksa driver video Anda dan memastikannya diperbarui ke versi terbaru.
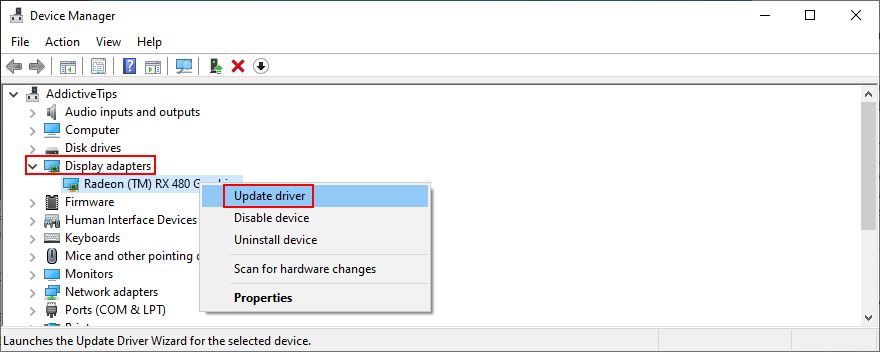
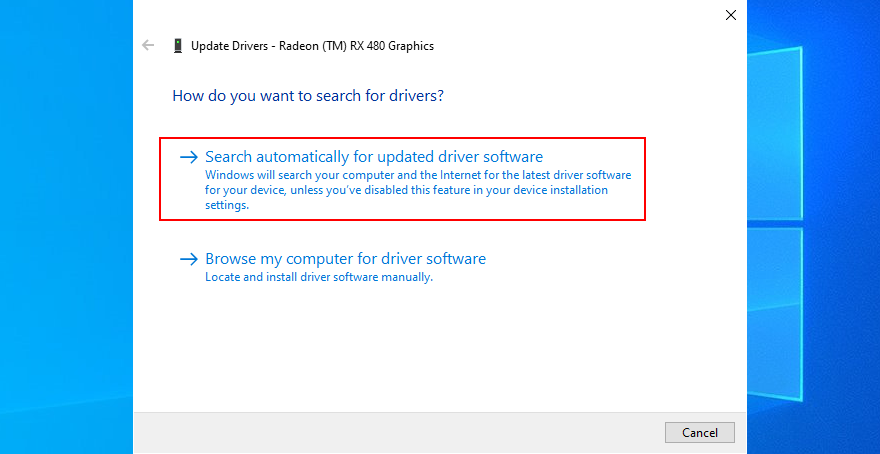
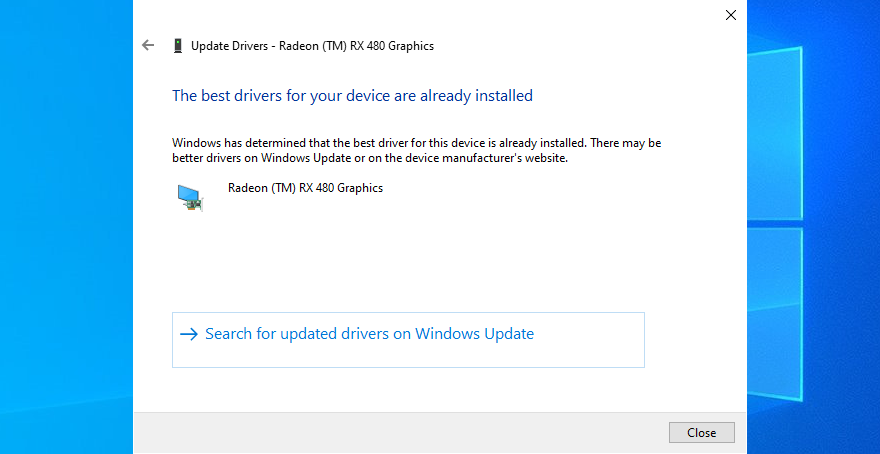
Sayangnya, Pembaruan Windows tidak selalu mendeteksi versi driver yang lebih baru. Jika petunjuk di atas tidak berhasil untuk Anda, maka Anda harus mencari tahu nama dan versi driver GPU Anda saat ini, untuk mengunjungi situs web pabrikan Anda dan mengunduh versi yang lebih baru.
Sebagian besar pengguna PC tidak ingin melakukan ini karena mereka berisiko mendapatkan driver yang tidak kompatibel yang dapat membuat seluruh tampilan menjadi hitam. Dalam hal ini, Anda harus beralih ke solusi perangkat lunak pembaruan driver .
Ini akan mengidentifikasi driver video yang lebih baru dan kompatibel secara otomatis, kemudian mengunduh dan mengaturnya di PC Anda. Selain itu, Anda dapat menggunakan alat semacam itu secara rutin untuk memeriksa semua driver perangkat Anda.
14. Nonaktifkan layanan VPN gratis Anda
Banyak pengguna yang peduli privasi mengaktifkan layanan VPN segera setelah mereka mem-boot komputer mereka dan online. Dalam beberapa kasus, aplikasi ini dapat membantu melawan pembatasan ISP dan bahkan meningkatkan kecepatan koneksi dalam game multipemain.
Namun, Anda memerlukan VPN teratas untuk bermain game dalam kasus ini. Karena Steam, Epic Games Launcher, dan platform serupa lainnya tidak berfungsi dengan baik dengan layanan VPN gratis. Mereka terkenal tidak dapat diandalkan dan dapat menyebabkan kesalahan tampilan dan masalah fungsionalitas.
Untuk memperbaiki masalah ini, Anda hanya perlu mematikan VPN gratis Anda. Atau, jika VPN Anda mendukung tunneling terpisah, pastikan untuk mengaktifkannya dan menambahkan Epic Games Launcher ke daftar pengecualian.
15. Paksa OpenGL
Banyak pengguna memperbaiki masalah fungsionalitas Epic Games mereka dengan memaksa OpenGL di komputer mereka. Berikut cara mewujudkannya dengan hanya menggunakan navigator file Anda:

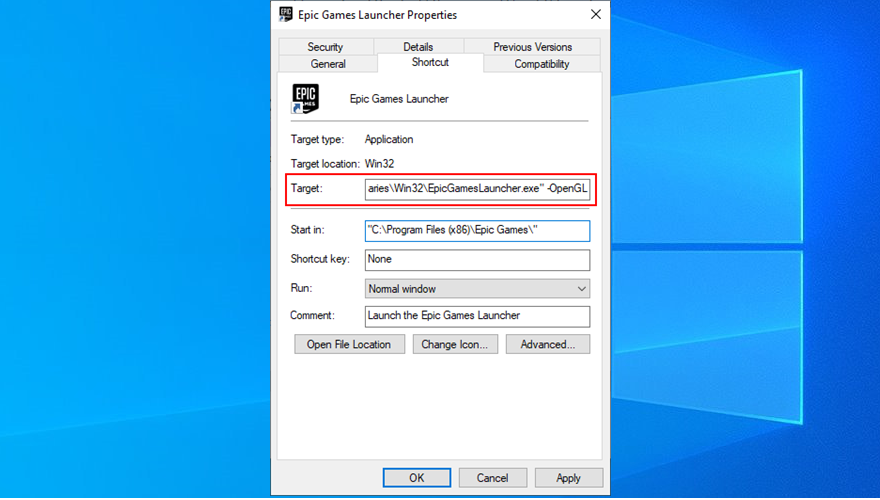
"C:\Program Files (x86)\Epic Games\Launcher\Portal\Binaries\Win32\EpicGamesLauncher.exe" -OpenGL
16. Nonaktifkan autorun dan luncurkan Epic Games dari menu Start
Secara default, Epic Games terintegrasi ke dalam urutan startup Windows setelah Anda menginstalnya. Aplikasi berjalan di baki sistem dan memberi tahu Anda tentang penawaran game.
Namun, banyak pengguna yang melaporkan bahwa Epic Games Launcher terus mogok saat startup berhasil memperbaiki masalah ini dengan menonaktifkan opsi autostart dan dengan membuka aplikasi dari menu Start alih-alih pintasan desktop.

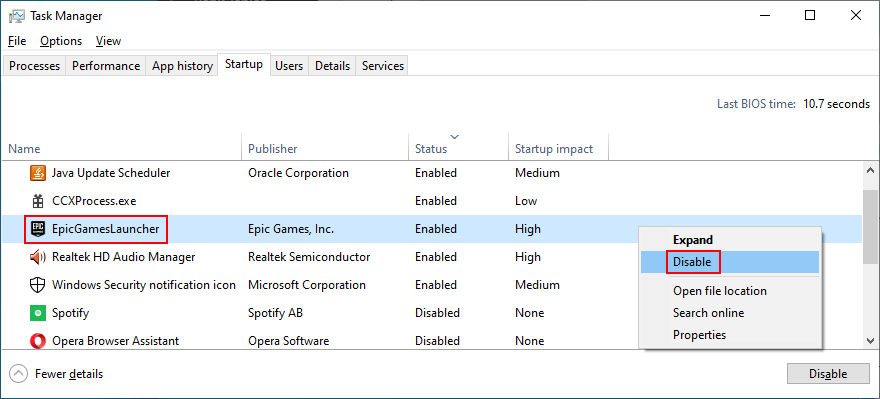

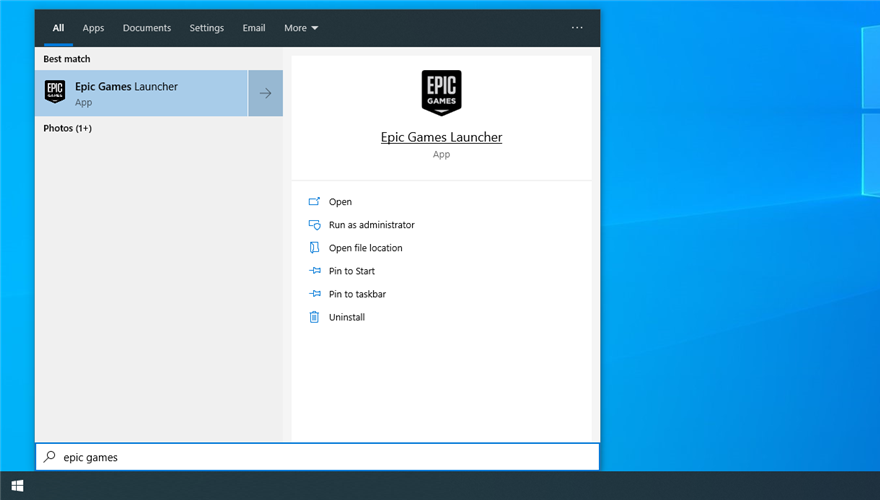
17. Tambahkan pengecualian ke firewall Anda
Epic Games Launcher perlu terhubung ke Internet saat Anda menjalankannya. Secara default, firewall komputer Anda seharusnya mengizinkan aksesnya ke web. Tetapi jika seseorang mengubah pengaturan firewall, maka Anda perlu membatalkan kesalahan itu.
Cara mengizinkan Epic Games melalui firewall Windows Defender:
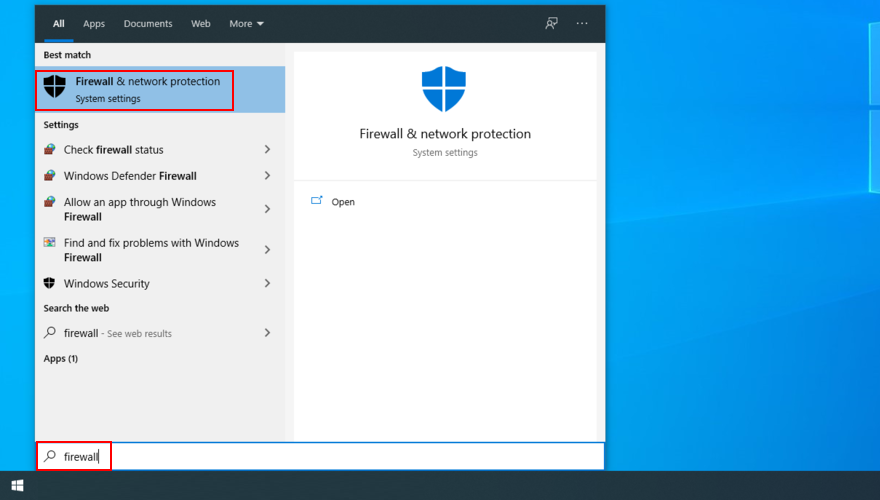
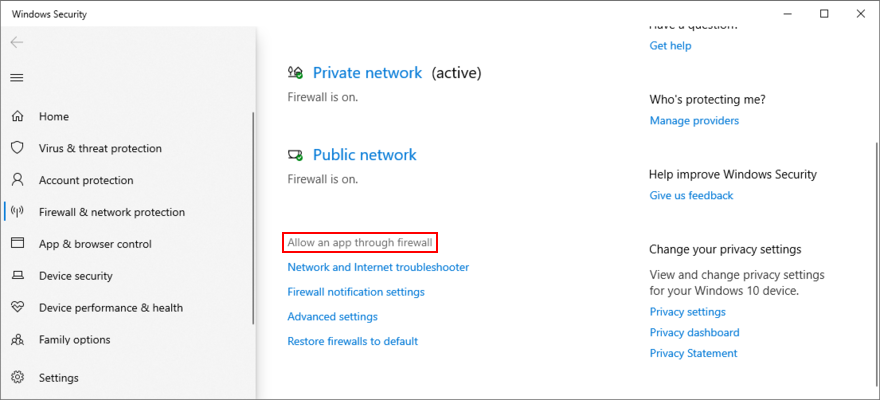
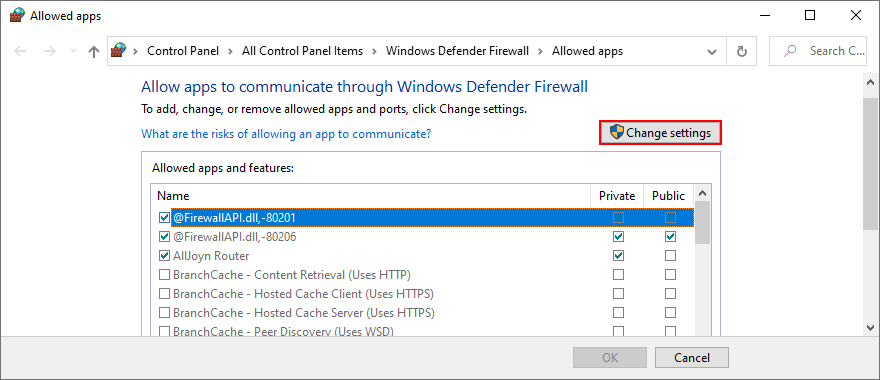
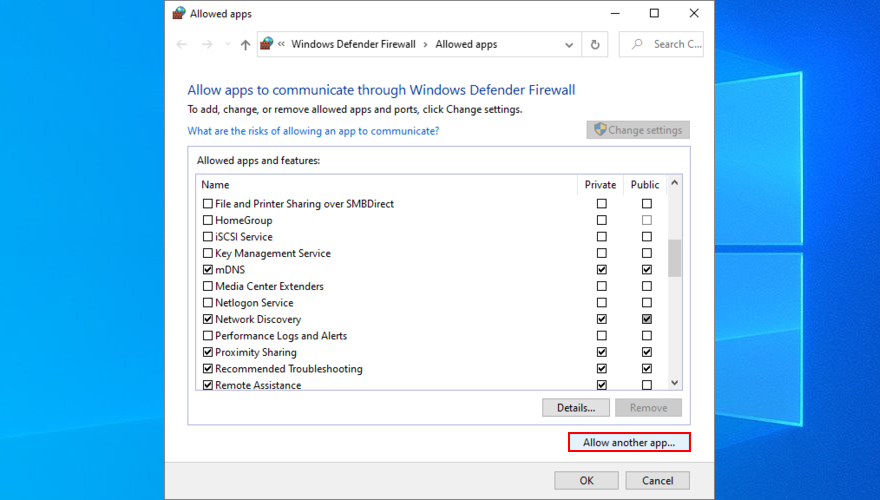
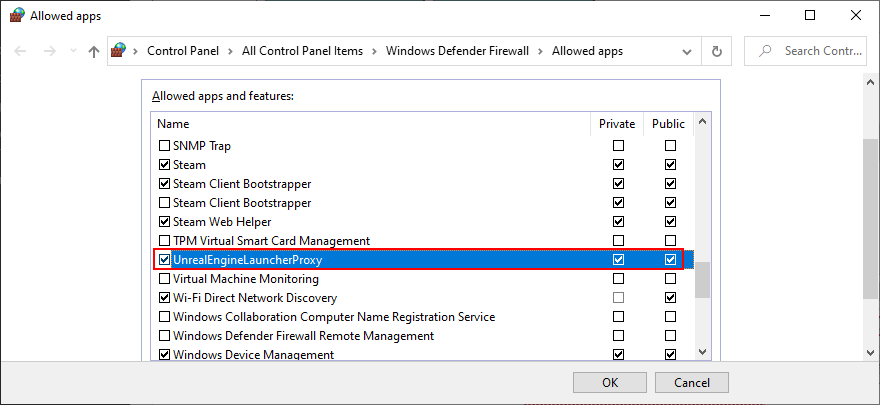
Jika Anda menginstal firewall pihak ketiga yang mengambil alih Windows Defender Firewall, pastikan untuk menyesuaikan instruksi di atas.
18. Jalankan pemindaian malware
Beberapa serangan penjahat dunia maya cukup kuat untuk melucuti pertahanan komputer Anda dan merusak file penting yang digunakan oleh aplikasi seperti Epic Games. Anda bahkan mungkin tidak menyadari adanya infeksi malware, tetapi Anda dapat dengan mudah memeriksanya dengan pemindaian malware.
Jika Anda tidak menginstal solusi keamanan Internet pihak ketiga, itu berarti Windows Defender bertanggung jawab atas keamanan komputer Anda.
Cara menjalankan pemindaian malware dengan Windows Defender:
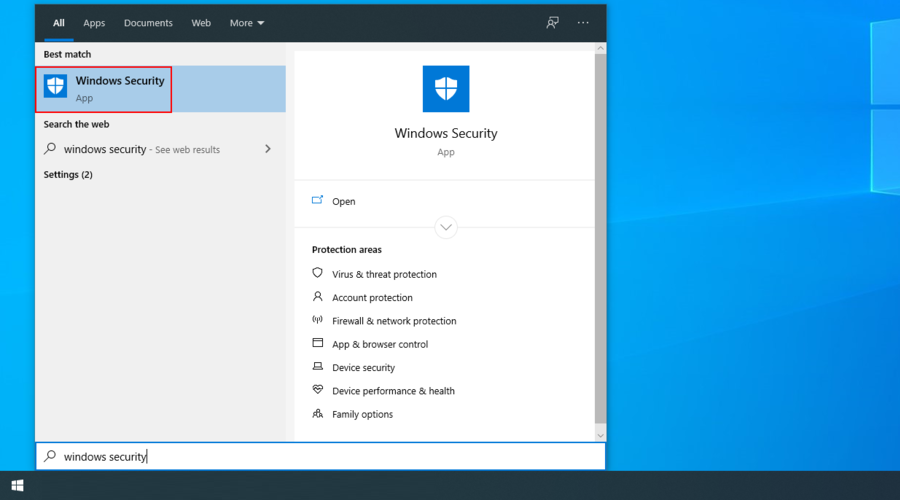
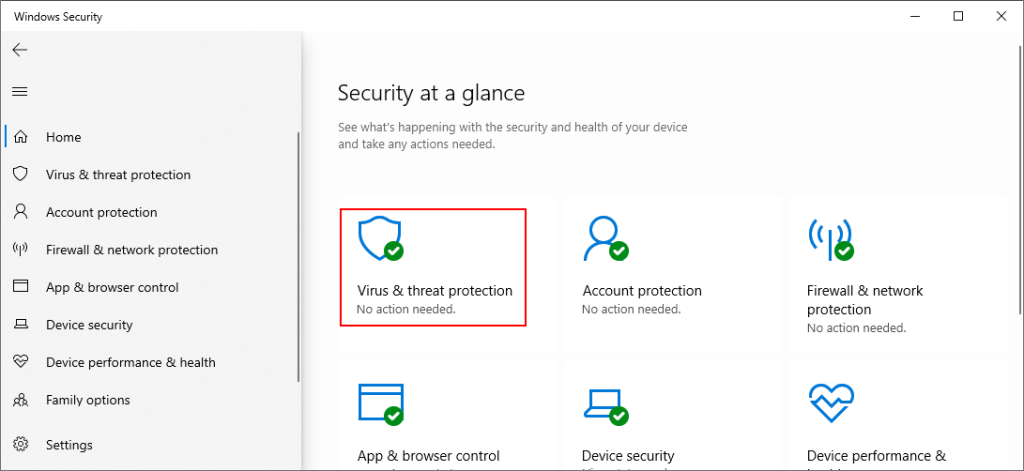
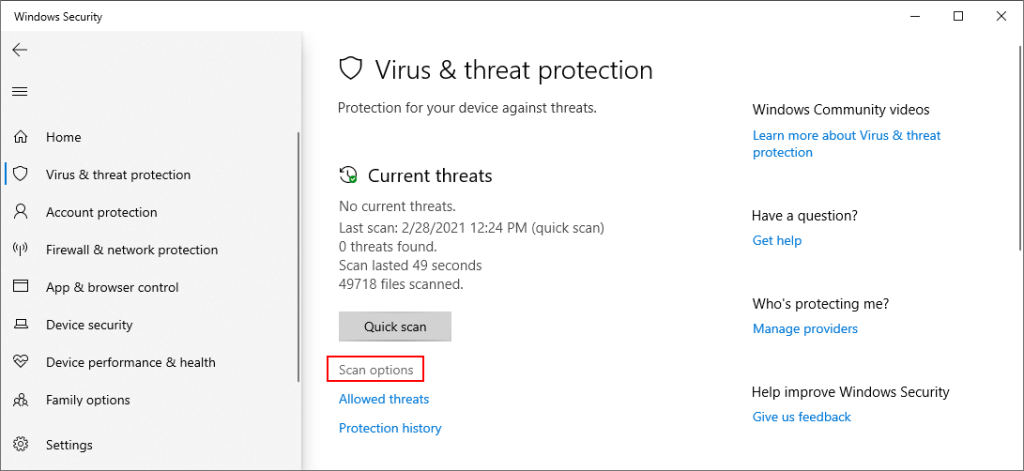
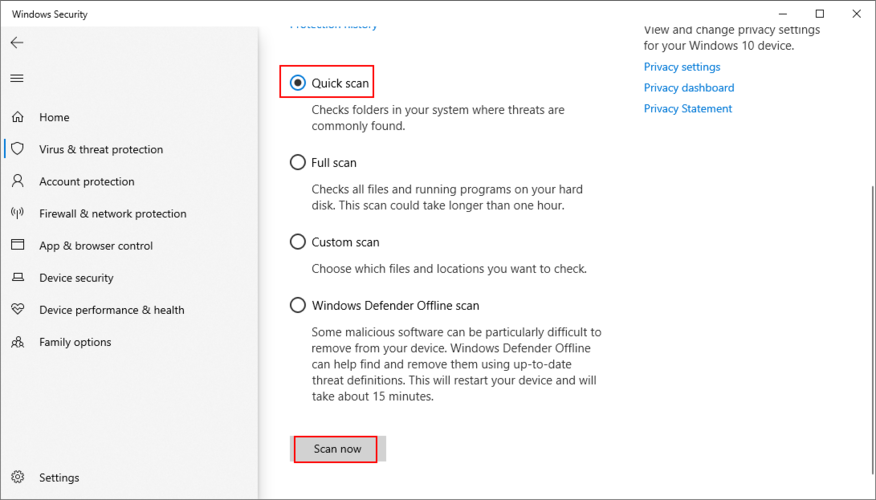
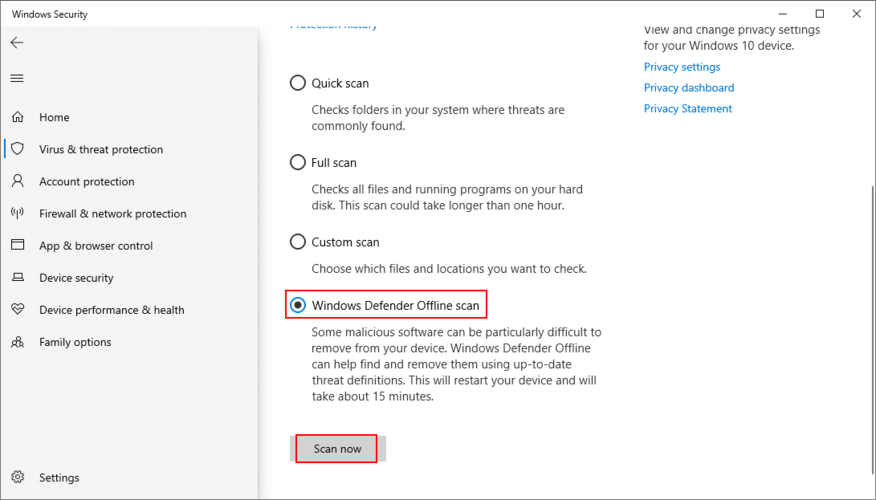
19. Gunakan Pemulihan Sistem
Setiap peristiwa besar yang baru-baru ini terjadi di tingkat perangkat lunak dapat memicu masalah fungsionalitas di Epic Games Launcher. Mungkin sulit untuk menentukan masalah yang tepat, terutama jika Anda tidak menggunakan komputer untuk waktu yang lama.
Namun, Anda harus dapat menghapus perubahan baru apa pun dengan mengembalikan Windows 10 ke pos pemeriksaan sebelumnya. Anda hanya perlu memilih titik pemulihan yang dibuat sebelum Anda mulai mengalami masalah dengan Epic Games.
Jangan khawatir karena Anda tidak akan kehilangan save game Anda. Namun, semua aplikasi dan game yang diinstal pada drive C: setelah pembuatan titik pemulihan akan hilang. Perhatian disarankan.
Cara memutar kembali Windows 10:
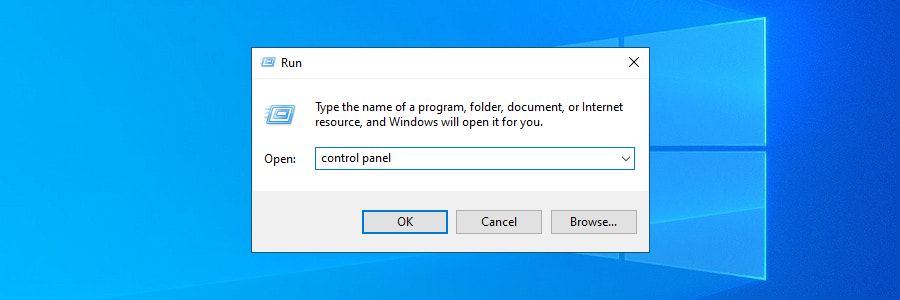
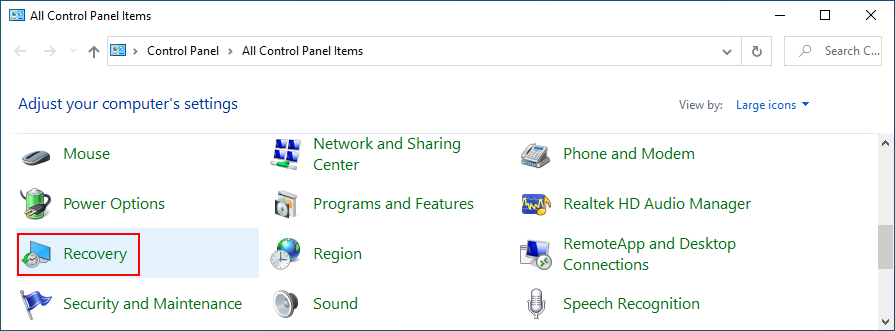
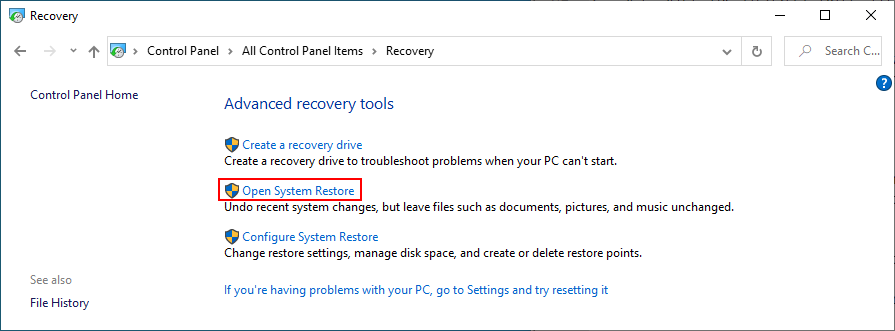
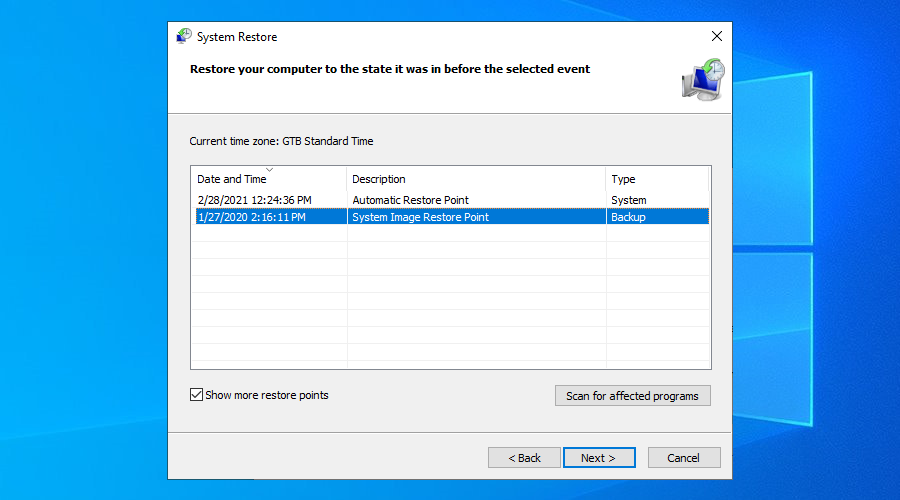
20. Check your Internet connection
Lastly, you should check your Internet connection. If it’s not powerful enough or disconnects often, it could be the reason why you keep having issues, especially when it comes to Epic Games Launcher connection error codes.
Here are a few ways to verify your Internet connection, fix bottlenecks, and speed it up:
Epic Launcher: CONCLUSION
To summarize, if Epic Games Launcher is not working on your computer, get started by using the internal troubleshooter, checking the server status and system requirements, as well as by restarting the launcher and running it as admin.
You should also install the new internal Epic Online Services component, disable download throttling, clear the launcher webcache folder, reinstall the app in the default folder, and run it in normal window mode.
Moreover, it’s a good idea to deactivate any Epic Games Launcher compatibility settings, reset display settings to default, update your video driver, disable your VPN service (if any), force OpenGL, as well as to disable autorun and launch Epic Games from the Start menu instead.
Security and Internet connection issues shouldn’t be ignored, either. You should add an exception for Epic Games Launcher to your firewall if it’s not already on the whitelist, run a malware scan, restore Windows 10 to a previous checkpoint, and check the quality of your Internet connection.
Ini adalah daftar solusi yang cukup panjang, tetapi kami harap Anda menemukan kombinasi yang tepat untuk memperbaiki Epic Games Launcher. Beri tahu kami tentang pengalaman Anda dengan platform game ini di bagian komentar di bawah.
Kesalahan <strong>javascript: void(0)</strong> saat loading situs web bisa sangat mengganggu. Temukan berbagai solusi untuk memperbaikinya di sini.
Pelajari cara menghapus keheningan dari file audio menggunakan Audacity untuk meningkatkan kualitas audio Anda dengan langkah-langkah mudah.
IRQL NOT LESS OR EQUAL adalah pesan kesalahan Blue Screen of Death yang dapat terjadi pada Windows 10, 8.1, 8, dan edisi yang lebih lama. Pelajari cara memperbaikinya di sini.
Pelajari cara mengaktifkan SMB di Windows 10 untuk berbagi file dengan mudah. Langkah-langkah yang jelas dan mudah dipahami.
Panduan lengkap tentang penggunaan MSI Afterburner untuk mengoptimalkan kinerja GPU Anda. Temukan tips dan trik untuk overclocking, undervolting, dan lainnya.
Beberapa pengguna Windows 10 mengeluh komputer/Laptop mereka tidak dapat mendeteksi kartu grafis NVIDIA. Artikel ini memberikan solusi lengkap untuk mengatasi masalah ini.
Panduan lengkap untuk memperbaiki AMD Catalyst Control Center yang tidak bisa dibuka di Windows 10. Dapatkan solusi efektif dan langkah-langkah praktis.
Temukan solusi untuk masalah "Sesuatu terjadi dan PIN Anda tidak tersedia" di Windows 10. Lindungi akun Anda dengan metode masuk yang lebih aman.
Panduan lengkap untuk mengatasi masalah Windows Media Player tidak menampilkan video, hanya suara. Temukan solusi efektif dan optimasi untuk pemutar media Anda.
Pelajari cara untuk menemukan dan membuka folder AppData di Windows 10 dengan panduan mudah. Juga temukan cara untuk menampilkan folder tersembunyi dan mengelola file di dalamnya.








