Cara Memperbaiki javascript: void(0) Kesalahan di Chrome

Kesalahan <strong>javascript: void(0)</strong> saat loading situs web bisa sangat mengganggu. Temukan berbagai solusi untuk memperbaikinya di sini.
Windows 10 memiliki penggeser kecerahan yang dapat Anda akses dari Control Panel dan dari Action Center. Itu dapat mengubah kecerahan tampilan internal laptop, dan monitor untuk desktop. Biasanya tidak berfungsi dengan monitor eksternal yang terhubung ke laptop.
Penggeser kecerahan juga dikendalikan oleh tombol khusus pada keyboard dan bekerja dengan cara yang sama seperti penggeser yaitu untuk layar internal atau monitor utama yang terhubung ke sistem desktop.
Perbaiki penggeser kecerahan Windows 10 tidak berfungsi
Jika penggeser kecerahan pada Windows 10 tidak berfungsi, coba yang berikut ini terlebih dahulu;
Jika Anda tidak dapat mengubah kecerahan dengan dua metode di atas, coba perbaikan di bawah ini.
1. Copot pemasangan aplikasi pihak ketiga
Jika Anda telah menginstal aplikasi pihak ketiga untuk mengelola pengaturan video di sistem Anda, misalnya aplikasi yang mengklaim dapat meningkatkan FPS dalam game, atau aplikasi yang mengelola pengaturan tampilan, tutup atau hapus instalannya. Mereka mungkin mengganggu kontrol asli Windows 10.
Untuk mencopot pemasangan aplikasi;
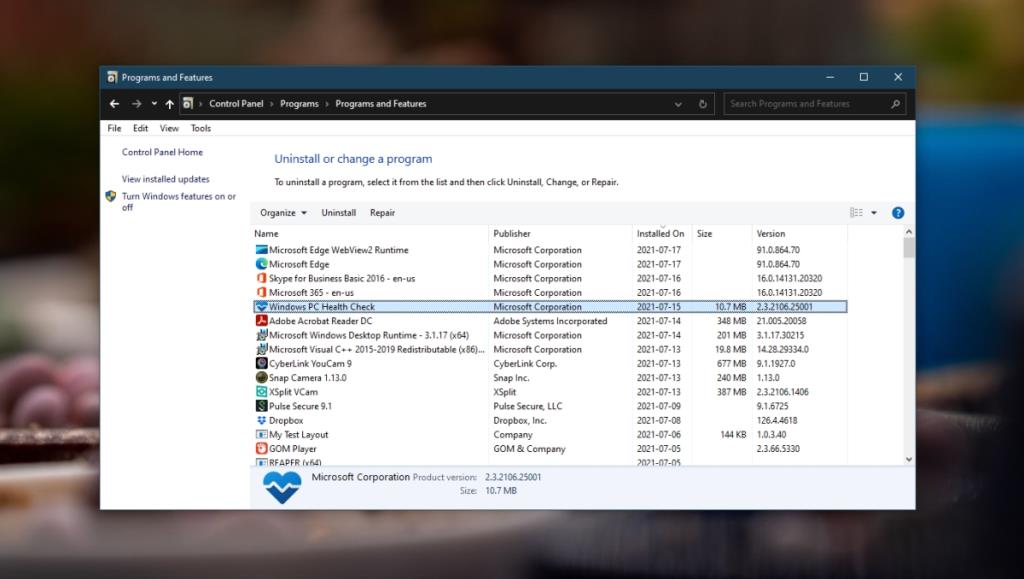
2. Periksa pembaruan driver
Jika driver tampilan Anda kedaluwarsa, dan Anda menjalankan versi Windows 10 yang lebih baru, penggeser/kontrol kecerahan mungkin tidak berfungsi. Perbarui driver untuk memperbaiki masalah.
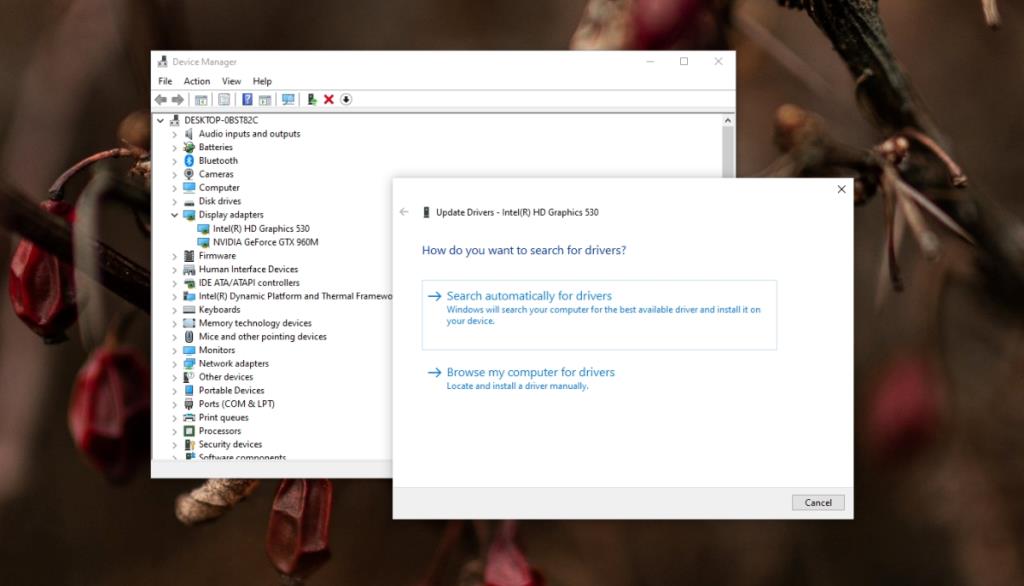
3. Beralih Kecerahan adaptif
Laptop memiliki sensor yang dapat mendeteksi banyaknya cahaya di dalam ruangan. Windows 10 menggunakan sensor ini dan secara otomatis menyesuaikan kecerahan layar sehingga sesuai dengan jumlah cahaya di dalam ruangan. Ini dapat mengganggu penggeser kecerahan.
4. Aktifkan Monitor PnP generik
Monitor eksternal muncul sebagai perangkat tampilan PnP (plug & play). Ini mungkin perlu diaktifkan sebelum Anda dapat mengontrol kecerahannya dengan pengaturan Windows 10 bawaan.
5. Edit registri Windows
Coba ubah registri agar kontrol kecerahan berfungsi.
regedit dan ketuk tombol Enter.HKEY_LOCAL_MACHINE\SYSTEM\ControlSet001\Control\Class\{4d36e968-e325-11ce-bfc1-08002be10318}\0001Kesimpulan
Kontrol kecerahan Windows 10 bekerja di luar kotak untuk tampilan internal tetapi tidak dengan tampilan eksternal. Jika Anda menggunakan layar eksternal, pertimbangkan untuk menggunakan Twinkle Tray untuk mengontrol kecerahannya.
Kesalahan <strong>javascript: void(0)</strong> saat loading situs web bisa sangat mengganggu. Temukan berbagai solusi untuk memperbaikinya di sini.
Pelajari cara menghapus keheningan dari file audio menggunakan Audacity untuk meningkatkan kualitas audio Anda dengan langkah-langkah mudah.
IRQL NOT LESS OR EQUAL adalah pesan kesalahan Blue Screen of Death yang dapat terjadi pada Windows 10, 8.1, 8, dan edisi yang lebih lama. Pelajari cara memperbaikinya di sini.
Pelajari cara mengaktifkan SMB di Windows 10 untuk berbagi file dengan mudah. Langkah-langkah yang jelas dan mudah dipahami.
Panduan lengkap tentang penggunaan MSI Afterburner untuk mengoptimalkan kinerja GPU Anda. Temukan tips dan trik untuk overclocking, undervolting, dan lainnya.
Beberapa pengguna Windows 10 mengeluh komputer/Laptop mereka tidak dapat mendeteksi kartu grafis NVIDIA. Artikel ini memberikan solusi lengkap untuk mengatasi masalah ini.
Panduan lengkap untuk memperbaiki AMD Catalyst Control Center yang tidak bisa dibuka di Windows 10. Dapatkan solusi efektif dan langkah-langkah praktis.
Temukan solusi untuk masalah "Sesuatu terjadi dan PIN Anda tidak tersedia" di Windows 10. Lindungi akun Anda dengan metode masuk yang lebih aman.
Panduan lengkap untuk mengatasi masalah Windows Media Player tidak menampilkan video, hanya suara. Temukan solusi efektif dan optimasi untuk pemutar media Anda.
Pelajari cara untuk menemukan dan membuka folder AppData di Windows 10 dengan panduan mudah. Juga temukan cara untuk menampilkan folder tersembunyi dan mengelola file di dalamnya.








