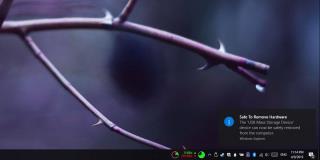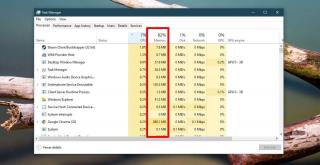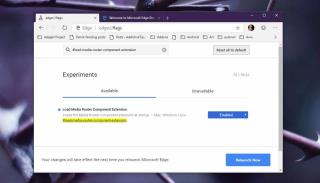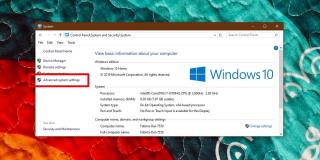Cara menggunakan Open With untuk banyak file di Windows 10

Menu konteks file di Windows 10 memiliki opsi bermanfaat yang disebut Open With. Opsi ini memungkinkan pengguna untuk memilih aplikasi apa pun untuk membuka file. Jika
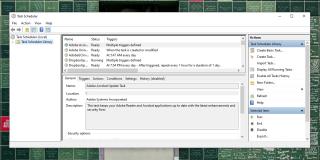
Penjadwal Tugas adalah aplikasi stok yang telah menjadi bagian dari Windows selama bertahun-tahun. Ini adalah alat yang ampuh yang dapat digunakan untuk mengotomatisasi segala macam tugas. Ini dapat digunakan untuk menjalankan aplikasi lain dan menjalankan skrip sebagai respons terhadap salah satu pemicu lainnya. Itu juga bertanggung jawab untuk menjalankan tugas sistem yang diatur secara default sehingga menjadi bagian integral dari stabilitas OS.
Jika Penjadwal Tugas tidak berfungsi, dan tugas terjadwal tidak berjalan, sistem Anda akan mengalami masalah dengan cepat. Anda dapat menjalankan tugas secara manual tetapi sistem memiliki terlalu banyak tugas untuk dijalankan secara manual setiap kali.
Tugas terjadwal memerlukan beberapa hal dasar yang harus disiapkan agar dapat dijalankan. Pastikan task yang tidak berjalan seperti berikut;
Jika di atas semua diperiksa, dan tugas masih tidak berjalan, coba perbaikan di bawah ini.
Kondisi yang disetel untuk tugas terjadwal mungkin mencegahnya berjalan, misalnya, jika tugas disetel untuk dijalankan hanya saat laptop Anda tersambung ke sumber daya, setelan akan diprioritaskan di atas semua jadwal dan pemicu.
Beberapa tugas, meskipun disiapkan dengan benar, memerlukan akses admin untuk dijalankan. Akses admin hanya harus diberikan sekali dan tanpanya, tugas tidak akan berjalan.
Ada kemungkinan tindakan dan pemicu yang Anda siapkan tidak berfungsi. Coba jalankan semuanya secara manual, misalnya, jika tugas dipicu saat Anda membuka Chrome, buka browser. Jika browser tidak terbuka, itu berarti pemicu tugas tidak berfungsi.
Demikian juga, secara manual menjalankan tindakan untuk suatu tugas. Misalnya, jika Anda memiliki tugas yang disiapkan di mana saat Chrome dibuka, skrip dijalankan untuk menghapus riwayat browser saat memulai, jalankan skrip secara manual. Jika skrip tidak berfungsi, masalahnya bukan pada tugas tetapi dengan tindakan yang telah disiapkan.
Penjadwal tugas tidak memverifikasi apakah pemicu atau tindakan sudah benar. Ia menerima apa pun yang diatur pengguna. Satu-satunya pengecualian adalah jika pengguna memasukkan jalur yang tidak valid atau argumen yang tidak valid.
Penjadwal Tugas dapat menjalankan tugas tanpa membuka aplikasi itu sendiri karena menjalankan layanan latar belakang yang menangani tugas tersebut. Jika layanan ini tidak berjalan, tugas terjadwal juga tidak akan berjalan.
services.msc dan ketuk Enter.Catatan: Services.msc tidak terbuka? Coba perbaikan ini.
Pembaruan Windows 10 sering kali dapat bertindak sebagai solusi menyeluruh ketika terjadi kerusakan pada OS. Jika Anda memiliki pembaruan Windows 10 yang tertunda , ada baiknya untuk menginstalnya. Melakukannya dapat memperbaiki apa pun yang salah dengan sistem.
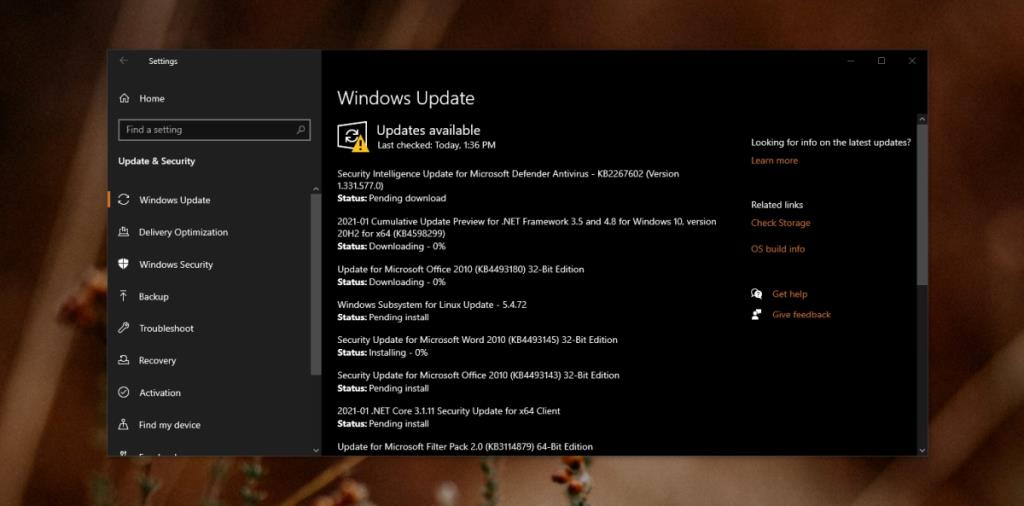
Penjadwal Tugas jarang mengalami masalah dengan OS. Sebagian besar tugas yang gagal dijalankan sering kali memiliki masalah dengan pemicu atau tindakannya. Aplikasi ini juga menonaktifkan tugas terjadwal setelah dijalankan 3 kali kecuali jika pengguna secara khusus menghapus centang opsi ini saat tugas disiapkan. Pemeriksaan dasar saja harus menyelesaikan masalah dalam banyak kasus jika tugas Anda tidak berjalan.
Menu konteks file di Windows 10 memiliki opsi bermanfaat yang disebut Open With. Opsi ini memungkinkan pengguna untuk memilih aplikasi apa pun untuk membuka file. Jika
Minecraft memiliki berbagai versi gim yang menawarkan struktur berbeda untuk dimainkan dan alur cerita yang agak bervariasi. Salah satu versi tersebut adalah Minecraft
Editor teks adalah aplikasi yang bisa sederhana, atau bisa rumit. Faktanya, beberapa editor teks menambahkan begitu banyak fitur sehingga mereka berhenti menjadi editor teks dan
Jika Anda membutuhkan perangkat lunak perkantoran yang layak tetapi tidak ingin membayar mahal untuk produk bermerek, Anda mungkin mencari alternatif gratis yang layak. Di
Cara menonaktifkan fitur Safely remove hardware di Windows 10
Cara menambahkan stabilo kursor di Windows 10
Cara menemukan aplikasi yang menggunakan sebagian besar RAM di Windows 10
Cara memperbaiki Tidak dapat menemukan kesalahan repositori modul di PowerShell pada Windows 10
Cara mengaktifkan dukungan Chromecast di Chromium Edge pada Windows 10
Cara mengubah nama jaringan PC Windows 10