Cara Memperbaiki javascript: void(0) Kesalahan di Chrome

Kesalahan <strong>javascript: void(0)</strong> saat loading situs web bisa sangat mengganggu. Temukan berbagai solusi untuk memperbaikinya di sini.
Ketika monitor Anda berubah menjadi biru dan menampilkan pesan kesalahan, itu melumpuhkan komputer Anda dan mencegah Anda mengaksesnya.
Tidak ada alasan untuk panik, karena kesalahan BSOD dapat diperbaiki , tidak peduli seberapa rumitnya.
PFN LIST CORRUPT adalah kode berhenti Blue Screen of Death pada Windows 10 yang menunjukkan korupsi data di Page Frame Number (PFN). Sistem operasi Anda mengunci Anda untuk melindungi diri dari korupsi file dan kehilangan data.
Kesalahan PFN LIST CORRUPT dapat disebabkan oleh masalah pada tingkat perangkat keras atau perangkat lunak. Ini bisa sulit untuk didiagnosis tetapi mudah diperbaiki dengan mengikuti serangkaian solusi yang umumnya berlaku untuk masalah layar biru.
Ikuti petunjuk mudah di bawah ini untuk menghilangkan kode berhenti PFN LIST CORRUPT di PC Windows 10 Anda. Namun, sebelum memulai, disarankan untuk membuat titik pemulihan sistem sebagai tindakan pencadangan.
Jika salah satu driver perangkat Anda sudah usang, mereka dapat mencegah sistem operasi Anda bekerja secara normal, mengakibatkan kode berhenti PFN LIST CORRUPT. Masalah lainnya adalah perangkat Anda tidak terhubung dengan benar ke PC Anda, atau perangkat tersebut dilengkapi dengan driver yang tidak kompatibel.
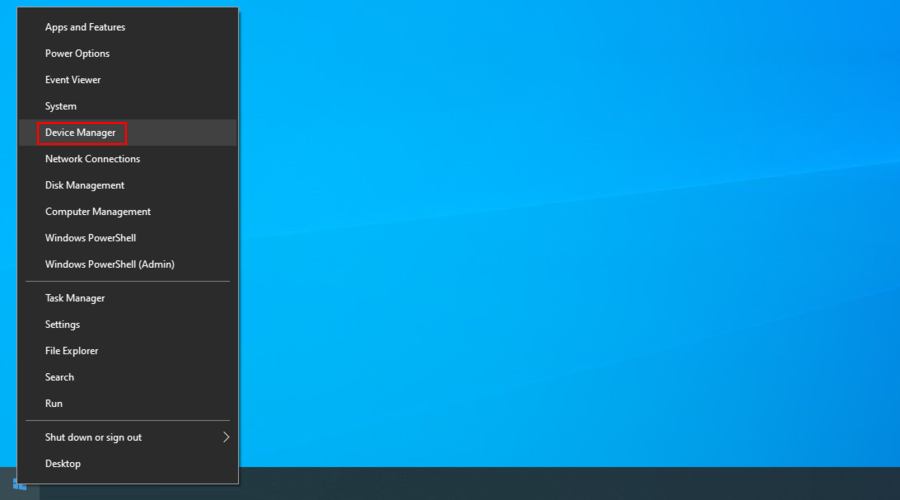
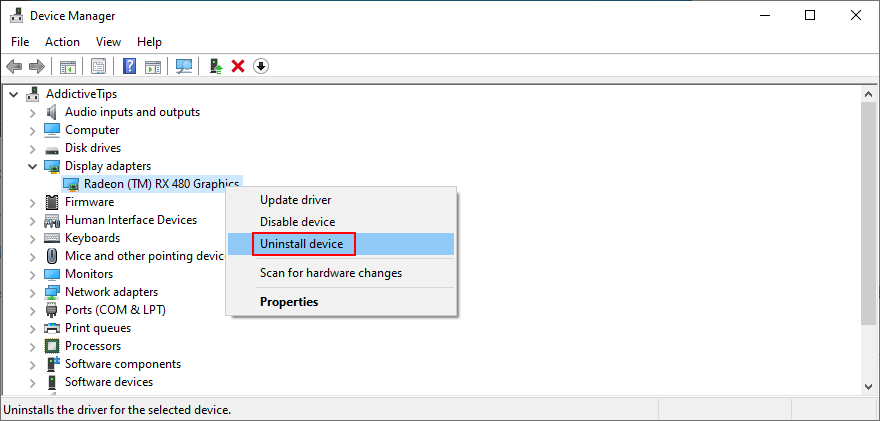
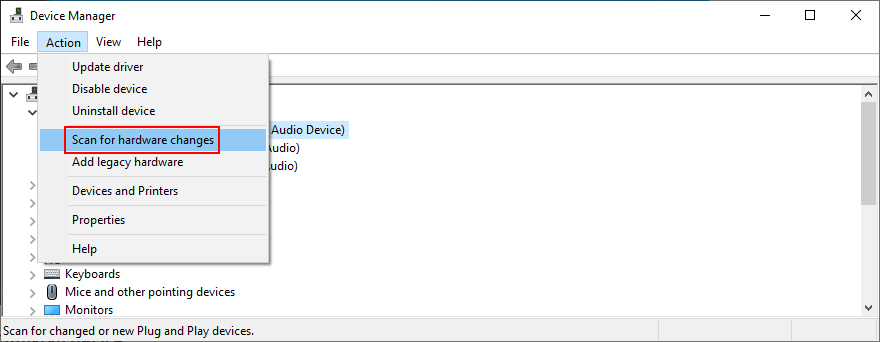
Jika kesalahan PFN LIST CORRUPT terus berlanjut, Anda harus memeriksa pembaruan driver. Kami menyarankan untuk memulai dengan driver grafis dan jaringan karena ini biasanya memiliki masalah.
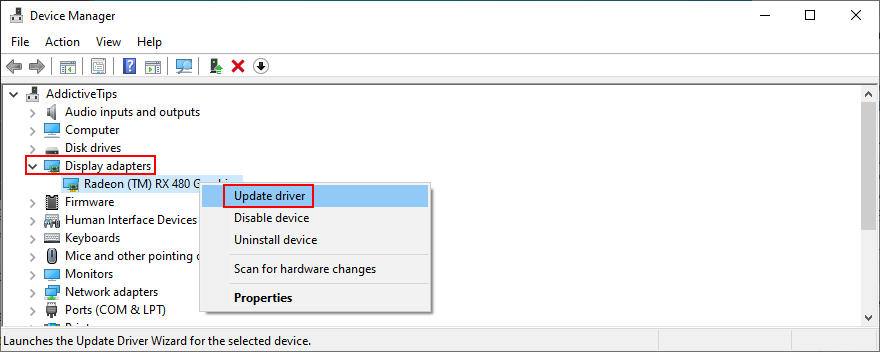
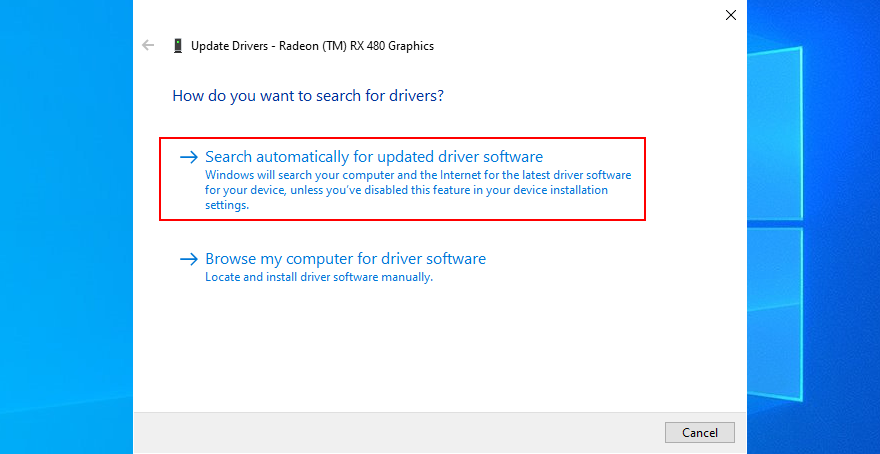
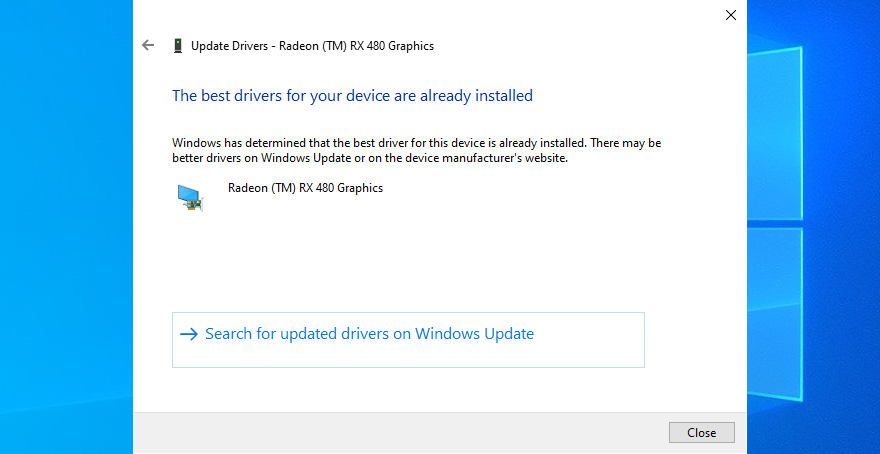
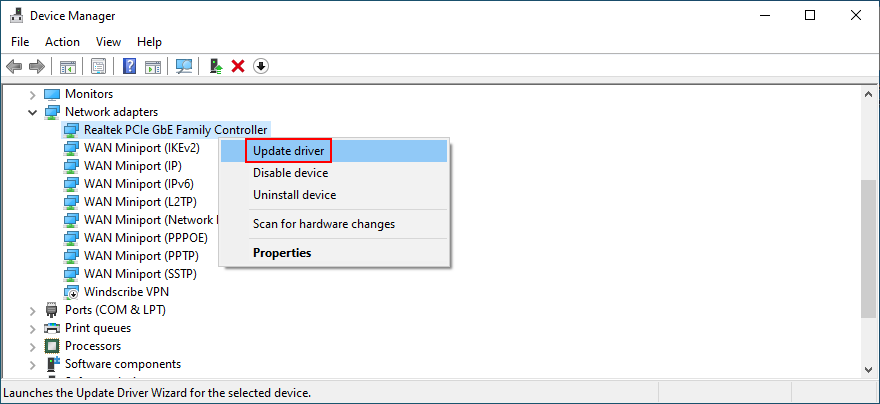
Solusi alternatif adalah mengunjungi situs web masing-masing produsen perangkat untuk mencari, mengunduh, dan menginstal driver yang lebih baru. Tapi butuh waktu lama dan Anda berisiko mendapatkan driver yang tidak kompatibel yang selanjutnya akan merusak sistem operasi Anda. Sebagai gantinya, Anda harus menggunakan layanan pembaruan driver untuk mempercepat semua driver Anda.
Di sisi lain, Anda harus segera mengembalikan driver Windows 10 ke versi sebelumnya jika tidak didukung oleh sistem operasi Anda. Begini caranya.
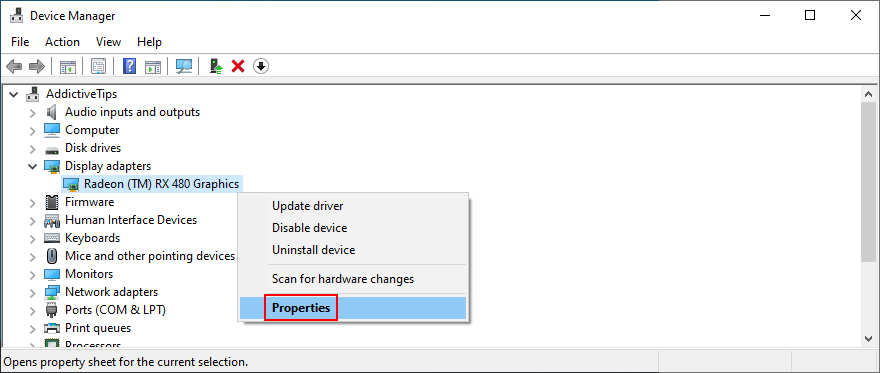
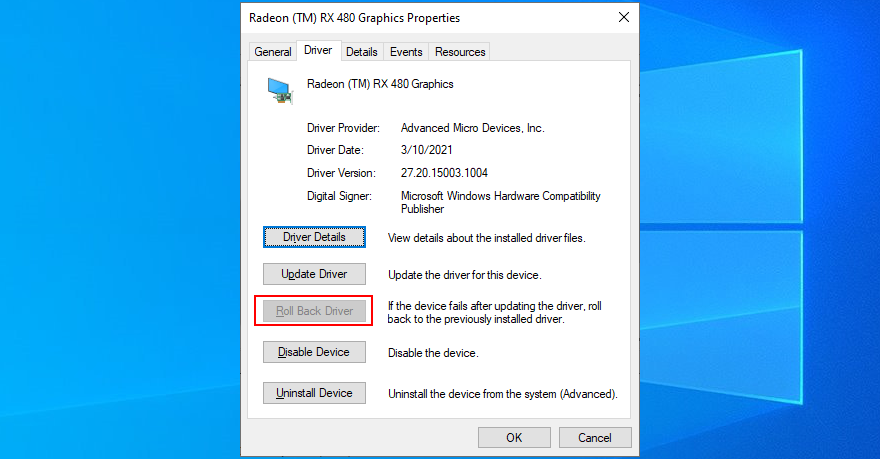
Sangat penting untuk menjaga sistem operasi Anda diperbarui ke versi terbaru. Selain meningkatkan pengalaman PC Anda, Anda juga akan menghindari kesalahan BSOD yang menjengkelkan seperti PFN LIST CORRUPT. Inilah yang perlu Anda lakukan:
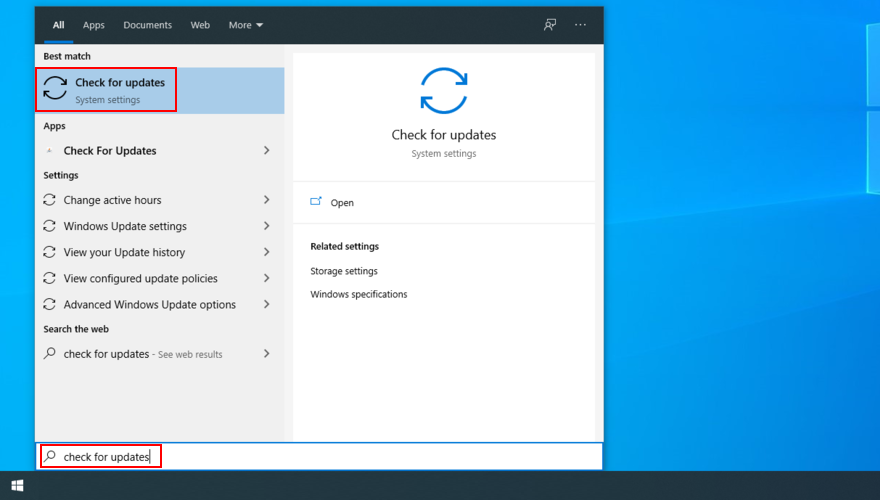
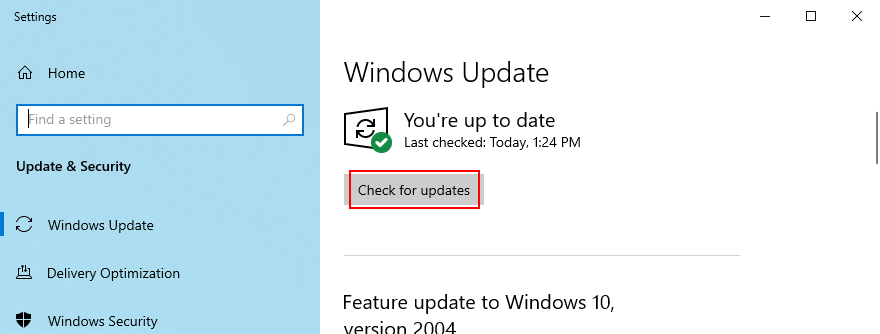
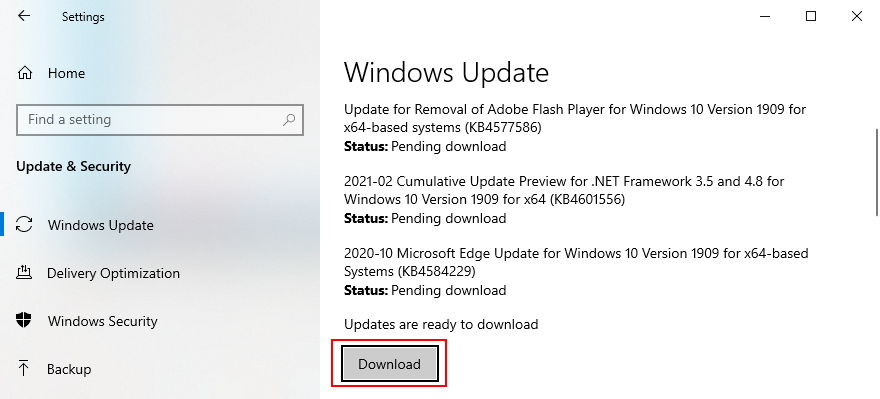
Jika tidak berfungsi, maka Anda harus beralih ke pemecah masalah Pembaruan Windows .
Anda dapat melakukan boot sistem bersih untuk mengatur lingkungan yang aman di PC Anda di mana Anda dapat menyelidiki lebih lanjut kode penghentian PFN LIST CORRUPT. Ini menyiratkan mematikan semua layanan, proses, dan driver yang tidak penting. Inilah yang perlu Anda lakukan:
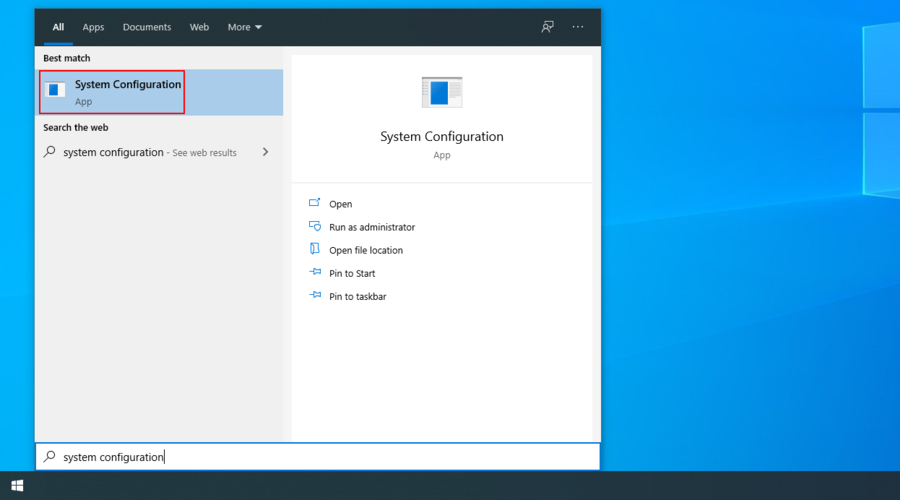
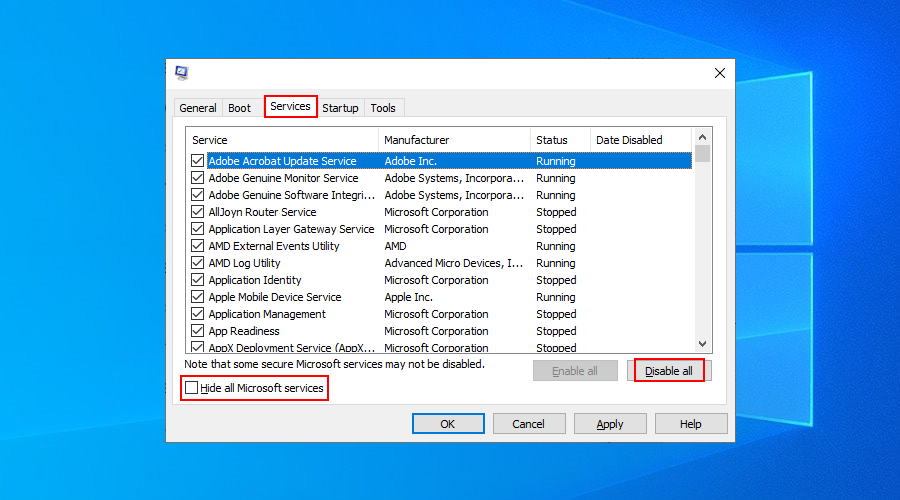
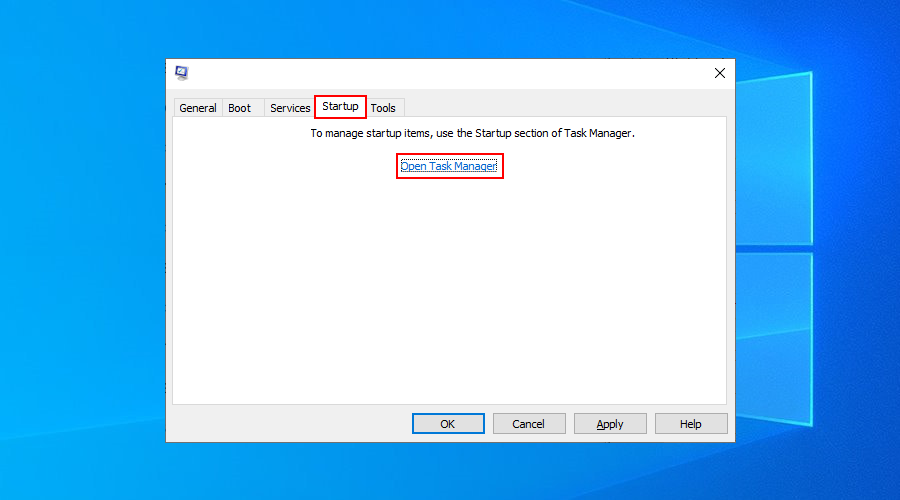
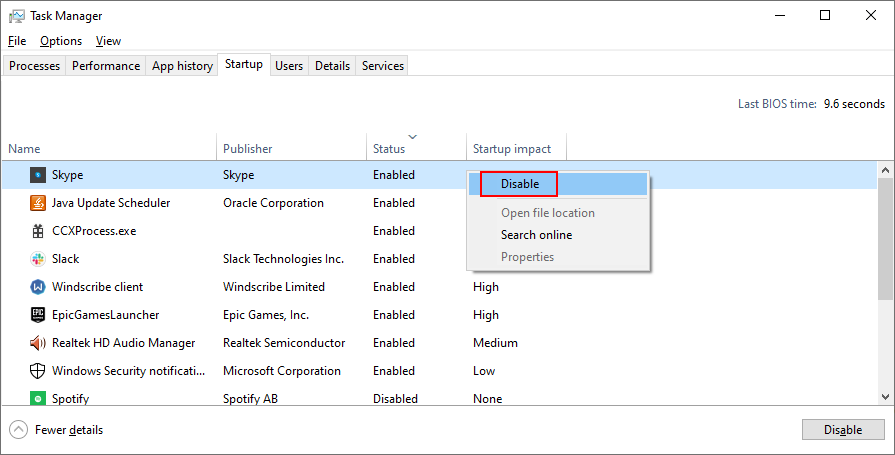
Jika kode kesalahan PFN LIST CORRUPT pada Windows 10 disebabkan oleh masalah perangkat keras, Anda dapat menjalankan pemecah masalah perangkat keras bawaan untuk mendiagnosisnya. Cukup buka Pengaturan > Perbarui & Keamanan > Pemecahan Masalah untuk menemukan alat dan mengaktifkan wizard-nya.
Jika Anda tidak dapat menemukan pemecah masalah Perangkat Keras dan Perangkat dalam daftar pemecah masalah, Anda dapat menjalankan perintah untuk meluncurkannya. Berikut caranya:
msdt.exe -id DeviceDiagnostic, dan tekan Enter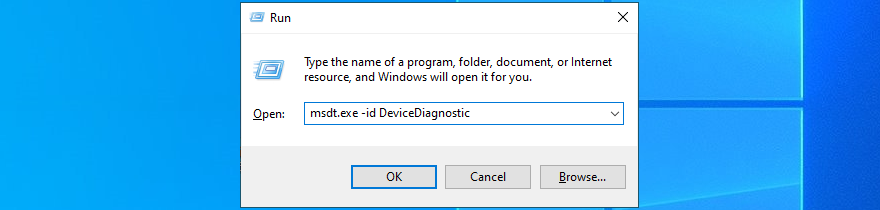
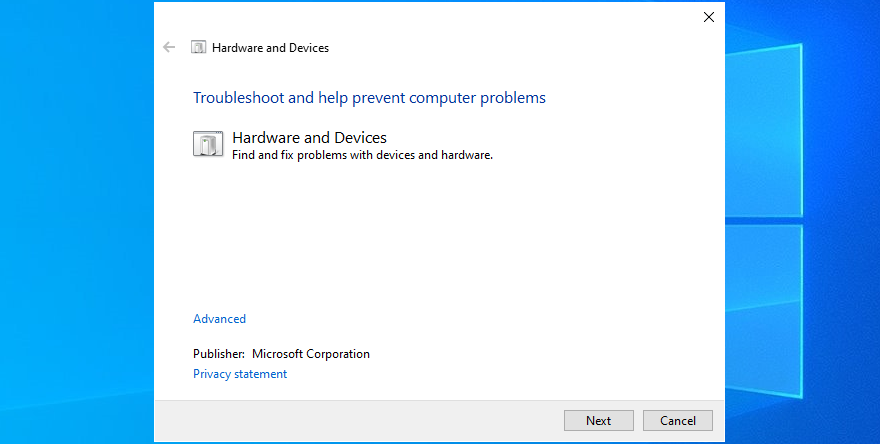
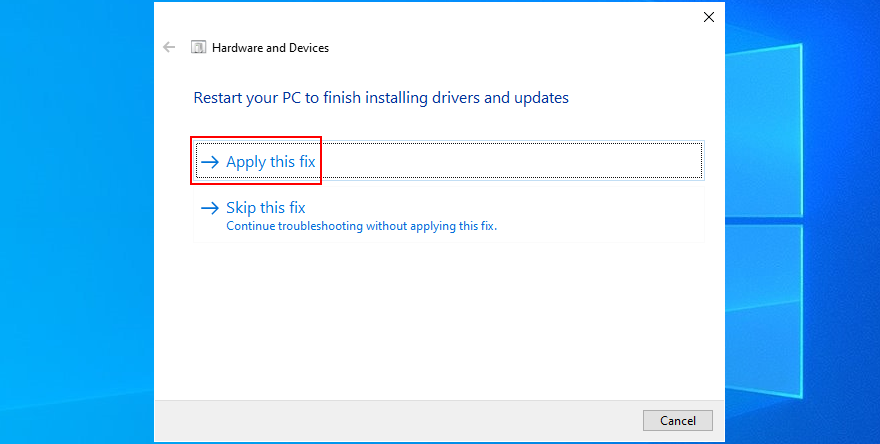
Mungkin ada yang salah dengan RAM Anda, yang mengakibatkan kesalahan PFN LIST CORRUPT pada Windows 10. Tetapi Anda dapat memeriksa kesalahannya menggunakan utilitas bawaan, yang disebut Windows Memory Diagnostic. Berikut cara menggunakannya untuk keuntungan Anda:
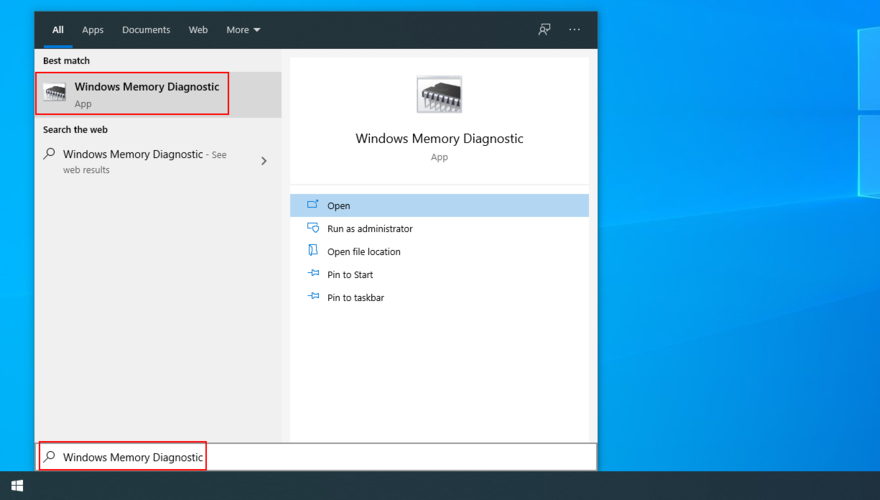
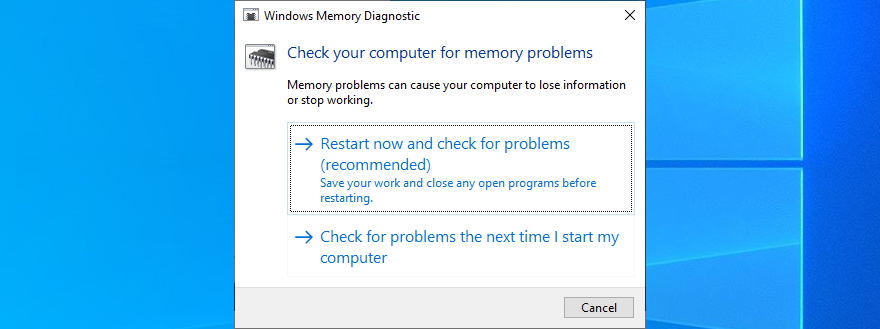
Jika Anda mencari informasi lebih lanjut tentang memori sistem, lihat MemTest86 .
Beberapa perangkat keras Anda mungkin tidak terpasang dengan benar ke komputer Anda, malah memicu kesalahan BSOD. Anda dapat mengetahui apakah Anda mulai menerima kesalahan PFN LIST CORRUPT setelah mencolokkan peralatan baru ke PC Anda, seperti adaptor Wi-Fi, webcam, atau gamepad.
Untuk menguji teori ini dengan mudah dan menghilangkan kode berhenti, matikan PC Anda dan lepaskan semua perangkat periferal, kecuali mouse dan keyboard Anda. Pada langkah berikutnya, boot Windows dan periksa apakah Anda masih mendapatkan kesalahan layar biru.
Anda mungkin baru saja menginstal aplikasi perangkat lunak pihak ketiga yang tidak dibuat dengan benar untuk Windows 10, yang mengakibatkan konflik perangkat lunak dan kesalahan layar biru seperti PFN LIST CORRUPT. Contohnya termasuk alat anti-virus gratis, firewall, layanan VPN , alat proxy, dan browser web.
Tetapi Anda harus dapat memperbaiki masalah ini dengan menghapus program pihak ketiga yang Anda instal belakangan ini. Berikut caranya:
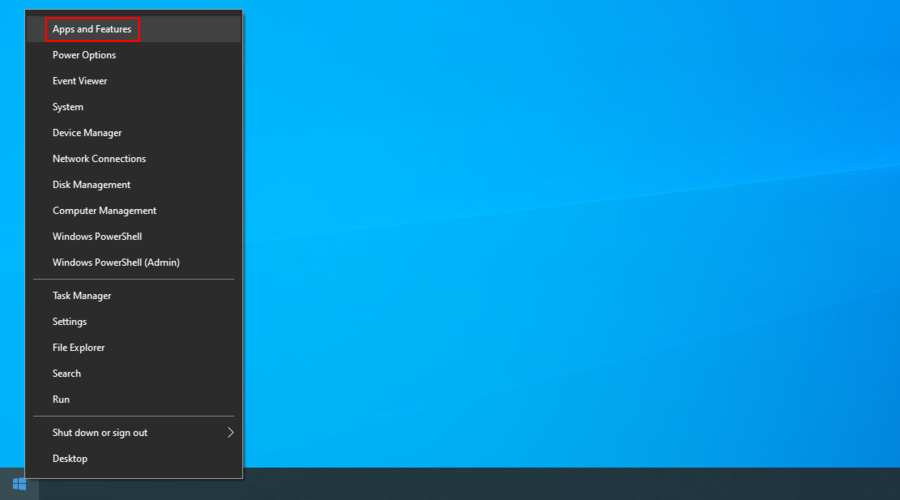
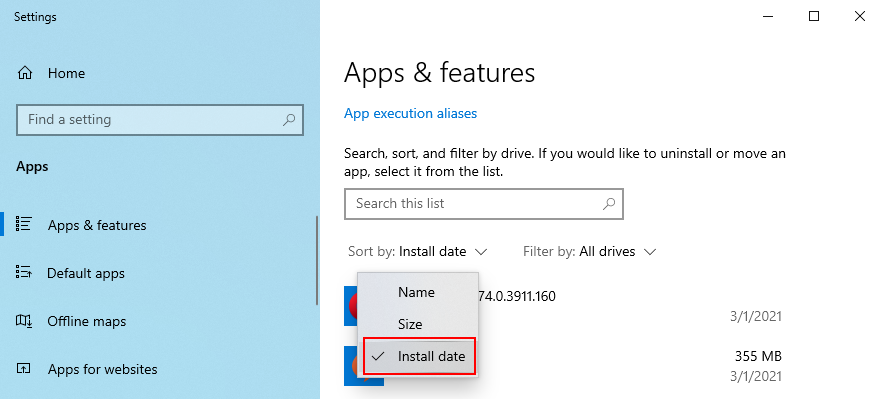
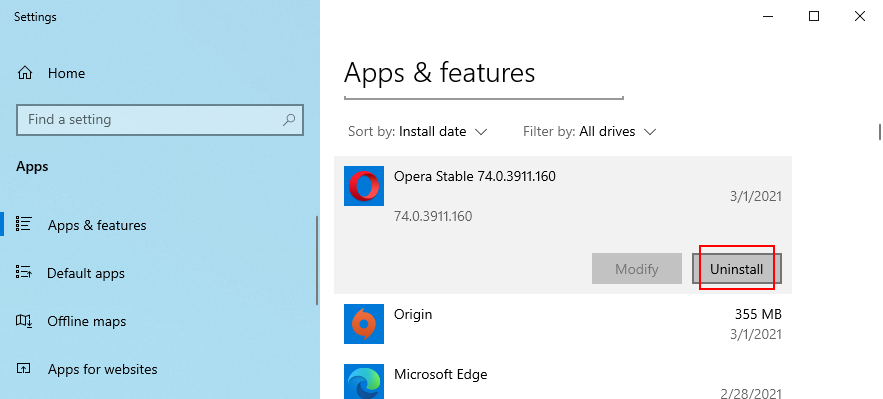
Sayangnya, uninstaller bawaan Windows 10 cukup mendasar dalam hal menghilangkan perangkat lunak yang tidak diinginkan. Jika Anda ingin lebih teliti, kami sarankan menggunakan uninstaller program pihak ketiga , yang dirancang untuk juga menghapus file yang tersisa dan memulihkan pengaturan registri.
Bahkan pembaruan sistem yang tidak berfungsi dapat merusak komputer Anda. Ini adalah skenario yang cukup umum yang harus dihadapi banyak pengguna. Solusinya di sini adalah menghapus pembaruan terbaru:
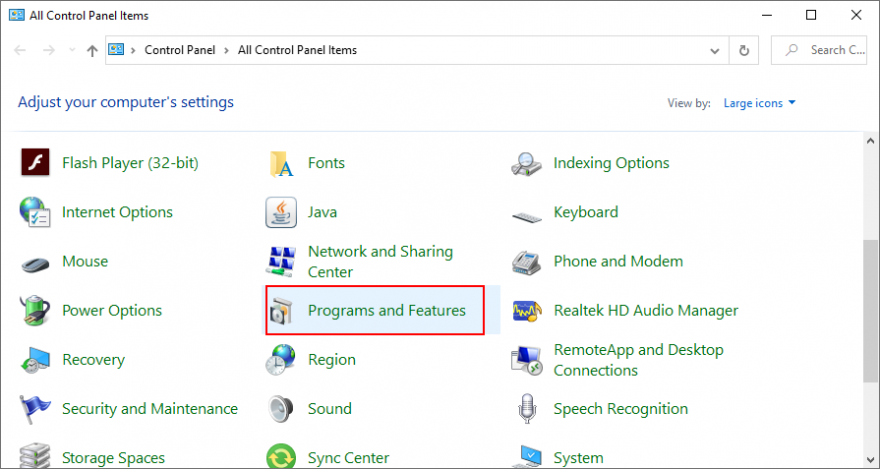
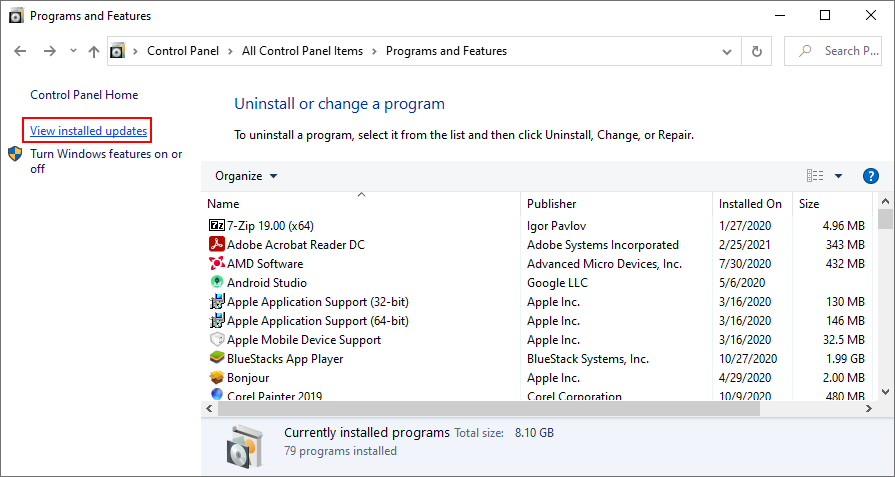
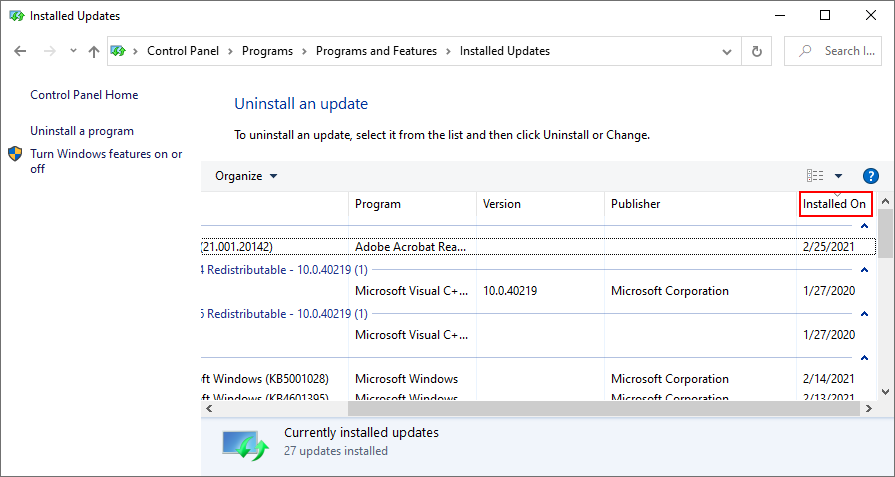
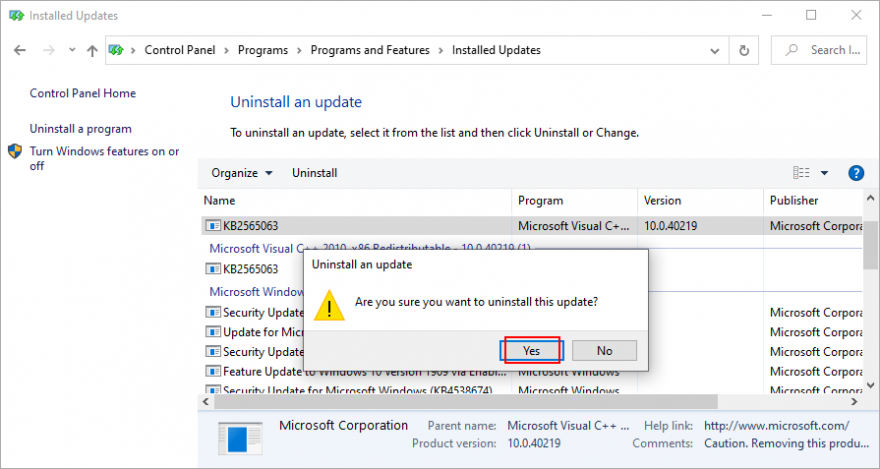
Cara mudah untuk menemukan dan memperbaiki kesalahan apa pun yang mungkin memengaruhi perangkat keras dan sistem operasi Anda adalah dengan beralih ke tiga alat baris perintah yang ada di dalam Windows 10: CHKDSK (Check Disk), SFC (System File Checker) dan DISM (Deployment Image Servicing dan Manajemen).
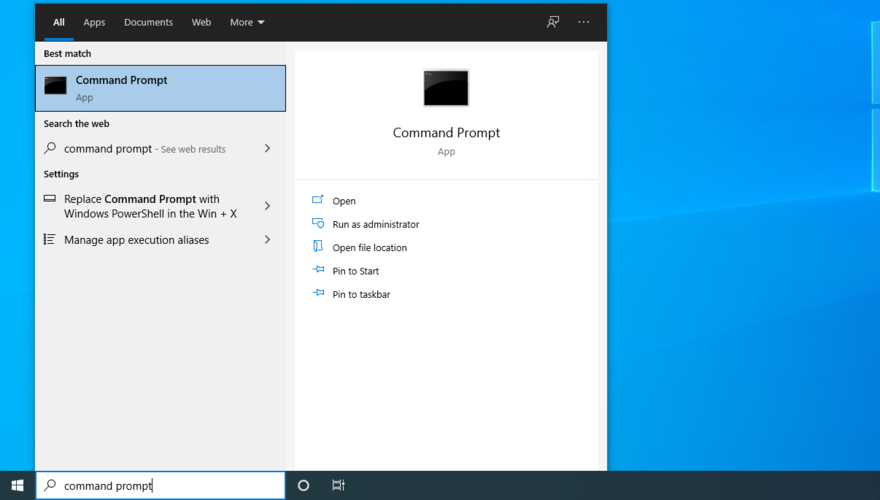
chkdsk c: /fdan tekan Enter . Lain, pastikan untuk mengganti c:dengan huruf partisi yang benar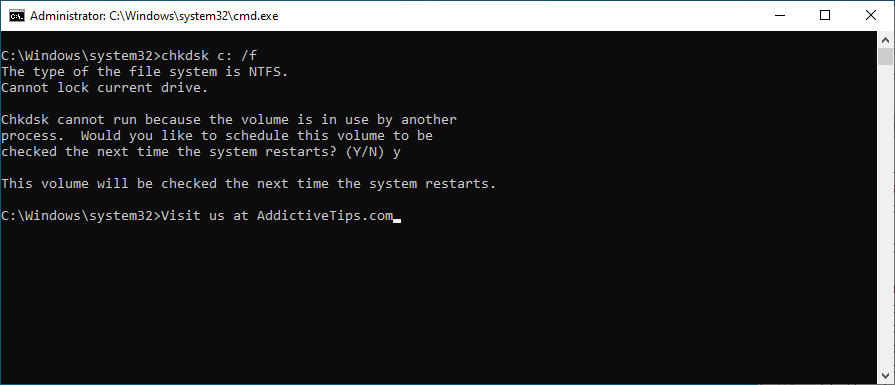
sfc /scannowdan tekan Enter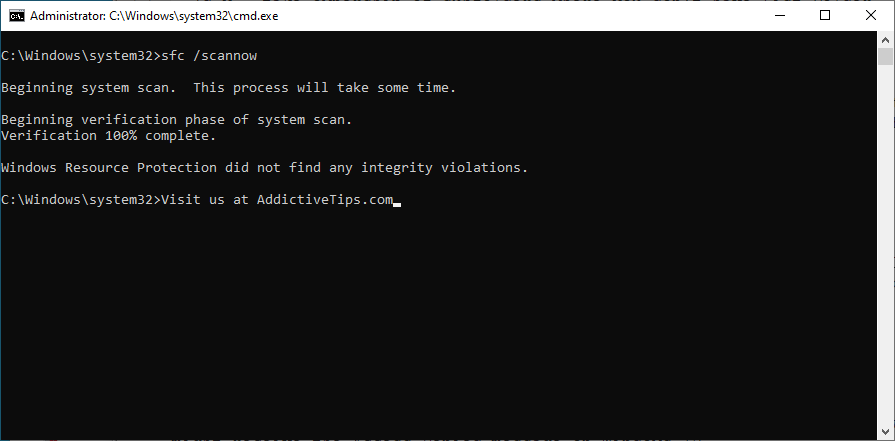
DISM /online /cleanup-image /scanhealthdan tekan Enter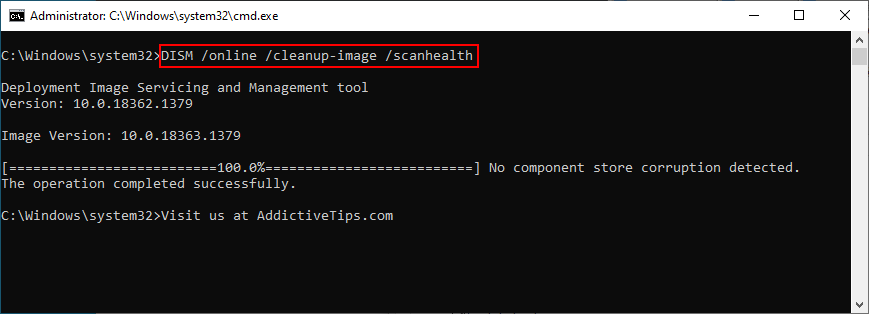
DISM /online /cleanup-image /restorehealthdan tekan Entersfc /scannow)Jika Anda menerima pemberitahuan ruang disk yang tidak mencukupi, itu bisa menjadi alasan mengapa Anda terus mendapatkan kode berhenti PFN LIST CORRUPT di PC Windows 10 Anda. Itu karena tidak ada cukup ruang disk kosong untuk sistem operasi Anda untuk menjalankan aktivitasnya secara normal.
Untuk memperbaikinya, Anda dapat mengalokasikan lebih banyak ruang disk dari drive besar yang jarang Anda gunakan. Untuk melakukan ini, Anda dapat beralih ke manajer partisi atau aplikasi Manajemen Disk.
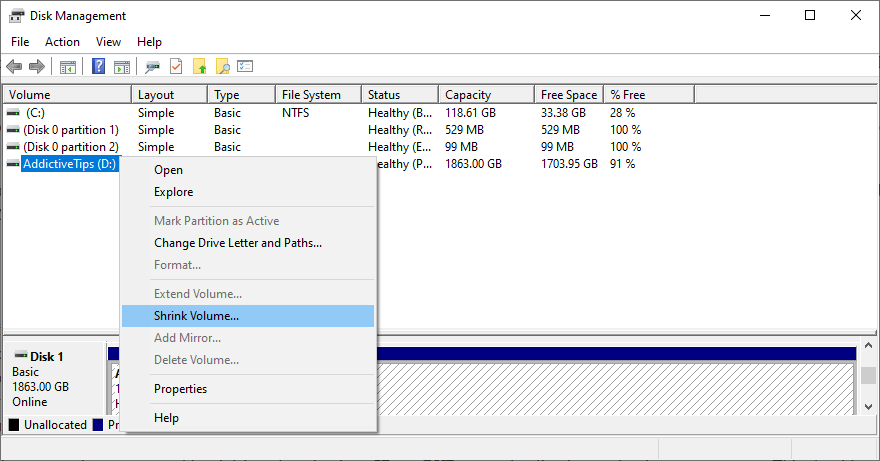
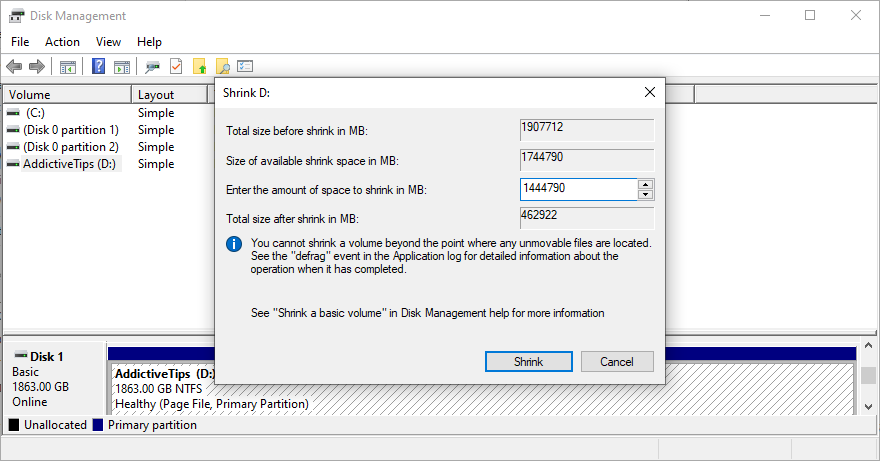
Cara lain untuk mendapatkan lebih banyak ruang disk kosong untuk drive Windows Anda adalah dengan memindahkan file ke partisi lokal lain, drive jaringan, atau perangkat penyimpanan yang dapat dilepas. Anda juga dapat menghapus aplikasi dan game besar yang tidak Anda mainkan lagi. Untuk data sampah, Anda dapat beralih ke Disk Cleanup, pembersih sistem .
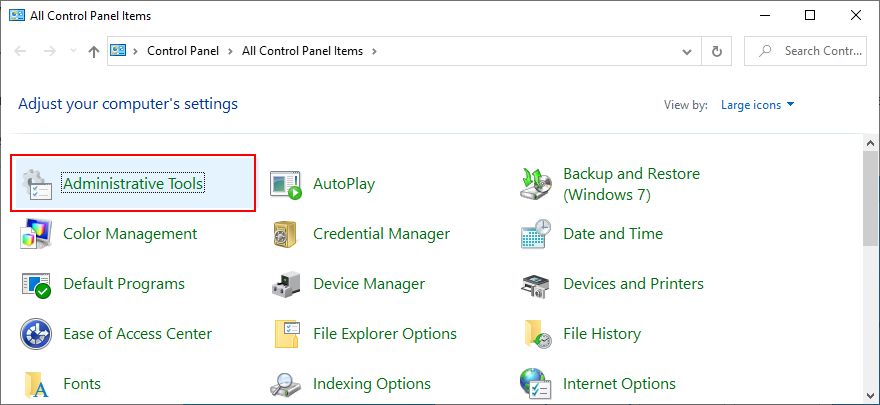
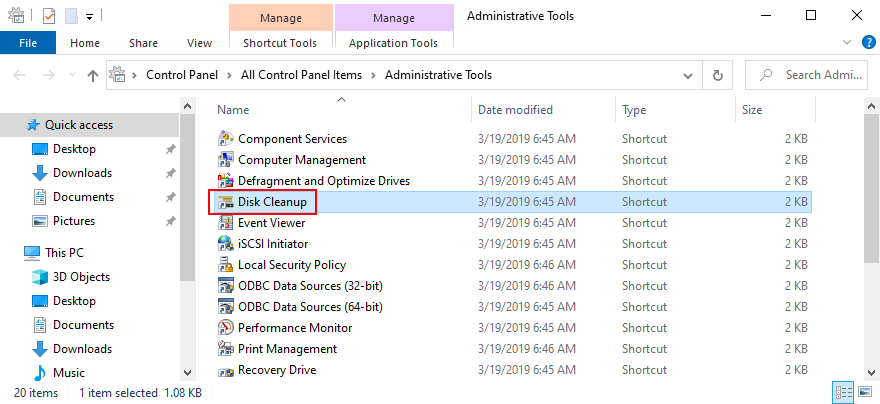
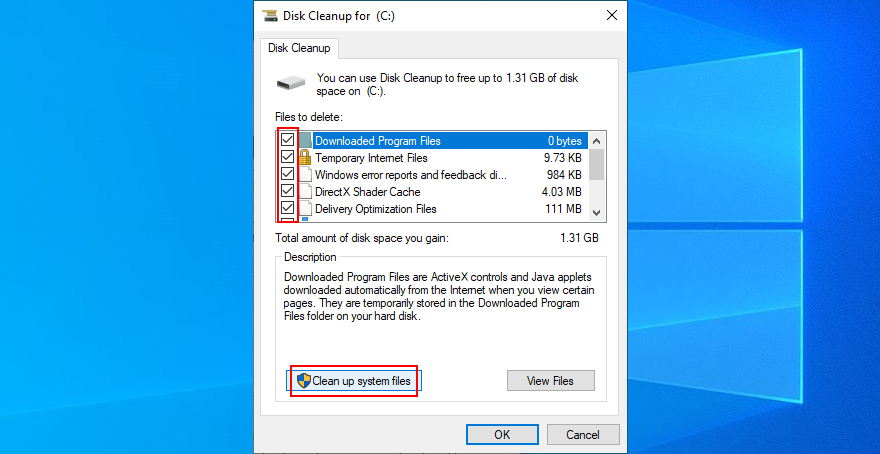
Dimungkinkan untuk mengontrol banyak pengaturan sistem dari BIOS, seperti overclocking dan caching. Tetapi jika konfigurasi BIOS baru tidak cocok untuk perangkat keras dan sistem operasi Anda, Anda dapat mengharapkan kode berhenti layar biru seperti PFN LIST CORRUPT pada Windows 10. Untuk memperbaiki masalah ini, Anda harus mengembalikan BIOS ke nilai pabrik . Berikut caranya:
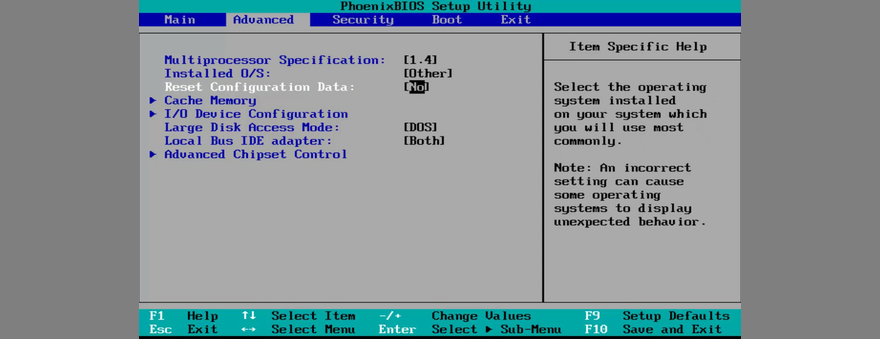
Sama seperti sistem operasi dan aplikasi Anda, BIOS memerlukan pembaruan rutin untuk menjaga stabilitas komputer Anda. Jika tidak, tampilan Anda mungkin berubah menjadi biru dan menampilkan pesan kesalahan seperti PFN LIST CORRUPT. Inilah cara Anda dapat dengan mudah memperbarui BIOS di Windows 10:
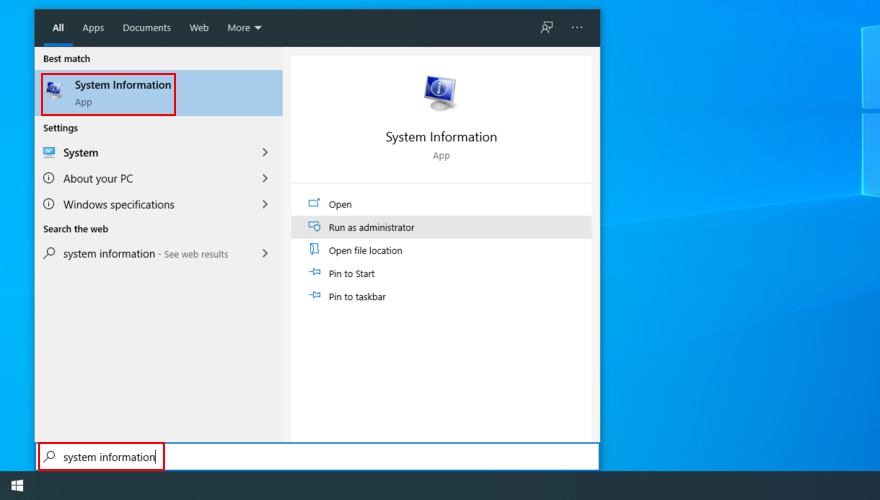
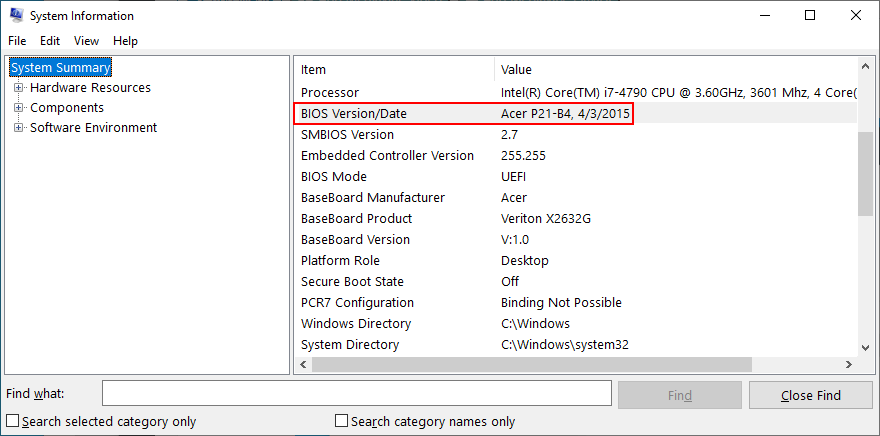
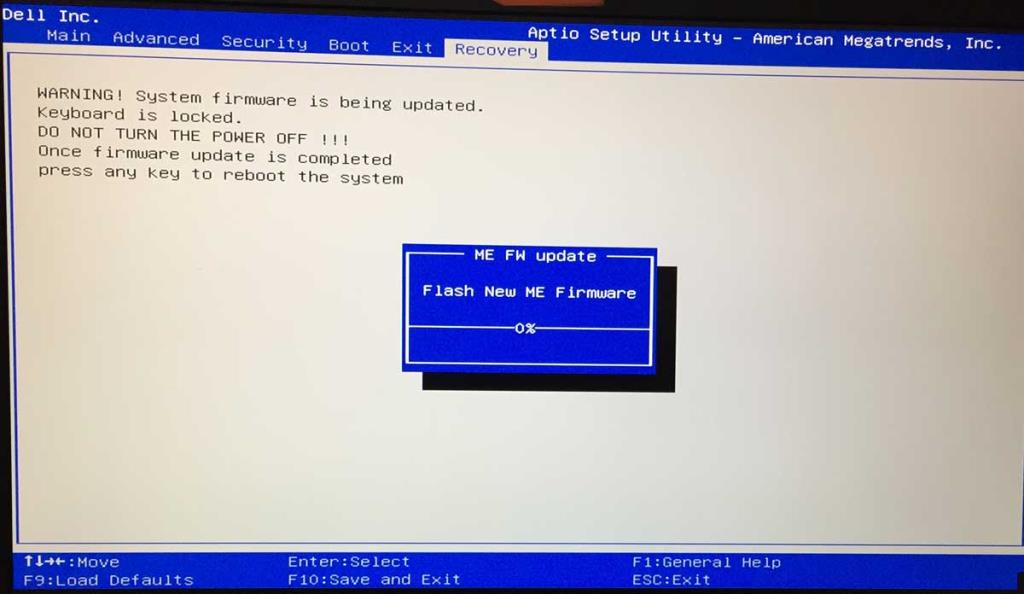
Komputer Anda mungkin terinfeksi virus yang cukup kuat untuk menyebabkan kerusakan file dan memicu kesalahan layar biru seperti PFN LIST CORRUPT. Untuk mengatasi masalah ini, Anda dapat menjalankan pemindaian malware di komputer Anda untuk menemukan dan menghilangkan hama apa pun.
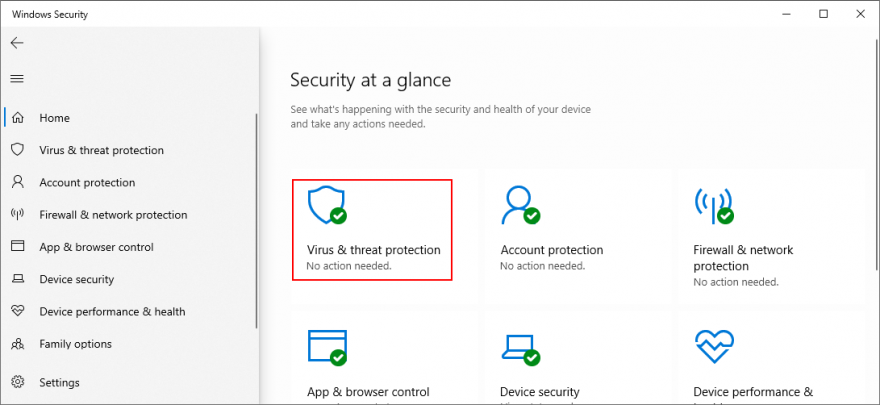
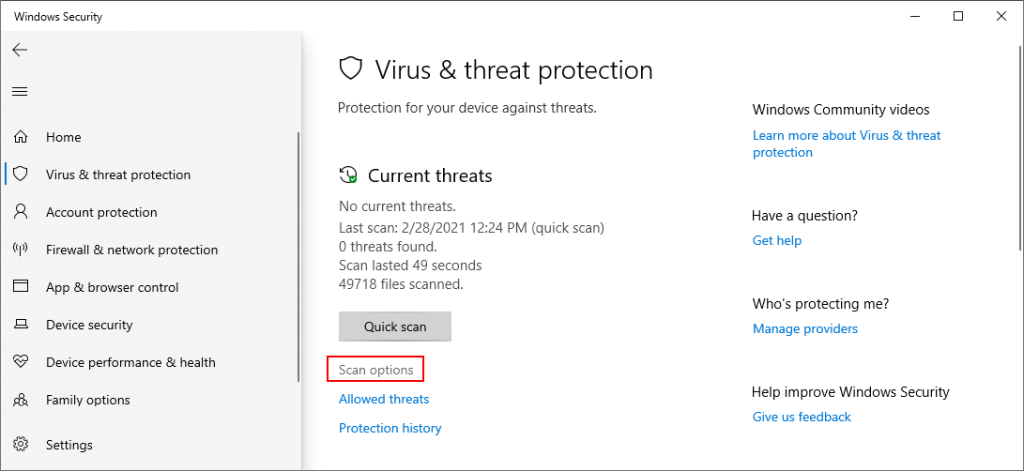
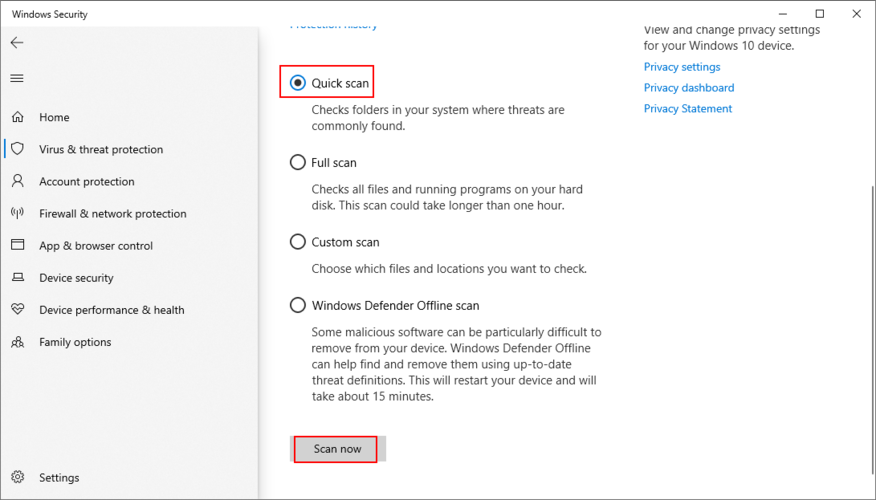
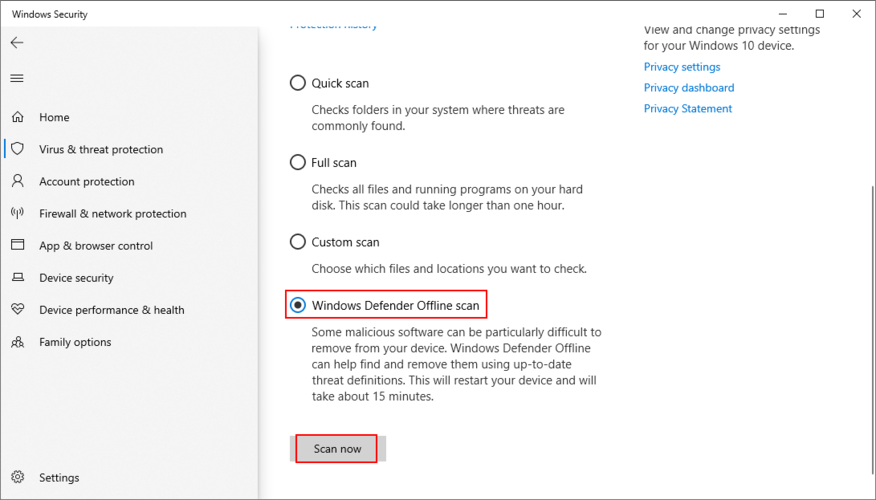
Jika Anda menginstal aplikasi anti-malware pihak ketiga premium, yang bertanggung jawab atas keamanan PC Anda, sesuaikan saja langkah-langkah di atas.
Mungkin sulit untuk menemukan program, driver, layanan, atau driver yang bersalah yang menyebabkan masalah pada komputer Anda. Itulah mengapa ide yang baik untuk meluncurkan Peraga Peristiwa dan menggunakannya untuk memeriksa lebih lanjut kode penghentian PFN LIST CORRUPT.
Peraga Peristiwa adalah alat yang terintegrasi dengan Windows 10. Alat ini mengumpulkan detail log tentang semua peristiwa sistem, termasuk masalah layar biru. Berikut cara menggunakannya:
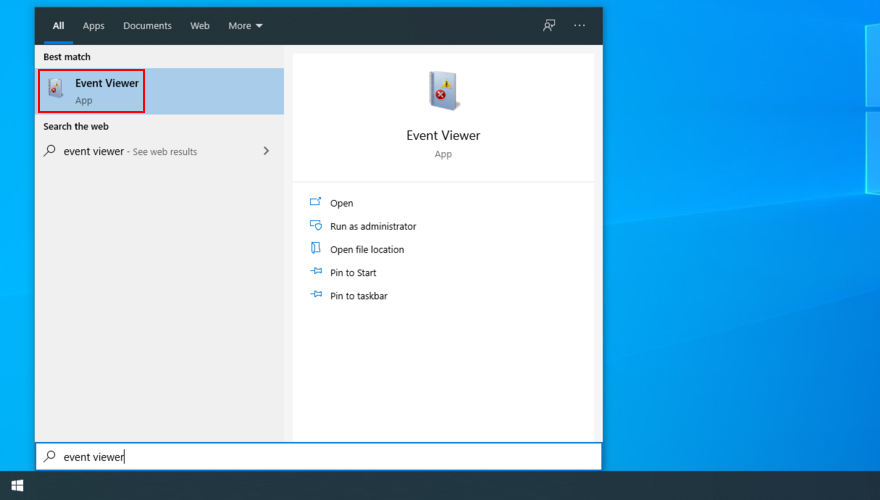
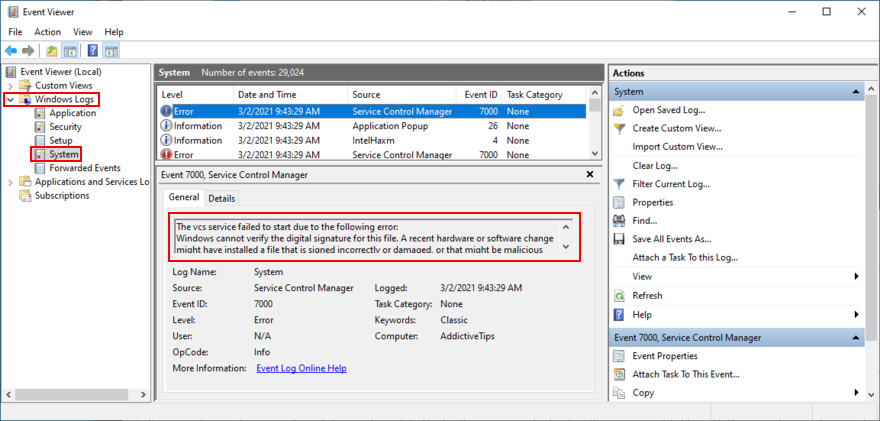
Jika Anda ingin memasang aplikasi pihak ketiga yang mempermudah penyelidikan kerusakan sistem, kami sarankan untuk memeriksa BlueScreenView . Ini gratis, portabel, dan sangat mudah digunakan untuk menganalisis file minidump (format .dmp) yang ditinggalkan oleh kesalahan layar biru.
Mengembalikan Windows 10 ke pos pemeriksaan sebelumnya adalah cara pasti untuk menyingkirkan kode penghentian PFN LIST CORRUPT jika itu disebabkan oleh peristiwa perangkat lunak yang tidak menguntungkan. Satu-satunya syarat adalah titik pemulihan harus dibuat karena PC Anda mulai mengalami masalah BSOD.
Ingatlah bahwa, setelah rollback, semua aplikasi yang diinstal setelah titik pemulihan akan hilang dari PC Anda, jadi ada baiknya untuk mencadangkan semua yang penting sebelum melanjutkan dengan solusi berikutnya.
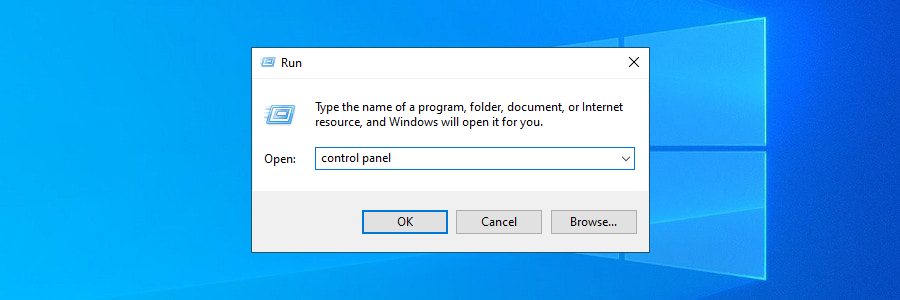
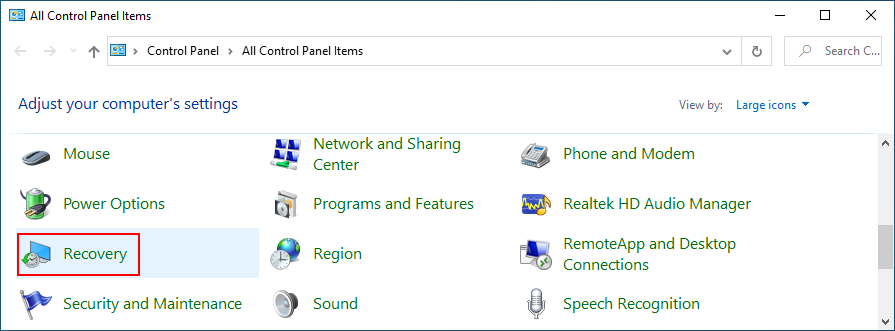
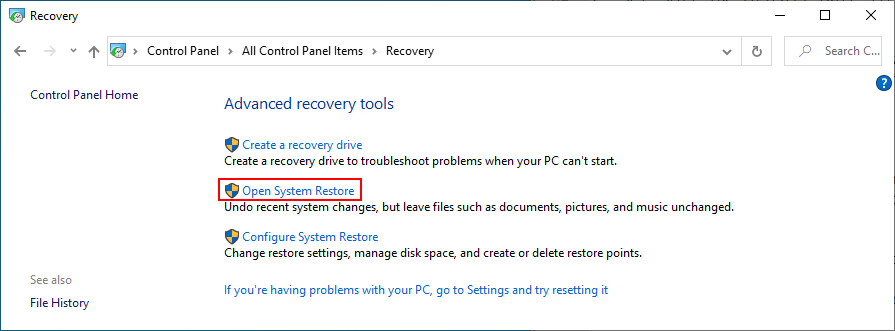
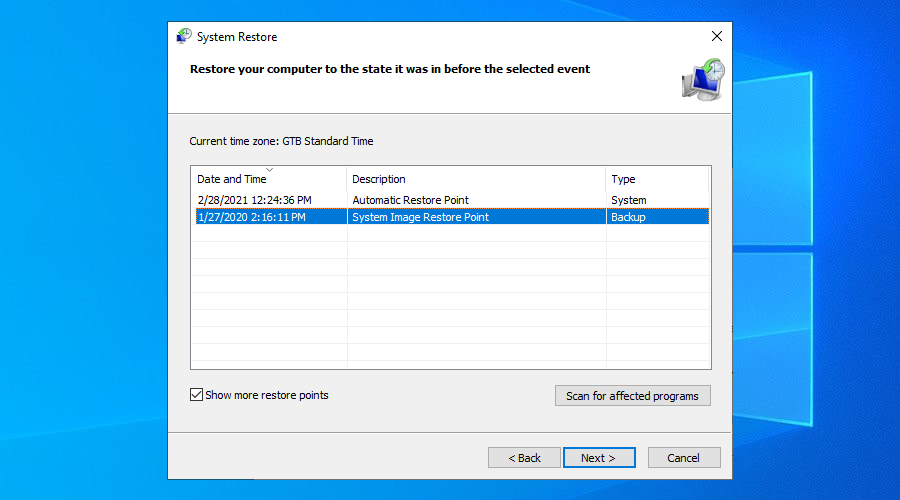
Jika semuanya gagal hingga titik ini, saatnya untuk mengatur ulang Windows 10 ke nilai pabrik untuk menyingkirkan kode berhenti PFN LIST CORRUPT. Tidak perlu membuat cadangan file karena mereka akan tetap berada di hard disk Anda. Tetapi semua program Anda akan dihapus, jadi Anda perlu sedikit waktu setelah reset untuk menginstal ulang semuanya.
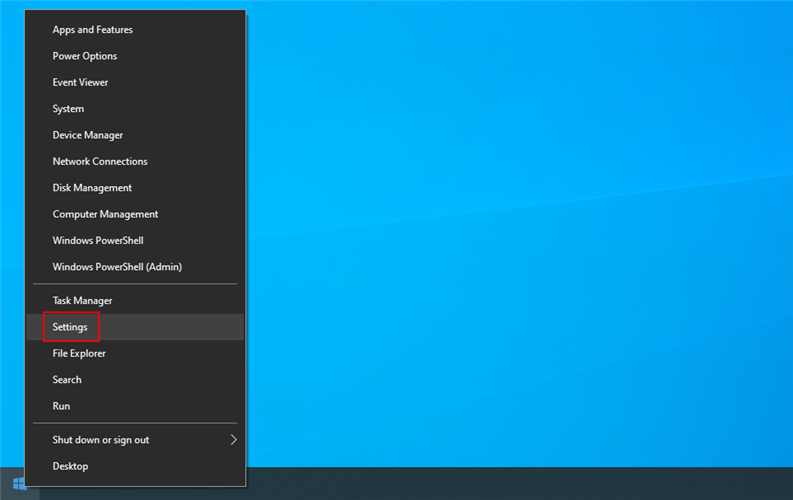
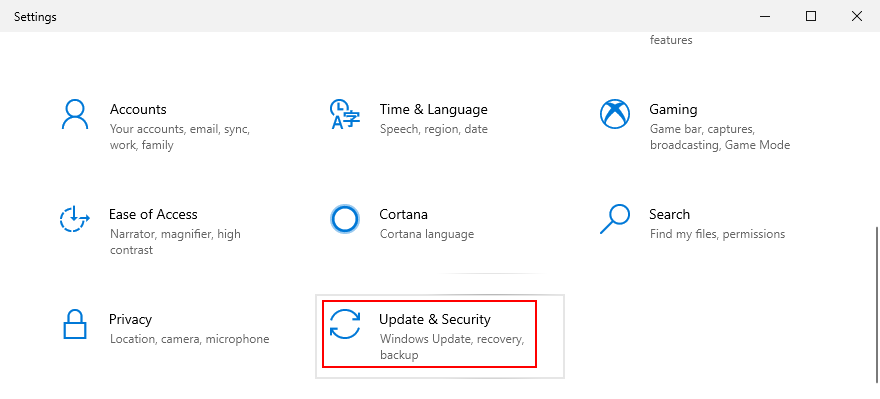
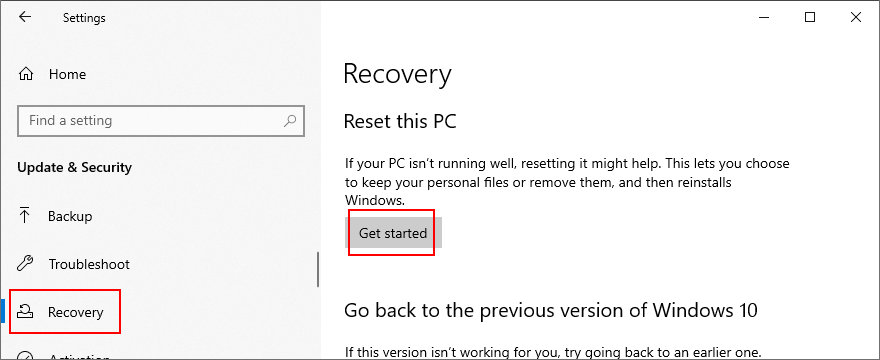
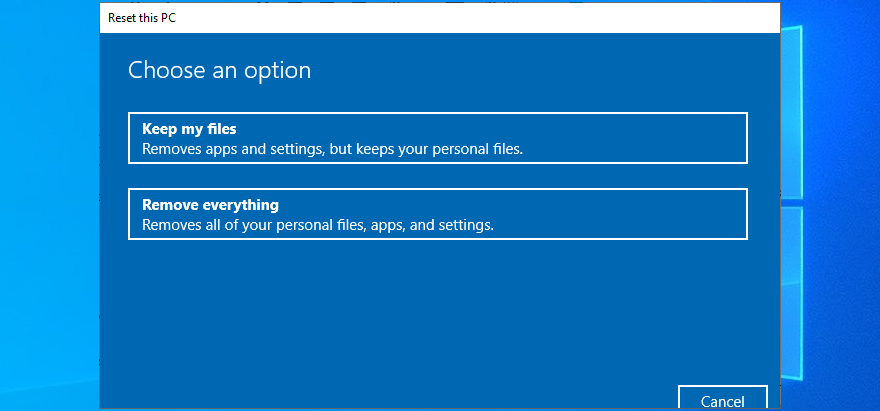
Kesimpulannya, PFN LIST CORRUPT adalah kesalahan layar biru yang mencegah Anda menggunakan PC Windows 10 Anda. Ini biasanya disebabkan oleh masalah perangkat lunak atau perangkat keras, yang dapat Anda perbaiki tanpa beralih ke dukungan teknis Microsoft.
Get started by checking your drivers to make sure that they’re compatible and updated to the latest version. You should also reinstall devices that aren’t properly connected to your PC, run Windows Update on a regular basis, perform a clean system boot, and check for common problems using the Hardware and Devices troubleshooter.
It’s also a good to check for RAM issues, remove any peripheral devices you recently plugged into your machine, uninstall suspicious third-party apps and malfunctioning system updates, as well as repair any hard disk and operating system errors with ready-to-deploy tools.
Sejumlah ruang disk harus selalu tersedia untuk Windows, jadi pastikan semuanya berfungsi dengan baik. Selanjutnya, Anda harus memperbarui BIOS dan mengatur ulang ke default, menjalankan pemindaian malware, menggunakan Peraga Peristiwa untuk mendapatkan informasi lebih lanjut tentang kode berhenti, mengembalikan OS Anda ke titik pemulihan sebelumnya, atau mengatur ulang Windows 10 sebagai upaya terakhir.
Bagaimana Anda akhirnya bisa menyingkirkan kode kesalahan PFN LIST CORRUPT pada Windows 10? Beritahu kami tentang pengalaman Anda di bagian komentar di bawah.
Kesalahan <strong>javascript: void(0)</strong> saat loading situs web bisa sangat mengganggu. Temukan berbagai solusi untuk memperbaikinya di sini.
Pelajari cara menghapus keheningan dari file audio menggunakan Audacity untuk meningkatkan kualitas audio Anda dengan langkah-langkah mudah.
IRQL NOT LESS OR EQUAL adalah pesan kesalahan Blue Screen of Death yang dapat terjadi pada Windows 10, 8.1, 8, dan edisi yang lebih lama. Pelajari cara memperbaikinya di sini.
Pelajari cara mengaktifkan SMB di Windows 10 untuk berbagi file dengan mudah. Langkah-langkah yang jelas dan mudah dipahami.
Panduan lengkap tentang penggunaan MSI Afterburner untuk mengoptimalkan kinerja GPU Anda. Temukan tips dan trik untuk overclocking, undervolting, dan lainnya.
Beberapa pengguna Windows 10 mengeluh komputer/Laptop mereka tidak dapat mendeteksi kartu grafis NVIDIA. Artikel ini memberikan solusi lengkap untuk mengatasi masalah ini.
Panduan lengkap untuk memperbaiki AMD Catalyst Control Center yang tidak bisa dibuka di Windows 10. Dapatkan solusi efektif dan langkah-langkah praktis.
Temukan solusi untuk masalah "Sesuatu terjadi dan PIN Anda tidak tersedia" di Windows 10. Lindungi akun Anda dengan metode masuk yang lebih aman.
Panduan lengkap untuk mengatasi masalah Windows Media Player tidak menampilkan video, hanya suara. Temukan solusi efektif dan optimasi untuk pemutar media Anda.
Pelajari cara untuk menemukan dan membuka folder AppData di Windows 10 dengan panduan mudah. Juga temukan cara untuk menampilkan folder tersembunyi dan mengelola file di dalamnya.








