Cara Memperbaiki javascript: void(0) Kesalahan di Chrome

Kesalahan <strong>javascript: void(0)</strong> saat loading situs web bisa sangat mengganggu. Temukan berbagai solusi untuk memperbaikinya di sini.
Masalah printer seringkali sulit untuk diperbaiki. Sebuah printer mungkin baik dari segi perangkat keras yaitu tidak ada halaman macet, diatur dengan benar, siap toner, kartrid penuh dll, tetapi mungkin masih menolak untuk mencetak.
Masalah pencetakan sebagian besar disebabkan oleh perangkat lunak atau masalah terkait OS . Ini karena, meskipun teknologi telah meningkat selama bertahun-tahun, teknologi printer belum banyak mengalami kemajuan. Pepatah lama 'Printer dari neraka' masih berlaku.
Printer dalam status kesalahan
Printer dapat memasuki status kesalahan dan menolak untuk keluar apa pun yang terjadi. Status kesalahan biasanya terjadi saat printer kehabisan kertas, offline, atau bersiap untuk mencetak. Kesalahan ini jelas dan mudah diperbaiki.
Jika printer menunjukkan dalam keadaan error, biasanya ditandai dengan tanda seru berwarna kuning pada icon printer di system tray yang tidak disertai dengan pesan error. Ini adalah tebakan siapa pun tentang apa yang salah. Memulai ulang sistem atau melepaskan dan menyambungkan kembali printer tidak banyak menyelesaikan masalah. Coba perbaikan yang tercantum di bawah ini.
1. Ubah konfigurasi port
Mengubah cara port berkomunikasi dengan printer dapat mengeluarkannya dari status kesalahannya. Coba perbaikan ini meskipun model printer Anda baru.
2. Copot dan instal ulang printer
Jika printer tidak keluar dari status kesalahannya, hapus instalan dan instal ulang.
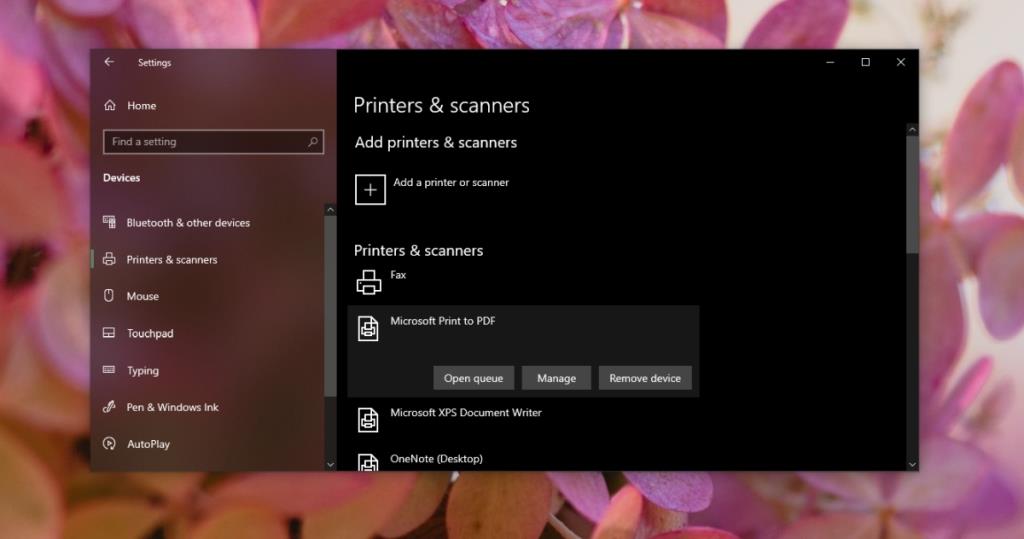
3. Cetak dari aplikasi lain
Jika printer terus-menerus memasuki status kesalahannya saat Anda mencoba mencetak dari aplikasi tertentu, coba cetak dari aplikasi lain. Cetak file teks biasa dari Notepad. Jika dicetak, masalahnya mungkin pada aplikasi tempat Anda mencoba mencetak.
4. Periksa layanan Print spooler
Layanan Print spooler sangat penting jika Anda ingin mencetak sesuatu. Jika tidak berjalan, atau berhenti sebentar-sebentar, printer Anda mungkin memasuki status kesalahan.
services.mscdan ketuk tombol Enter.5. Instal pembaruan yang tertunda
Jika Anda memiliki pembaruan tertunda yang perlu diinstal, pembaruan tersebut mungkin menyebabkan masalah dengan printer.
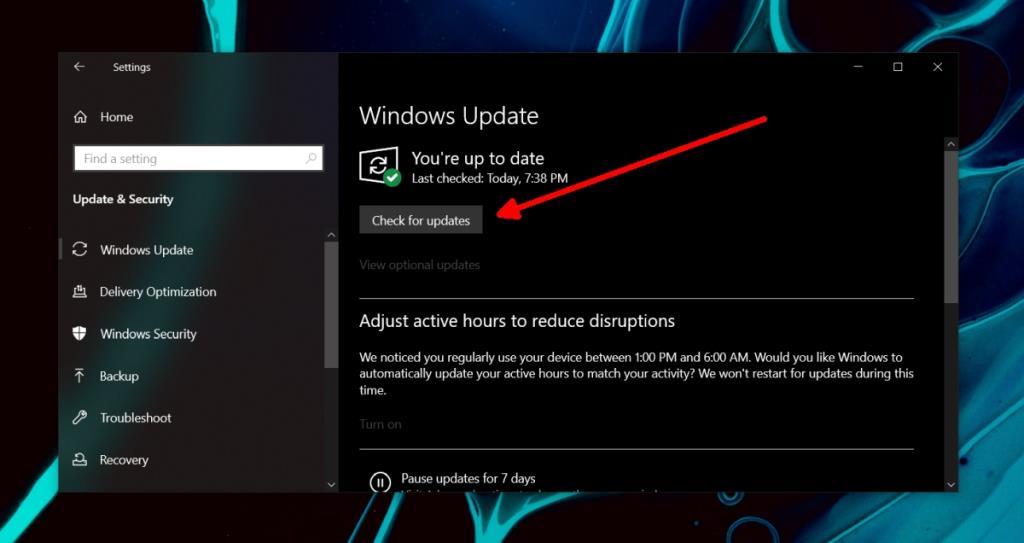
Printer dalam status kesalahan: Kesimpulan
Solusi di atas akan membawa printer keluar dari status kesalahannya namun, jika terus memasuki status kesalahan setelah menyelesaikan beberapa pekerjaan cetak, pertimbangkan untuk mengganti kabel yang Anda gunakan untuk menghubungkan printer ke sistem. Perangkat keras printer Anda mungkin gagal. Hal ini bisa terjadi jika Anda tidak melakukan perawatan secara rutin karena toner sudah mengering. Minta dibawa untuk pemeriksaan.
Kesalahan <strong>javascript: void(0)</strong> saat loading situs web bisa sangat mengganggu. Temukan berbagai solusi untuk memperbaikinya di sini.
Pelajari cara menghapus keheningan dari file audio menggunakan Audacity untuk meningkatkan kualitas audio Anda dengan langkah-langkah mudah.
IRQL NOT LESS OR EQUAL adalah pesan kesalahan Blue Screen of Death yang dapat terjadi pada Windows 10, 8.1, 8, dan edisi yang lebih lama. Pelajari cara memperbaikinya di sini.
Pelajari cara mengaktifkan SMB di Windows 10 untuk berbagi file dengan mudah. Langkah-langkah yang jelas dan mudah dipahami.
Panduan lengkap tentang penggunaan MSI Afterburner untuk mengoptimalkan kinerja GPU Anda. Temukan tips dan trik untuk overclocking, undervolting, dan lainnya.
Beberapa pengguna Windows 10 mengeluh komputer/Laptop mereka tidak dapat mendeteksi kartu grafis NVIDIA. Artikel ini memberikan solusi lengkap untuk mengatasi masalah ini.
Panduan lengkap untuk memperbaiki AMD Catalyst Control Center yang tidak bisa dibuka di Windows 10. Dapatkan solusi efektif dan langkah-langkah praktis.
Temukan solusi untuk masalah "Sesuatu terjadi dan PIN Anda tidak tersedia" di Windows 10. Lindungi akun Anda dengan metode masuk yang lebih aman.
Panduan lengkap untuk mengatasi masalah Windows Media Player tidak menampilkan video, hanya suara. Temukan solusi efektif dan optimasi untuk pemutar media Anda.
Pelajari cara untuk menemukan dan membuka folder AppData di Windows 10 dengan panduan mudah. Juga temukan cara untuk menampilkan folder tersembunyi dan mengelola file di dalamnya.








