Cara Memperbaiki javascript: void(0) Kesalahan di Chrome

Kesalahan <strong>javascript: void(0)</strong> saat loading situs web bisa sangat mengganggu. Temukan berbagai solusi untuk memperbaikinya di sini.
Tombol PrintScrn pada keyboard dapat menangkap apa pun yang ada di layar Anda dan menyalinnya ke clipboard di Windows. Anda kemudian harus menyimpan gambar dengan menempelkannya di dalam editor gambar seperti Paint. Windows 10 adalah versi Windows pertama yang memiliki alat tangkapan layar yang lebih cerdas dan lebih mudah digunakan. Anda dapat mengetuk pintasan keyboard Win+PrintScrn dan tangkapan layar diambil dan disimpan ke folder Tangkapan Layar di pustaka Gambar.
Alat tangkapan layar dasar tetapi berfungsi. Jika Anda mencoba untuk mengambil tangkapan layar di sistem Anda tetapi semuanya tampak hitam yaitu, tidak ada yang ditangkap, berikut adalah beberapa hal yang dapat Anda lakukan untuk memperbaikinya.
Tangkapan layar tampak hitam di Windows 10 (FIX)
Coba yang berikut ini untuk memperbaiki tangkapan layar yang tampak hitam di Windows 10.
1. Alat tangkapan layar pihak ketiga
Alat tangkapan layar pada Windows 10 adalah dasar dan alat Snipping hanya sedikit lebih baik, namun, ada banyak sekali alat tangkapan layar pihak ketiga yang dapat Anda gunakan daripada solusi asli. Coba gunakan Greenshot atau IrfanView .
2. Periksa konten yang dilindungi DRM
Aplikasi di Windows dapat menandai dirinya sendiri sedemikian rupa sehingga dikecualikan dari alat tangkapan layar. Selain itu, aplikasi seperti Netflix mencegah tangkapan layar dan perekaman layar secara bersamaan untuk mencegah pembajakan, antara lain.
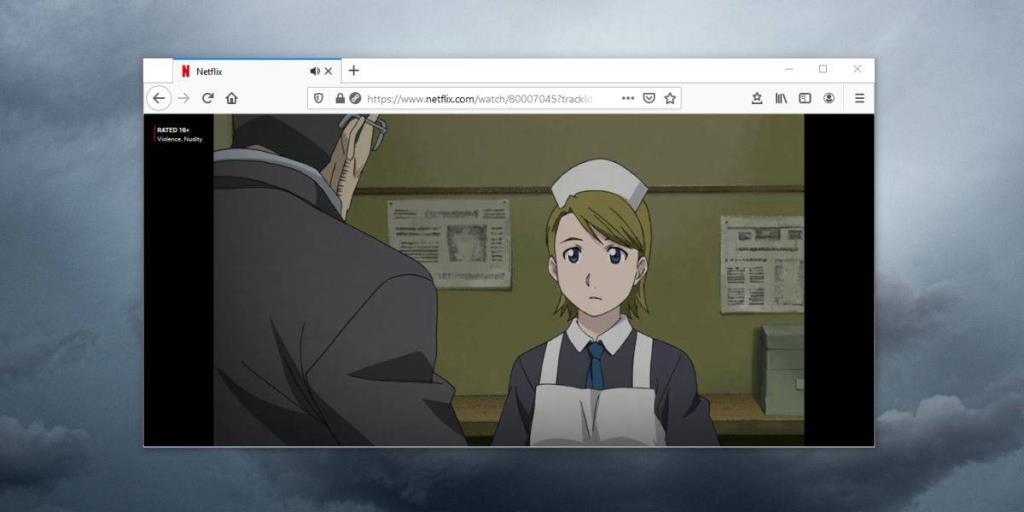
3. Periksa pemblokir tangkapan layar
Aplikasi dapat memblokir tangkapan layar tidak hanya untuk aplikasi itu sendiri tetapi juga untuk aplikasi lain . Aplikasi antivirus mungkin melakukan sesuatu seperti ini, atau aplikasi keamanan. Jika Anda mencurigai sebuah aplikasi memblokir tangkapan layar di sistem Anda, Anda harus keluar atau mencopot pemasangannya.
4. Permainan tangkapan layar
Beberapa game memblokir alat tangkapan layar eksternal tetapi mereka sering memiliki alat bawaan sendiri untuk merekam permainan. Jika Anda mencoba screenshot di game Steam, ikuti langkah-langkah di bawah ini.
D:\Steam\userdata\UserID\760\remote\AppID\screenshots
5. Perbaiki dari Registry
Ada kemungkinan bahwa masalah dalam registri mencegah tangkapan layar diambil.
Komputer\HKEY_LOCAL_MACHINE\SYSTEM\CurrentControlSet\Control\GraphicsDrivers\DCI
Anda sekarang dapat mengambil tangkapan layar.
Kesimpulan
Mengambil tangkapan layar itu mudah di Windows 10, untuk kebutuhan canggih apa pun, Anda memerlukan alat pihak ketiga. Windows 10 tidak secara aktif memblokir alat ini agar tidak berfungsi, jadi jika Anda mengalami masalah dengan tangkapan layar, kemungkinan besar ada hubungannya dengan aplikasi atau alat yang Anda gunakan.
Kesalahan <strong>javascript: void(0)</strong> saat loading situs web bisa sangat mengganggu. Temukan berbagai solusi untuk memperbaikinya di sini.
Pelajari cara menghapus keheningan dari file audio menggunakan Audacity untuk meningkatkan kualitas audio Anda dengan langkah-langkah mudah.
IRQL NOT LESS OR EQUAL adalah pesan kesalahan Blue Screen of Death yang dapat terjadi pada Windows 10, 8.1, 8, dan edisi yang lebih lama. Pelajari cara memperbaikinya di sini.
Pelajari cara mengaktifkan SMB di Windows 10 untuk berbagi file dengan mudah. Langkah-langkah yang jelas dan mudah dipahami.
Panduan lengkap tentang penggunaan MSI Afterburner untuk mengoptimalkan kinerja GPU Anda. Temukan tips dan trik untuk overclocking, undervolting, dan lainnya.
Beberapa pengguna Windows 10 mengeluh komputer/Laptop mereka tidak dapat mendeteksi kartu grafis NVIDIA. Artikel ini memberikan solusi lengkap untuk mengatasi masalah ini.
Panduan lengkap untuk memperbaiki AMD Catalyst Control Center yang tidak bisa dibuka di Windows 10. Dapatkan solusi efektif dan langkah-langkah praktis.
Temukan solusi untuk masalah "Sesuatu terjadi dan PIN Anda tidak tersedia" di Windows 10. Lindungi akun Anda dengan metode masuk yang lebih aman.
Panduan lengkap untuk mengatasi masalah Windows Media Player tidak menampilkan video, hanya suara. Temukan solusi efektif dan optimasi untuk pemutar media Anda.
Pelajari cara untuk menemukan dan membuka folder AppData di Windows 10 dengan panduan mudah. Juga temukan cara untuk menampilkan folder tersembunyi dan mengelola file di dalamnya.








