Cara Memperbaiki javascript: void(0) Kesalahan di Chrome

Kesalahan <strong>javascript: void(0)</strong> saat loading situs web bisa sangat mengganggu. Temukan berbagai solusi untuk memperbaikinya di sini.
Tombol Windows adalah kunci khusus yang akan Anda temukan di sebagian besar keyboard yang dijual untuk PC desktop. Tombol ini akan mengaktifkan/menutup Start Menu saat keyboard terhubung ke sistem Windows. Ini juga berfungsi sebagai kunci pengubah dan pintasan yang dijalankan dengannya membuka aplikasi dan alat Windows tertentu.
Tombol atau tombol Windows tidak berfungsi
Tombol Windows digunakan untuk menjalankan banyak pintasan keyboard yang umum digunakan misalnya Win+L akan mengunci sistem Anda, Win+R akan membuka kotak run, dan Win+I akan membuka aplikasi Pengaturan. Semua ini dimungkinkan tanpa menggunakan tombol Windows tetapi pintasan keyboard membuatnya lebih mudah untuk menavigasi OS.
Jika kunci Windows tidak berfungsi di sistem Anda, coba yang berikut ini terlebih dahulu;
Jika kunci Windows tidak berfungsi, coba perbaikan di bawah ini.
1. Hapus kunci registri
Mungkin ada kunci registri yang menyebabkan masalah dengan kunci Windows. Menghapusnya akan membuat kunci Windows berfungsi kembali.
regeditdi bilah lokasi dan ketuk Enter.HKEY_LOCAL_MACHINE\SYSTEM\CurrentControlSet\Control\Keyboard Layout2. Jalankan perintah PowerShell
Coba daftarkan aplikasi di sistem Anda. Anda dapat melakukan ini dengan perintah PowerShell.
Get-AppXPackage -AllUsers | Foreach {Add-AppxPackage -DisableDevelopmentMode -Register "$($_.InstallLocation) AppXManifest.xml"}3. Matikan Win Lock
Beberapa keyboard, biasanya yang internal yang ditemukan di laptop, memiliki fungsi Win Lock. Ini menonaktifkan kunci Windows dan dimaksudkan untuk mencegahnya mengganggu saat Anda bermain game.
Cari tombol pada keyboard dengan ikon kunci dan W atau Win tertulis di atasnya. Tekan untuk membuka kunci Windows. Jika itu tidak berhasil, periksa cara mematikan kunci Win untuk model keyboard khusus Anda.
4. Jalankan pemindaian SFC
File sistem yang rusak dapat menyebabkan masalah dengan input keyboard. Gunakan alat pindai SFC untuk memindai dan memperbaiki masalah dengan sistem.
sfc /scannow .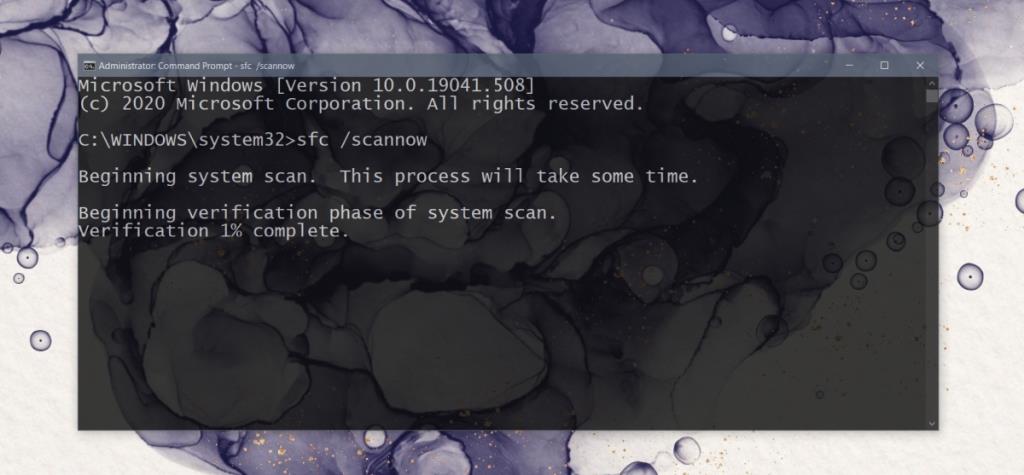
5. Jalankan alat DISM
Alat pemindaian SFC dapat memperbaiki banyak masalah dengan Windows 10 tetapi tidak semuanya. Jika kunci Windows masih tidak berfungsi, gunakan alat DISM untuk memperbaiki masalah dengan OS.
DISM /online /cleanup-image /scanhealthDISM /online /cleanup-image /restorehealth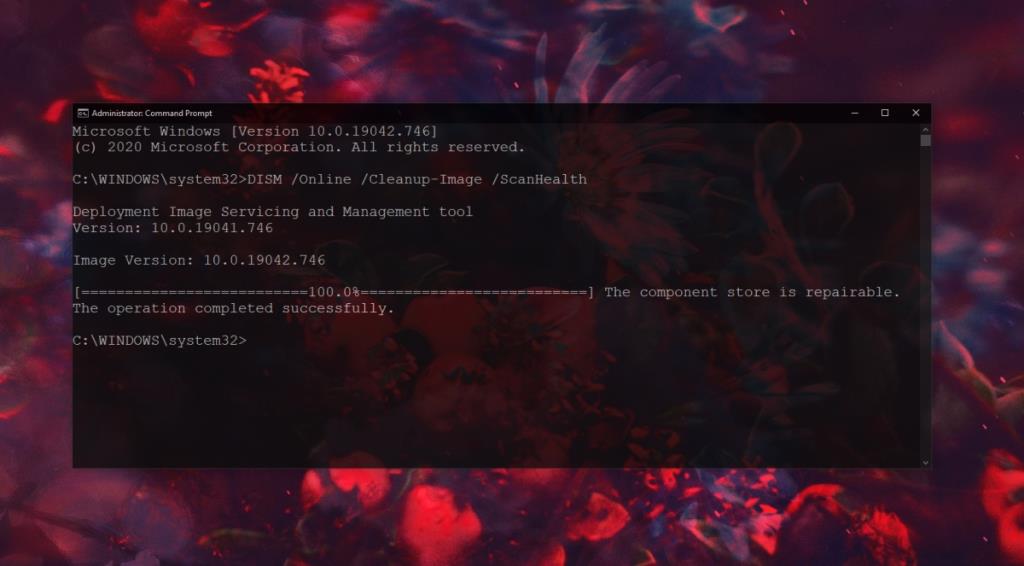
6. Nonaktifkan mode Permainan
Mode permainan di Windows 10 belum menjadi hit. Pada hari yang baik, itu tidak berbuat banyak tetapi pada hari yang buruk itu dapat mengganggu permainan dan banyak hal lainnya.
7. Jalankan pemindaian sistem
Periksa sistem Anda untuk malware. Kami menyarankan untuk memindainya dengan Windows Defender, dan dengan MalwareBytes versi gratis.
Untuk menjalankan pemindaian dengan Windows Defender ;
8. Buat akun pengguna baru
Jika semuanya gagal, buat akun pengguna baru. Ini akan memberi Anda lingkungan OS baru di mana semuanya akan bekerja.
Kesimpulan
Tombol Windows tidak benar-benar diperlukan untuk mengetik tetapi penting jika Anda lebih suka menggunakan keyboard daripada mouse. Anda dapat menggunakannya untuk menavigasi OS jauh lebih mudah. Jika kuncinya tidak berfungsi, perbaikan di atas akan berhasil.
Kesalahan <strong>javascript: void(0)</strong> saat loading situs web bisa sangat mengganggu. Temukan berbagai solusi untuk memperbaikinya di sini.
Pelajari cara menghapus keheningan dari file audio menggunakan Audacity untuk meningkatkan kualitas audio Anda dengan langkah-langkah mudah.
IRQL NOT LESS OR EQUAL adalah pesan kesalahan Blue Screen of Death yang dapat terjadi pada Windows 10, 8.1, 8, dan edisi yang lebih lama. Pelajari cara memperbaikinya di sini.
Pelajari cara mengaktifkan SMB di Windows 10 untuk berbagi file dengan mudah. Langkah-langkah yang jelas dan mudah dipahami.
Panduan lengkap tentang penggunaan MSI Afterburner untuk mengoptimalkan kinerja GPU Anda. Temukan tips dan trik untuk overclocking, undervolting, dan lainnya.
Beberapa pengguna Windows 10 mengeluh komputer/Laptop mereka tidak dapat mendeteksi kartu grafis NVIDIA. Artikel ini memberikan solusi lengkap untuk mengatasi masalah ini.
Panduan lengkap untuk memperbaiki AMD Catalyst Control Center yang tidak bisa dibuka di Windows 10. Dapatkan solusi efektif dan langkah-langkah praktis.
Temukan solusi untuk masalah "Sesuatu terjadi dan PIN Anda tidak tersedia" di Windows 10. Lindungi akun Anda dengan metode masuk yang lebih aman.
Panduan lengkap untuk mengatasi masalah Windows Media Player tidak menampilkan video, hanya suara. Temukan solusi efektif dan optimasi untuk pemutar media Anda.
Pelajari cara untuk menemukan dan membuka folder AppData di Windows 10 dengan panduan mudah. Juga temukan cara untuk menampilkan folder tersembunyi dan mengelola file di dalamnya.








