Cara Memperbaiki javascript: void(0) Kesalahan di Chrome

Kesalahan <strong>javascript: void(0)</strong> saat loading situs web bisa sangat mengganggu. Temukan berbagai solusi untuk memperbaikinya di sini.
Tidak ada yang lebih buruk daripada bersiap-siap untuk bermain video game dengan teman-teman Anda hanya untuk terganggu oleh pesan Blue Screen of Death (BSOD) yang mengambil alih komputer Anda, mematikan semuanya, dan mencegah Anda melakukan apa pun kecuali memulai ulang.
Kesalahan BSOD bervariasi dan menunjukkan masalah persis yang menyebabkan komputer Anda mati sendiri dan mencegah kerusakan perangkat keras dan kehilangan data besar. Masalahnya adalah kode kesalahan bisa sulit diuraikan tanpa pengetahuan teknis.
Misalnya, VIDEO TDR FAILURE adalah kode penghentian BSOD yang dapat terjadi pada komputer dengan kartu grafis NVIDIA. Seluruh layar Anda berubah menjadi biru, menunjukkan PC Anda mengalami masalah dan perlu memulai ulang pesan , dan menunjukkan nvlddmkm.sys sebagai file yang bermasalah. nvlddmkm.sys adalah driver, dan nama lengkapnya adalah NVIDIA Windows Kernel Mode Driver .
KEGAGALAN TDR VIDEO di Windows 10 – PERBAIKI
Sebelum menemukan solusi untuk kesalahan VIDEO TDR FAILURE, ada baiknya Anda membuat titik pemulihan sistem . Jika terjadi sesuatu dan Anda perlu membatalkan semua perubahan, Anda dapat dengan mudah mengembalikan Windows 10 ke pos pemeriksaan dan memulai pemecahan masalah dari awal.
1. nvlddmkm.sys gagal ? Mulai Windows 10 dalam Mode Aman
Jika Anda mengalami kesulitan menggunakan komputer karena sistem langsung crash, menampilkan layar biru dan memasuki loop reboot, Anda dapat memulai Windows 10 dalam Safe Mode :

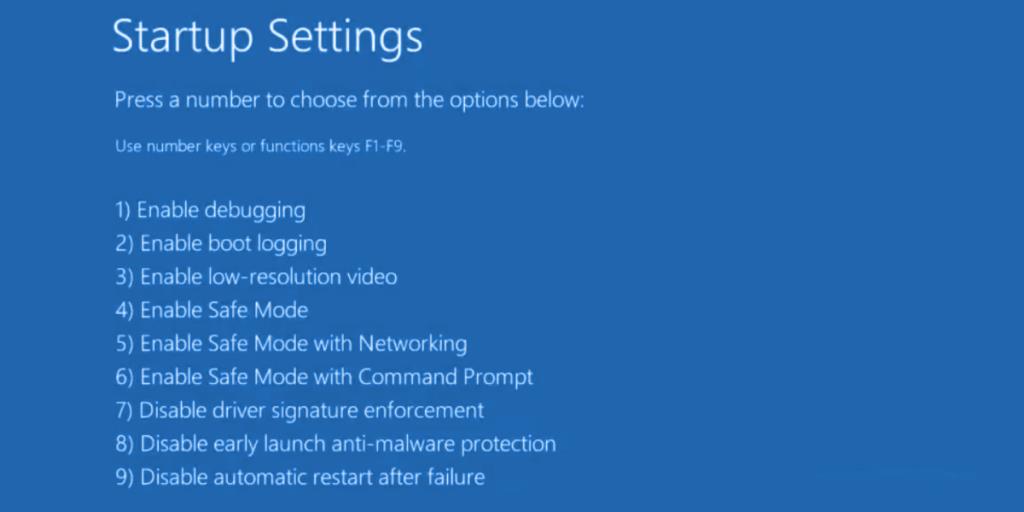
2. Jalankan boot bersih
Jika Safe Mode ternyata menjadi kunci dalam menstabilkan sistem operasi Anda dan mencegahnya menunjukkan kesalahan BSOD, Anda dapat membersihkan-boot Windows 10 untuk menonaktifkan startup dan layanan yang mungkin tidak berfungsi dan menyebabkan kesalahan VIDEO TDR FAILURE.
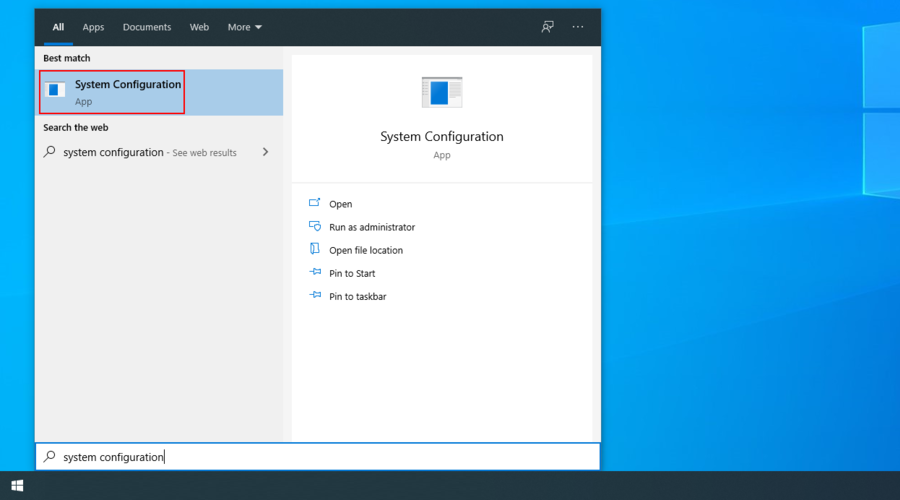
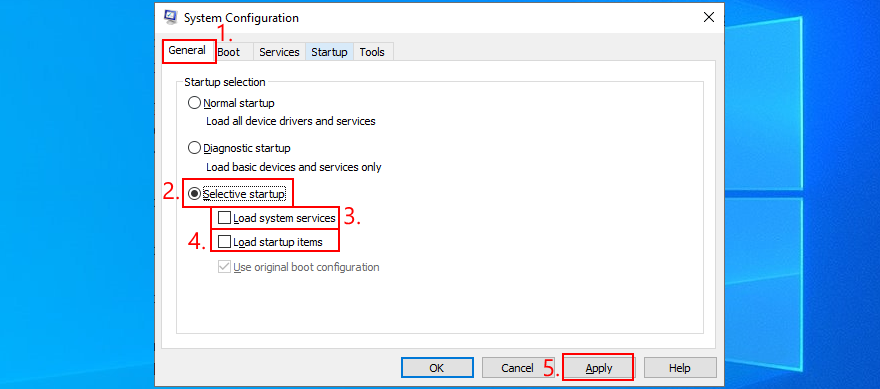
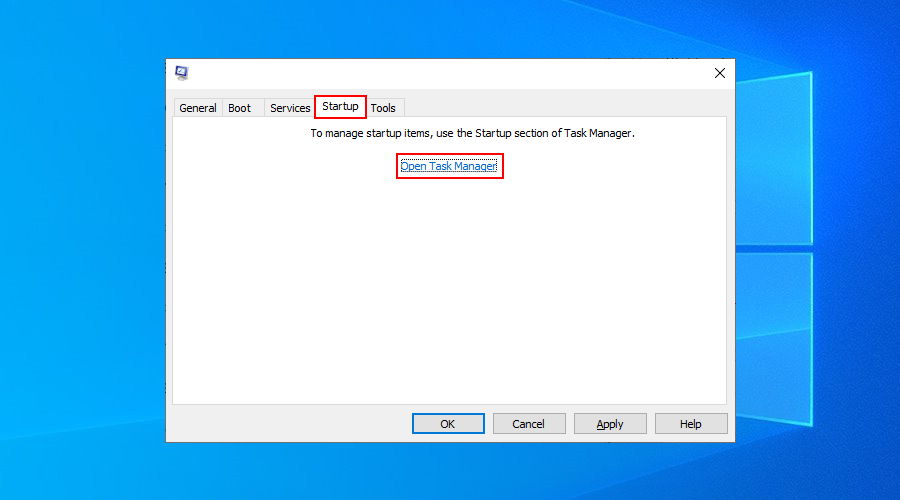
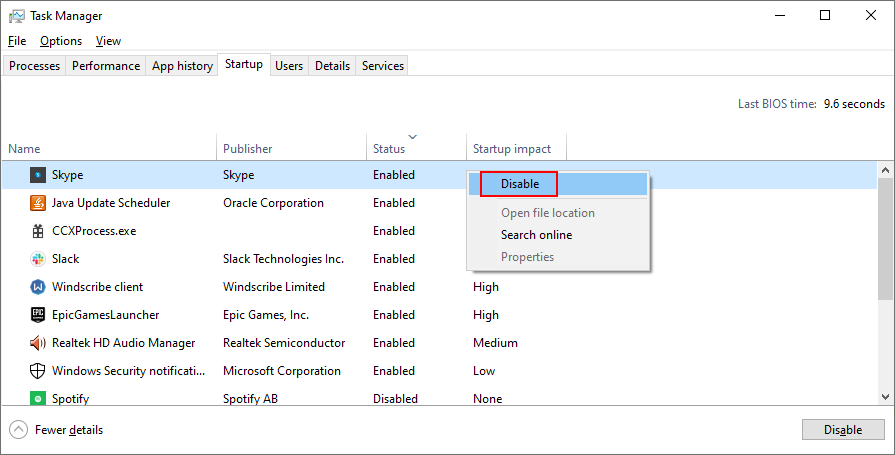
3. Periksa pembaruan sistem
Jika Anda sudah lama tidak menggunakan Pembaruan Windows, Anda mungkin melewatkan pembaruan penting yang dirancang untuk memperbaiki kesalahan sistem. Karena ini adalah komponen OS yang penting, Pembaruan Windows harus berjalan di latar belakang dan meminta Anda setiap kali ada pembaruan yang tertunda. Namun, jika pembaruan sistem otomatis dinonaktifkan pada perangkat Anda, pembaruan tersebut harus diluncurkan secara manual.
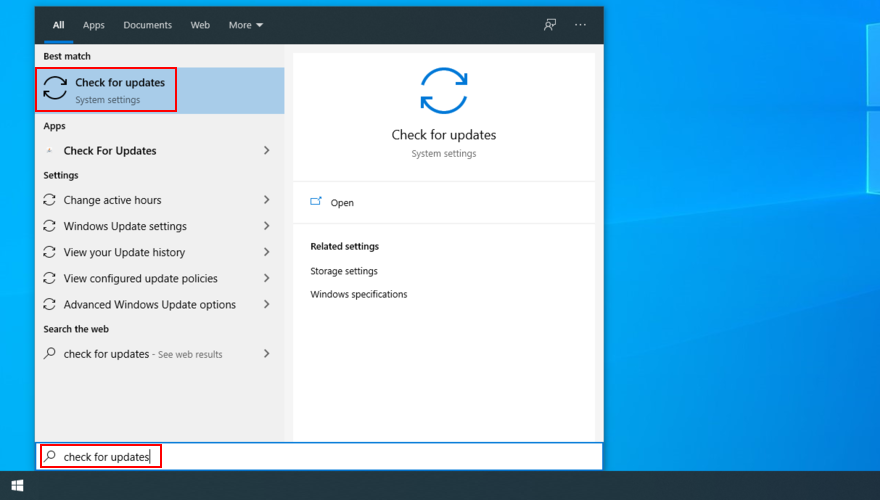
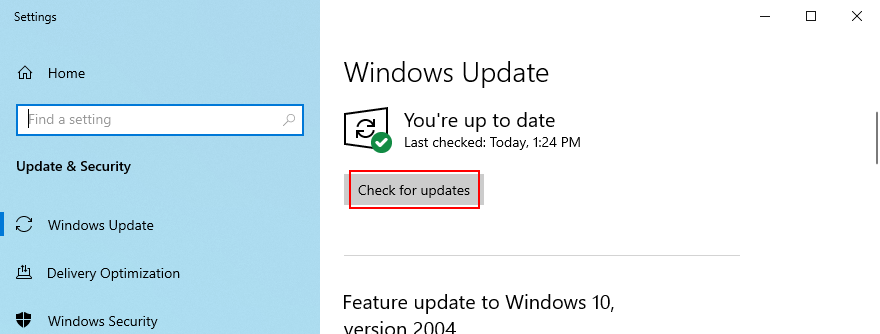
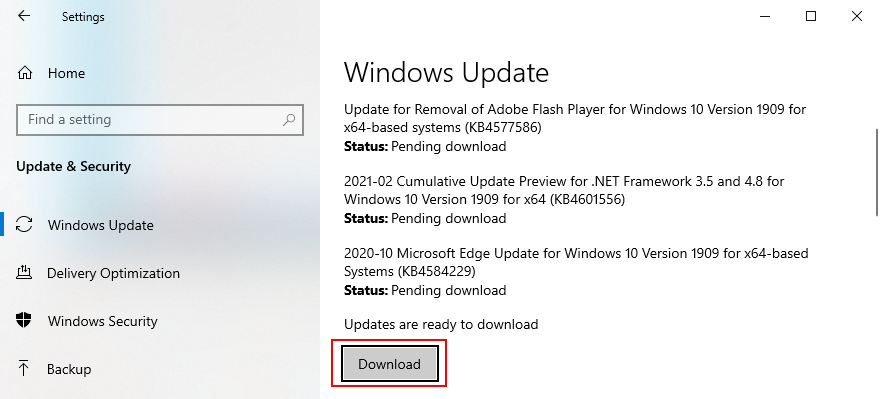
4. Nonaktifkan perangkat lunak overclocking
Orang-orang menggunakan alat overclocking memori untuk meningkatkan pengalaman bermain game mereka. Namun, jika komputer tidak disertai dengan pendingin yang cukup kuat untuk menahan panas ekstra, Windows pada akhirnya akan mati sendiri dan menampilkan pesan layar biru seperti VIDEO TDR FAILURE untuk mencegah kerusakan HDD dan kehilangan data.
Kecuali Anda tahu persis apa yang Anda lakukan, Anda harus menonaktifkan semua perangkat lunak overclocking, seperti MSI Afterburner , CPU-Z atau GPU-Z , dan mengatur ulang pengaturan jam komputer ke default. Jika Anda mengonfigurasi overclocking di BIOS, lihat solusi berikutnya pada daftar ini.
5. Atur ulang BIOS ke default
BIOS komputer berisi berbagai pengaturan kustomisasi yang dirancang untuk meningkatkan kinerja sistem Anda. Sayangnya, rencana ini dapat dengan mudah menjadi bumerang jika Anda atau orang lain yang memiliki akses ke komputer Anda telah mengubah pengaturan BIOS tanpa tujuan, seperti overclocking dan caching.
Bahkan dapat menyebabkan kesalahan layar biru seperti nvlddmkm.sys. Cara termudah untuk mengatasi masalah ini adalah dengan mengatur ulang BIOS ke default .
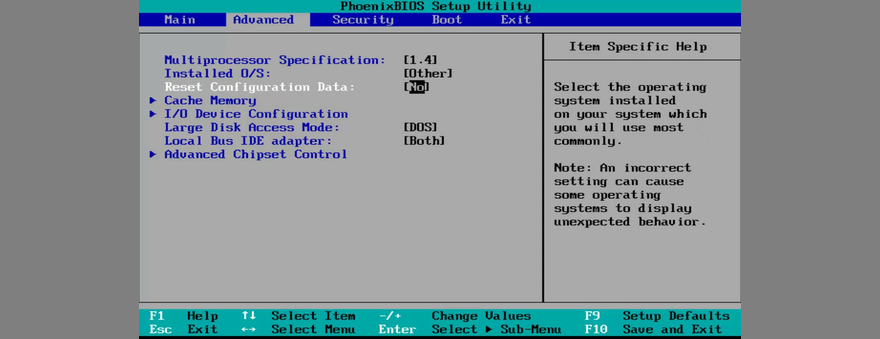
6. Perbarui BIOS
Jika Anda sudah lama tidak memperbarui BIOS atau belum pernah melakukan ini, Anda harus segera melakukannya. Anda hanya perlu USB flash drive dan koneksi internet.
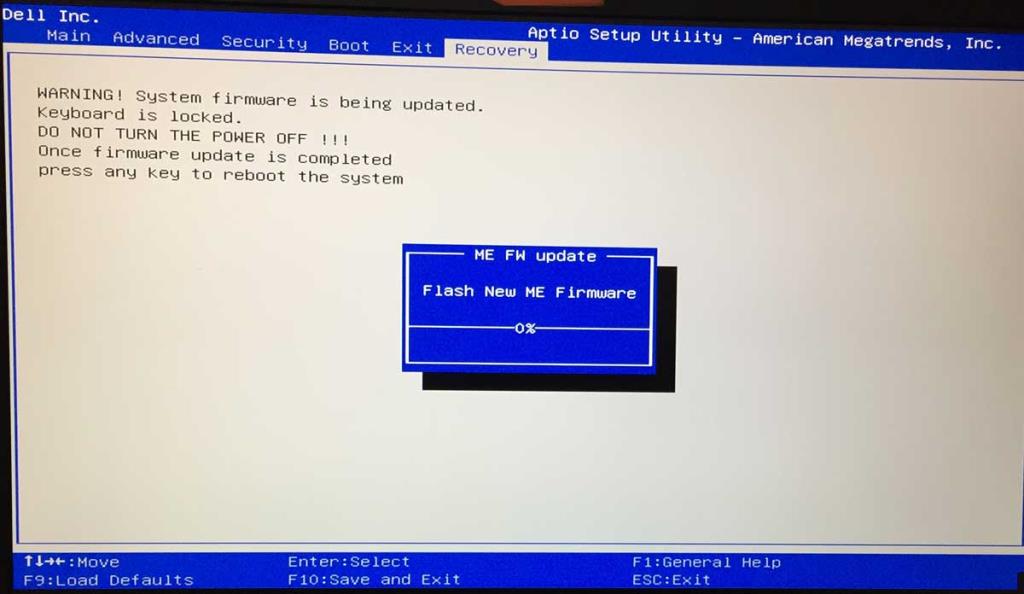
7. Kembalikan file nvlddmkm.sys
NVIDIA memiliki cadangan file nvlddmkm.sys di suatu tempat di komputer Anda, jadi yang harus Anda lakukan adalah menemukannya, menyalinnya, dan menimpa file nvlddmkm.sys yang rusak.
%SystemRoot%\System32\Driverschdir desktopexpand -r nvlddmkm.sy_ nvlddmkm.sys%SystemRoot%\System32\Driversdan tempel file8. Hapus cookie sistem dan file temp
Windows menyimpan cookie dan file sementara, yang harus dihapus secara teratur untuk menghapus cache sistem dan memberikan ruang untuk data baru. Jika tidak, ini dapat menyebabkan masalah stabilitas sistem dan kesalahan Blue Screen of Death seperti VIDEO TDR FAILURE.
Untuk memperbaiki masalah ini, Anda hanya perlu menghapus cookie sistem dan file sementara menggunakan alat khusus seperti CCleaner . Atau, jika Anda tidak ingin menginstal aplikasi pihak ketiga, Anda dapat beralih ke utilitas Pembersihan Disk bawaan.
Cara menggunakan Pembersihan Disk:
9. Pasang kembali adaptor grafis
Tampilan grafis Anda mungkin tidak terpasang dengan benar di komputer Anda. Namun, Anda dapat dengan mudah memperbaikinya dari Pengelola Perangkat.
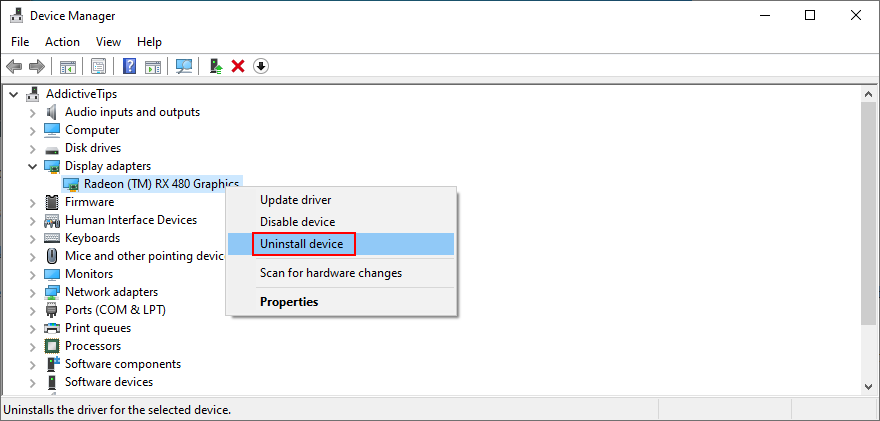
10. Perbarui driver GPU
Driver grafis yang kedaluwarsa dapat menyebabkan masalah kartu video, masalah game, dan bahkan kesalahan layar biru seperti nvlddmkm.sys. Tetapi Anda dapat memperbarui driver GPU usang dengan sedikit usaha.
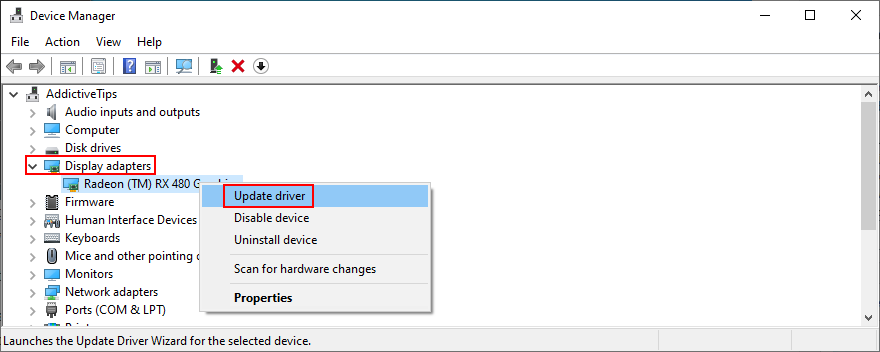
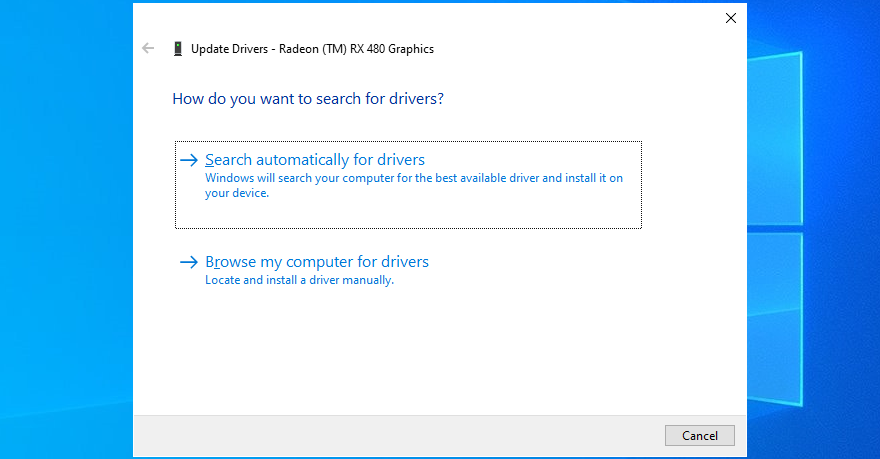
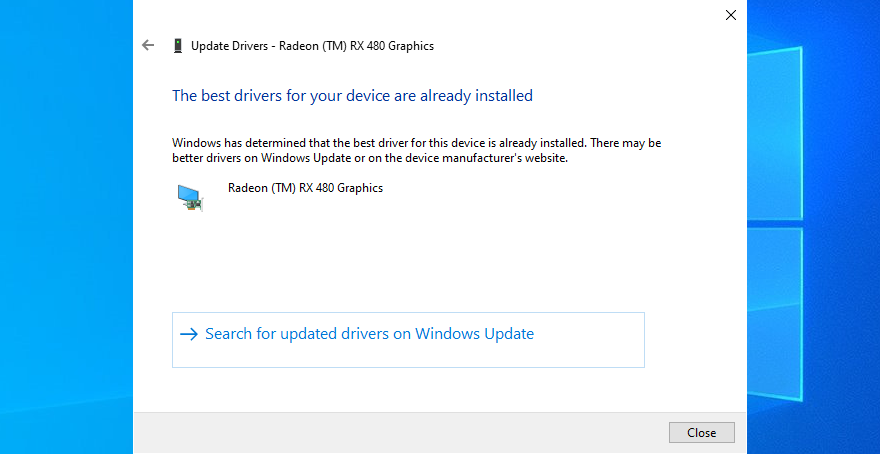
Sayangnya, Windows sering gagal menemukan driver yang lebih baru di databasenya atau dengan menggunakan komponen Pembaruan Windows. Dalam hal ini, Anda dapat mengklik dua kali adaptor GPU di Pengelola Perangkat, beralih ke tab Driver , dan mencari tahu produsen driver, versi, dan tanggal pemasangan. Dengan menggunakan informasi ini, kunjungi produsen situs web untuk mengunduh dan menginstal driver terbaru.
Namun, jika Anda merasa proses ini sulit atau tidak ingin mengambil risiko mengunduh driver yang tidak didukung, Anda dapat beralih ke pembaru driver yang secara otomatis mendeteksi semua driver usang di PC Anda dan menawarkan untuk segera menginstal versi terbaru. Dan Anda juga tidak akan mengambil risiko mendapatkan driver yang tidak kompatibel.
11. Kembalikan driver GPU yang tidak didukung
Berbicara tentang driver GPU yang tidak kompatibel, banyak pengguna PC mengunduhnya dari sumber yang tidak dikenal tanpa benar-benar mengetahui apakah driver tersebut berfungsi di komputer mereka atau tidak.
Jika Anda salah satu dari pengguna ini, Anda harus segera mengembalikan driver tampilan yang tidak didukung untuk memulihkan stabilitas komputer Anda, menghilangkan kerusakan sistem yang berulang, dan melanjutkan dengan pembaruan driver yang benar.
12. Jalankan pemecah masalah Perangkat Keras dan Perangkat
Windows 10 memiliki pemecah masalah internal untuk memperbaiki masalah umum yang terjadi pada berbagai komponen PC, termasuk perangkat keras dan perangkat. Biasanya, Anda seharusnya dapat menemukannya di Troubleshoot settings . Namun, jika pemecah masalah Perangkat Keras dan Perangkat hilang dari bagian itu, berikut cara Anda dapat langsung menjalankannya:
msdt.exe -id DeviceDiagnostic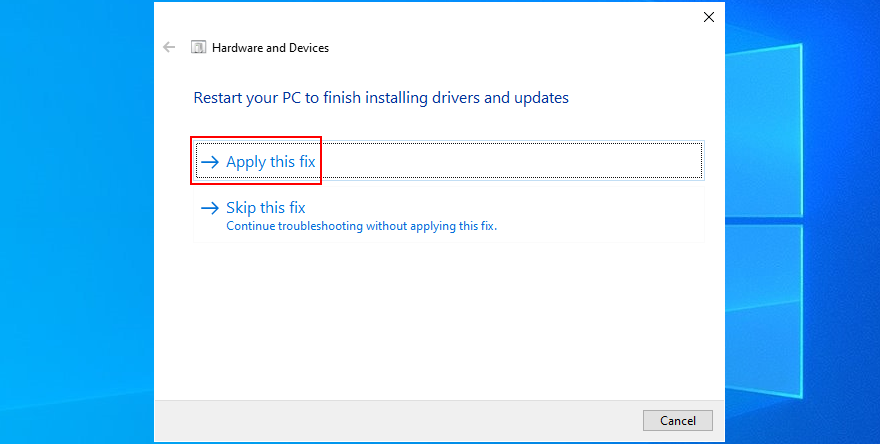
13. Nonaktifkan akselerasi perangkat keras
Banyak aplikasi perangkat lunak menggunakan akselerasi perangkat keras untuk meningkatkan pengalaman Anda, baik saat berbicara tentang game, penelusuran web, streaming, atau lainnya. Jika Anda memperhatikan bahwa komputer Anda menunjukkan kesalahan BSOD setelah meluncurkan aplikasi tertentu, periksa pengaturan program dan cari opsi akselerasi perangkat keras untuk mematikannya. Berikut adalah beberapa saran.
Cara menonaktifkan akselerasi perangkat keras di Google Chrome :
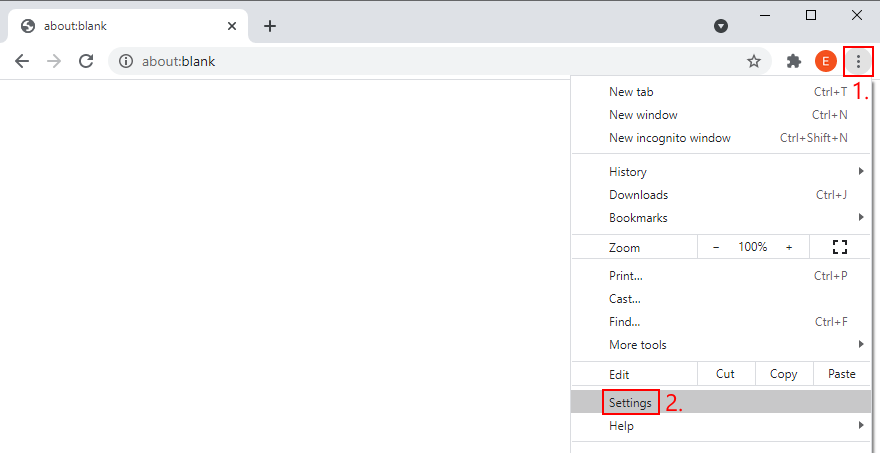
chrome://settings/system)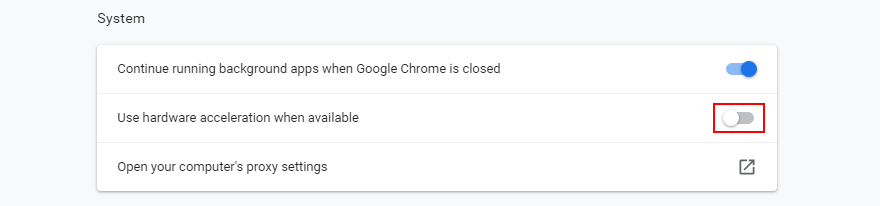
Cara menonaktifkan akselerasi perangkat keras di Mozilla Firefox:
about:preferences)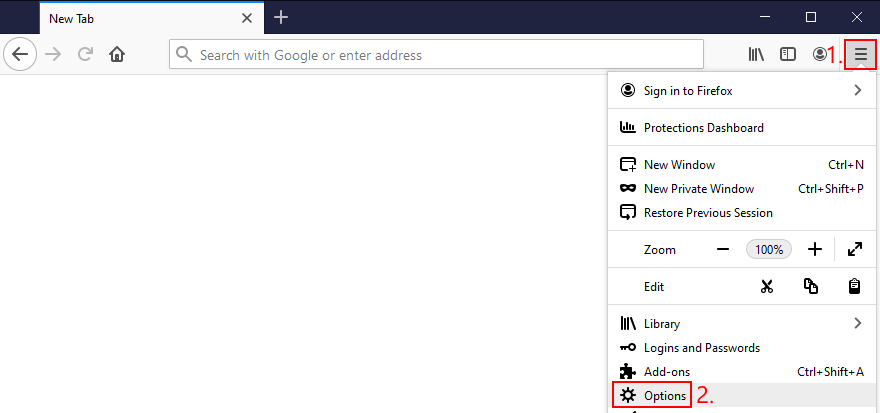
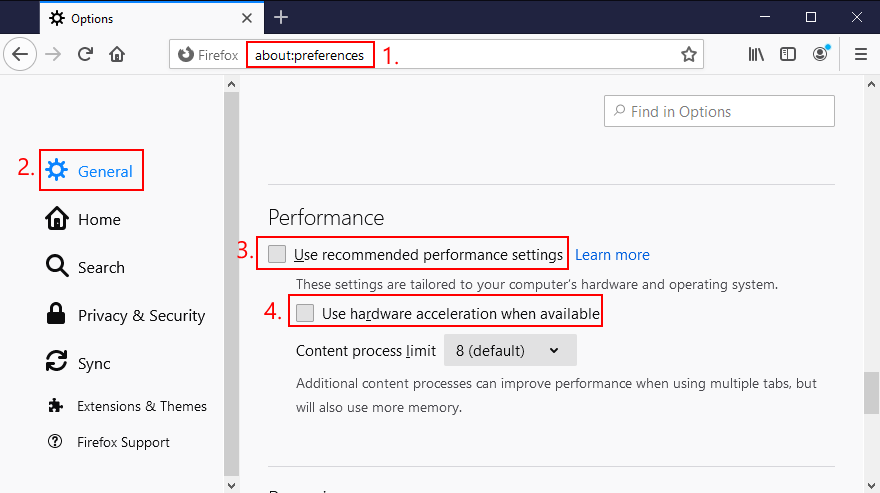
Cara menonaktifkan akselerasi perangkat keras di Microsoft Edge:
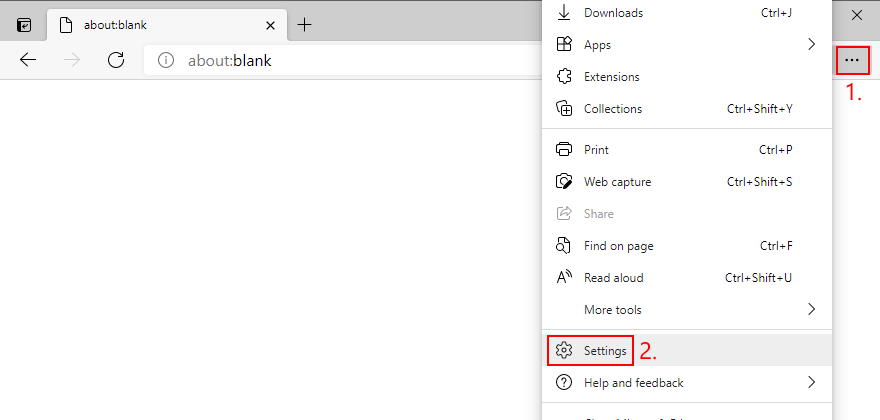
edge://settings/system)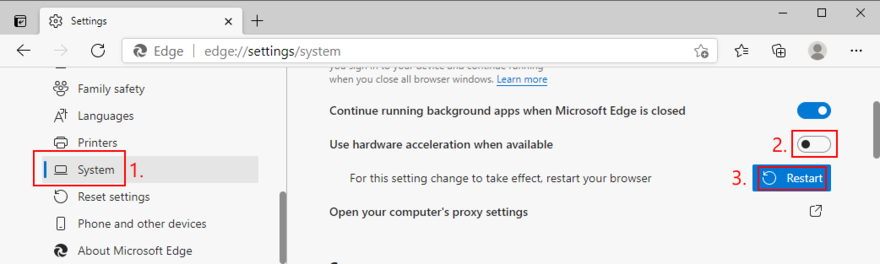
14. Analisis dump kecelakaan
Jika Anda adalah tipe pengguna yang tidak menghindar dari aspek teknis komputer, Anda dapat menganalisis crash dump yang ditinggalkan oleh kesalahan VIDEO TDR FAILURE, untuk mengetahui driver yang tepat yang membuat Anda bermasalah. Peraga Peristiwa adalah asisten yang hebat untuk peran ini.
Cara menggunakan Peraga Peristiwa:
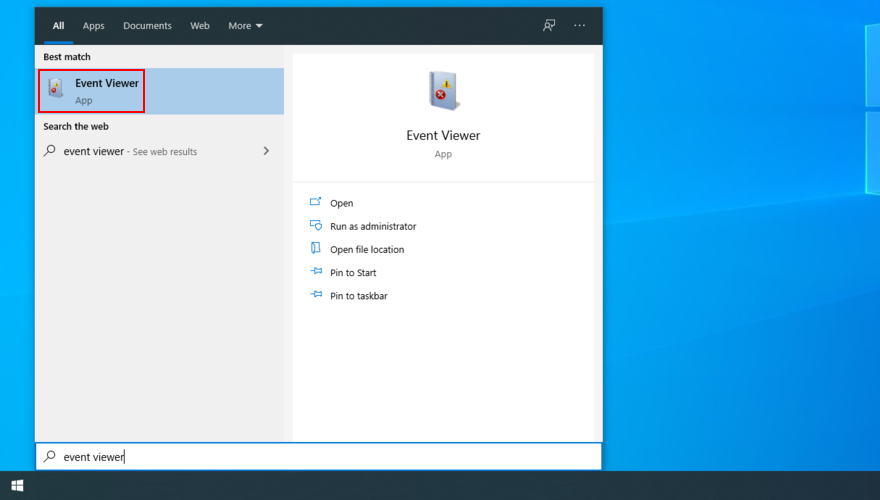
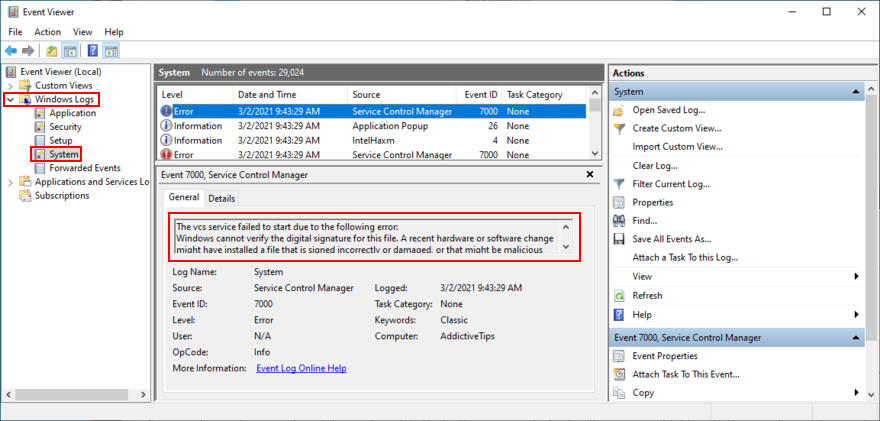
Anda dapat menggunakan data ini untuk melakukan pencarian Google atau menghubungi tim dukungan Microsoft. Namun, jika Anda menganggap Peraga Peristiwa mengintimidasi, sebaiknya gunakan BlueScreenView sebagai gantinya. Ini memiliki peran yang sama tetapi dibungkus dalam antarmuka yang lebih sederhana dan memiliki opsi yang lebih intuitif untuk menganalisis file minidump.
15. Gunakan Penghapus Instalasi Driver Tampilan
Display Driver Uninstaller (DDU) adalah aplikasi luar biasa yang dapat mengatur ulang perangkat lunak dan driver GPU Anda. Jika driver tampilan nvlddmkm berhenti merespons pada PC Windows 10 Anda, Anda dapat menggunakan DDU untuk memecahkan masalah kesalahan BSOD dengan aman.
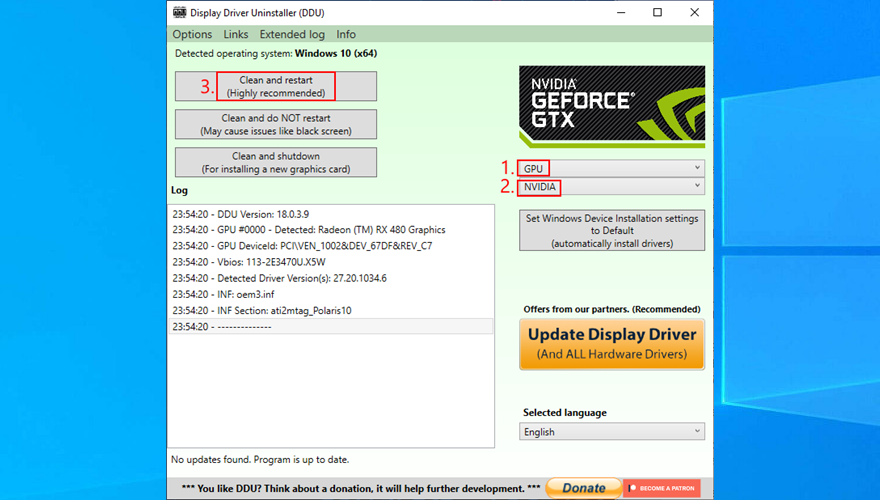
16. Lepaskan dan pasang kembali kartu GPU
Ada kemungkinan bahwa kartu grafis Anda perlu disambungkan kembali ke unit komputer Anda. Jika tidak terhubung dengan benar, ini dapat memicu kesalahan Blue Screen of Death seperti kode berhenti VIDEO TDR FAILURE.
Matikan desktop Anda, cabut semua kabel, lepaskan sasis komputer, dan lepaskan kartu GPU dengan hati-hati. Kemudian, masukkan kembali ke slot yang sama dengan kuat tetapi tanpa menggunakan paksa. Nyalakan komputer Anda dan lihat apakah ada yang berubah.
17. Coba kartu GPU di komputer lain
Jika kartu grafis Anda tidak berfungsi dan perlu diganti, maka semua upaya Anda untuk mencoba menyelesaikan masalah layar biru di tingkat perangkat lunak akan sia-sia.
Cara sederhana untuk menguji ini adalah dengan mengeluarkan kartu GPU dari komputer Anda dan memasukkannya ke PC lain, sebaiknya dengan instalasi Windows yang bersih. Jika sistem mulai mengalami gangguan, seharusnya cukup jelas bahwa Anda perlu mengganti perangkat keras Anda. Lihat kartu GPU terbaik untuk bermain game .
18. Periksa memori sistem
Masalah memori sistem dapat memengaruhi seluruh komputer, yang menyebabkan kesalahan layar biru seperti nvlddmkm.sys. Anda dapat dengan mudah menjalankan pemeriksaan dengan beralih ke Windows Memory Diagnostic, alat yang disertakan dengan Windows 10.
Cara menggunakan Diagnostik Memori Windows:
mdsched.exe, dan tekan Enter key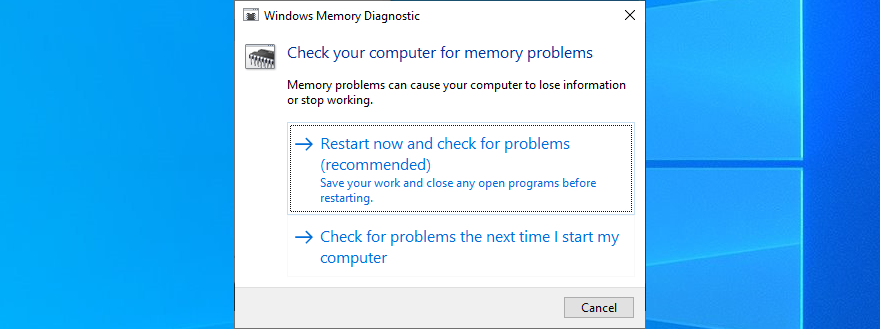
Sistem operasi Anda akan reboot dan mulai menjalankan tes memori. Ini menjalankan tes standar secara default. Namun, jika Anda memiliki sedikit waktu, kami sarankan untuk beralih ke tes Extended untuk mendapatkan informasi yang lebih akurat tentang potensi masalah RAM.
Tekan F1 untuk membuka bagian opsi, pilih Extended , dan tekan F10 untuk menerapkan pengaturan ini. Seluruh tes memori dapat memakan waktu lama, sehingga Anda dapat meninggalkan PC Anda tanpa pengawasan karena intervensi Anda tidak diperlukan. Setelah pengujian selesai, Windows 10 melakukan booting seperti biasa dan menampilkan hasil pengujian di pusat notifikasi.
19. Gunakan Perbaikan Startup
Jika Windows 10 mengalami masalah boot, ini dapat menyebabkan segala macam masalah komputer, termasuk kesalahan BSOD dengan kode berhenti VIDEO TDR FAILURE. Tetapi Anda dapat memperbaiki masalah startup dengan menjalankan alat Startup Repair dari menu Advanced Startup. Sebelum melakukannya, Anda memerlukan USB flash drive kosong dan akses Internet untuk menyiapkan disk instalasi sistem.
Cara membuat disk media instalasi Windows 10:
Cara menjalankan Perbaikan Startup:

20. Perbaiki masalah HDD
Hard drive Anda mungkin memiliki file yang rusak atau bad sector yang mencegah Windows beroperasi secara normal, Tetapi Anda dapat memperbaiki masalah HDD tanpa harus menggunakan aplikasi perangkat lunak pihak ketiga, berkat CHKDSK (Check Disk).
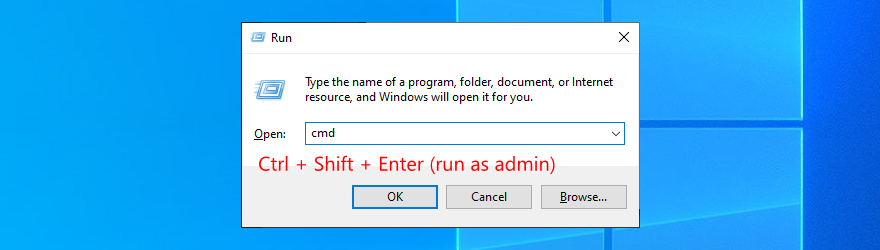
chkdsk c: /f /r. Jika tidak, ganti c:dengan huruf partisi yang benar
21. Perbaiki file sistem yang rusak
Tidak hanya masalah hard disk tetapi juga file OS yang rusak, dimodifikasi, atau hilang dapat menyebabkan kesalahan layar biru pada komputer Anda. Untuk memulihkan file sistem di Windows 10, Anda dapat menjalankan DISM (Deployment Image Servicing and Management) dan SFC (System File Checker) .
DISM.exe /Online /Cleanup-image /RestoreHealth. However, if the Windows Update component is broken, this command won’t work. Instead, you can create a Windows 10 installation media disk (see Solution 19) and set it as the repair source: DISM.exe /Online /Cleanup-Image /RestoreHealth /Source:C:\RepairSource\Windows (replace C:\RepairSource\Windows with the full path to your Windows 10 installation media disk)sfc /scannow). If SFC is successful, it shows the Windows Resource Protection did not find any integrity violations message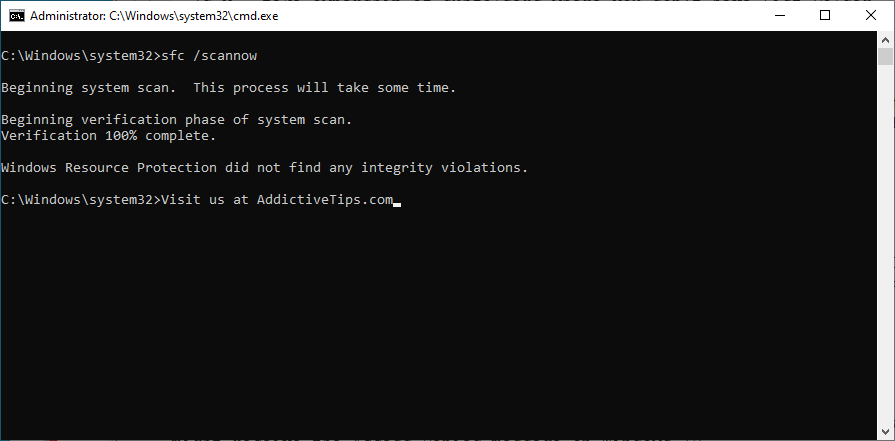
22. Disable Fast Startup
Fast Startup is a Windows component that boots your operating system faster by pre-loading drivers. Unfortunately, it’s known to cause serious PC problems. If drivers are not properly shut down and restarted, it could trigger blue screen errors like nvlddmkm.sys.
To solve this problem, you can disable Fast Startup:
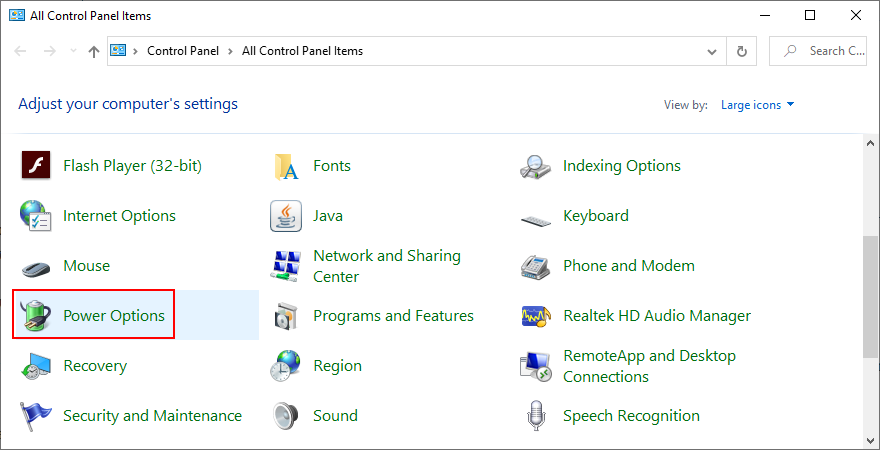
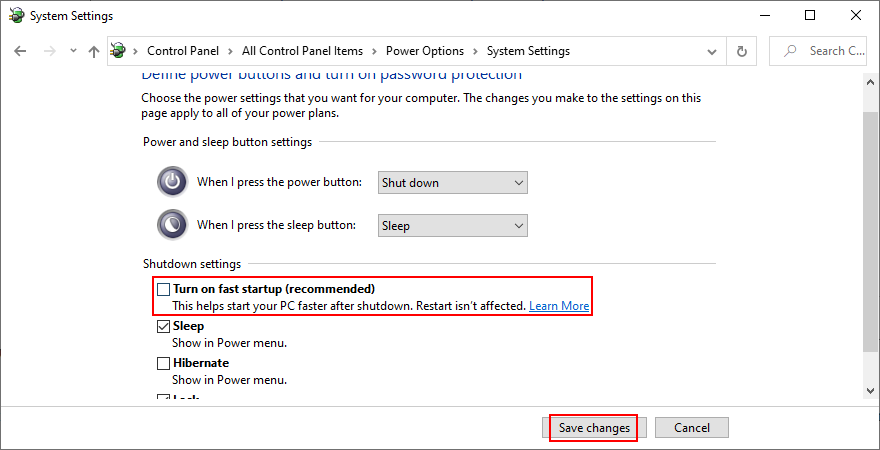
23. Disable the PCI Express power option
Many users reported that turning off the PCI Express power option helped fix the VIDEO TDR FAILURE error on their computer. Here’s what you need to do:
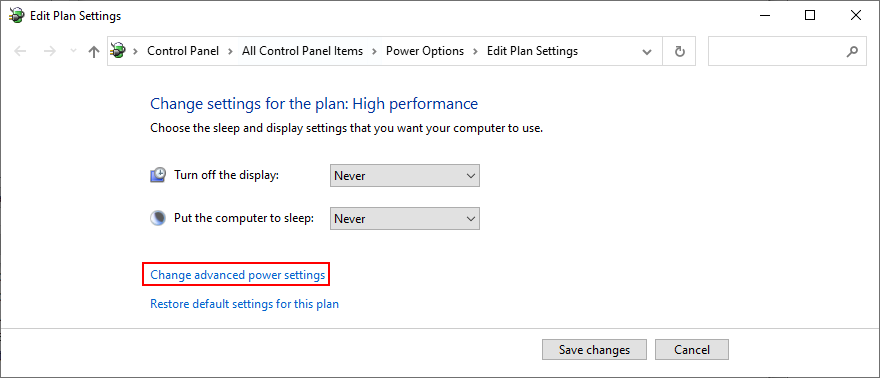
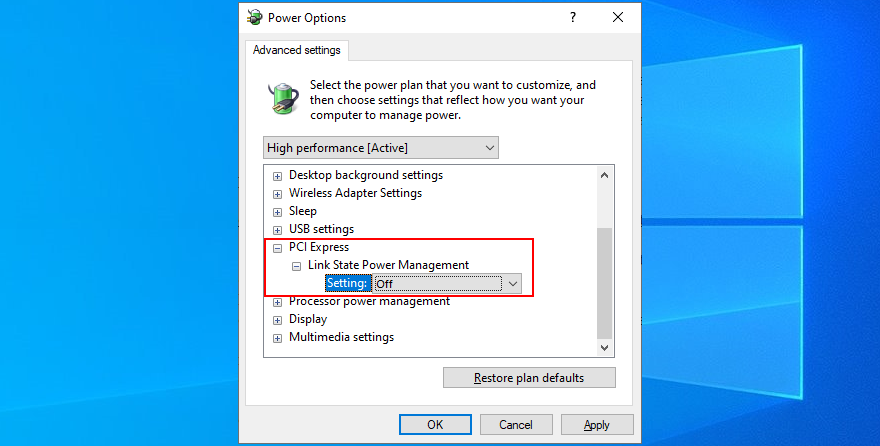
24. Run a malware scan
Malware infections can be severe enough to corrupt critical system files and prevent you from running system tools like Task Manager or Command Prompt. If you suspect that your computer was recently infected with a virus, you should run a scan to eliminate any threats and regain the control of your PC.
How to run a malware scan with Windows Defender:
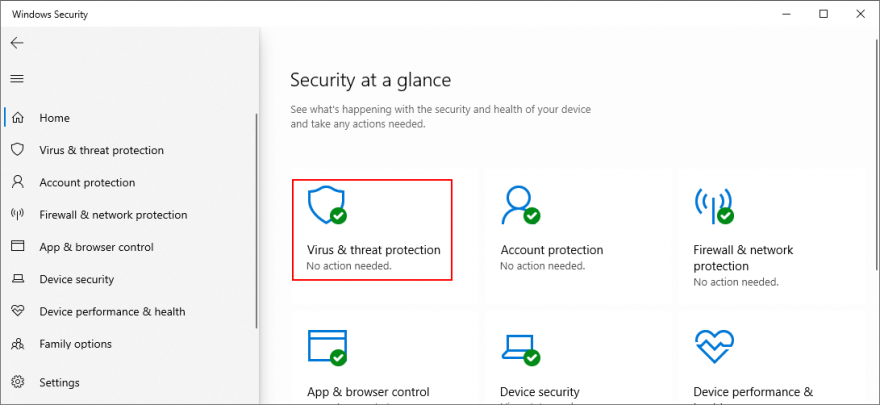
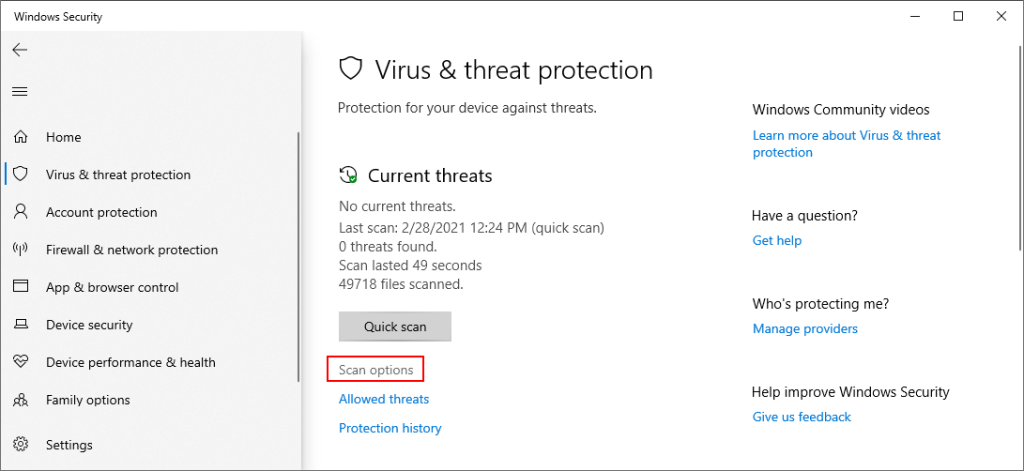
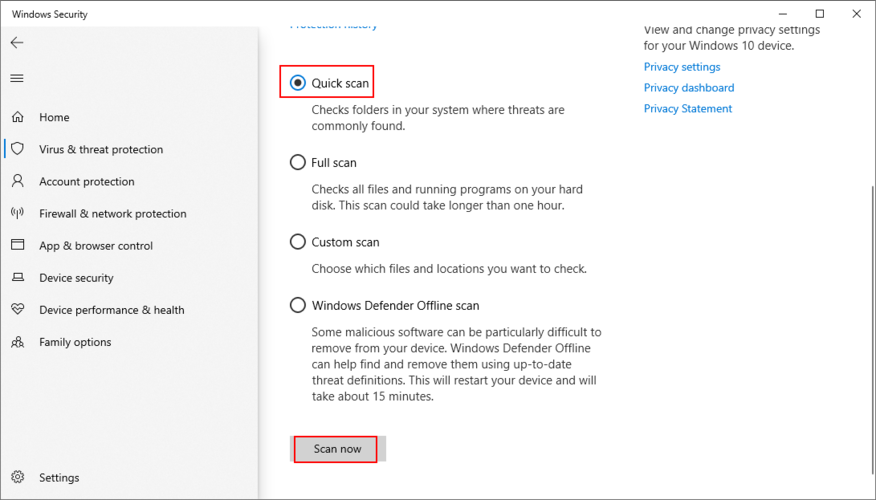
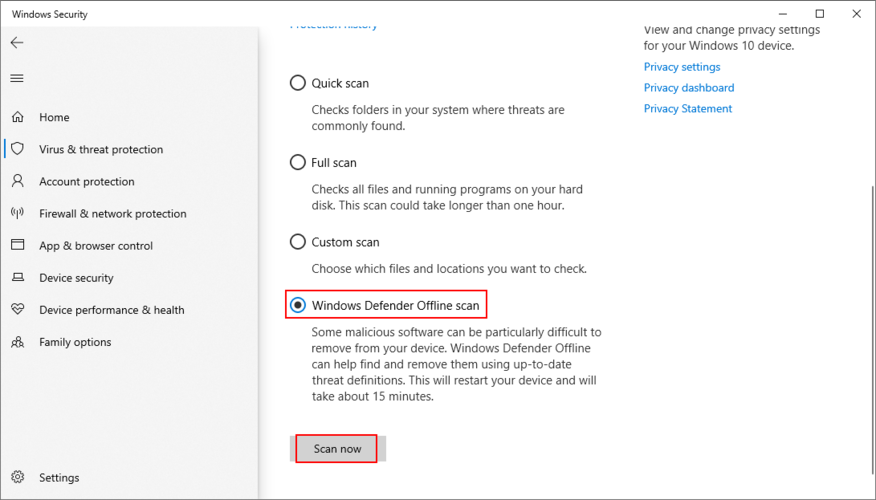
25. Fix the system registry
Missing, modified, corrupt, or incorrect registry settings can be devastating for your operating system and can even trigger blue screen errors like nvlddmkm.sys. But you can restore the original registry configuration from Command Prompt before system boot.
cd %SystemRoot%System32\config
ren %SystemRoot%System32\config\DEFAULT DEFAULT.old
ren %SystemRoot%System32\config\SAM SAM.old
ren %SystemRoot%System32\config\SECURITY SECURITY.old
ren %SystemRoot%System32\config\SOFTWARE SOFTWARE.old
ren %SystemRoot%System32\config\SYSTEM SYSTEM.old
copy %SystemRoot%System32\config\RegBack\DEFAULT %SystemRoot%System32\config\
copy %SystemRoot%System32\config\RegBack\DEFAULT %SystemRoot%System32\config\
copy %SystemRoot%System32\config\RegBack\SAM %SystemRoot%System32\config\
copy %SystemRoot%System32\config\RegBack\SECURITY %SystemRoot%System32\config\
copy %SystemRoot%System32\config\RegBack\SYSTEM %SystemRoot%System32\config\
copy %SystemRoot%System32\config\RegBack\SOFTWARE %SystemRoot%System32\config\
26. Unplug external devices
If you have recently attached new hardware components into your desktop or laptop, such as a webcam, a USB flash drive, a microphone, headphones, or a wireless network adapter, it’s possible that the device is experiencing compatibility issues with your Windows 10 PC, triggering the VIDEO TDR FAILURE stop code as a result.
You can easily test this by unplugging all external devices from your PC, except for your keyboard and mouse, in order to inspect results. If the keyboard and mouse are also brand new, try replacing them if you have others.
27. Use System Restore
System Restore allows you to revert Windows 10 to a checkpoint that was recorded before you started experiencing blue screen errors. However, it means that System Restore must be enabled on your computer and at least one restore point must have been created prior to the BSOD event.
Even if you didn’t manually set up a restore point, it’s possible that some of your applications did, such as driver updaters, so it doesn’t hurt to at least check.
How to use System Restore:
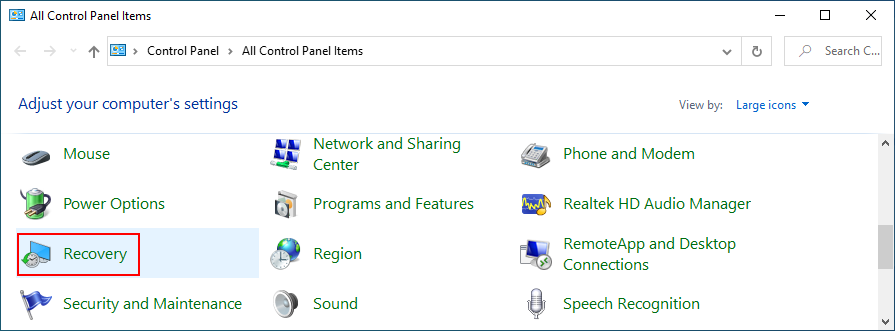
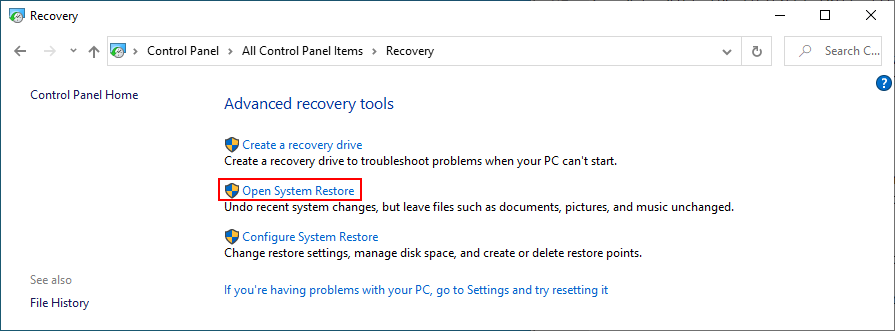
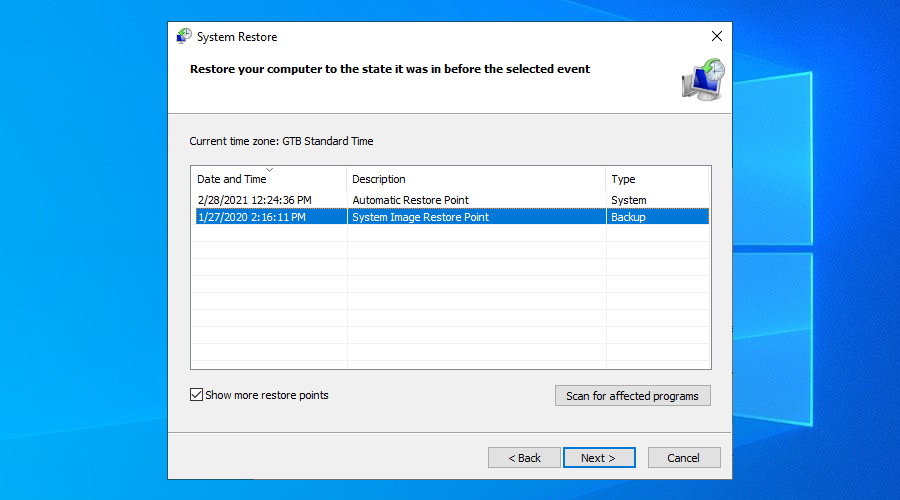
28. Reset Windows 10
If everything failed up until this point, you should prepare Windows 10 for factory reset in order to uninstall all programs and restore system settings to default. The good news is that your personal files will be left untouched.
But make sure to write down all applications you will have to install, save program preferences, and get hold of serial keys required for reactivation. Then, proceed to the following steps:
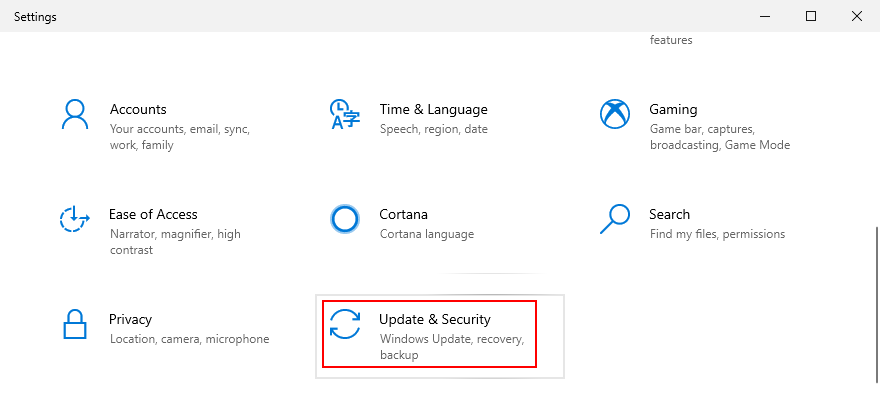
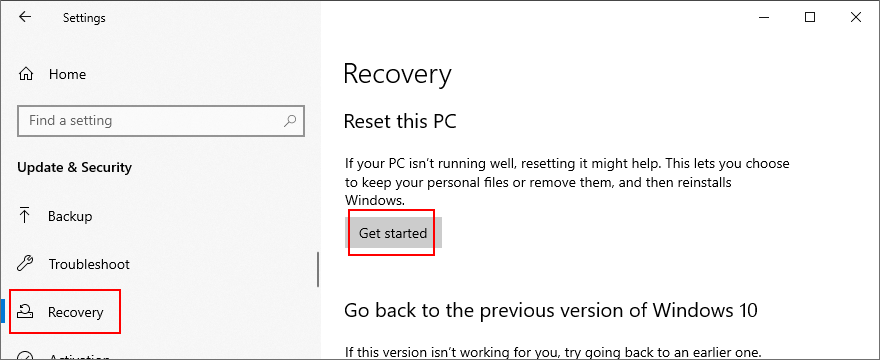
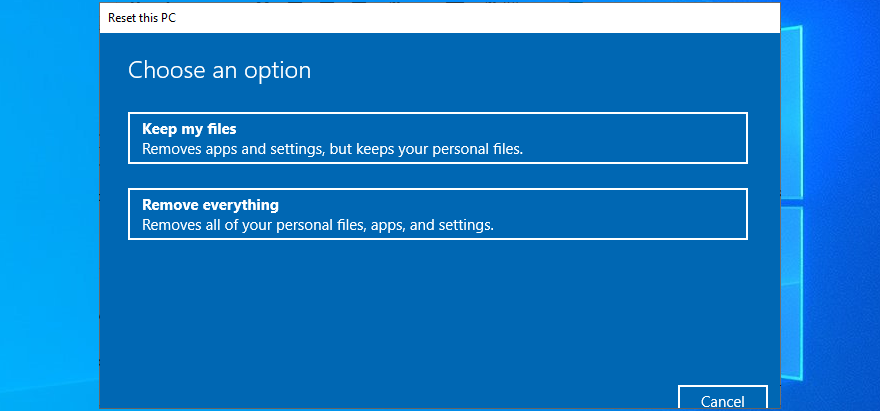
Stop code VIDEO TDR FAILURE (nvlddmkm.sys) can be fixed on Windows 10
To recap, VIDEO TDR FAILURE is a BSOD error that indicates a problem with your video settings. If it’s accompanied by the nvlddmkm.sys file, it means that you can troubleshoot the file errors to get rid of system crashes.
To fix this problem, you can start Windows 10 in Safe Mode, run a clean system boot, check for system updates, disable overclocking software, reset and update BIOS, restore the nvlddmkm.sys file, clear system cookies and temp files, reinstall the graphics adapter, as well as update or roll back GPU drivers.
It’s also a good idea to run the Hardware and Devices troubleshooter, disable hardware acceleration, analyze crash dumps, use Display Driver Uninstaller, remove and reseat the GPU card, try the GPU card on another computer, check system memory, use Startup Repair, or fix HDD issues and corrupt system files.
Selain itu, Anda dapat menonaktifkan Fast Startup dan opsi daya PCI Express, menjalankan pemindaian malware komputer, memperbaiki registri sistem, mencabut perangkat eksternal, dan menggunakan Pemulihan Sistem untuk mengembalikan Windows 10 ke pos pemeriksaan sebelumnya. Jika semua solusi ini gagal, Anda dapat pergi ke pilihan terakhir, yang berarti mengatur ulang Windows 10 ke pengaturan pabrik.
Bagaimana Anda berhasil memperbaiki file nvlddmkm.sys dan kode berhenti VIDEO TDR FAILURE? Beritahu kami semua tentang itu di bagian komentar di bawah.
Kesalahan <strong>javascript: void(0)</strong> saat loading situs web bisa sangat mengganggu. Temukan berbagai solusi untuk memperbaikinya di sini.
Pelajari cara menghapus keheningan dari file audio menggunakan Audacity untuk meningkatkan kualitas audio Anda dengan langkah-langkah mudah.
IRQL NOT LESS OR EQUAL adalah pesan kesalahan Blue Screen of Death yang dapat terjadi pada Windows 10, 8.1, 8, dan edisi yang lebih lama. Pelajari cara memperbaikinya di sini.
Pelajari cara mengaktifkan SMB di Windows 10 untuk berbagi file dengan mudah. Langkah-langkah yang jelas dan mudah dipahami.
Panduan lengkap tentang penggunaan MSI Afterburner untuk mengoptimalkan kinerja GPU Anda. Temukan tips dan trik untuk overclocking, undervolting, dan lainnya.
Beberapa pengguna Windows 10 mengeluh komputer/Laptop mereka tidak dapat mendeteksi kartu grafis NVIDIA. Artikel ini memberikan solusi lengkap untuk mengatasi masalah ini.
Panduan lengkap untuk memperbaiki AMD Catalyst Control Center yang tidak bisa dibuka di Windows 10. Dapatkan solusi efektif dan langkah-langkah praktis.
Temukan solusi untuk masalah "Sesuatu terjadi dan PIN Anda tidak tersedia" di Windows 10. Lindungi akun Anda dengan metode masuk yang lebih aman.
Panduan lengkap untuk mengatasi masalah Windows Media Player tidak menampilkan video, hanya suara. Temukan solusi efektif dan optimasi untuk pemutar media Anda.
Pelajari cara untuk menemukan dan membuka folder AppData di Windows 10 dengan panduan mudah. Juga temukan cara untuk menampilkan folder tersembunyi dan mengelola file di dalamnya.








