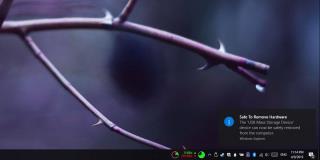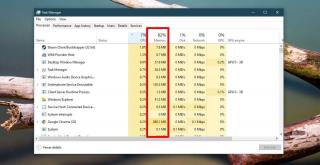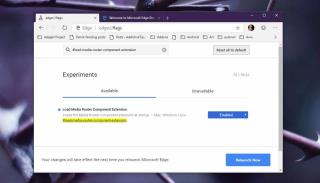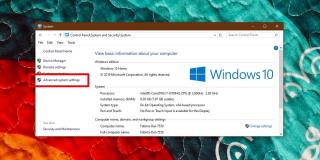Cara menggunakan Open With untuk banyak file di Windows 10

Menu konteks file di Windows 10 memiliki opsi bermanfaat yang disebut Open With. Opsi ini memungkinkan pengguna untuk memilih aplikasi apa pun untuk membuka file. Jika

Masalah WiFi membuat tidak mungkin untuk bekerja. Jika Anda bekerja secara offline yaitu, dalam pengolah kata atau spreadsheet, Anda mungkin masih memerlukan koneksi internet yang aktif dan andal untuk menyinkronkan cadangan pekerjaan Anda ke drive cloud. Untuk hampir semua hal lainnya, Anda memerlukan internet.
Perbaiki WiFi terus terputus di Windows 10
Laptop dan desktop dapat terhubung ke internet melalui kabel Ethernet atau WiFi. Kebanyakan orang lebih suka menggunakan WiFi karena itu berarti tidak ada kabel yang harus dipasang dan jika Anda memiliki laptop, Anda dapat mengambilnya dan membawanya ke mana saja tanpa khawatir tentang kabel.
Jika WiFi di laptop Anda terus terputus, lakukan pemeriksaan dasar ini terlebih dahulu;
Jika WiFi terus terputus berulang kali di sistem Anda, coba perbaikan di bawah ini.
1. Jalankan pemecah masalah jaringan
Hal pertama yang Anda lakukan ketika Anda memiliki masalah konektivitas jenis apa pun adalah menjalankan pemecah masalah jaringan. Ini adalah alat bawaan pada Windows 10 yang dapat menangani masalah konektivitas umum.

2. Hapus DNS
Konektivitas WiFi umumnya tidak terpengaruh oleh DNS. Jika Anda mengalami masalah dengan DNS, Anda tidak akan dapat membuka situs web apa pun tetapi Anda akan tetap terhubung ke jaringan nirkabel Anda. Yang mengatakan, tidak ada salahnya untuk menyiram DNS.

3. Setel ulang adaptor Jaringan
Coba atur ulang adaptor jaringan. Sama seperti router yang dapat mengalami masalah yang diperbaiki dengan memulai ulang, hal yang sama dapat terjadi pada adaptor jaringan.

4. Matikan VPN
Jika Anda menggunakan VPN, matikan. Aplikasi yang Anda gunakan mungkin tidak kompatibel dengan Windows 10 atau Anda mungkin tidak menginstal driver yang benar agar VPN dapat terhubung dan tetap terhubung. Matikan VPN dan periksa apakah pemutusan berhenti.
5. Ubah frekuensi WiFi
WiFi umumnya berkomunikasi melalui frekuensi tertentu tetapi jika frekuensinya terlalu sibuk, itu akan mulai menjatuhkan perangkat tertentu yang terhubung. Anggap saja sebagai jalan raya yang terlalu sibuk. Perbaikan sederhana adalah mengubah frekuensi yang terhubung ke sistem Anda.
Untuk perute Anda;
Di sistem Windows 10 Anda;
Mulai ulang router dan sistem.
6. Aktifkan Windows Defender (nonaktifkan anti virus pihak ketiga)
jika Anda menggunakan anti-virus pihak ketiga, nonaktifkan dan aktifkan Windows Defender . Beberapa aplikasi anti-virus memiliki definisi virus yang sangat ketat dan cenderung memblokir banyak koneksi masuk. Jika masalah hilang, Anda dapat terus menggunakan Windows Defender atau menambahkan jaringan nirkabel Anda ke daftar aman di aplikasi anti-virus Anda.
7. Ubah pengaturan manajemen daya
Jika WiFi Anda terputus setelah beberapa saat tidak aktif atau setelah Anda membangunkannya dari tidur, kemungkinan sistem Anda mematikan WiFi. Ini adalah fitur manajemen daya dan Anda dapat dengan mudah menonaktifkannya.
8. Lupakan jaringan lain
Jika Anda berada dalam jangkauan jaringan lain, Windows 10 mungkin mencoba menyambung ke jaringan tersebut, dan gagal. Perbaikan sederhana di sini adalah melupakan jaringan lain .

9. Copot dan instal ulang adaptor jaringan
Menghapus dan menginstal ulang adaptor jaringan memungkinkan Anda untuk menyetel ulang secara paksa.

10. Nonaktifkan Rasa WiFi
Windows 10 memiliki fitur yang disebut WiFi Sense yang memungkinkan perangkat Anda terhubung ke jaringan yang dibuat oleh kontak Anda. Ini banyak digunakan dan cenderung menyebabkan masalah konektivitas.
Catatan: Opsi ini mungkin tidak tersedia untuk semua sistem.
Kesimpulan
Masalah konektivitas WiFi jarang terjadi kecuali Anda telah mengubah driver atau menginstal utilitas jaringan. Jika Anda telah menginstal aplikasi seperti itu, hapus aplikasi tersebut. Jika masalah Anda berlanjut, ada kemungkinan perangkat keras Anda rusak. Pertimbangkan untuk membawanya untuk pemeriksaan.
Menu konteks file di Windows 10 memiliki opsi bermanfaat yang disebut Open With. Opsi ini memungkinkan pengguna untuk memilih aplikasi apa pun untuk membuka file. Jika
Minecraft memiliki berbagai versi gim yang menawarkan struktur berbeda untuk dimainkan dan alur cerita yang agak bervariasi. Salah satu versi tersebut adalah Minecraft
Editor teks adalah aplikasi yang bisa sederhana, atau bisa rumit. Faktanya, beberapa editor teks menambahkan begitu banyak fitur sehingga mereka berhenti menjadi editor teks dan
Jika Anda membutuhkan perangkat lunak perkantoran yang layak tetapi tidak ingin membayar mahal untuk produk bermerek, Anda mungkin mencari alternatif gratis yang layak. Di
Cara menonaktifkan fitur Safely remove hardware di Windows 10
Cara menambahkan stabilo kursor di Windows 10
Cara menemukan aplikasi yang menggunakan sebagian besar RAM di Windows 10
Cara memperbaiki Tidak dapat menemukan kesalahan repositori modul di PowerShell pada Windows 10
Cara mengaktifkan dukungan Chromecast di Chromium Edge pada Windows 10
Cara mengubah nama jaringan PC Windows 10