Cara Memperbaiki javascript: void(0) Kesalahan di Chrome

Kesalahan <strong>javascript: void(0)</strong> saat loading situs web bisa sangat mengganggu. Temukan berbagai solusi untuk memperbaikinya di sini.
0xc000021a adalah kesalahan Blue Screen of Death yang dapat terjadi pada Windows 10, 8.1, 8, 7, Vista, dan XP. Ini juga dikenal sebagai STOP 0xC000021A, STATUS_SYSTEM_PROCESS_TERMINATED, HALT: c000021a {Fatal System Error}, dan STOP c000021a. Pada Windows 10, disertai dengan PC Anda mengalami masalah dan perlu memulai ulang pesan.
Banyak pengguna melaporkan mendapatkan kode berhenti ini setelah memutakhirkan Windows 10 ke edisi yang lebih baru. Biasanya muncul di layar ketika mencoba boot ke Windows, sehingga sulit untuk memperbaiki kesalahan BSOD ini hanya dengan mengandalkan alat yang tersedia dalam mode BIOS dan Advanced Startup.
Karena itu, Anda mungkin tergoda untuk meminta bantuan profesional. Tapi itu tidak perlu untuk memperbaiki masalah yang mirip dengan kesalahan Perangkat Booting yang Tidak Dapat Diakses , selama Anda mengikuti petunjuk sederhana di bawah ini.
Cara memperbaiki kesalahan BSOD 0xc000021a pada Windows 10
Kode berhenti Windows 0xc000021a dapat disebabkan oleh Winlogon.exe (Subsistem Logon Windows) atau Csrss.exe (Subsistem Runtime Klien/Server) jika salah satu komponen inti ini berhenti bekerja dengan benar. Dalam hal ini, Anda harus memperbaiki proses yang tidak berfungsi.
1. Mulai Windows 10 dalam Mode Aman dengan Jaringan
Jika Anda tidak dapat mem-boot sistem operasi Anda karena kesalahan 0xc000021a, coba mulai Windows 10 dalam Safe Mode dengan fitur jaringan. Ini adalah lingkungan boot aman yang menonaktifkan semua driver, layanan, dan proses opsional yang mungkin menyebabkan masalah ini. Inilah yang perlu Anda lakukan:
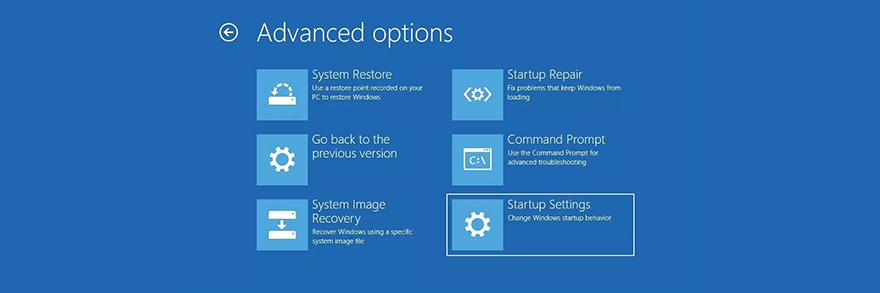

Windows 10 harus dimulai sekarang. Jika tidak, kembali ke Pengaturan Startup dan tekan F4 untuk mengaktifkan Mode Aman tanpa fitur jaringan.
2. Bersihkan boot Windows 10
Jika Safe Mode berhasil, Anda dapat menjalankan boot Windows 10 yang bersih untuk membuat perubahan permanen, setidaknya sampai Anda mendapatkan kesempatan untuk memecahkan masalah kesalahan 0xc000021a secara menyeluruh.
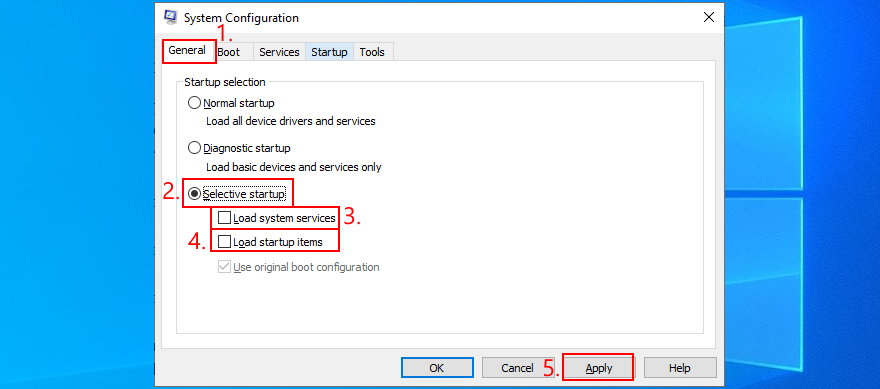
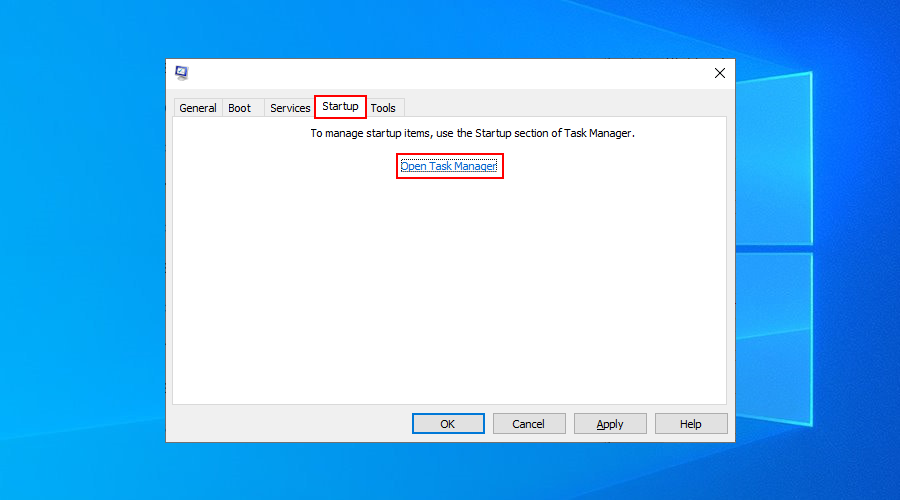
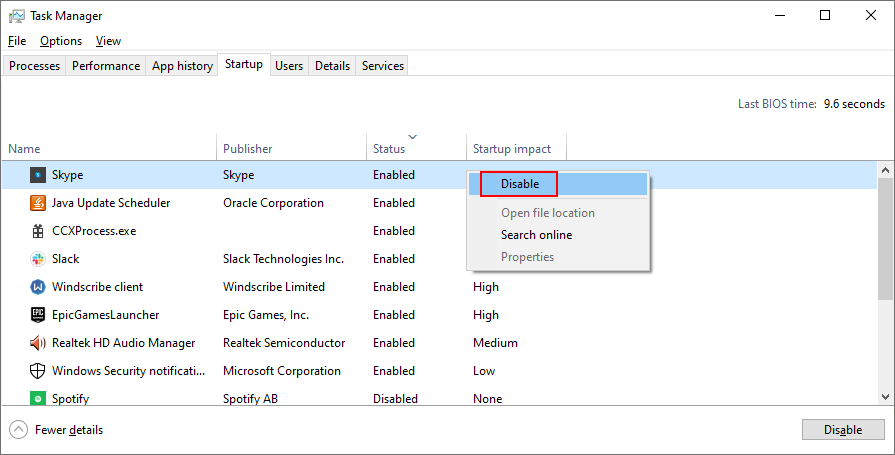
3. Jalankan Perbaikan Startup
Anda dapat memecahkan masalah kesalahan yang mencegah sistem operasi Anda untuk boot dengan menjalankan alat Perbaikan Startup di menu pemecahan masalah sebelum boot. Namun, Anda harus menggunakan disk instalasi Windows 10 Anda. Jika Anda tidak memilikinya, Anda dapat menggunakan komputer lain untuk membuatnya.
Cara membuat media instalasi Windows 10 (pada PC yang berfungsi):
Cara menjalankan Startup Repair (pada PC yang tidak berfungsi):
4. Nonaktifkan Penegakan Tanda Tangan Pengemudi
Secara default, Windows tidak mengizinkan driver yang tidak ditandatangani untuk berjalan di PC Anda. Jadi, jika Anda baru saja menginstal driver dari sumber pihak ketiga, sistem operasi Anda tidak bisa boot karena Driver Signature Enforcement. Pada gilirannya, ini mengarah ke kesalahan 0xc000021a.
Tetapi Anda dapat memperbaikinya dengan menonaktifkan Driver Signature Enforcement :

Jika tidak berhasil, Anda dapat menggunakan Command Prompt:
bcdedit /set testsigning on. Jika muncul pesan Operasi selesai dengan sukses , coba boot Windows 10. Tetapi jika dikatakan Dilindungi oleh kebijakan Boot Aman , Anda harus mematikan Boot Aman dari firmware UEFICara menonaktifkan Boot Aman dari pengaturan firmware UEFI:
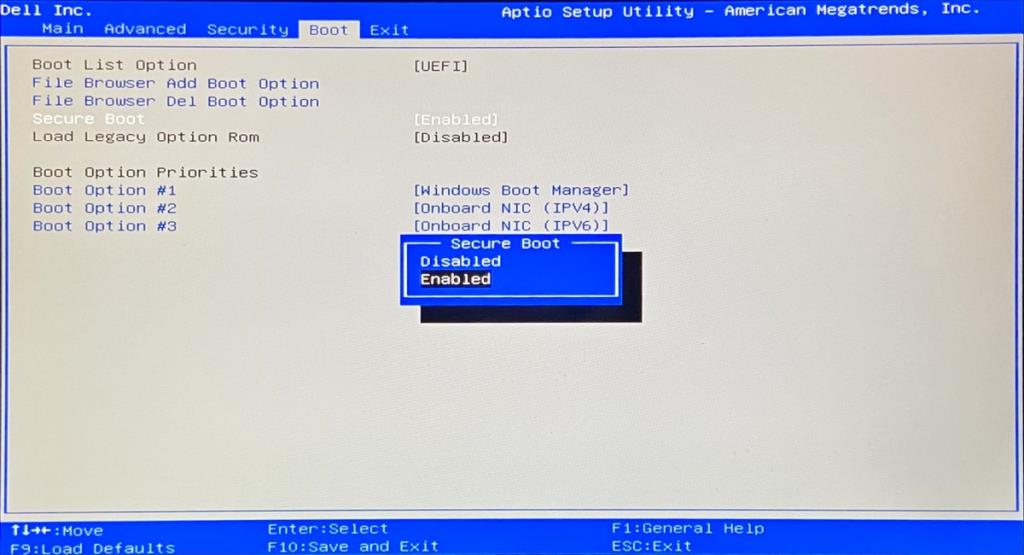
bcdedit /set testsigning onperintah di Command PromptJika Anda perlu mengaktifkan kembali Driver Signature Enforcement, jalankan Command Prompt lagi dan gunakan bcdedit /set testsigning off perintah.
5. Perbaiki kerusakan hard drive
Kegagalan hard disk dapat menyebabkan masalah dengan proses Winlogon.exe dan Csrss.exe, yang mengakibatkan kesalahan 0xc000021a. Tetapi Anda dapat memperbaiki kesalahan HDD menggunakan CHKDSK (Check Disk) dari lingkungan konsol.
chkdsk c: /f /r. Jika tidak, pastikan untuk mengganti c:dengan huruf partisi yang benar
run c:) dan daftar direktorinya (misalnya run dir). Lakukan ini untuk beberapa huruf drive sampai Anda melihat folder Windows6. Perbaiki file sistem yang rusak
Untuk memperbaiki file operasi yang korup seperti Winlogon.exe dan Csrss.exe, Anda dapat beralih ke SFC (System File Checker) :
sfc /scannowdan tungguJika SFC tidak berhasil, Anda dapat menggunakan DISM (Deployment Image Servicing and Management) untuk memverifikasi penyimpanan komponen gambar Windows:
run DISM /online /cleanup-image /scanhealthDISM /online /cleanup-image /restorehealthsfc /scannow) lagi7. Perbarui driver lama
Jika Anda belum pernah memperbarui driver Anda atau sudah lama tidak melakukannya, itu bisa menjadi alasan mengapa Anda terus mendapatkan kesalahan 0xc000021a sebelum Windows boot. Tetapi Anda harus dapat mengatasi masalah ini dengan menggunakan alat pembaruan driver dalam Safe Mode. Atau, Anda dapat memperbarui driver tanpa harus menginstal aplikasi pihak ketiga:
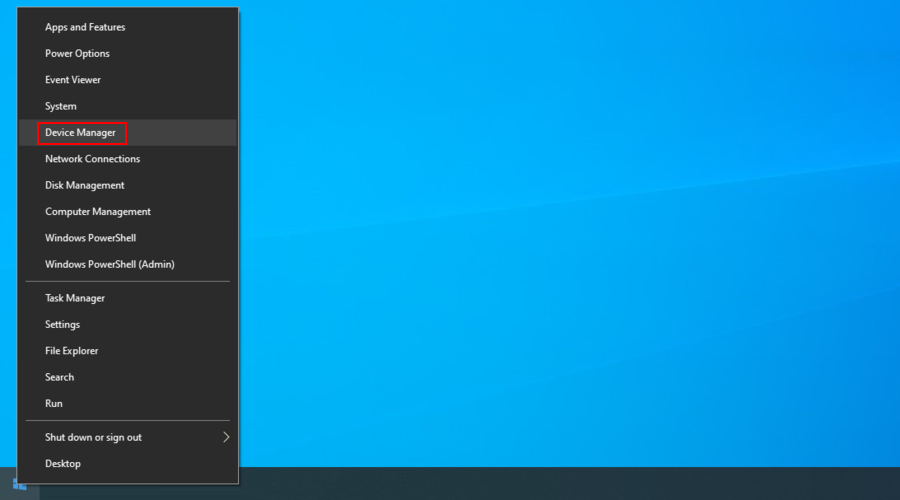
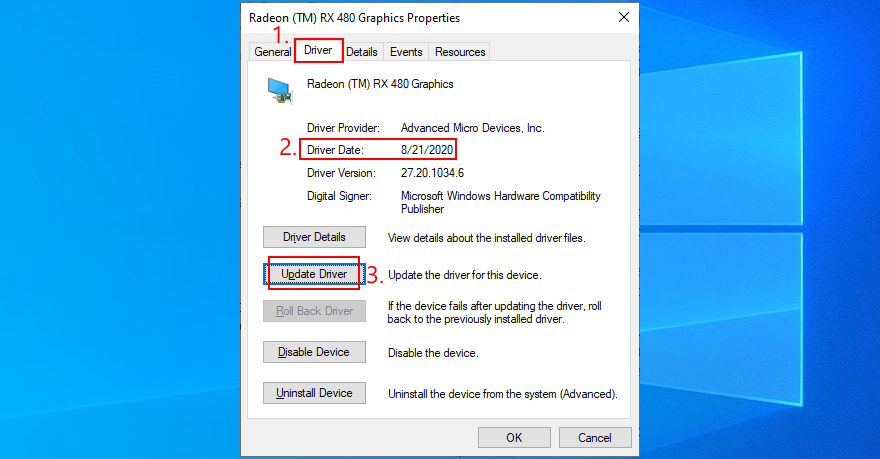
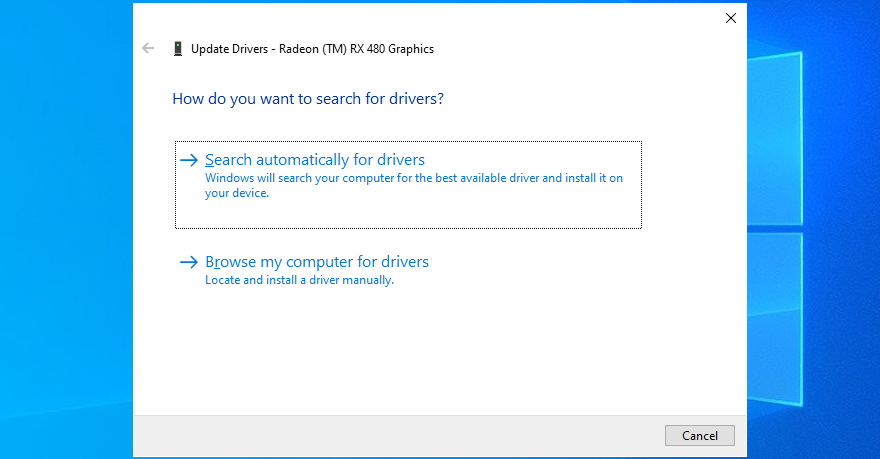
Jika Anda mendapatkan pesan Driver terbaik untuk perangkat Anda sudah diinstal untuk driver apa pun, klik Cari driver yang diperbarui pada Pembaruan Windows . Anda hanya perlu melakukan ini sekali karena Pembaruan Windows harus mengunduh dan menginstal semua driver yang tersedia.
Di sisi lain, jika Windows tidak dapat menemukan driver yang lebih baru, Anda dapat mengunjungi situs web produsen perangkat Anda untuk mengunduh driver terbaru. Pastikan untuk mendapatkan driver yang kompatibel dengan perangkat dan sistem operasi Anda. Kemudian, telusuri kembali langkah-langkah di atas tetapi pilih Browse my computer for driver untuk melakukan instalasi manual.
8. Kembalikan driver yang tidak kompatibel
Driver yang tidak didukung dapat menyebabkan masalah serius pada komputer Anda, termasuk kesalahan layar biru seperti 0xc000021a. Setelah menonaktifkan Driver Signature Enforcement (lihat Solusi 4 ), Anda harus mengembalikan driver yang tidak berfungsi ini agar dapat memperbaruinya dengan benar.
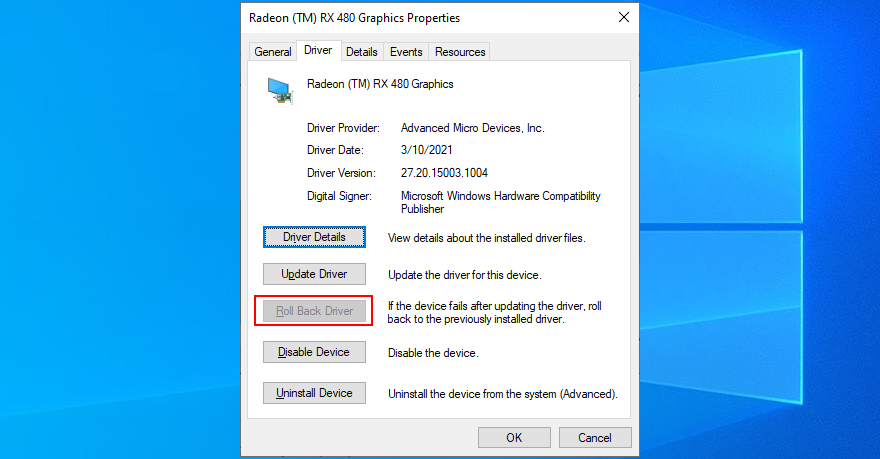
9. Perbaiki registri sistem
Registri Windows dapat memiliki entri yang rusak yang penting untuk boot sistem. Namun, Anda dapat memulihkan registri ke konfigurasi default dari lingkungan baris perintah sebelum boot.
cd %SystemRoot%System32\config
ren %SystemRoot%System32\config\DEFAULT DEFAULT.old
ren %SystemRoot%System32\config\SAM SAM.old
ren %SystemRoot%System32\config\SECURITY SECURITY.old
ren %SystemRoot%System32\config\SOFTWARE SOFTWARE.old
ren %SystemRoot%System32\config\SYSTEM SYSTEM.old
salin %SystemRoot%System32\config\RegBack\DEFAULT %SystemRoot%System32\config\
salin %SystemRoot%System32\config\RegBack\DEFAULT %SystemRoot%System32\config\
salin %SystemRoot%System32\config\RegBack\SAM %SystemRoot%System32\config\
salin %SystemRoot%System32\config\RegBack\SECURITY %SystemRoot%System32\config\
salin %SystemRoot%System32\config\RegBack\SYSTEM %SystemRoot%System32\config\
salin %SystemRoot%System32\config\RegBack\SOFTWARE %SystemRoot%System32\config\
10. Perbaiki BCD
BCD (Boot Configuration Data) bertanggung jawab atas operasi startup Windows 10. Itu rusak dengan cara apa pun, tidak heran layar komputer Anda berubah menjadi biru dan menunjukkan kesalahan 0xc000021a. Tetapi Anda dapat memperbaiki BCD dari Command Prompt:
bootrec /repairbcd
bootrec /osscan
bootrec /perbaikanmbr
11. Copot pemasangan aplikasi pihak ketiga
Anda mungkin telah menginstal aplikasi perangkat lunak pihak ketiga yang tidak mendukung sistem operasi Anda atau yang saling bertentangan. Misalnya, dua solusi antivirus dengan mesin waktu nyata yang berbeda cenderung berbenturan dan menyebabkan kesalahan layar biru. Untuk mengatasi masalah ini, Anda hanya perlu menghapus semua program yang ditambahkan ke PC Anda belakangan ini:
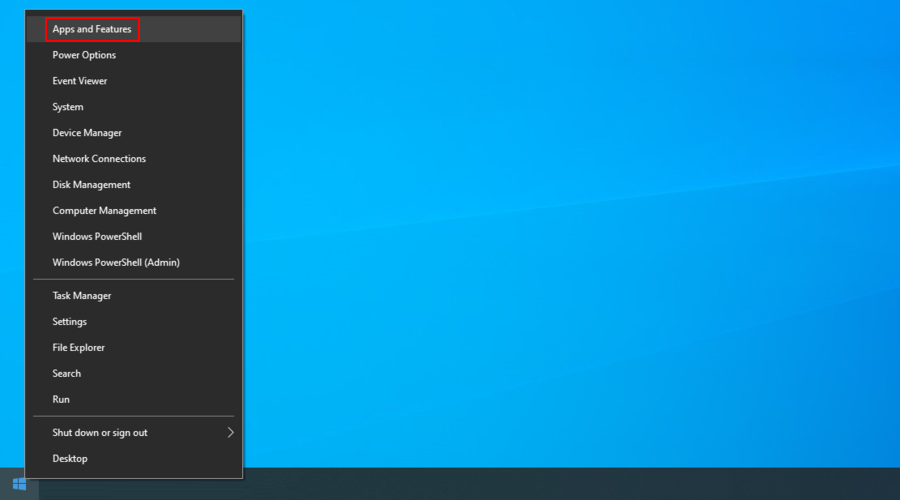
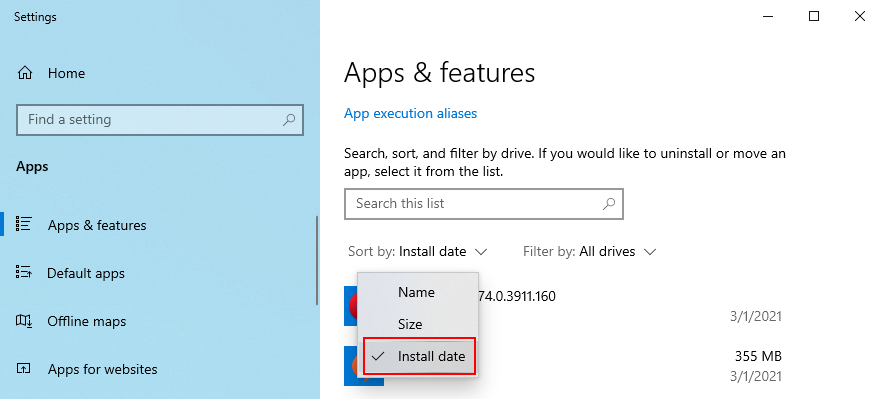
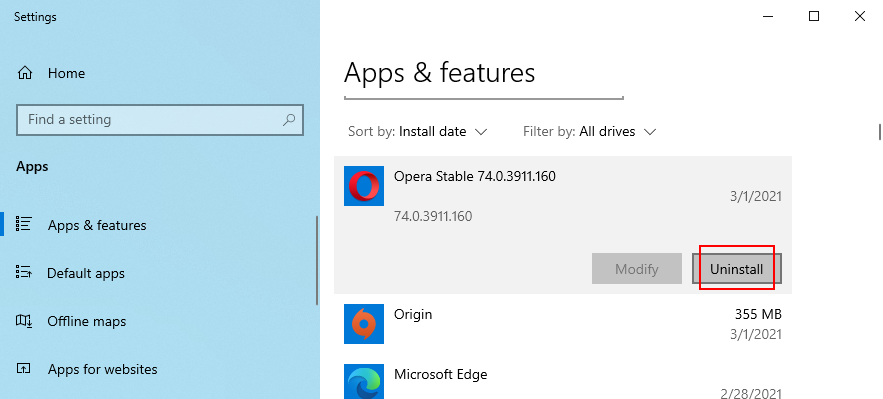
12. Hapus pembaruan sistem
Tidak hanya aplikasi perangkat lunak tetapi juga pembaruan sistem yang tidak berfungsi dapat berbahaya bagi komputer Anda. Anda dapat menghapusnya sebelum boot:
13. Cabut perangkat eksternal
Jika Anda baru saja memasang perangkat baru ke komputer Anda, seperti adaptor Wi-Fi, webcam, printer, atau pen drive USB, mungkin ada masalah kompatibilitas yang mengakibatkan kesalahan BSOD seperti 0xc000021a. Itu bahkan dapat terjadi dengan perangkat plug-and-play.
Tetapi Anda harus dapat memperbaikinya dengan melepas kabel USB dari PC Anda. Ini juga merupakan ide yang baik untuk mengubah port USB jika beberapa di antaranya tidak berfungsi dengan benar.
14. Setel ulang BIOS
Konfigurasi BIOS yang salah bisa berakibat fatal bagi komputer Anda. Jika Anda atau orang lain yang memiliki akses ke PC Anda telah mengakses mode BIOS untuk mengaktifkan overclocking, shadowing, caching, atau yang lainnya, Anda harus mengembalikan konfigurasi BIOS ke default agar tetap aman.
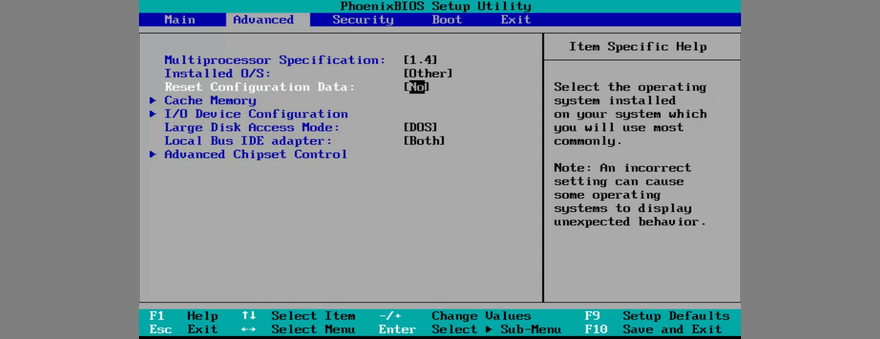
15. Perbarui BIOS
BIOS perlu diperbarui secara berkala, seperti halnya aplikasi perangkat lunak atau sistem operasi Anda. Jika Anda belum pernah melakukan ini, Anda harus segera melakukannya. Tetapi Anda perlu menggunakan pen drive dan komputer yang berfungsi untuk mengunduh file instalasi BIOS. Berikut langkah-langkah lengkapnya:
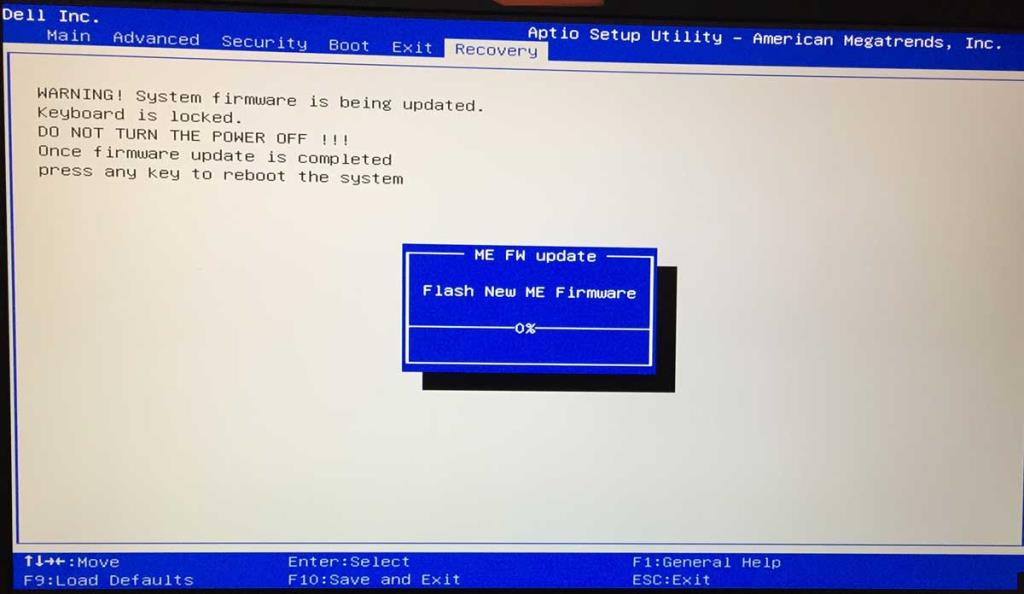
16. Nonaktifkan Fast Boot
Fast Boot memuat driver Windows untuk mem-boot PC Anda lebih cepat. Tetapi diketahui terkadang menyebabkan kesalahan Blue Screen of Death, jadi sebaiknya nonaktifkan Fast Boot . Inilah yang perlu Anda lakukan:
17. Aktifkan boot BIOS Lama
Dalam beberapa kasus, beralih dari mode UEFI ke Legacy BIOS membantu memperbaiki kesalahan BSOD:

18. Periksa Peraga Peristiwa
If you can’t identify the exact problem that’s causing the 0xc000021a error, you can consult the Windows 10 internal logging utility called Event Viewer:
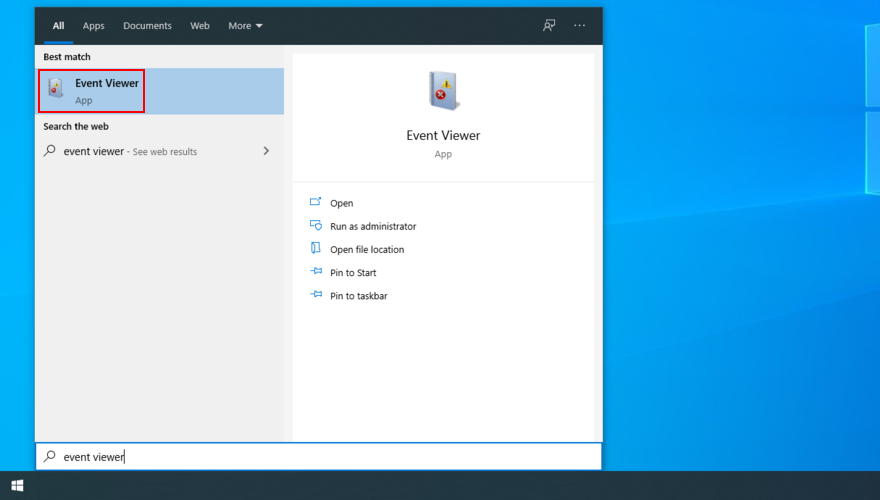
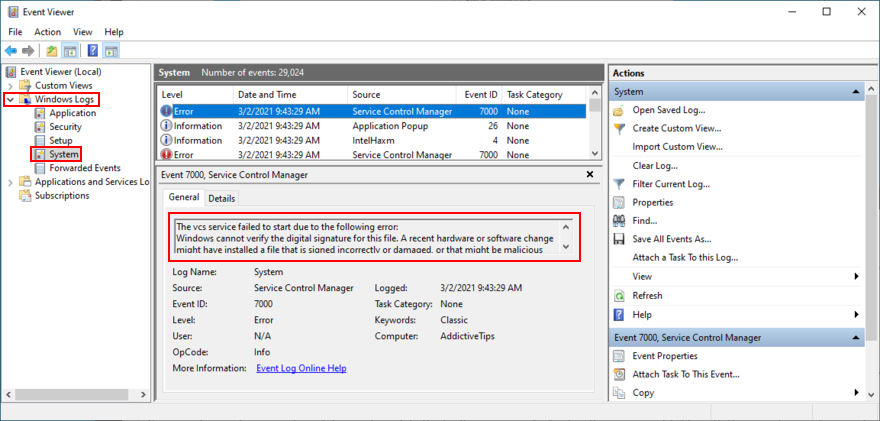
You can use this information to perform an online search and discover more workarounds for your specific problem. If you think that Event Viewer is difficult to use, we suggest checking out BlueScreenView. It’s a third-party app that doesn’t need installation and gives you the possibility to examine minidump files left behind by BSOD errors in a user-friendly interface.
19. Roll back Windows 10
You can roll back Windows 10 to a restore point that was recorded on your PC before you started experiencing error code 0xc000021a. However, this means losing all applications installed after the restore point was created. Here’s how to make it happen:
20. Run a malware scan
A likely scenario is that a malware agent infected your computer and damaged the Winlogon.exe and Csrss.exe, leading to error 0xc000021a. Since you can’t boot Windows to run a full scan, you can use a third-party solution like Kaspersky Free Rescue Disk to create an emergency disk that will scan your PC for malware before boot. You need a USB flash drive and a second, working PC:
21. Check the system memory
Any problems with the computer’s RAM can affect the entire operating system and cause functionality issues that lead to BSOD error code 0xc000021a. However, you can check the system memory without having to install third-party software applications, thanks to the internal utility named Windows Memory Diagnostic.
How to use Windows Memory Diagnostic:
mdsched.exe to open the Windows Memory Diagnostic appBefore Windows boot, Windows Memory Diagnostic will run a standard test to evaluate the system memory. However, we suggest performing an extended text since it shows more relevant information. Press F1 to visit the options area, select Extended, and press F10 to confirm.
You might have to remove and reset the RAM card and then perform a new test using this tool. However, if the memory card is malfunctioning, you must replace it with a new one. For example, if you’re a hardcore gamer, check out the best RAM cards for gaming.
22. Run System Image Recovery
If you have created a system backup at some point on your computer, you can use System Image Recovery to restore the backup and regain the functionality of your operating system. Here’s what you need to do:
Keep in mind that you can’t use the system image created by another computer to restore the backup on your malfunctioning PC.
23. Use a Linux live distro
If you can’t get rid of Windows error code 0xc000021a no matter what you try, you should prepare your PC for a reset. Before doing that, though, you can create and use a Linux live distro to access your hard disk files and create backups.
You just need a tool that creates bootable USB drives, like Rufus, a user-friendly Linux distro like Ubuntu, and a working PC for creating the live disk. Here are the complete steps:
How to create an Ubuntu live disk with Rufus:
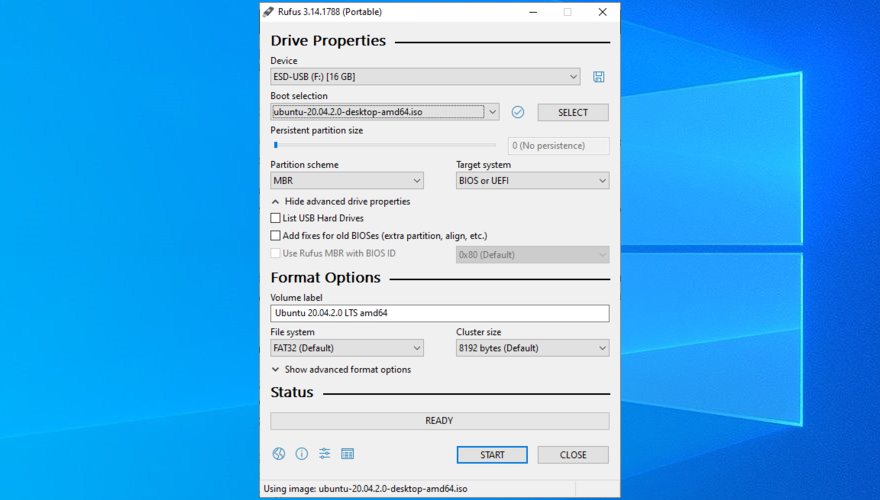
How to boot Ubuntu from the USB flash drive:
24. Reset Windows 10
Once you have successfully backed up your files and application keys using a Linux live distro like Ubuntu, you can focus on repairing your operating system. And the easiest way to do this is by resetting Windows 10 to factory mode. You don’t need a Windows 10 installation media disk for this solution. However, all applications and files will be deleted.
Windows stop code 0xc000021a can be fixed
To review, 0xc000021a is a Blue Screen of Death error that usually occurs when the Winlogon.exe and Csrss.exe processes stop working properly. There are multiple approaches to fixing this problem at both software and hardware level.
For instance, you can start Windows 10 in Safe Mode with or without networking features, perform a clean system boot, run Startup Repair, disable Driver Signature Enforcement, fix hard drive corruption and damaged system files, update old drivers or roll back unsupported ones, repair the system registry and BCD, as well as uninstall third-party apps or system updates.
It’s also a good idea to unplug external devices with compatibility problems, reset and update BIOS, disable Fast Boot, enable Legacy BIOS boot, consult Event Viewer for more details about the BSOD error, roll back Windows 10 to a stable restore point, check your computer for malware before boot, verify the system memory, and restore a system backup using System Image Recovery.
However, if all solutions fail, it’s time to reset Windows 10 to factory mode by deleting all applications and personal files. Before doing so, however, you can create and use a disk with a Linux live distro (like Ubuntu) to access your hard drive and back up important files and application serial numbers.
How did you manage to get rid of the 0xc000021a stop code? Tell us all about it in the comments below.
Kesalahan <strong>javascript: void(0)</strong> saat loading situs web bisa sangat mengganggu. Temukan berbagai solusi untuk memperbaikinya di sini.
Pelajari cara menghapus keheningan dari file audio menggunakan Audacity untuk meningkatkan kualitas audio Anda dengan langkah-langkah mudah.
IRQL NOT LESS OR EQUAL adalah pesan kesalahan Blue Screen of Death yang dapat terjadi pada Windows 10, 8.1, 8, dan edisi yang lebih lama. Pelajari cara memperbaikinya di sini.
Pelajari cara mengaktifkan SMB di Windows 10 untuk berbagi file dengan mudah. Langkah-langkah yang jelas dan mudah dipahami.
Panduan lengkap tentang penggunaan MSI Afterburner untuk mengoptimalkan kinerja GPU Anda. Temukan tips dan trik untuk overclocking, undervolting, dan lainnya.
Beberapa pengguna Windows 10 mengeluh komputer/Laptop mereka tidak dapat mendeteksi kartu grafis NVIDIA. Artikel ini memberikan solusi lengkap untuk mengatasi masalah ini.
Panduan lengkap untuk memperbaiki AMD Catalyst Control Center yang tidak bisa dibuka di Windows 10. Dapatkan solusi efektif dan langkah-langkah praktis.
Temukan solusi untuk masalah "Sesuatu terjadi dan PIN Anda tidak tersedia" di Windows 10. Lindungi akun Anda dengan metode masuk yang lebih aman.
Panduan lengkap untuk mengatasi masalah Windows Media Player tidak menampilkan video, hanya suara. Temukan solusi efektif dan optimasi untuk pemutar media Anda.
Pelajari cara untuk menemukan dan membuka folder AppData di Windows 10 dengan panduan mudah. Juga temukan cara untuk menampilkan folder tersembunyi dan mengelola file di dalamnya.








