Cara Memperbaiki javascript: void(0) Kesalahan di Chrome

Kesalahan <strong>javascript: void(0)</strong> saat loading situs web bisa sangat mengganggu. Temukan berbagai solusi untuk memperbaikinya di sini.
Pembaruan Windows diinstal dalam beberapa langkah; Windows 10 memeriksa pembaruan, mengunduhnya, dan kemudian menginstalnya. Biasanya, satu-satunya hal yang memblokir pembaruan dari penginstalan adalah sistem yang sedang digunakan yaitu, dalam Jam Aktif, atau kekurangan ruang disk .
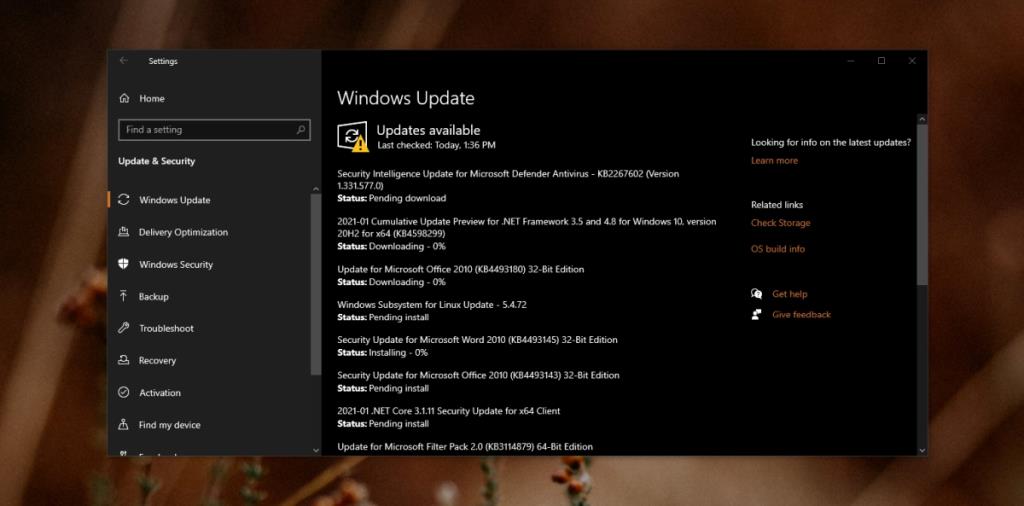
Pembaruan Windows Tertunda Instal (Tutorial)
Pembaruan Windows 10 dapat gagal diinstal atau instalasi mungkin tidak dimulai sama sekali. Ini mungkin atau mungkin bukan bug tetapi terlepas dari alasan di baliknya, masalahnya mudah diperbaiki.
1. Mulai ulang sistem
Pembaruan Windows 10 tidak semuanya diinstal secara bersamaan. Beberapa pembaruan mungkin perlu diinstal sebelum pembaruan lain dapat diinstal. Jika Anda telah menginstal pembaruan yang memerlukan pengaktifan ulang sistem , pengaktifan ulang yang tertunda mungkin mencegah penginstalan pembaruan lainnya.
2. Hapus dan unduh pembaruan lagi
Jika pembaruan masih tertunda setelah sistem dimulai ulang, Anda harus menghapus pembaruan dan mengunduhnya lagi. Mungkin saja Windows 10 tidak dapat mengunduh semua file atau ada yang tidak beres saat mengunduh file.
C:\Windows\SoftwareDistribution\Download3. Aktifkan instalasi otomatis
Jika pembaruan masih tidak terpasang, Anda dapat mengubah sifat proses pembaruan sehingga pembaruan segera dipasang setelah diunduh.
services.msc dan ketuk Enter.4. Jalankan pemecah masalah Pembaruan Windows
Pembaruan Windows tidak asing dengan masalah itulah sebabnya Windows 10 memiliki pemecah masalah bawaan untuk menyelesaikan masalah ini.
5. Atur Ulang Pembaruan Windows
Jika semuanya gagal, Anda dapat mengatur ulang layanan Pembaruan Windows. Ini membutuhkan menjalankan beberapa perintah di Command Prompt tetapi itu akan menyelesaikan masalah untuk selamanya.
net stop wuauserv net stop cryptSvc net stop bit net stop msiserver ren C:\Windows\SoftwareDistribution SoftwareDistribution.old ren C:\Windows\System32\catroot2 catroot2.old net start wuauserv net start cryptSvc net start bit net start msiserver
Kesimpulan
Pembaruan Windows 10 terhenti selama instalasi ketika ada terlalu banyak dari mereka untuk diinstal. Coba perbarui sistem Anda dan instal pembaruan segera setelah tersedia. Jika pembaruan tetap berada dalam antrian penginstalan terlalu lama, pada akhirnya mungkin gagal untuk menginstal.
Kesalahan <strong>javascript: void(0)</strong> saat loading situs web bisa sangat mengganggu. Temukan berbagai solusi untuk memperbaikinya di sini.
Pelajari cara menghapus keheningan dari file audio menggunakan Audacity untuk meningkatkan kualitas audio Anda dengan langkah-langkah mudah.
IRQL NOT LESS OR EQUAL adalah pesan kesalahan Blue Screen of Death yang dapat terjadi pada Windows 10, 8.1, 8, dan edisi yang lebih lama. Pelajari cara memperbaikinya di sini.
Pelajari cara mengaktifkan SMB di Windows 10 untuk berbagi file dengan mudah. Langkah-langkah yang jelas dan mudah dipahami.
Panduan lengkap tentang penggunaan MSI Afterburner untuk mengoptimalkan kinerja GPU Anda. Temukan tips dan trik untuk overclocking, undervolting, dan lainnya.
Beberapa pengguna Windows 10 mengeluh komputer/Laptop mereka tidak dapat mendeteksi kartu grafis NVIDIA. Artikel ini memberikan solusi lengkap untuk mengatasi masalah ini.
Panduan lengkap untuk memperbaiki AMD Catalyst Control Center yang tidak bisa dibuka di Windows 10. Dapatkan solusi efektif dan langkah-langkah praktis.
Temukan solusi untuk masalah "Sesuatu terjadi dan PIN Anda tidak tersedia" di Windows 10. Lindungi akun Anda dengan metode masuk yang lebih aman.
Panduan lengkap untuk mengatasi masalah Windows Media Player tidak menampilkan video, hanya suara. Temukan solusi efektif dan optimasi untuk pemutar media Anda.
Pelajari cara untuk menemukan dan membuka folder AppData di Windows 10 dengan panduan mudah. Juga temukan cara untuk menampilkan folder tersembunyi dan mengelola file di dalamnya.








