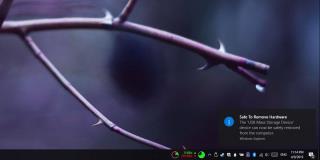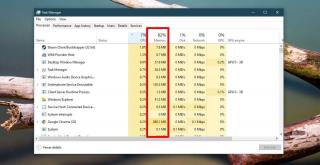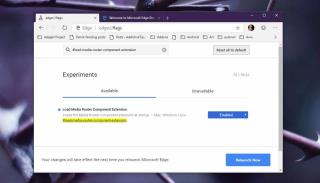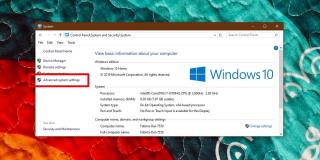Cara menggunakan Open With untuk banyak file di Windows 10

Menu konteks file di Windows 10 memiliki opsi bermanfaat yang disebut Open With. Opsi ini memungkinkan pengguna untuk memilih aplikasi apa pun untuk membuka file. Jika
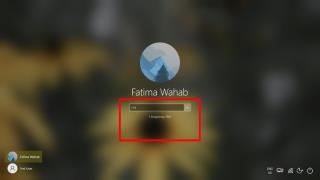
Windows 10 dapat diatur dengan akun lokal dan dengan Akun Microsoft. Pengguna yang menghubungkan Akun Microsoft ke akun pengguna Windows 10 mereka dapat masuk dengan kata sandi ke akun tersebut, atau mereka dapat mengatur PIN.
Hingga Windows 10 20H2, pengguna memiliki opsi untuk beralih antara kata sandi atau PIN saat masuk ke akun mereka. Opsi kata sandi sekarang hilang yang berarti Anda tidak dapat masuk menggunakan kata sandi kecuali Anda mencoba mengatur ulang PIN.
Opsi masuk dengan kata sandi yang hilang mungkin tampak seperti bug, tetapi ini adalah fitur yang telah ditambahkan Microsoft untuk membuat proses masuk lebih aman. Ini memaksa pengguna untuk masuk dengan PIN apa pun yang terjadi. Opsi untuk beralih ke opsi kata sandi di layar kunci telah dihapus.
Hal yang baik tentang masuk tanpa kata sandi adalah dapat dimatikan. Melakukannya akan memulihkan opsi untuk masuk dengan kata sandi Anda di layar kunci.
Pengguna memperhatikan bahwa saat melakukan penginstalan baru Windows 10 versi sebelumnya, proses penyiapan mendorong mereka untuk membuat PIN. Melewati langkah itu tidak mudah dan meskipun demikian, Windows 10 nantinya akan mendesak pengguna untuk mengatur PIN.
PIN khusus untuk sistem yang mengaturnya. Anda mungkin memiliki pengaturan Akun Microsoft yang sama di beberapa sistem Windows 10 tetapi PIN akan selalu spesifik untuk sistem tempat Anda mengaturnya.
Jika PIN Anda disusupi, Anda dapat memulihkannya menggunakan kata sandi Akun Microsoft Anda. Pelanggaran terbatas hanya pada satu sistem.
Berbeda dengan ini, jika kata sandi Akun Microsoft Anda disusupi, Anda akan kehilangan akses ke sistem Anda, sistem lain, serta ke akun online itu sendiri tempat pembelian dan langganan Anda dikelola.
Untuk menghindari hal ini, Microsoft mendorong pengguna untuk masuk dengan PIN. PIN bisa berupa angka empat digit sederhana atau bisa lebih panjang dan bisa juga berisi huruf . Jika Anda khawatir tentang PIN karena panjangnya, pilih yang lebih panjang.
Menu konteks file di Windows 10 memiliki opsi bermanfaat yang disebut Open With. Opsi ini memungkinkan pengguna untuk memilih aplikasi apa pun untuk membuka file. Jika
Minecraft memiliki berbagai versi gim yang menawarkan struktur berbeda untuk dimainkan dan alur cerita yang agak bervariasi. Salah satu versi tersebut adalah Minecraft
Editor teks adalah aplikasi yang bisa sederhana, atau bisa rumit. Faktanya, beberapa editor teks menambahkan begitu banyak fitur sehingga mereka berhenti menjadi editor teks dan
Jika Anda membutuhkan perangkat lunak perkantoran yang layak tetapi tidak ingin membayar mahal untuk produk bermerek, Anda mungkin mencari alternatif gratis yang layak. Di
Cara menonaktifkan fitur Safely remove hardware di Windows 10
Cara menambahkan stabilo kursor di Windows 10
Cara menemukan aplikasi yang menggunakan sebagian besar RAM di Windows 10
Cara memperbaiki Tidak dapat menemukan kesalahan repositori modul di PowerShell pada Windows 10
Cara mengaktifkan dukungan Chromecast di Chromium Edge pada Windows 10
Cara mengubah nama jaringan PC Windows 10