Cara Memperbaiki javascript: void(0) Kesalahan di Chrome

Kesalahan <strong>javascript: void(0)</strong> saat loading situs web bisa sangat mengganggu. Temukan berbagai solusi untuk memperbaikinya di sini.
Tidak peduli seberapa kuat PC Anda dari sudut pandang perangkat keras, itu akan tetap dibatasi oleh OS saat ini yang dijalankannya.
Itulah mengapa memiliki versi terbaru dari OS terbaru itu penting, dan sarana yang Anda gunakan untuk mencapainya juga penting.
Dalam hal OS Windows, versi terbaru yang dapat Anda miliki saat ini adalah Windows 10 versi 20H2 (juga dikenal sebagai Windows 10 October Update).
Jika Anda ingin mendapatkan salinan Windows 10 20H2 yang lengkap dan sah, cara tercepat untuk melakukannya adalah dengan menggunakan Windows 10 Update Assistant .
Apa itu Asisten Pembaruan Windows 10?
Secara sederhana, Windows 10 Update Assistant adalah alat yang dibuat oleh Microsoft yang memungkinkan pengguna untuk memperbarui PC Windows 10 mereka ke versi yang lebih baru, hingga versi terbaru yang tersedia.
Selain digunakan sebagai pembaru OS, Asisten Pembaruan Windows 10 dapat digunakan secara tidak langsung untuk membantu memperbaiki masalah umum PC, karena pada dasarnya menggantikan file sistem lama dengan salinan baru dari versi yang lebih baru.
Asisten Pembaruan Windows 10 100% gratis, dan dapat diunduh langsung dari situs web resmi Microsoft.
Bagaimana cara menggunakan Asisten Pembaruan Windows 10?
Windows 10 dioptimalkan agar mudah digunakan dalam segala hal, dan ini termasuk proses instalasi dan pembaruan.
Berikut adalah ikhtisar singkat tentang bagaimana Anda dapat menggunakan Asisten Pembaruan Windows 10 untuk memperbarui versi Windows 10 Anda saat ini ke Windows 10 20H2:
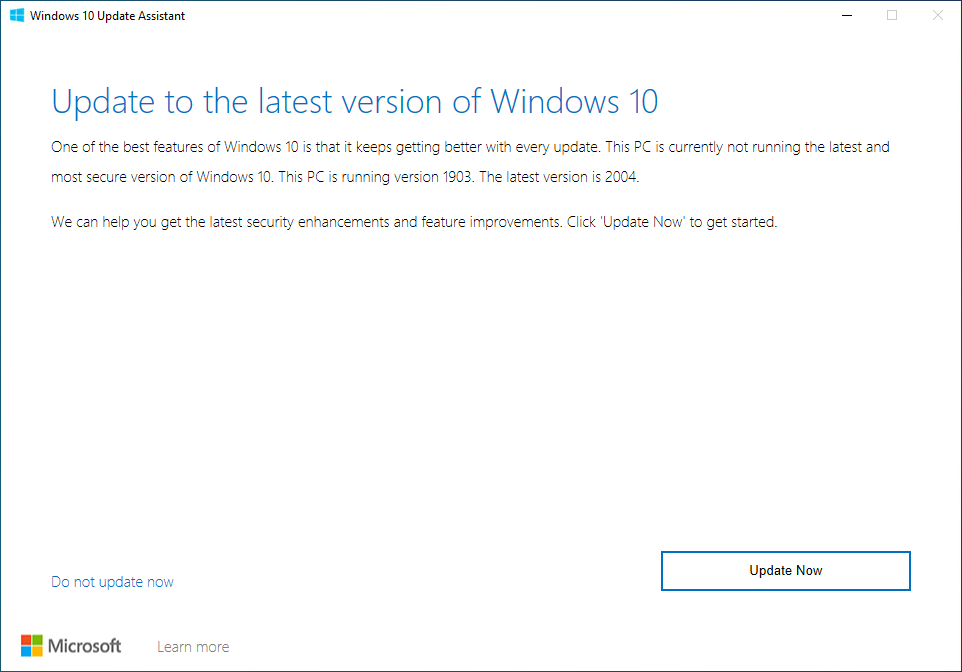
PC Anda akan restart dengan sendirinya beberapa kali, dan Anda harus mengikuti petunjuk di layar sesekali setiap kali muncul.
Namun, ini sangat normal, dan setelah Anda selesai, Anda akan memiliki salinan baru Windows 10 20H2 yang diinstal pada PC Anda.
Asisten Pembaruan Windows 10 vs Alat Pembuatan Media
Jika Anda memiliki kebiasaan memperbarui PC Anda setiap saat, maka Anda mungkin sudah tahu apa itu Asisten Pembaruan Windows 10.
Selain itu, Anda mungkin telah melihat alat serupa pada halaman unduhan yang sama, yang disebut Alat Pembuatan Media Windows 10 .
Jika demikian, Anda mungkin bertanya-tanya apa perbedaan antara keduanya, dan apakah yang satu lebih baik dari yang lain.
Versi singkatnya adalah ini: kedua program dapat digunakan untuk memperbarui PC Anda ke versi terbaru.
Namun, perbedaannya terletak pada pendekatannya:
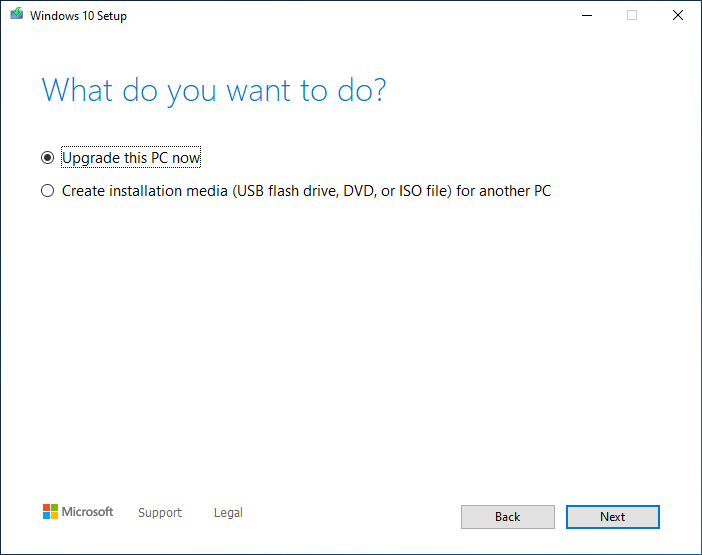
Asisten Pembaruan Windows 10 vs Pembaruan Windows otomatis
Cara lain Anda dapat memperbarui PC Anda adalah dengan menggunakan menu Pembaruan Windows 10 asli. Fitur ini dibangun ke dalam OS Windows 10, dan dapat diakses dengan melakukan hal berikut:
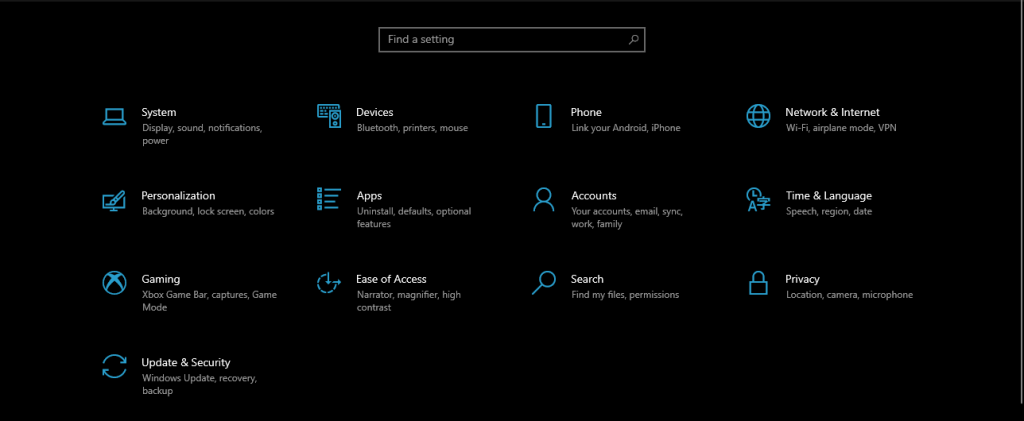
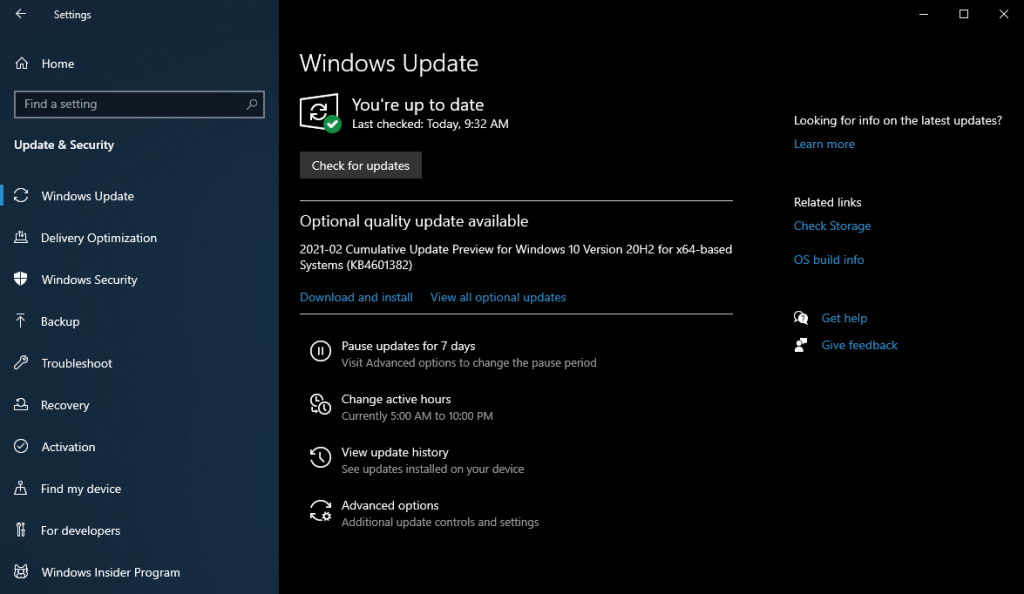
Perbedaan antara Windows 10 Update Assistant dan menu Windows Update adalah bahwa yang terakhir bekerja secara otomatis, memindai server Microsoft pada interval waktu reguler untuk pembaruan yang tersedia.
Di sisi lain, memperbarui PC Anda melalui menu Pembaruan Windows tidak terlalu dapat diandalkan, karena banyak kesalahan pembaruan Windows 10 terjadi dengan cara ini.
Karena itu, Asisten Pembaruan Windows 10, serta Alat Pembuatan Media, keduanya dapat digunakan untuk memperbarui OS Anda secara paksa, bahkan ketika sarana otomatis dipenuhi dengan pesan kesalahan.
Asisten Pembaruan Windows 10: Layak atau tidak?
Meskipun ada banyak cara di mana pengguna dapat memperbarui PC mereka, kenyataannya adalah bahwa dari banyak sudut pandang, Asisten Pembaruan Windows 10 sejauh ini adalah yang tercepat dan paling dapat diandalkan.
Ini karena itu selalu dapat digunakan sebagai rencana cadangan jika metode lain menghasilkan kesalahan pembaruan, dan karena itu dapat digunakan untuk meningkatkan paksa PC Anda dengan pembaruan fitur terbaru segera setelah diluncurkan.
Secara keseluruhan, Windows 10 Update Assistant adalah alat yang efisien bagi mereka yang menginginkan OS terbaru berjalan di PC mereka.
Metode apa untuk menjaga PC Anda diperbarui yang Anda gunakan? Beri tahu kami dengan membagikan preferensi Anda di bagian komentar di bawah.
Kesalahan <strong>javascript: void(0)</strong> saat loading situs web bisa sangat mengganggu. Temukan berbagai solusi untuk memperbaikinya di sini.
Pelajari cara menghapus keheningan dari file audio menggunakan Audacity untuk meningkatkan kualitas audio Anda dengan langkah-langkah mudah.
IRQL NOT LESS OR EQUAL adalah pesan kesalahan Blue Screen of Death yang dapat terjadi pada Windows 10, 8.1, 8, dan edisi yang lebih lama. Pelajari cara memperbaikinya di sini.
Pelajari cara mengaktifkan SMB di Windows 10 untuk berbagi file dengan mudah. Langkah-langkah yang jelas dan mudah dipahami.
Panduan lengkap tentang penggunaan MSI Afterburner untuk mengoptimalkan kinerja GPU Anda. Temukan tips dan trik untuk overclocking, undervolting, dan lainnya.
Beberapa pengguna Windows 10 mengeluh komputer/Laptop mereka tidak dapat mendeteksi kartu grafis NVIDIA. Artikel ini memberikan solusi lengkap untuk mengatasi masalah ini.
Panduan lengkap untuk memperbaiki AMD Catalyst Control Center yang tidak bisa dibuka di Windows 10. Dapatkan solusi efektif dan langkah-langkah praktis.
Temukan solusi untuk masalah "Sesuatu terjadi dan PIN Anda tidak tersedia" di Windows 10. Lindungi akun Anda dengan metode masuk yang lebih aman.
Panduan lengkap untuk mengatasi masalah Windows Media Player tidak menampilkan video, hanya suara. Temukan solusi efektif dan optimasi untuk pemutar media Anda.
Pelajari cara untuk menemukan dan membuka folder AppData di Windows 10 dengan panduan mudah. Juga temukan cara untuk menampilkan folder tersembunyi dan mengelola file di dalamnya.








