Cara Memperbaiki javascript: void(0) Kesalahan di Chrome

Kesalahan <strong>javascript: void(0)</strong> saat loading situs web bisa sangat mengganggu. Temukan berbagai solusi untuk memperbaikinya di sini.
Chromium adalah proyek browser web sumber terbuka yang digunakan oleh Google untuk membuat Google Chrome. Ini memiliki antarmuka dan fungsi yang mirip dengan Chrome, memungkinkan Anda untuk menavigasi Internet dan memanfaatkan fitur privasi. Anda dapat mengaturnya di sistem operasi apa pun, termasuk Windows dan Mac. Anda juga dapat menginstal Chromium di Linux .
Menjadi aplikasi sumber terbuka berarti siapa pun dapat menggunakan dan memodifikasi kode sumber untuk membuat peramban web yang dipersonalisasi berdasarkan Chromium. Contoh penting termasuk Microsoft Edge, Brave, Vivaldi, dan Epic Privacy Browser .
Namun, Chromium menjadi ancaman saat digunakan untuk niat jahat. Jika Anda mengunduh peramban web yang mencurigakan berdasarkan Chromium, itu dapat mengubah pengaturan komputer Anda dan merusak pengalaman menjelajah Anda. Satu-satunya solusi adalah mencopot pemasangan Chromium dan mengembalikan pengaturan browser Anda ke default.
Sayangnya, banyak pengguna melaporkan bahwa Chromium tidak dapat dicopot pemasangannya. Tampaknya tidak mungkin untuk menghilangkannya ketika aplikasi perangkat lunak tidak dikirimkan dengan uninstaller. Namun demikian, Anda masih dapat menjelajahi beberapa opsi untuk mengetahui cara menghapus Chromium. Dan, jika semuanya gagal, Anda dapat mengembalikan Windows 10 ke titik pemulihan sebelumnya.
Tanda bahwa browser berbasis Chromium Anda terinfeksi malware
Penting untuk diingat bahwa Chromium sendiri bukanlah agen malware. Misalnya, jika Anda mengunduh dan menginstal Chromium sekarang dari situs web resmi , PC Anda akan aman.
Jika Anda ingin menunjuk jari, maka Anda harus melihat pengembang perangkat lunak yang memanfaatkan reputasi bintang Chromium untuk keuntungan jahat. Contohnya termasuk BoBrowser, eFast, Olcinium, Pelikan, dan Qword.
Berikut adalah beberapa tanda bahwa browser berbasis Chromium Anda merusak sistem operasi Anda:
Cara mencopot pemasangan Chromium di Windows 10
Jika uninstaller bawaan Windows tampaknya tidak efektif untuk menghapus Chromium dari PC Windows Anda dan mencegahnya, itu belum tentu kesalahannya. Sangat mungkin bahwa agen jahat telah meninggalkan berbagai pemicu yang memaksa penginstalan ulang Chromium segera setelah mendeteksi upaya apa pun untuk menghilangkannya.
Anda hanya perlu lebih teliti saat menutup proses Chromium, mencopot pemasangan browser, dan menghapus semua item terkait.
1. Tutup paksa semua aplikasi Chromium
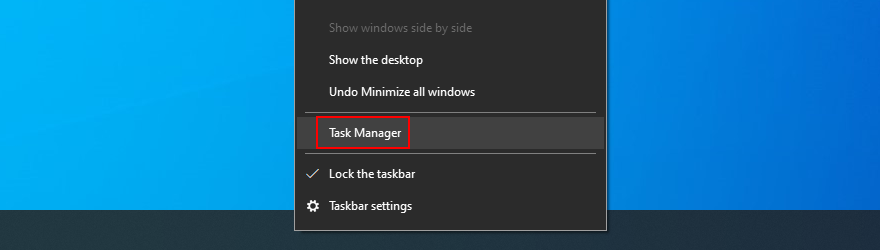
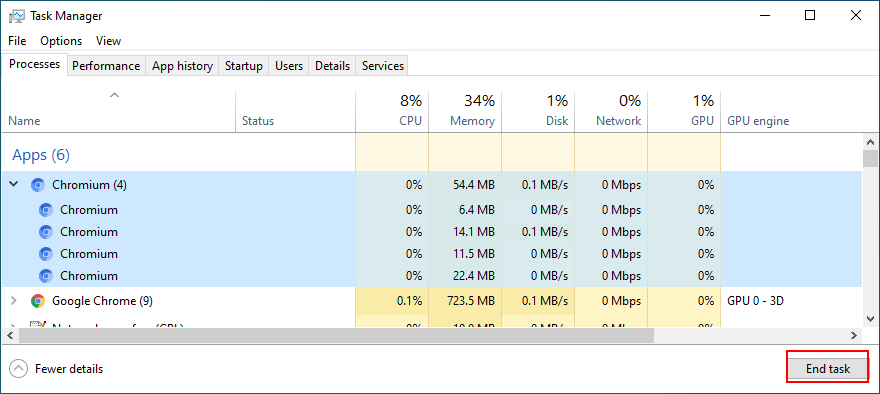
2. Hapus Chromium menggunakan Panel Kontrol

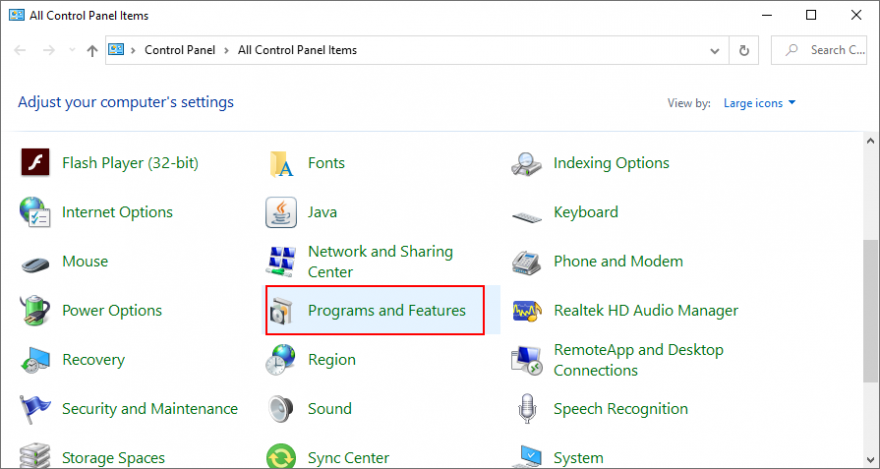
Jika Anda ingin teliti dalam mencopot pemasangan Chromium, Anda harus menggunakan pencopot program pihak ketiga untuk Windows . Selain menghapus program, ia menemukan dan menghapus semua file sisa dan entri registri.
3. Hapus file sisa Chromium

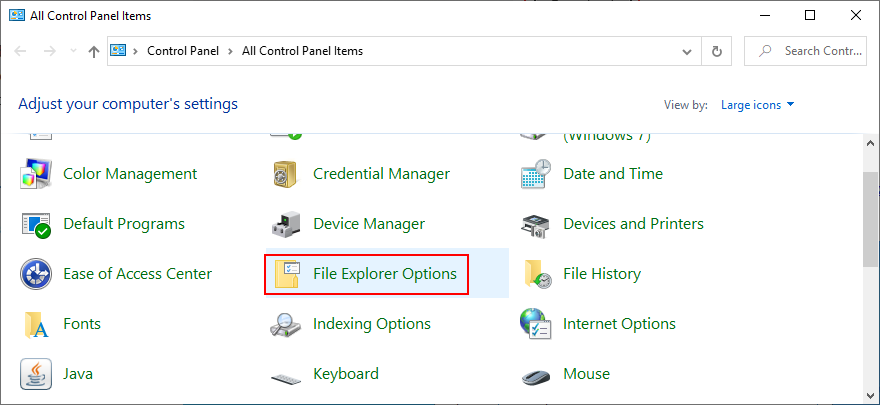
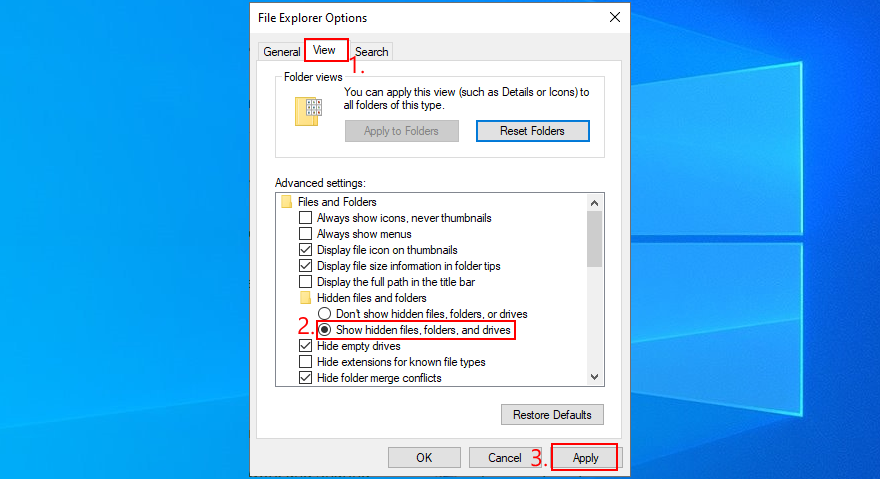
%appdata%di bilah alamat untuk membuka folder ini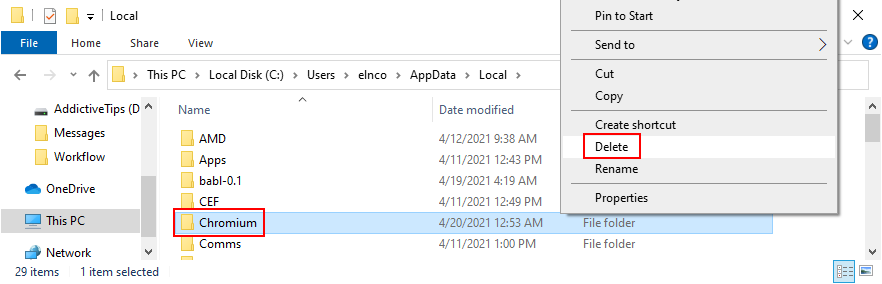
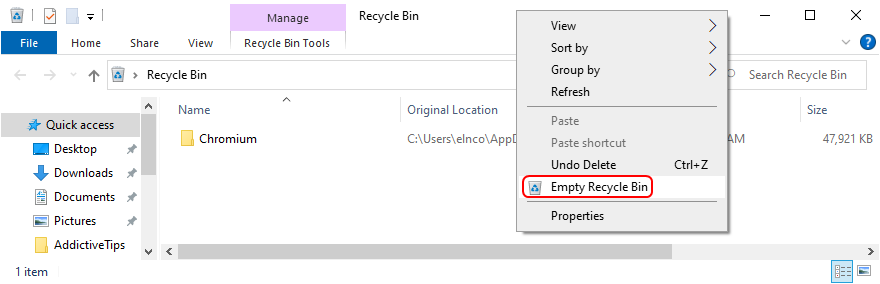
4. Perbaiki pengaturan browser dan singkirkan pengalihan Chromium
Jika browser web Anda terus mengarahkan Anda ke Chromium, berikut cara memperbaikinya dengan mudah. Solusi berikut juga akan menyingkirkan ekstensi peramban yang mencurigakan dan menyetel ulang mesin telusur Anda ke default.
Cara mengembalikan pengaturan Google Chrome:
chrome://settings/alamatnya)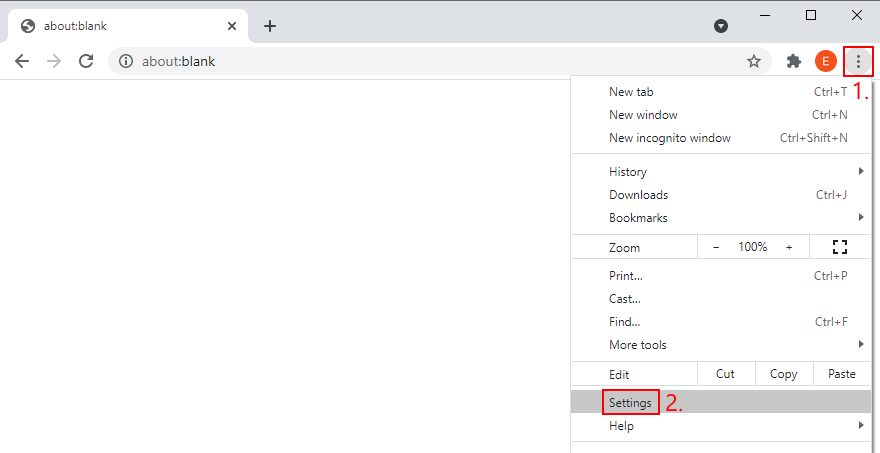
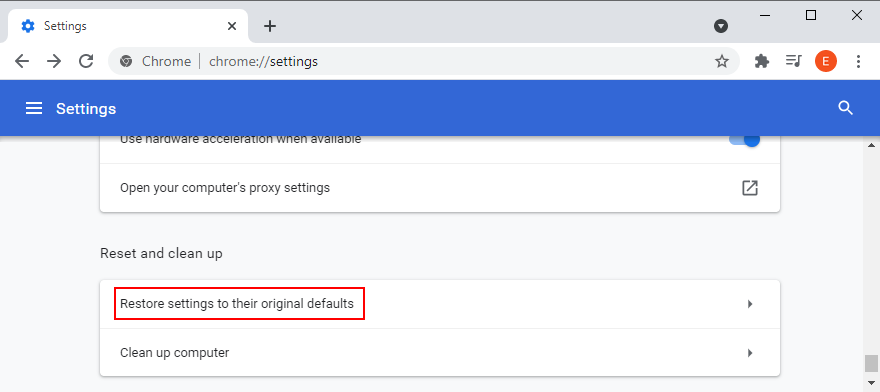
Cara mengembalikan pengaturan Mozilla Firefox:
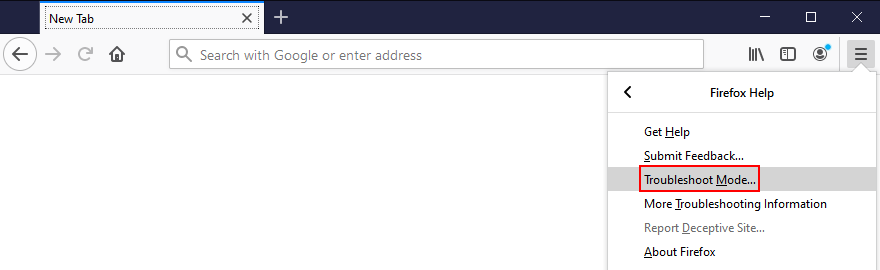
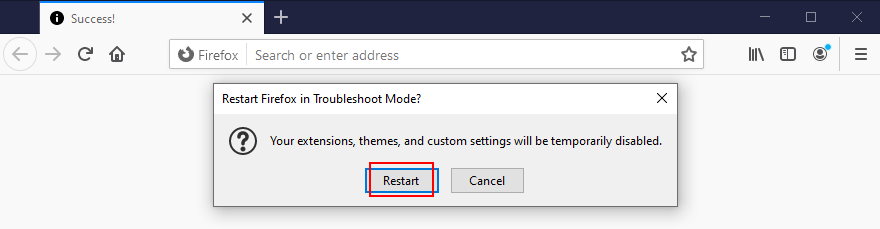
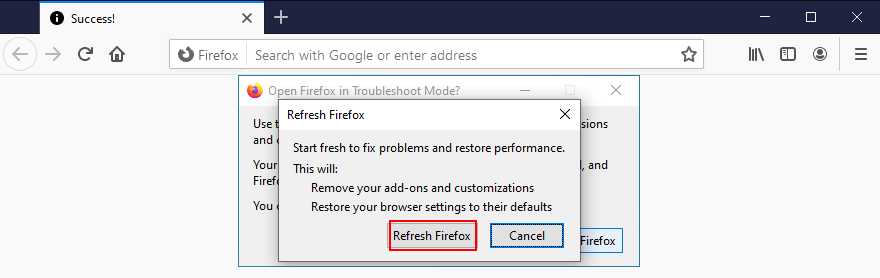
Cara mengembalikan pengaturan Microsoft Edge:
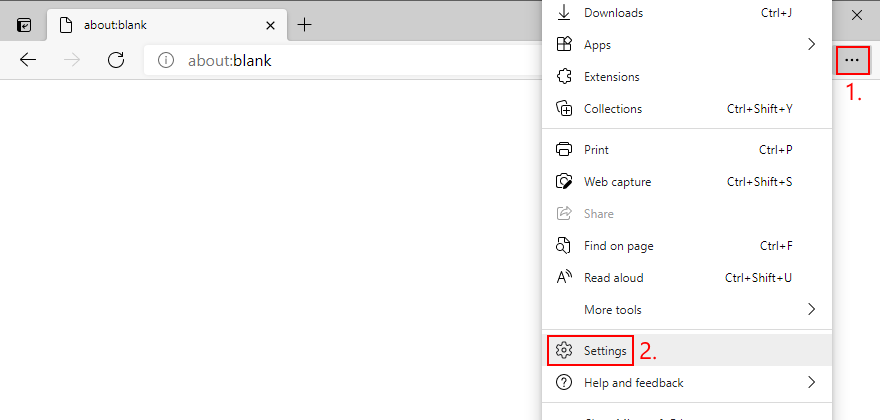
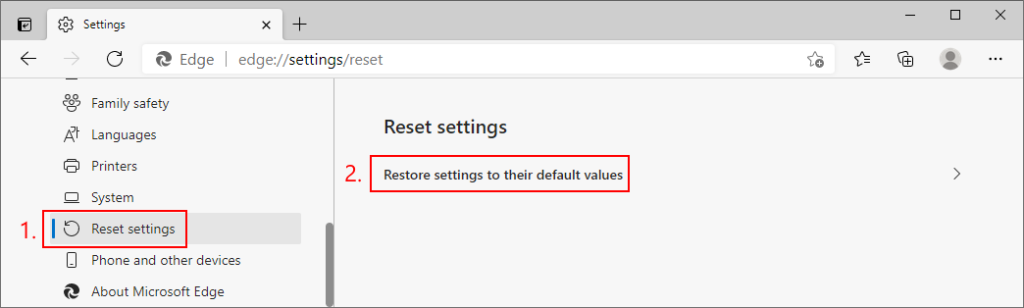
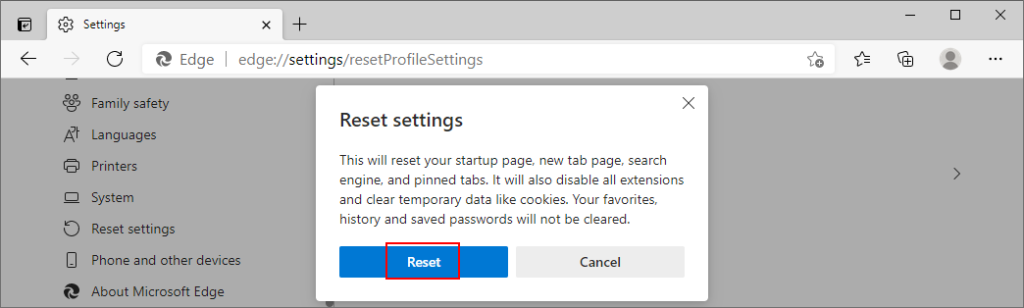
edge://settings/resetProfileSettingsalamat4. Pulihkan browser web default Anda
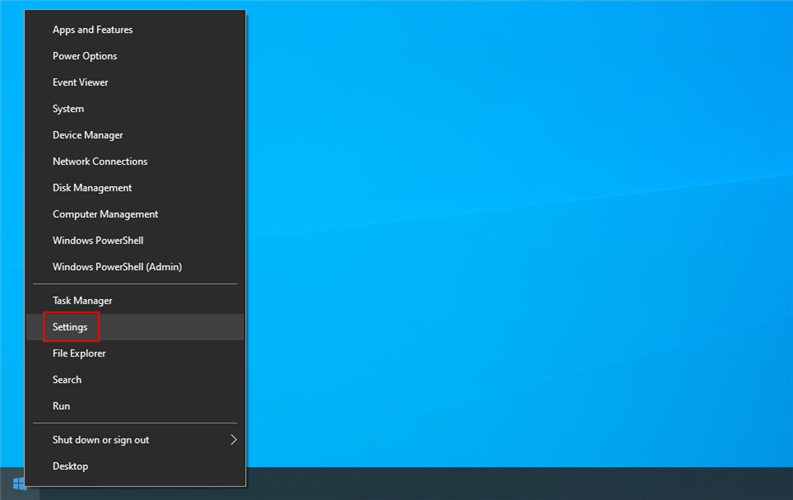
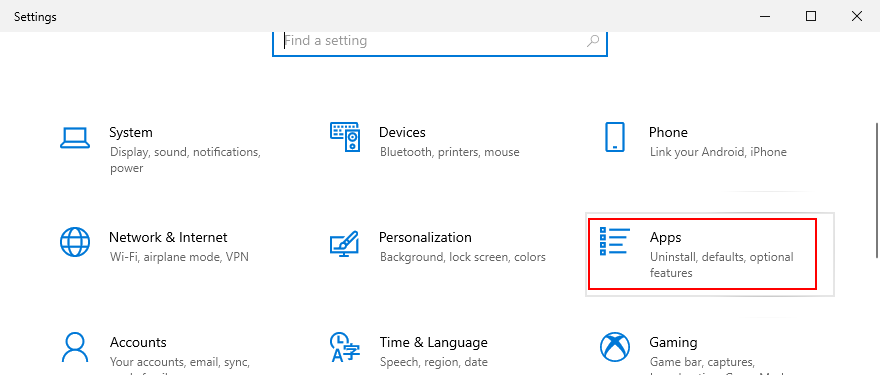
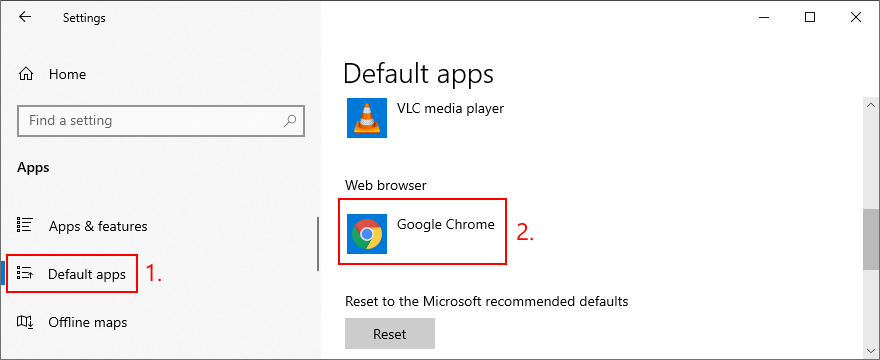
Copot pemasangan Chromium — itu bisa dilakukan
Kesimpulannya, jika Anda tidak dapat menghapus peramban Chromium dari komputer Anda dengan cara tradisional, Anda hanya perlu mempersenjatai diri dengan kesabaran dan sedikit lebih teliti.
Misalnya, Anda harus menutup semua proses Chromium menggunakan paksa, menghapus browser menggunakan uninstaller bawaan Windows 10, menghapus file yang tersisa, serta mengembalikan pengaturan pabrik dari browser web andal Anda.
Bagaimana Anda akhirnya bisa menyingkirkan Chromium di perangkat Anda? Apakah kita melewatkan langkah penting? Beri tahu kami di bagian komentar di bawah.
Kesalahan <strong>javascript: void(0)</strong> saat loading situs web bisa sangat mengganggu. Temukan berbagai solusi untuk memperbaikinya di sini.
Pelajari cara menghapus keheningan dari file audio menggunakan Audacity untuk meningkatkan kualitas audio Anda dengan langkah-langkah mudah.
IRQL NOT LESS OR EQUAL adalah pesan kesalahan Blue Screen of Death yang dapat terjadi pada Windows 10, 8.1, 8, dan edisi yang lebih lama. Pelajari cara memperbaikinya di sini.
Pelajari cara mengaktifkan SMB di Windows 10 untuk berbagi file dengan mudah. Langkah-langkah yang jelas dan mudah dipahami.
Panduan lengkap tentang penggunaan MSI Afterburner untuk mengoptimalkan kinerja GPU Anda. Temukan tips dan trik untuk overclocking, undervolting, dan lainnya.
Beberapa pengguna Windows 10 mengeluh komputer/Laptop mereka tidak dapat mendeteksi kartu grafis NVIDIA. Artikel ini memberikan solusi lengkap untuk mengatasi masalah ini.
Panduan lengkap untuk memperbaiki AMD Catalyst Control Center yang tidak bisa dibuka di Windows 10. Dapatkan solusi efektif dan langkah-langkah praktis.
Temukan solusi untuk masalah "Sesuatu terjadi dan PIN Anda tidak tersedia" di Windows 10. Lindungi akun Anda dengan metode masuk yang lebih aman.
Panduan lengkap untuk mengatasi masalah Windows Media Player tidak menampilkan video, hanya suara. Temukan solusi efektif dan optimasi untuk pemutar media Anda.
Pelajari cara untuk menemukan dan membuka folder AppData di Windows 10 dengan panduan mudah. Juga temukan cara untuk menampilkan folder tersembunyi dan mengelola file di dalamnya.








