Cara Memperbaiki javascript: void(0) Kesalahan di Chrome

Kesalahan <strong>javascript: void(0)</strong> saat loading situs web bisa sangat mengganggu. Temukan berbagai solusi untuk memperbaikinya di sini.
Jika Anda memiliki GPU Nvidia di sistem Anda, kemungkinan besar Anda juga telah menginstal aplikasi GeForce Experience. Aplikasi ini memiliki dua fungsi utama, yaitu:
Setelah menambahkan game, Anda mungkin ingin menghapusnya, tetapi saat ini, tidak ada opsi langsung untuk itu di antarmuka pengguna aplikasi.
Berikut adalah langkah-langkah yang dapat Anda ikuti untuk menghapus game dari Nvidia GeForce Experience:
services.msc dan tekan Enter.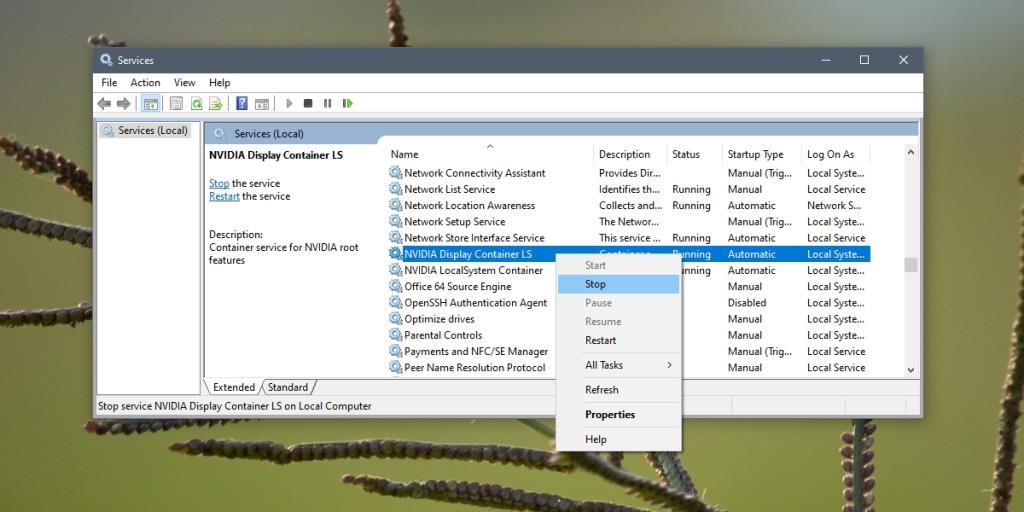
C:\Users\YourUserName\AppData\Local\NVIDIA\NvBackend
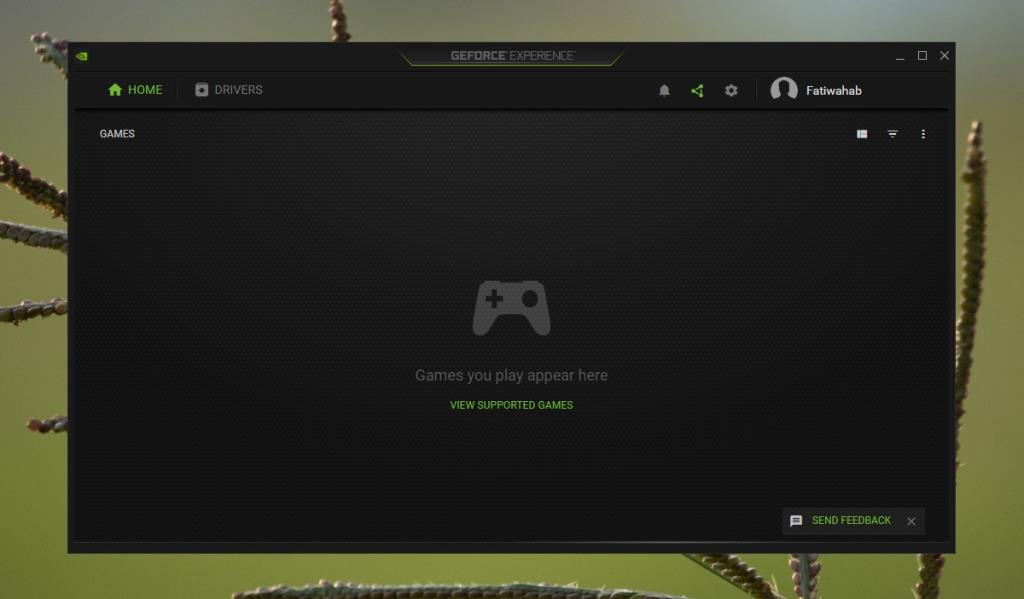
Layanan Nvidia yang Anda hentikan akan dimulai ulang secara otomatis setelah Anda boot kembali ke sistem Anda. Anda tidak perlu memulainya sendiri.
Perlu dicatat bahwa menghapus instalasi GeForce Experience dan menginstalnya kembali tidak akan menghapus game yang telah ditambahkan karena folder di AppData tidak dihapus. Beberapa pengguna merasa berhasil menghapus game dengan mencopot pemasangan aplikasi, menghapus folder Nvidia di AppData, lalu menginstal aplikasi lagi. Namun, tingkat keberhasilannya tidak selalu tinggi.
Aplikasi GeForce Experience masih memiliki sejumlah batasan yang telah dikeluhkan oleh pengguna selama bertahun-tahun. Metode yang kami jelaskan di sini berfungsi, tetapi itu akan menghapus semua game dari daftar Anda. Sayangnya, hingga saat ini, tidak ada opsi untuk menghapus game secara selektif.
Kesalahan <strong>javascript: void(0)</strong> saat loading situs web bisa sangat mengganggu. Temukan berbagai solusi untuk memperbaikinya di sini.
Pelajari cara menghapus keheningan dari file audio menggunakan Audacity untuk meningkatkan kualitas audio Anda dengan langkah-langkah mudah.
IRQL NOT LESS OR EQUAL adalah pesan kesalahan Blue Screen of Death yang dapat terjadi pada Windows 10, 8.1, 8, dan edisi yang lebih lama. Pelajari cara memperbaikinya di sini.
Pelajari cara mengaktifkan SMB di Windows 10 untuk berbagi file dengan mudah. Langkah-langkah yang jelas dan mudah dipahami.
Panduan lengkap tentang penggunaan MSI Afterburner untuk mengoptimalkan kinerja GPU Anda. Temukan tips dan trik untuk overclocking, undervolting, dan lainnya.
Beberapa pengguna Windows 10 mengeluh komputer/Laptop mereka tidak dapat mendeteksi kartu grafis NVIDIA. Artikel ini memberikan solusi lengkap untuk mengatasi masalah ini.
Panduan lengkap untuk memperbaiki AMD Catalyst Control Center yang tidak bisa dibuka di Windows 10. Dapatkan solusi efektif dan langkah-langkah praktis.
Temukan solusi untuk masalah "Sesuatu terjadi dan PIN Anda tidak tersedia" di Windows 10. Lindungi akun Anda dengan metode masuk yang lebih aman.
Panduan lengkap untuk mengatasi masalah Windows Media Player tidak menampilkan video, hanya suara. Temukan solusi efektif dan optimasi untuk pemutar media Anda.
Pelajari cara untuk menemukan dan membuka folder AppData di Windows 10 dengan panduan mudah. Juga temukan cara untuk menampilkan folder tersembunyi dan mengelola file di dalamnya.









Putri -
Ini sangat membantu! Aku juga pengen cari cara buat mereset pengaturan GeForce Experience. Ada ide?
Hendra B. -
Gue suka cara ini, tapi kadang ada game yang tetap muncul di list. Gimana ya caranya biar bersih total?
Andi Gaming -
Mantabb! Aku udah coba cara ini dan berhasil. Jadi gak perlu lagi pusing dengan game yang udah gak dimainkan.
Anisa -
Sekarang jadi pengen bereksperimen dengan pengaturan di GeForce Experience. Btw, ada rekomendasi game baru yang seru nggak?
Nina Suri -
Gue baru tahu! Seharusnya dibilang lebih awal, terima kasih! Gak sabar buat coba lagi.
Rani Fitri -
Ini bagus, tapi bisa nggak kalo diajarin cara mengembalikannya kalau udah terhapus? Soalnya ada game favoritku!
Dono -
Oke, cara ini sangat membantu! Gue mau tanya, apakah cara ini sama untuk game di Steam
Gita Kuliner -
Saya coba langkah-langkah ini dan berhasil! Terima kasih banyak, sangat membantu! Baca lagi deh.
Joko -
Keren, bro! Aku baru aja nambahin game baru dan ternyata bisa dihapus dengan mudah. Thanks!
Mira Kecil -
Pernah berpengalaman hapus game yang malesin? Sekarang tinggal pakai cara ini! Makasih ya
Yudi -
Yang ini patut dicoba! Soalnya aplikasi lain bikin ribet, tapi GeForce Experience terlihat lebih simpel
Rahmat Sejati -
Bagus banget tutorialnya! Kadang-kadang too many games bikin PC lemot, jadi ini sangat bermanfaat.
Lina Kucing -
Hahaha, jadi lucu sekali. Ternyata menghapus game itu semudah itu! Dulu aku hanya uninstall dari PC, kirain udah cukup
Rina -
Terima kasih banyak atas panduan ini! Aku sudah lama bingung cara menghapus game dari Nvidia GeForce Experience, dan sekarang semuanya jadi jelas
Anwar -
Makasih atas informasi ini. Kapan-kapan mau belajar lebih tentang optimasi game di GeForce Experience.
Fira Wira -
Wow, thank you so much! Setiap kali mau hapus game, aku selalu bingung. Sekarang jadi gampang
Alex Tan -
Hooray! Akhirnya terpecahkan juga masalah ini. Jadi bisa merapikan library game tanpa stres
Iman P -
Gak nyangka menghapus game itu semudah ini! Aku sudah coba dan berhasil. Keren
Rudi Gamer -
Good job! Keren banget. Tapi apakah ada risiko jika kita menghapus game dari GeForce Experience
Diana88 -
Saya punya pertanyaan. Apa bisa menghapus game yang di-install di drive D? Soalnya saya sering lupa lokasi instalasinya