Cara Memperbaiki javascript: void(0) Kesalahan di Chrome

Kesalahan <strong>javascript: void(0)</strong> saat loading situs web bisa sangat mengganggu. Temukan berbagai solusi untuk memperbaikinya di sini.
Microsoft Edge adalah browser web default Windows. Meskipun memiliki penggemar yang adil di seluruh dunia, banyak pengguna PC tidak terlalu peduli dengannya.
Sebaliknya, mereka beralih ke browser web lain seperti Google Chrome atau Mozilla Firefox. Kita berbicara tentang pengguna yang, segera setelah mereka selesai menginstal Windows di komputer mereka, hal pertama yang mereka lakukan adalah meluncurkan Edge untuk mengunduh browser web lain.
Itu tidak menghentikan Microsoft untuk mencoba mengatur Edge sebagai browser web default, yang bisa sangat menjengkelkan. Namun, Anda dapat mengatasi masalah ini jika Anda menghapus Microsoft Edge dari komputer Anda.
Sebelum melanjutkan, Anda harus tahu bahwa umumnya tidak disarankan untuk menghapus Edge. Microsoft telah memasukkan Edge di banyak bagian sistem operasinya, menjadikan Edge sebagai komponen inti Windows 10.
Akibatnya, Anda mungkin mengalami masalah kompatibilitas sistem setelah menghilangkan browser web milik Microsoft. Perhatian disarankan.
Selain itu, ada baiknya Anda membuat titik pemulihan sistem di Windows 10 . Ini memungkinkan Anda untuk mengembalikan sistem operasi ke pos pemeriksaan yang aman jika Anda mulai mengalami masalah stabilitas setelah menghapus Edge.
Jika Anda bertanya-tanya bagaimana cara menghapus Microsoft Edge, ketahuilah bahwa itu sebagian besar tergantung pada bagaimana itu diinstal pada mesin Anda.
Sayangnya, Microsoft membuatnya lebih sulit untuk menyingkirkan Edge dengan memutakhirkan versi lawas ke edisi bertenaga Chromium.
Ada beberapa cara untuk menghilangkannya, yang akan kami jelaskan dalam langkah-langkah di bawah ini.
Sebelum mencoba pendekatan yang lebih rumit, mulailah dengan mencoba uninstaller terintegrasi Windows untuk menghapus Microsoft Edge.
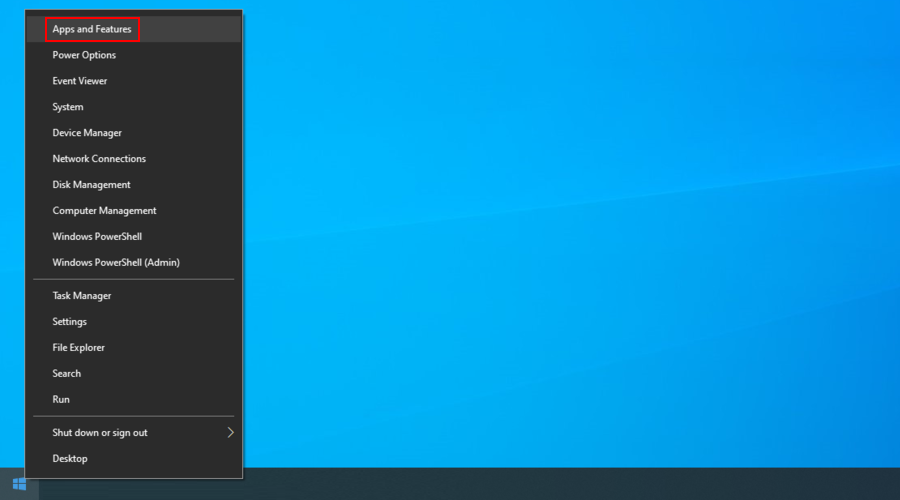

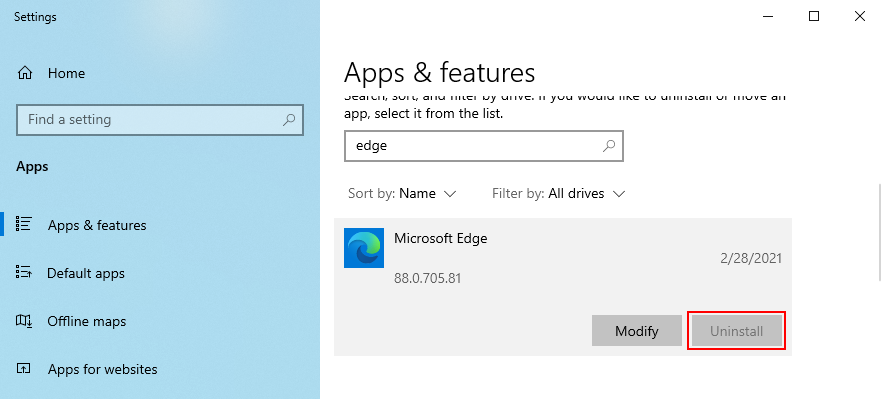
Jika Anda tidak dapat menghapus Edge karena tombol Uninstall berwarna abu-abu, berarti Anda tidak memiliki versi Chromium dari Edge. Metode ini tidak akan berhasil, jadi Anda dapat melanjutkan ke solusi berikutnya.
Anda dapat memilih dari beberapa uninstaller perangkat lunak gratis untuk menghapus Microsoft Edge dari PC Windows 10 Anda. Ini adalah alat yang dirancang khusus untuk menghapus program sepenuhnya, termasuk file, folder, dan entri registri yang tersisa.
Ambil Revo Uninstaller, misalnya. Ini memiliki fitur yang disebut Force Uninstall, yang memberi Anda kemungkinan untuk menghapus aplikasi yang tidak muncul dalam daftar program yang diinstal. Anda hanya perlu mengarahkannya ke file milik Edge.
Jika Anda bertanya-tanya bagaimana cara menghapus Microsoft Edge dari PC Anda jika tidak muncul dalam daftar program yang diinstal tetapi tidak ingin beralih ke uninstaller pihak ketiga, Anda dapat menggunakan Command Prompt untuk menghapus Edge secara paksa.
Tidak diperlukan keahlian khusus untuk menggunakan CMD untuk menghapus instalan Edge, selama Anda mengikuti langkah-langkah yang tepat di bawah ini.
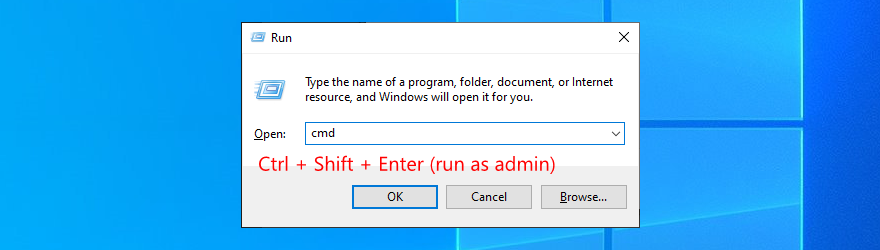
cd %PROGRAMFILES(X86)%\Microsoft\Edge\Application\8*\Installeruntuk membuka folder penginstal Edge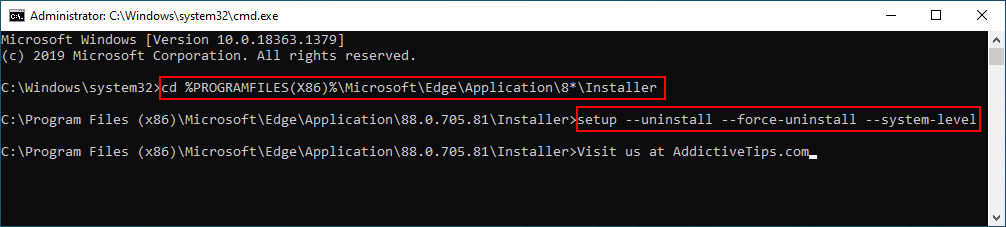
setup --uninstall --force-uninstall --system-levelMereka yang lebih suka menggunakan PowerShell dapat menggunakan .\setup.exe --uninstall --system-level --verbose-logging --force-uninstall.
Jika Anda masih dapat melihat Microsoft Edge di sistem operasi Anda, berarti Anda tidak menggunakan edisi berbasis Chromium. Lanjutkan ke solusi berikut di daftar kami.
Tampaknya tidak mungkin untuk menghapus folder Microsoft Edge karena kurangnya izin. Namun, Anda dapat memperbaikinya dengan mengambil kepemilikan direktori tersebut.
Ada beberapa langkah yang terlibat, jadi bekali diri Anda dengan kesabaran:
C:\Windows\SystemApps
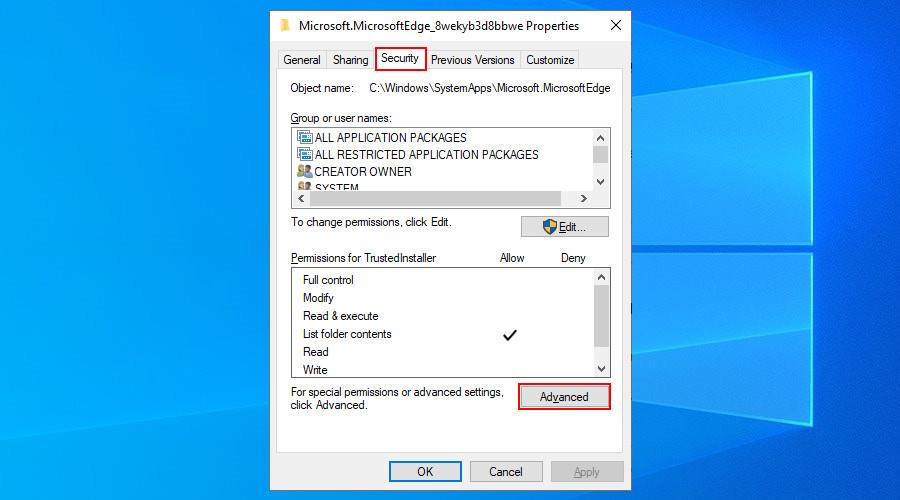
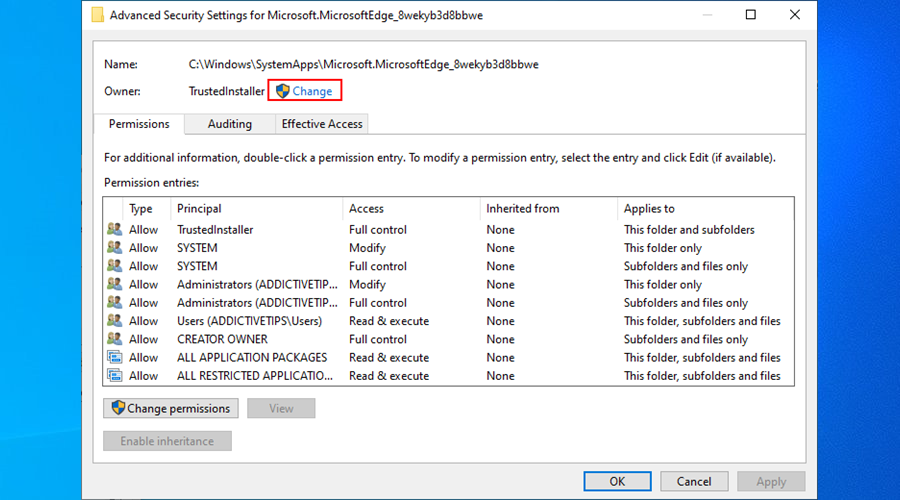
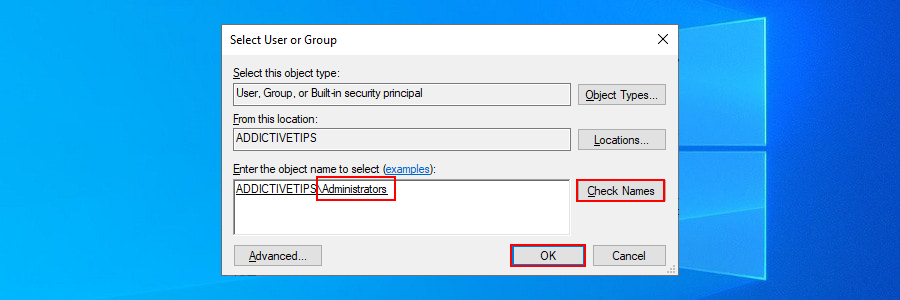
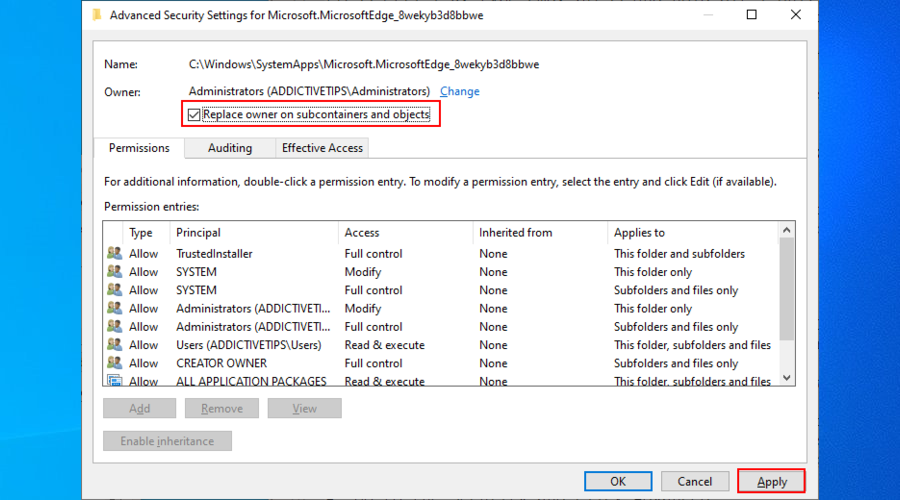
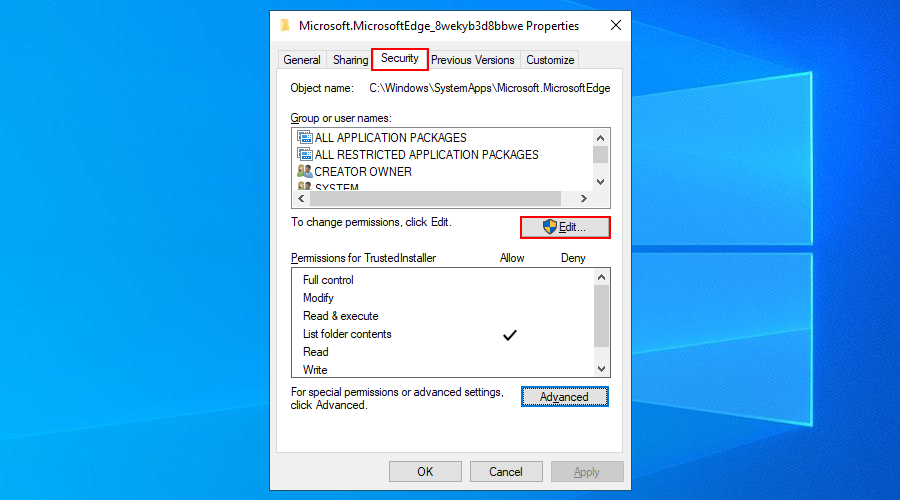
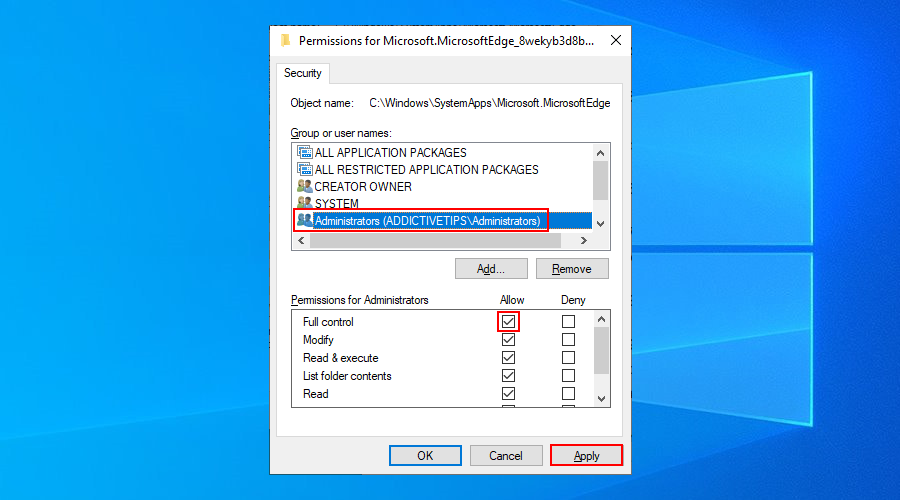
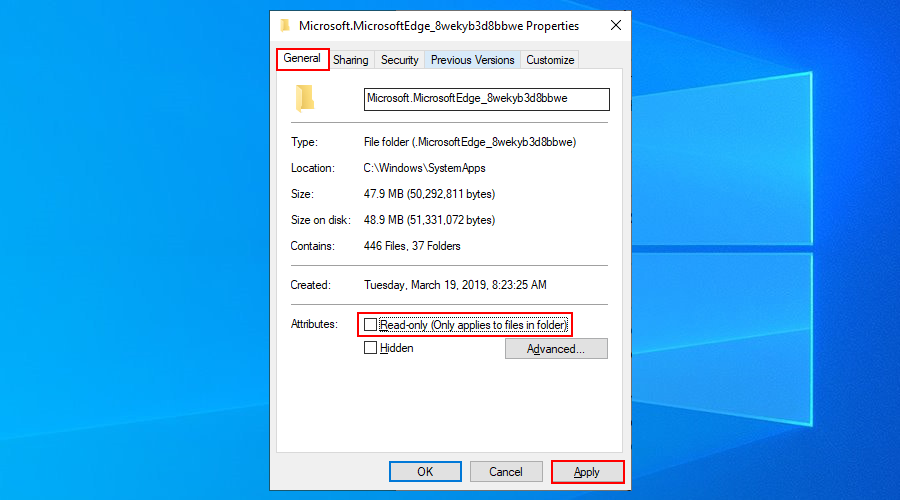
C:\Windows\SystemAppslokasi di browser file Anda, salin folder Microsoft Edge, dan simpan folder di suatu tempat sebagai cadangan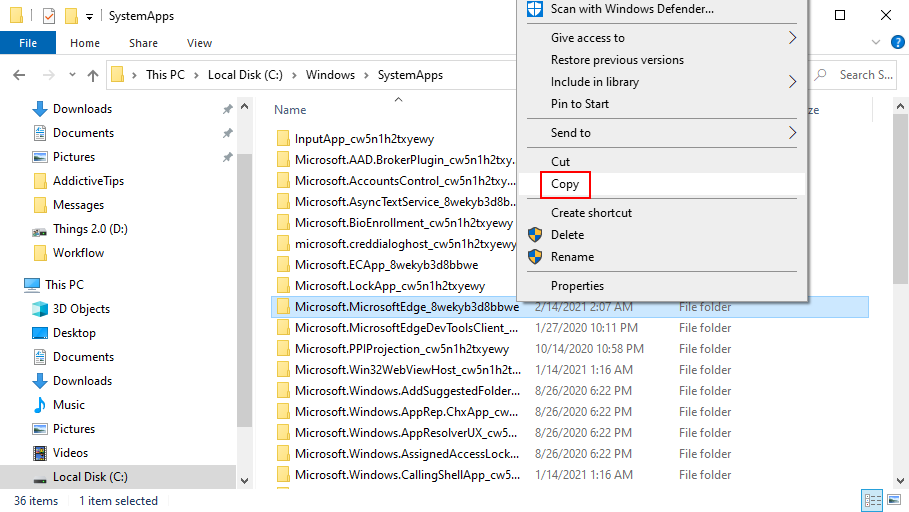
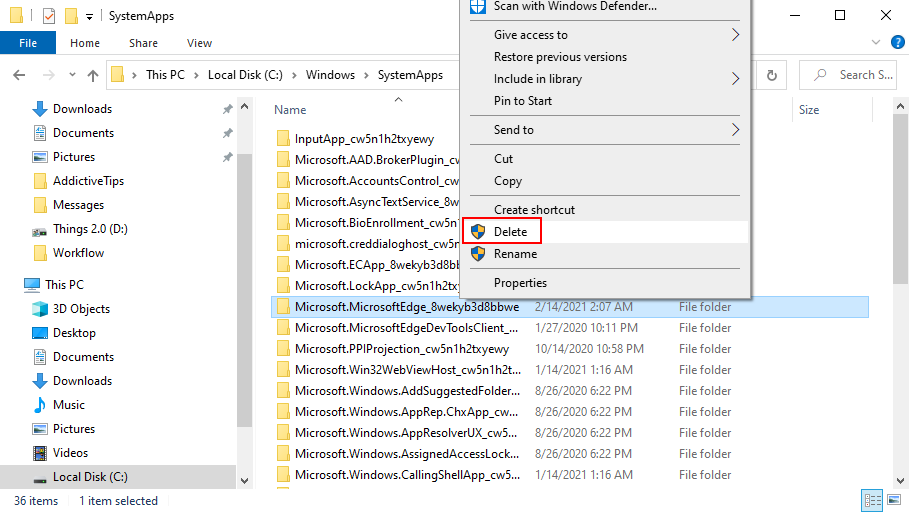
Jika Anda mulai mengalami masalah stabilitas, gunakan cadangan untuk mengembalikan folder Edge.
Untuk meringkas, mungkin sulit untuk mencopot pemasangan Microsoft Edge dari komputer Anda, yang sebagian besar bergantung pada versi Edge mana yang telah Anda instal: lawas atau Chromium.
Anda dapat mencoba menggunakan uninstaller bawaan Windows. Namun, jika tidak berhasil, Anda dapat menggunakan uninstaller program pihak ketiga atau meluncurkan CMD untuk menghapus Edge secara paksa.
Jika itu tidak berhasil, saatnya untuk mengotori tangan Anda dan mengambil alih kepemilikan direktori Microsoft Edge sehingga Anda dapat menghapusnya seperti folder umum lainnya.
Apa pun yang Anda coba, pastikan untuk membuat titik pemulihan sistem sebelum mencoba menghapus Edge. Ini akan menjadi penyelamat jika Anda perlu memulihkan Windows 10 nanti. Juga, jika Anda menggunakan metode kepemilikan, buat cadangan folder Edge sebelum menghapusnya.
Bahkan jika Anda berhasil menghapus instalan Edge dari sistem operasi Anda, ingatlah bahwa Microsoft mungkin masih mencoba mengirimkannya ke mesin Anda melalui Pembaruan Windows. Namun, Anda dapat memblokir pemasangan otomatis Chromium Edge .
Apakah solusi di atas berhasil untuk Anda? Bagaimana Anda berhasil mencopot pemasangan Microsoft Edge dan mencegahnya? Beri tahu kami di bagian komentar di bawah.
Kesalahan <strong>javascript: void(0)</strong> saat loading situs web bisa sangat mengganggu. Temukan berbagai solusi untuk memperbaikinya di sini.
Pelajari cara menghapus keheningan dari file audio menggunakan Audacity untuk meningkatkan kualitas audio Anda dengan langkah-langkah mudah.
IRQL NOT LESS OR EQUAL adalah pesan kesalahan Blue Screen of Death yang dapat terjadi pada Windows 10, 8.1, 8, dan edisi yang lebih lama. Pelajari cara memperbaikinya di sini.
Pelajari cara mengaktifkan SMB di Windows 10 untuk berbagi file dengan mudah. Langkah-langkah yang jelas dan mudah dipahami.
Panduan lengkap tentang penggunaan MSI Afterburner untuk mengoptimalkan kinerja GPU Anda. Temukan tips dan trik untuk overclocking, undervolting, dan lainnya.
Beberapa pengguna Windows 10 mengeluh komputer/Laptop mereka tidak dapat mendeteksi kartu grafis NVIDIA. Artikel ini memberikan solusi lengkap untuk mengatasi masalah ini.
Panduan lengkap untuk memperbaiki AMD Catalyst Control Center yang tidak bisa dibuka di Windows 10. Dapatkan solusi efektif dan langkah-langkah praktis.
Temukan solusi untuk masalah "Sesuatu terjadi dan PIN Anda tidak tersedia" di Windows 10. Lindungi akun Anda dengan metode masuk yang lebih aman.
Panduan lengkap untuk mengatasi masalah Windows Media Player tidak menampilkan video, hanya suara. Temukan solusi efektif dan optimasi untuk pemutar media Anda.
Pelajari cara untuk menemukan dan membuka folder AppData di Windows 10 dengan panduan mudah. Juga temukan cara untuk menampilkan folder tersembunyi dan mengelola file di dalamnya.








