Cara Memperbaiki javascript: void(0) Kesalahan di Chrome

Kesalahan <strong>javascript: void(0)</strong> saat loading situs web bisa sangat mengganggu. Temukan berbagai solusi untuk memperbaikinya di sini.
Windows Defender menyimpan log ancaman yang telah diblokirnya. Anda dapat melihat item yang diblokir atau ancaman yang terdeteksi di bawah riwayat perlindungan. Penting untuk mengelola riwayat ini agar tidak mengganggu kinerja sistem Anda. Item yang tercantum di sana akan terus muncul meskipun telah ditandai untuk dihapus atau dikarantina. Ini memiliki efek samping yang tidak menguntungkan karena ikon Windows Defender di baki sistem akan menampilkan tanda seru berwarna kuning.
Untuk menghilangkan tanda seru kuning, Anda perlu membersihkan riwayat perlindungan.
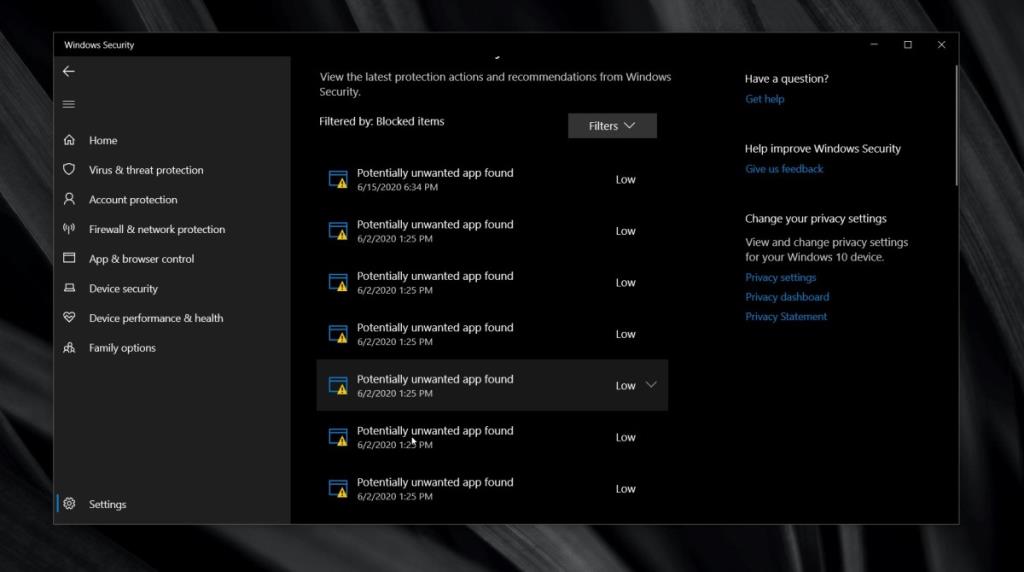 Windows Defender menyimpan riwayat item yang telah terdeteksi selama tiga puluh hari, namun periode ini dapat dikurangi atau diperpanjang. Jika riwayat Anda menunjukkan item yang berusia lebih dari tiga puluh hari, Anda dapat mengubah berapa lama item tersebut disimpan, atau Anda dapat menghapus semuanya. Kami akan merinci kedua metode, dan terserah Anda untuk memilih yang paling sesuai untuk Anda.
Windows Defender menyimpan riwayat item yang telah terdeteksi selama tiga puluh hari, namun periode ini dapat dikurangi atau diperpanjang. Jika riwayat Anda menunjukkan item yang berusia lebih dari tiga puluh hari, Anda dapat mengubah berapa lama item tersebut disimpan, atau Anda dapat menghapus semuanya. Kami akan merinci kedua metode, dan terserah Anda untuk memilih yang paling sesuai untuk Anda.
Untuk mengubah berapa lama item disimpan dalam riwayat perlindungan Anda, ikuti langkah-langkah berikut:
Set-MpPreference -ScanPurgeItemsAfterDelay 3
Jika Anda tidak ingin menunggu Riwayat Perlindungan dihapus setelah beberapa hari, Anda dapat menghapus semuanya secara manual. Anda akan memerlukan hak admin untuk melakukan ini.
C:\ProgramData\Microsoft\Windows Defender\Scans\History
Folder Layanan akan secara otomatis dibuat ulang ketika Windows Defender mendeteksi ancaman baru.
Log riwayat perlindungan memang menampilkan ancaman aktif. Ketika datang ke aplikasi/file yang sangat berbahaya, Windows Defender akan menghapusnya secara otomatis. Namun, ancaman tingkat rendah mungkin masih tersisa. Sebelum Anda menghapus riwayat perlindungan, pastikan Anda telah mengatasi setiap ancaman yang terdeteksi. Jika Anda tidak menghapus/mengizinkan/mengarantina ancaman, ancaman tersebut akan muncul kembali di Windows Defender. Jika tanda seru pada ikon baki sistem Windows Defender tidak hilang setelah menghapus riwayat perlindungan, coba mulai ulang sistem Anda.
Kesalahan <strong>javascript: void(0)</strong> saat loading situs web bisa sangat mengganggu. Temukan berbagai solusi untuk memperbaikinya di sini.
Pelajari cara menghapus keheningan dari file audio menggunakan Audacity untuk meningkatkan kualitas audio Anda dengan langkah-langkah mudah.
IRQL NOT LESS OR EQUAL adalah pesan kesalahan Blue Screen of Death yang dapat terjadi pada Windows 10, 8.1, 8, dan edisi yang lebih lama. Pelajari cara memperbaikinya di sini.
Pelajari cara mengaktifkan SMB di Windows 10 untuk berbagi file dengan mudah. Langkah-langkah yang jelas dan mudah dipahami.
Panduan lengkap tentang penggunaan MSI Afterburner untuk mengoptimalkan kinerja GPU Anda. Temukan tips dan trik untuk overclocking, undervolting, dan lainnya.
Beberapa pengguna Windows 10 mengeluh komputer/Laptop mereka tidak dapat mendeteksi kartu grafis NVIDIA. Artikel ini memberikan solusi lengkap untuk mengatasi masalah ini.
Panduan lengkap untuk memperbaiki AMD Catalyst Control Center yang tidak bisa dibuka di Windows 10. Dapatkan solusi efektif dan langkah-langkah praktis.
Temukan solusi untuk masalah "Sesuatu terjadi dan PIN Anda tidak tersedia" di Windows 10. Lindungi akun Anda dengan metode masuk yang lebih aman.
Panduan lengkap untuk mengatasi masalah Windows Media Player tidak menampilkan video, hanya suara. Temukan solusi efektif dan optimasi untuk pemutar media Anda.
Pelajari cara untuk menemukan dan membuka folder AppData di Windows 10 dengan panduan mudah. Juga temukan cara untuk menampilkan folder tersembunyi dan mengelola file di dalamnya.









Hương Đà Nẵng -
Gimana ya kalau saya ingin mengatur jadwal untuk menghapus riwayat ini setiap minggu? Ada saran tidak
Huyền Lizzie -
Halo, saya justru mencari cara untuk mengembalikan riwayat perlindungan setelah menghapusnya. Apakah ada yang tahu bagaimana caranya
Rizky 1985 -
Saya baru tahu kalau kita bisa menghapus riwayat perlindungan untuk mencegah overload data. Terima kasih, sangat membantu!
Quang vn -
Jadi ini rahasianya! Saya rasa banyak orang tidak tahu langkah-langkah ini. Semoga semakin banyak yang tahu agar komputer mereka bisa lebih aman
Mèo con -
Hahaha, saya baru saja kebayang jika semua riwayat ini seperti 'file sampah'. Makasih sudah membantu saya membersihkan semuanya
Fajar IT -
Ini adalah informasi yang sangat bermanfaat. Saya sarankan untuk melakukan ini secara rutin agar Windows Defender tetap berfungsi optimal
Yulia Sari -
Wow, saya betul-betul terkejut mengetahui bahwa menghapus riwayat bisa sesederhana ini. Saya mengira butuh software tambahan.
Rani 8932 -
Wah, saya pikir menghapus riwayat perlindungan itu sulit. Ternyata dengan cara yang anda jelaskan, cukup mudah! Makasih ya
Anton Jaya -
Semakin saya baca, semakin saya yakin bahwa membersihkan riwayat perlindungan itu penting. Seharusnya ada notifikasi tiap kali ada banyak data yang tidak diperlukan!
Budi Kurnia -
Artikel ini sangat membantu. Saya ingin tanya, apakah menghapus riwayat ini akan mempengaruhi pengaturan keamanan lainnya
Mikael 77 -
Bagus sekali! Saya sudah mencoba dan hasilnya sangat memuaskan. Windows Defender saya jadi lebih ringan tanpa riwayat yang mengganggu. Nice
Thùy Linh -
Saya sudah melakukan langkah-langkahnya dan semuanya berjalan lancar! Sekarang saya bisa berkonsentrasi pada pekerjaan tanpa gangguan dari riwayat itu. Terima kasih
Bobby Mobile -
Setelah membaca artikel ini, saya jadi ingin berbagi ke teman-teman. Pasti banyak yang butuh informasi ini
Alya Putri -
Terima kasih banyak untuk panduan ini! Saya selalu bingung mengapa riwayat perlindungan di Windows Defender terus menumpuk. Setelah baca ini, saya langsung mencoba dan berhasil!
Dina Manis -
Haa, ada yang lain yang merasa lega setelah menghapusnya? Saya merasa komputer saya lebih cepat sekarang
Lina Mann -
Ini cara yang harus diketahui oleh semua pengguna Windows 10. Saya sering tidak ngeh soal ini, dan dengan artikel ini, saya jadi lebih paham.