Cara Memperbaiki javascript: void(0) Kesalahan di Chrome

Kesalahan <strong>javascript: void(0)</strong> saat loading situs web bisa sangat mengganggu. Temukan berbagai solusi untuk memperbaikinya di sini.
Klien email Geary memiliki pembaruan baru yang tersedia untuk diunduh. Geary 3.32 menambahkan banyak fitur luar biasa dan menjanjikan untuk membuat pengalaman mengirim email Anda jauh lebih menyenangkan di desktop Linux.
Apa yang baru?
Geary 3.32 bukan rilis besar-besaran dalam hal fitur. Pengembang belum memilih untuk menemukan kembali roda. Anda tidak akan melihat seluruh konsep Geary berubah. Sebagai gantinya, para pengembang telah memperkenalkan beberapa pembaruan yang berguna dan masuk akal yang pasti akan membuat penggemar klien email Linux yang populer bersemangat untuk memperbarui.
Dengan pembaruan baru Geary, mereka telah memilih untuk menambahkan integrasi yang lebih erat ke desktop Gnome, seperti tetap berpegang pada siklus rilis Gnome Shell setiap enam bulan. Mereka juga telah mengintegrasikannya dengan erat ke dalam Kontak Gnome sehingga Geary sekarang dapat mengambil informasi kontak dari sistem kontak Gnome, daripada harus menggunakan yang sudah ada di dalamnya. Selain itu, mereka telah meningkatkan deteksi server email, memperkenalkan menu pengaturan ringkas, menambahkan ikon desktop baru yang lebih bersih, dan bahkan memberi pengguna kemampuan untuk menyesuaikan tampilan jendela komposer dengan kode CSS.
Instal Geary 3.32
Rilis 3.32 dari klien email Geary memperkenalkan beberapa hal baru dan menarik, dan kami membahasnya sebelumnya. Namun, ia juga memperkenalkan gaya distribusi program yang berbeda. Untuk saat ini, pengembang Geary tidak akan meluncurkan versi 3.32 terbaru melalui format pengemasan standar (DEB, RPM, dll.) Melainkan, pembaruan sekarang akan dikirimkan melalui sistem pengemasan Flatpak. Perubahan berarti bahwa jika Anda telah menginstal Geary 0.12 di desktop Ubuntu Anda, Anda tidak akan dapat menjalankan perintah pembaruan, atau klik "Pembaruan" di Pusat Perangkat Lunak Ubuntu untuk versi terbaru.
Menggunakan Flatpak mungkin tampak aneh, mengingat rilis klien email Geary sudah ada di dalam banyak sumber perangkat lunak distribusi Linux, tetapi itu dapat dimengerti terutama karena mengemas aplikasi untuk sejumlah besar sistem operasi Linux tidak praktis dan membutuhkan banyak waktu.
Aktifkan Flatpak
Mengingat bahwa klien email Geary yang baru sedang didistribusikan ke pengguna sebagai paket Flatpak, penting untuk membahas cara membuat runtime Flatpak bekerja di Linux.
Menyiapkan runtime Flatpak semakin mudah, karena semakin banyak distribusi Linux yang menggunakannya. Distribusi seperti Fedora mulai mengaktifkannya secara default!
Jika Anda ingin agar dukungan Flatpak bekerja pada sistem operasi Linux Anda, buka jendela terminal dan instal paket "flatpak". Atau, buka Perangkat Lunak Gnome, klik tombol pencarian, ketik "flatpak" dan instal seperti itu.
Mengalami masalah dalam menjalankan dan menjalankan sistem Flatpak? Lihat tutorial mendalam kami di Flatpak ! Ini mencakup cara menginstal dan mengaktifkan perangkat lunak di hampir setiap distribusi di luar sana!
Geary 3.32 – Instruksi Flatpak
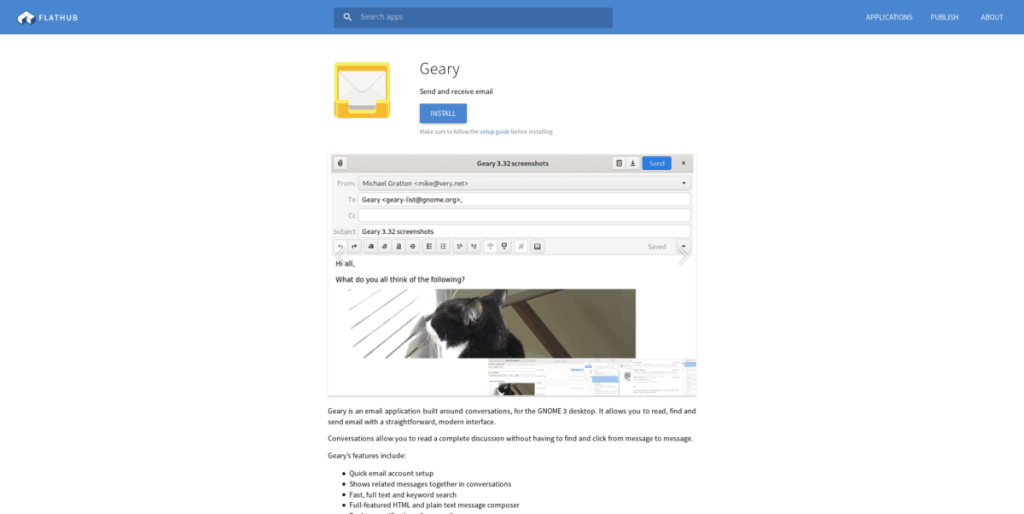
Menginstal rilis terbaru dari klien email Geary melalui Flatpak melibatkan berlangganan PC Linux Anda ke repositori aplikasi Flathub. Untuk melakukan ini, Anda harus membuka jendela terminal. Kemudian, gunakan perintah berikut.
Catatan: jangan jalankan perintah ini dengan sudo atau root! Anda mungkin secara tidak sengaja berlangganan pengguna Root, bukan milik Anda sendiri!
flatpak remote-add --if-not-exists flathub https://flathub.org/repo/flathub.flatpakrepo
Dengan langganan terpasang, Anda sekarang dapat bekerja dengan aplikasi di Flathub. Dari sini, Anda dapat menginstal rilis baru Geary menggunakan perintah berikut.
flatpak instal flathub org.gnome.Geary
Geary 3.32 – Perangkat lunak Gnome
Aplikasi email Geary juga dapat diinstal melalui aplikasi Perangkat Lunak Gnome jika baris perintah bukan milik Anda. Untuk melakukannya, pastikan Anda berlangganan Flathub. Kemudian, buka toko aplikasi, klik ikon pencarian, dan ketik "Geary" di dalam kotak.
Di hasil pencarian, klik Geary. Kemudian, baca halaman tersebut dan pastikan tertulis “Flathub” sebagai sumber. Kemudian, temukan tombol "Instal" dan klik untuk memulai instalasi.
Setelah Geary diinstal, luncurkan melalui Perangkat Lunak Gnome dengan mengklik tombol "Luncurkan".
Cara lain untuk menginstal Geary 3.32
Seperti yang dinyatakan sebelumnya, sangat penting Anda mendapatkan aplikasi Geary melalui Flatpak, karena pengembang dapat dengan cepat mengirimkan pembaruan dengan cara ini. Namun, ini bukan satu-satunya cara untuk mendapatkan akses ke pembaruan baru. Di bagian panduan ini, kita akan membahas cara non-Flatpak lainnya untuk menikmati rilis Geary yang baru.
Instruksi Arch Linux
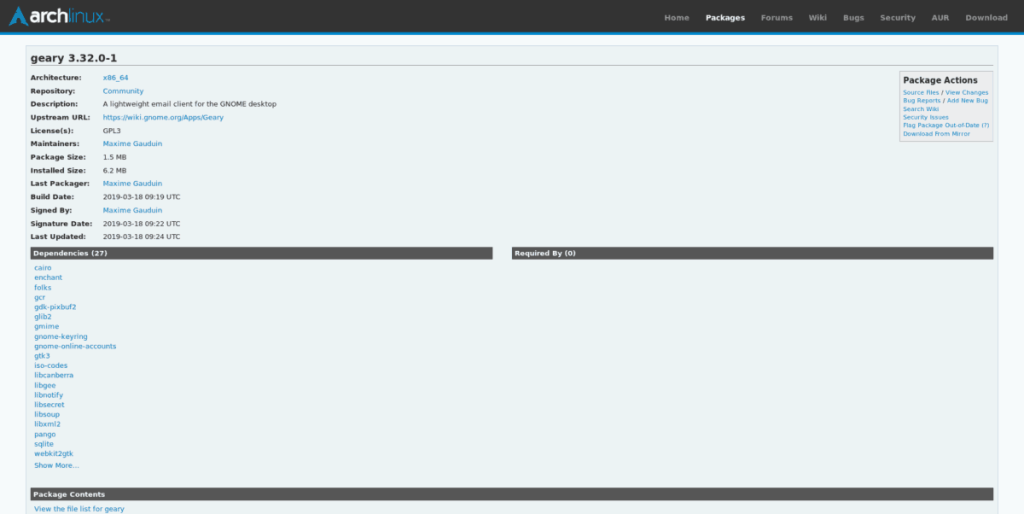
Tidak mengherankan, orang-orang Arch Linux telah mengambil rilis Geary 3.32 yang baru dan memasangnya di repositori perangkat lunak "Komunitas" mereka. Jika Anda menggunakan Arch dan tidak ingin menggunakan rilis Flatpak, berikut cara menginstalnya.
Mulailah dengan membuka file /etc/pacman.conf di Nano.
sudo nano -w /etc/pacman.conf
Gulir melalui file konfigurasi, cari "#Community" dan hapus simbol # dari depannya. Lakukan hal yang sama untuk garis langsung di bawahnya juga.
Setelah selesai mengedit, simpan file dengan Ctrl + O dan keluar dengan Ctrl + X . Kemudian, sinkronkan ulang Pacman.
sudo pacman -Syy
Terakhir, instal Geary versi baru dengan:
sudo pacman -S geary
Petunjuk kode sumber
Kode sumber untuk rilis baru Geary gratis untuk diunduh dan dikompilasi. Meskipun tidak ada instruksi langsung di situs web, ada informasi dalam file rilis itu sendiri.
Untuk mengunduh kode sumber, buka jendela terminal dan gunakan perintah wget .
wget https://download.gnome.org/sources/geary/3.32/geary-3.32.0.tar.xz
Ekstrak kode dengan:
tar xf geary-3.32.0.tar.xz
Pindah ke folder kode dengan perintah CD .
cd geary-3.20.0
Lihat file “README” untuk mempelajari cara mengompilasi dan menginstal versi baru Geary!
kucing README
Kesalahan <strong>javascript: void(0)</strong> saat loading situs web bisa sangat mengganggu. Temukan berbagai solusi untuk memperbaikinya di sini.
Pelajari cara menghapus keheningan dari file audio menggunakan Audacity untuk meningkatkan kualitas audio Anda dengan langkah-langkah mudah.
IRQL NOT LESS OR EQUAL adalah pesan kesalahan Blue Screen of Death yang dapat terjadi pada Windows 10, 8.1, 8, dan edisi yang lebih lama. Pelajari cara memperbaikinya di sini.
Pelajari cara mengaktifkan SMB di Windows 10 untuk berbagi file dengan mudah. Langkah-langkah yang jelas dan mudah dipahami.
Panduan lengkap tentang penggunaan MSI Afterburner untuk mengoptimalkan kinerja GPU Anda. Temukan tips dan trik untuk overclocking, undervolting, dan lainnya.
Beberapa pengguna Windows 10 mengeluh komputer/Laptop mereka tidak dapat mendeteksi kartu grafis NVIDIA. Artikel ini memberikan solusi lengkap untuk mengatasi masalah ini.
Panduan lengkap untuk memperbaiki AMD Catalyst Control Center yang tidak bisa dibuka di Windows 10. Dapatkan solusi efektif dan langkah-langkah praktis.
Temukan solusi untuk masalah "Sesuatu terjadi dan PIN Anda tidak tersedia" di Windows 10. Lindungi akun Anda dengan metode masuk yang lebih aman.
Panduan lengkap untuk mengatasi masalah Windows Media Player tidak menampilkan video, hanya suara. Temukan solusi efektif dan optimasi untuk pemutar media Anda.
Pelajari cara untuk menemukan dan membuka folder AppData di Windows 10 dengan panduan mudah. Juga temukan cara untuk menampilkan folder tersembunyi dan mengelola file di dalamnya.








