Cara Memperbaiki javascript: void(0) Kesalahan di Chrome

Kesalahan <strong>javascript: void(0)</strong> saat loading situs web bisa sangat mengganggu. Temukan berbagai solusi untuk memperbaikinya di sini.
File MOV biasanya ditemukan di macOS. Jika Anda merekam screencast di macOS, itu akan disimpan sebagai file MOV. Formatnya tidak eksklusif untuk macOS dan Anda juga dapat merekam atau membuat video MOV di Windows 10. Terlepas dari itu, file-file ini cenderung berukuran besar, terutama dibandingkan dengan file MP4. Untuk memperkecil ukuran file MOV, Anda perlu mengompresnya.
Kompres file MOV
Anda dapat mengompresi file MOV dengan mengurangi framerate, mengurangi resolusi, atau dengan mengonversinya ke format lain, misalnya MP4.
Di macOS, Anda dapat mengurangi resolusi file MOV dengan QuickTime player. Anda tidak dapat mengubah kecepatan bingkai atau mengonversinya ke MP4 dengan Quicktime. Untuk itu, Anda memerlukan aplikasi yang berbeda.
Anda juga dapat menggunakan iMovie tetapi prosesnya sangat membosankan.
1. Kompres file MOV dengan Handbrake
Handbrake adalah alat konversi video yang populer dan kuat. Ini tersedia untuk Mac dan Windows dan merupakan solusi yang baik terlepas dari platform mana yang Anda gunakan.
Catatan: Handbrake tidak dapat menampilkan file MOV.
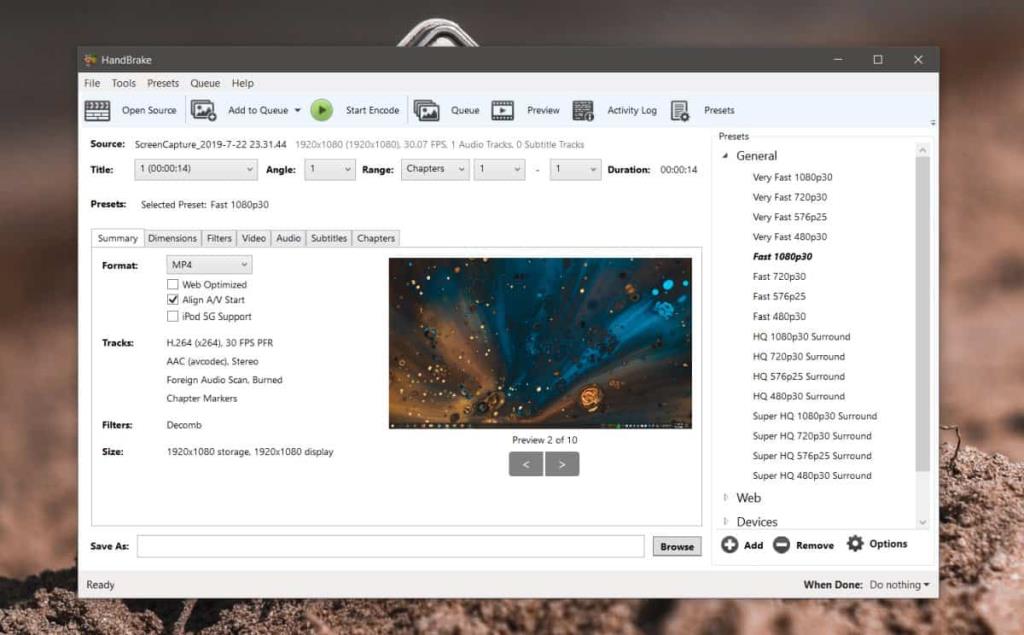
2.Gunakan aplikasi web
Ada banyak alat online untuk mengompresi file dan mereka dapat mempertahankan format MOV. Anda tidak perlu mengonversi file MOV ke MP4 untuk mengompresnya.
Catatan: Clideo adalah alat online berbayar. File terkompresi akan memiliki tanda air di atasnya dan Anda harus membayar untuk menghapusnya. Ini beroperasi pada model berlangganan jadi kecuali Anda berencana menggunakannya setiap hari, itu tidak sepadan dengan uangnya.
Kesimpulan
Alat kompresi yang baik dengan GUI sederhana sulit ditemukan. Yang terbaik adalah membeli aplikasi untuk pekerjaan itu jika menurut Anda Rem Tangan tidak cocok untuk Anda. Ada juga FFMPEG tetapi ini adalah alat baris perintah. Tidak ada aplikasi GUI yang bagus untuk itu yang dipelihara secara aktif. Jika Anda merasa nyaman menggunakan baris perintah, Anda dapat menggunakan FFMPEG di macOS dan Windows 10 untuk mengompresi file MOV.
Kesalahan <strong>javascript: void(0)</strong> saat loading situs web bisa sangat mengganggu. Temukan berbagai solusi untuk memperbaikinya di sini.
Pelajari cara menghapus keheningan dari file audio menggunakan Audacity untuk meningkatkan kualitas audio Anda dengan langkah-langkah mudah.
IRQL NOT LESS OR EQUAL adalah pesan kesalahan Blue Screen of Death yang dapat terjadi pada Windows 10, 8.1, 8, dan edisi yang lebih lama. Pelajari cara memperbaikinya di sini.
Pelajari cara mengaktifkan SMB di Windows 10 untuk berbagi file dengan mudah. Langkah-langkah yang jelas dan mudah dipahami.
Panduan lengkap tentang penggunaan MSI Afterburner untuk mengoptimalkan kinerja GPU Anda. Temukan tips dan trik untuk overclocking, undervolting, dan lainnya.
Beberapa pengguna Windows 10 mengeluh komputer/Laptop mereka tidak dapat mendeteksi kartu grafis NVIDIA. Artikel ini memberikan solusi lengkap untuk mengatasi masalah ini.
Panduan lengkap untuk memperbaiki AMD Catalyst Control Center yang tidak bisa dibuka di Windows 10. Dapatkan solusi efektif dan langkah-langkah praktis.
Temukan solusi untuk masalah "Sesuatu terjadi dan PIN Anda tidak tersedia" di Windows 10. Lindungi akun Anda dengan metode masuk yang lebih aman.
Panduan lengkap untuk mengatasi masalah Windows Media Player tidak menampilkan video, hanya suara. Temukan solusi efektif dan optimasi untuk pemutar media Anda.
Pelajari cara untuk menemukan dan membuka folder AppData di Windows 10 dengan panduan mudah. Juga temukan cara untuk menampilkan folder tersembunyi dan mengelola file di dalamnya.








