Cara Memperbaiki javascript: void(0) Kesalahan di Chrome

Kesalahan <strong>javascript: void(0)</strong> saat loading situs web bisa sangat mengganggu. Temukan berbagai solusi untuk memperbaikinya di sini.
Gaya partisi disk menentukan bagaimana file ditulis, dan sektor penyimpanan pada disk dikelola. Ini adalah konsep yang rumit, tetapi pengguna akhir yang menggunakan Windows 10 jarang harus menentangnya karena OS dapat diinstal dari dan dapat membaca/menulis ke drive pada gaya MBR dan GPT.
Karena itu, jika Anda memiliki disk yang menggunakan gaya MBR, dan Anda perlu mengubahnya ke gaya GPT, Anda dapat melakukannya dari Command Prompt.
Ubah gaya partisi disk: MBR ke GPT
Untuk mengonversi gaya partisi disk pada disk di Windows 10, pastikan Anda telah mencadangkan semua file di disk, lalu ikuti langkah-langkah di bawah ini.
bagian disk
daftar disk
pilih no.disk
membersihkan
konversi gpt
Mengubah gaya partisi drive internal
Ketika Anda mencoba menjalankan perintah di atas pada drive internal Anda, yaitu yang Windows 10 diinstal, Anda akan diberi tahu bahwa itu sedang digunakan, dan tindakan tidak dapat dilakukan. Untuk mengubah gaya partisi untuk drive internal, Anda perlu mengaksesnya melalui Command Prompt dari luar desktop Windows 10.
Sebelum kamu memulai
Yakinkan;
Akses Prompt Perintah
Untuk mengakses Command Prompt ikuti langkah-langkah ini;
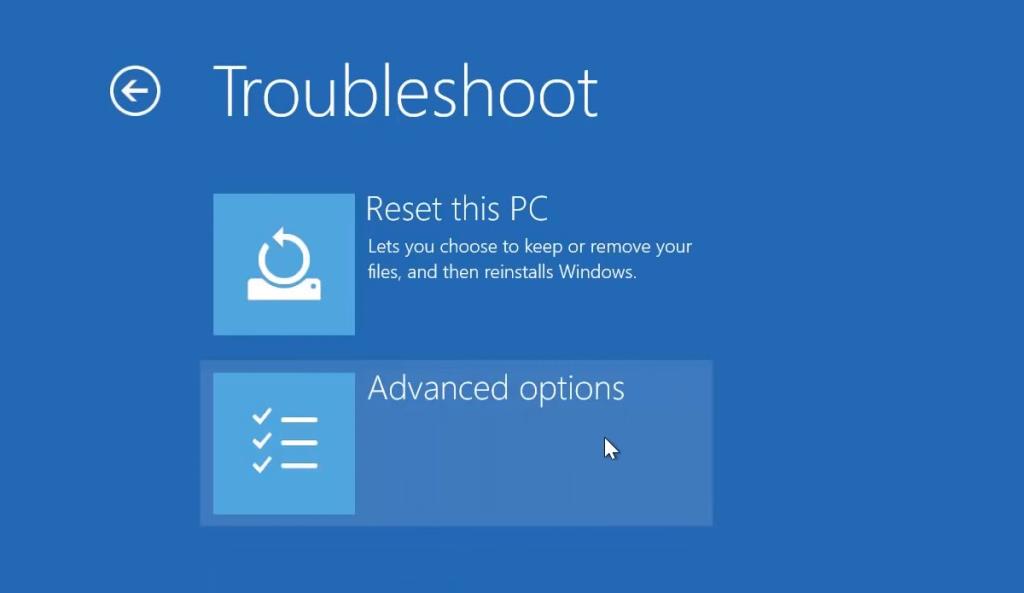
Kesimpulan
Mengubah gaya partisi drive itu sederhana, tetapi karena itu menyebabkan semua data dihapus dari drive, itu bisa menakutkan. Selama Anda memiliki cadangan semua yang penting, tidak mungkin ini salah. Perlu mengonversi drive dari GPT ke MBR? Kami membantu Anda .
Kesalahan <strong>javascript: void(0)</strong> saat loading situs web bisa sangat mengganggu. Temukan berbagai solusi untuk memperbaikinya di sini.
Pelajari cara menghapus keheningan dari file audio menggunakan Audacity untuk meningkatkan kualitas audio Anda dengan langkah-langkah mudah.
IRQL NOT LESS OR EQUAL adalah pesan kesalahan Blue Screen of Death yang dapat terjadi pada Windows 10, 8.1, 8, dan edisi yang lebih lama. Pelajari cara memperbaikinya di sini.
Pelajari cara mengaktifkan SMB di Windows 10 untuk berbagi file dengan mudah. Langkah-langkah yang jelas dan mudah dipahami.
Panduan lengkap tentang penggunaan MSI Afterburner untuk mengoptimalkan kinerja GPU Anda. Temukan tips dan trik untuk overclocking, undervolting, dan lainnya.
Beberapa pengguna Windows 10 mengeluh komputer/Laptop mereka tidak dapat mendeteksi kartu grafis NVIDIA. Artikel ini memberikan solusi lengkap untuk mengatasi masalah ini.
Panduan lengkap untuk memperbaiki AMD Catalyst Control Center yang tidak bisa dibuka di Windows 10. Dapatkan solusi efektif dan langkah-langkah praktis.
Temukan solusi untuk masalah "Sesuatu terjadi dan PIN Anda tidak tersedia" di Windows 10. Lindungi akun Anda dengan metode masuk yang lebih aman.
Panduan lengkap untuk mengatasi masalah Windows Media Player tidak menampilkan video, hanya suara. Temukan solusi efektif dan optimasi untuk pemutar media Anda.
Pelajari cara untuk menemukan dan membuka folder AppData di Windows 10 dengan panduan mudah. Juga temukan cara untuk menampilkan folder tersembunyi dan mengelola file di dalamnya.








