Cara Memperbaiki javascript: void(0) Kesalahan di Chrome

Kesalahan <strong>javascript: void(0)</strong> saat loading situs web bisa sangat mengganggu. Temukan berbagai solusi untuk memperbaikinya di sini.
Opsi jam sistem dapat dikonfigurasi selama penginstalan Windows, ketika sistem operasi secara otomatis menetapkan tanggal dan waktu berdasarkan zona waktu Anda.
Namun, jika Anda bertanya-tanya bagaimana cara mengubah waktu di Windows 10 nanti, lihat petunjuk mudahnya di bawah ini. Anda tidak perlu menginstal aplikasi pihak ketiga khusus untuk mewujudkannya. Bahkan dimungkinkan untuk menambahkan beberapa jam .


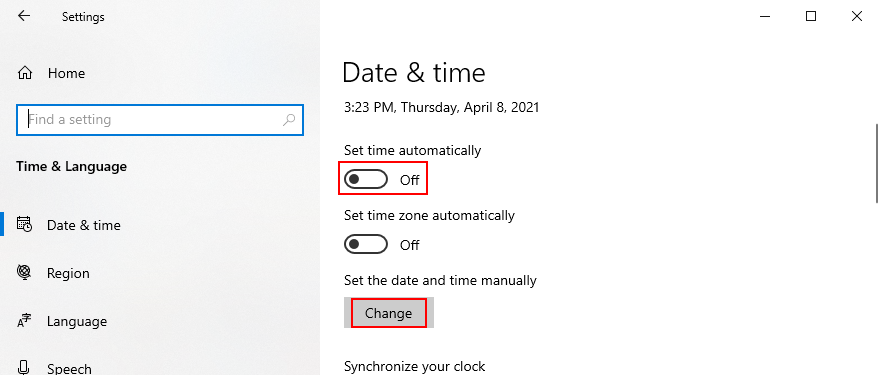
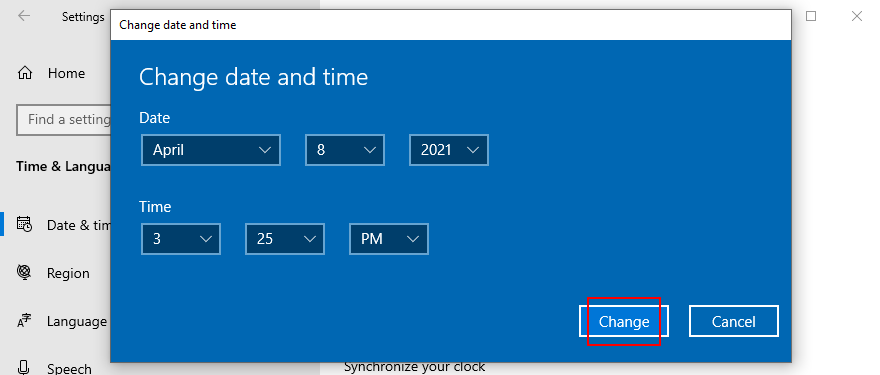
Anda juga dapat mengubah zona waktu, menyinkronkan jam, beralih waktu musim panas, dan menambahkan lebih banyak kalender dari bagian ini.
Cara cepat lainnya untuk mengakses pengaturan tanggal dan waktu adalah dengan mengklik kanan jam di area notifikasi sistem dan memilih Sesuaikan tanggal/waktu . Anda juga dapat menyesuaikan jam systray .
Di sisi lain, jika Anda terbiasa dengan tata letak Windows 7, ketahuilah bahwa Anda masih dapat mengubah waktu dengan menggunakan metode tradisional dari Panel Kontrol.


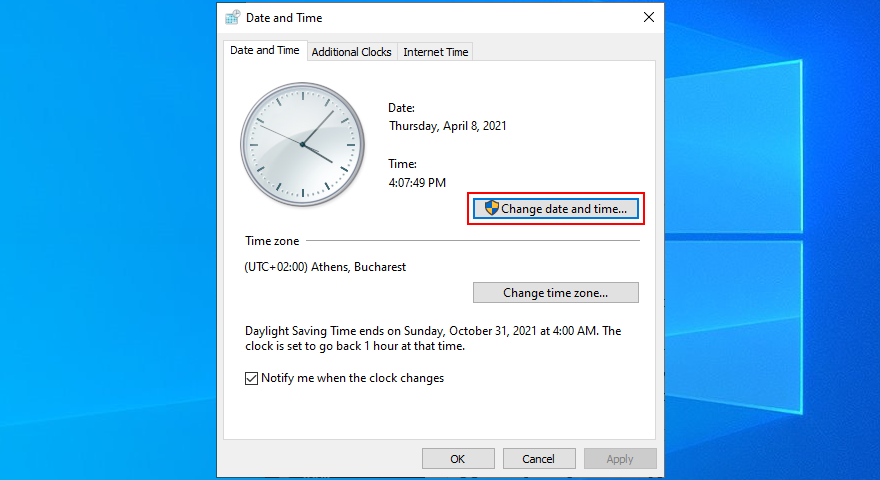
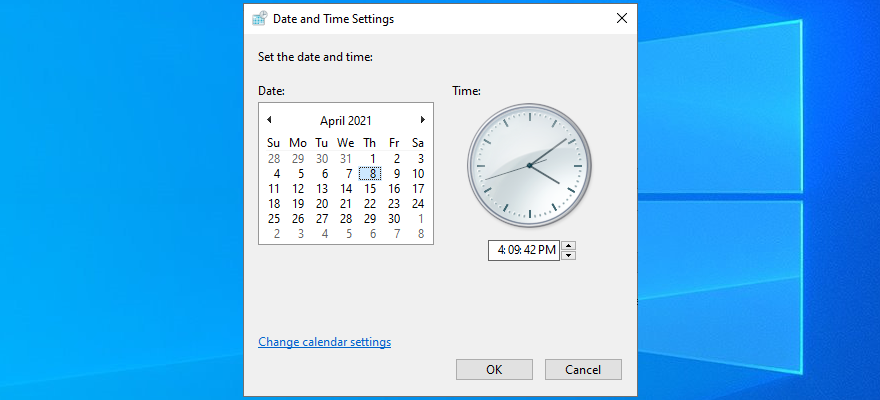
Anda juga dapat mengubah pengaturan kalender, format tanggal dan waktu, dan properti jam lainnya dari area ini. Misalnya, Anda dapat menyetel format tanggal khusus .
Jika Anda bertanya-tanya bagaimana cara mengubah zona waktu di Windows 10, inilah yang perlu Anda lakukan:


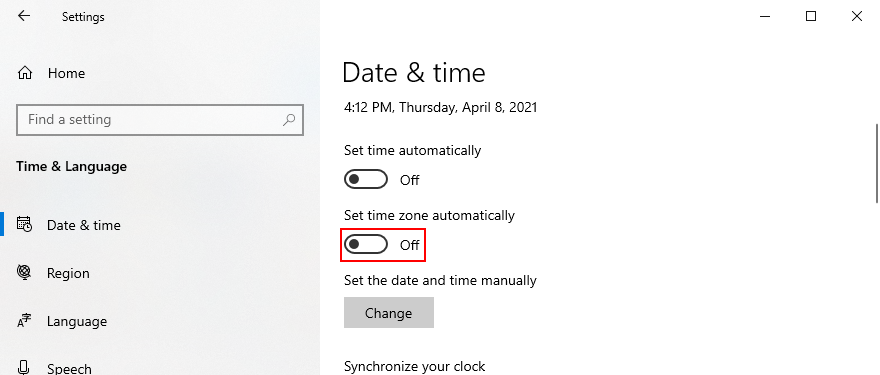
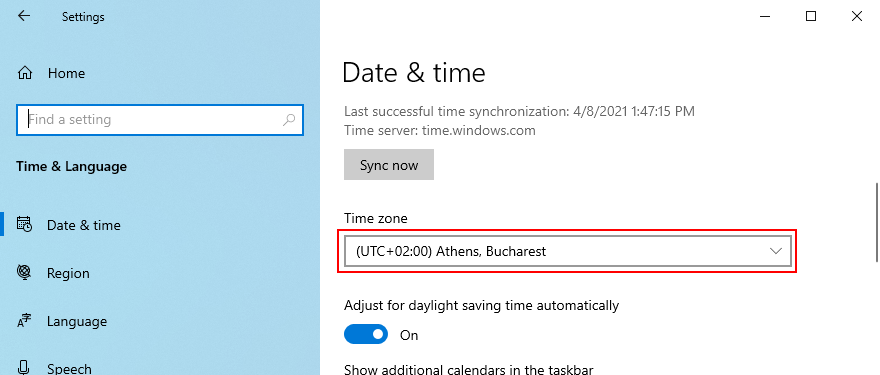
Gulir ke bawah ke Pengaturan terkait dan klik Tambahkan jam untuk zona waktu berbeda jika Anda memiliki teman dan keluarga yang tersebar di berbagai belahan dunia. Ini juga membantu jika Anda sering bepergian.
Anda juga dapat memilih zona waktu baru dari Panel Kontrol, tetapi Anda tidak akan memiliki akses cepat ke pengaturan tambahan seperti pada solusi sebelumnya.


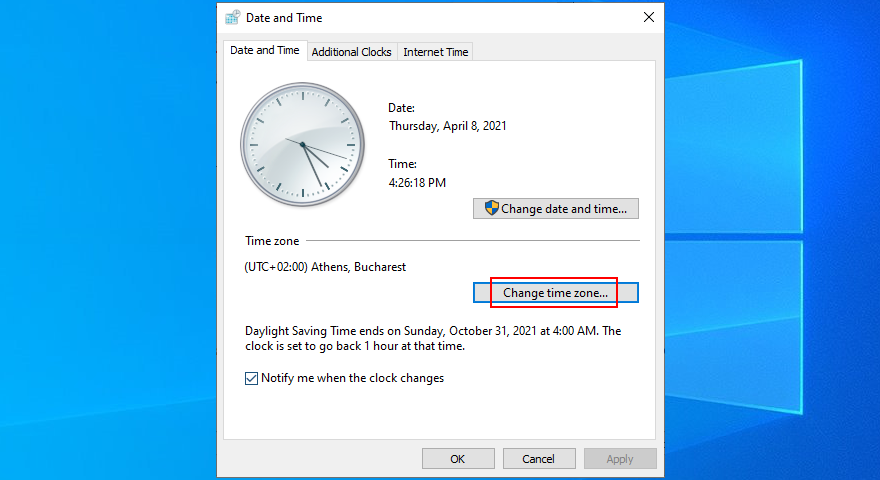
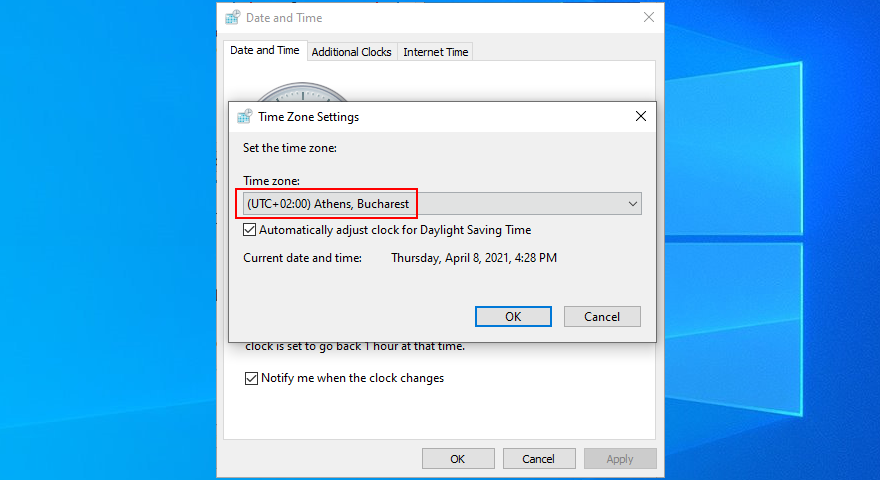
Untuk rekap, Anda tidak perlu beralih ke aplikasi perangkat lunak pihak ketiga untuk mengubah pengaturan tanggal dan waktu di Windows 10.
Anda dapat melakukan ini dengan mudah dari jam sistem atau Panel Kontrol jika Anda melewatkan cara lama. Dan sangat mudah untuk memilih zona waktu baru.
Kesalahan <strong>javascript: void(0)</strong> saat loading situs web bisa sangat mengganggu. Temukan berbagai solusi untuk memperbaikinya di sini.
Pelajari cara menghapus keheningan dari file audio menggunakan Audacity untuk meningkatkan kualitas audio Anda dengan langkah-langkah mudah.
IRQL NOT LESS OR EQUAL adalah pesan kesalahan Blue Screen of Death yang dapat terjadi pada Windows 10, 8.1, 8, dan edisi yang lebih lama. Pelajari cara memperbaikinya di sini.
Pelajari cara mengaktifkan SMB di Windows 10 untuk berbagi file dengan mudah. Langkah-langkah yang jelas dan mudah dipahami.
Panduan lengkap tentang penggunaan MSI Afterburner untuk mengoptimalkan kinerja GPU Anda. Temukan tips dan trik untuk overclocking, undervolting, dan lainnya.
Beberapa pengguna Windows 10 mengeluh komputer/Laptop mereka tidak dapat mendeteksi kartu grafis NVIDIA. Artikel ini memberikan solusi lengkap untuk mengatasi masalah ini.
Panduan lengkap untuk memperbaiki AMD Catalyst Control Center yang tidak bisa dibuka di Windows 10. Dapatkan solusi efektif dan langkah-langkah praktis.
Temukan solusi untuk masalah "Sesuatu terjadi dan PIN Anda tidak tersedia" di Windows 10. Lindungi akun Anda dengan metode masuk yang lebih aman.
Panduan lengkap untuk mengatasi masalah Windows Media Player tidak menampilkan video, hanya suara. Temukan solusi efektif dan optimasi untuk pemutar media Anda.
Pelajari cara untuk menemukan dan membuka folder AppData di Windows 10 dengan panduan mudah. Juga temukan cara untuk menampilkan folder tersembunyi dan mengelola file di dalamnya.








