Cara Memperbaiki javascript: void(0) Kesalahan di Chrome

Kesalahan <strong>javascript: void(0)</strong> saat loading situs web bisa sangat mengganggu. Temukan berbagai solusi untuk memperbaikinya di sini.
Menjadwalkan shutdown pada Windows 10 itu sederhana tetapi Anda akan terkejut mengetahui bahwa menjadwalkan tidur pada Windows 10 sama sulitnya. Argumen baris perintah yang mengklaim untuk tidur sistem sebenarnya hibernasi itu . Metode umum di sekitar ini adalah pertama-tama menonaktifkan/mematikan hibernasi pada Windows 10, dan kemudian menjalankan perintah tidur dengan parameter waktu. Untuk solusi yang lebih sederhana, yang dapat dimodifikasi oleh pengguna akhir sesuai kebutuhan mereka sendiri, kami akan menggunakan skrip batch dan tugas terjadwal.
Skrip sistem tidur
Skrip ini telah ditulis oleh pengguna SuperUser AveYo. Buka Notepad dan rekatkan yang berikut di dalamnya. Simpan file dengan ekstensi file BAT . Jika mau, Anda dapat mengujinya dengan menjalankan skrip saja. Itu harus membuat sistem Anda tertidur.
@echo off &mode 32,2 &color cf &title Power Sleep set "s1=$m='[DllImport ("Powrprof.dll", SetLastError = true)]" set "s2=static extern bool SetSuspendState(bool hibernate, bool forceCritical, bool disableWakeEvent);" set "s3=public static void PowerSleep(){ SetSuspendState(false, false, false); }';" set "s4=add-type -name Import -member $m -namespace Dll; [Dll.Import]::PowerSleep();" setel "ps_powersleep=%s1%%s2%%s3%%s4%" panggil powershell.exe -NoProfile -NonInteractive -NoLogo -ExecutionPolicy Bypass -Perintah "%ps_powersleep:"=\"%" exit
Jadwalkan tidur
Dengan cara yang andal untuk tidur, sistem Anda sekarang tersedia, Anda memerlukan cara sederhana untuk menjadwalkan kapan akan ditidurkan. Penjadwal Tugas memberi Anda GUI yang sangat sederhana untuk menjadwalkan saat skrip (atau aplikasi) berjalan sehingga kami akan menggunakannya.
Buka Penjadwal Tugas dan buat tugas baru. Beri nama sesuatu yang akan memberi tahu Anda bahwa itu untuk menjadwalkan tidur. Buka tab Pemicu dan tambahkan pemicu baru. Pemicu harus disetel ke 'Sesuai jadwal'. Anda akan menemukan banyak pilihan untuk penjadwalan yaitu, seberapa sering tugas harus dijalankan, jadi gunakan untuk menjadwalkan tidur sefleksibel yang Anda butuhkan. Setelah Anda menambahkan pemicu, buka tab Tindakan.
Tambahkan tindakan baru, dan atur untuk menjalankan skrip tidur yang Anda buat sebelumnya, dan selesai.
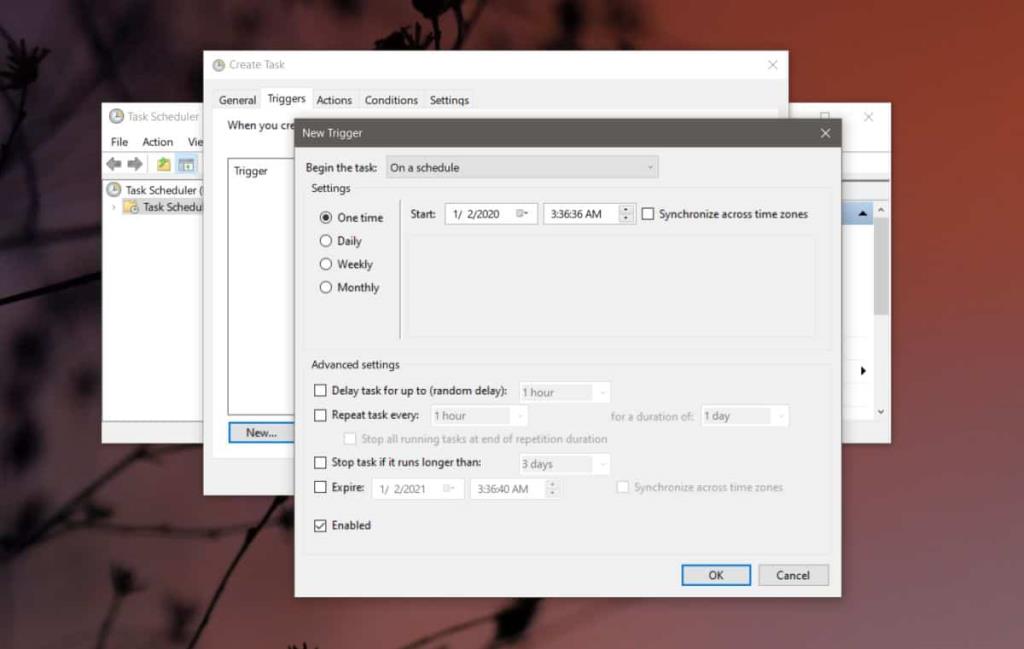
Tugas akan diaktifkan secara otomatis dan pada waktu tertentu, itu akan menjalankan skrip yang akan menidurkan sistem Anda.
Tidur akan mengunci sistem Anda dan memasukkannya ke mode daya rendah. Aplikasi Anda akan tetap terbuka dan Anda masih akan masuk. Anda harus membangunkan sistem dengan menekan tombol daya atau tidur pada laptop/PC Anda, lalu membukanya seperti biasa. Karena tidak ada aplikasi yang akan ditutup, Anda tidak perlu khawatir kehilangan pekerjaan.
Kesalahan <strong>javascript: void(0)</strong> saat loading situs web bisa sangat mengganggu. Temukan berbagai solusi untuk memperbaikinya di sini.
Pelajari cara menghapus keheningan dari file audio menggunakan Audacity untuk meningkatkan kualitas audio Anda dengan langkah-langkah mudah.
IRQL NOT LESS OR EQUAL adalah pesan kesalahan Blue Screen of Death yang dapat terjadi pada Windows 10, 8.1, 8, dan edisi yang lebih lama. Pelajari cara memperbaikinya di sini.
Pelajari cara mengaktifkan SMB di Windows 10 untuk berbagi file dengan mudah. Langkah-langkah yang jelas dan mudah dipahami.
Panduan lengkap tentang penggunaan MSI Afterburner untuk mengoptimalkan kinerja GPU Anda. Temukan tips dan trik untuk overclocking, undervolting, dan lainnya.
Beberapa pengguna Windows 10 mengeluh komputer/Laptop mereka tidak dapat mendeteksi kartu grafis NVIDIA. Artikel ini memberikan solusi lengkap untuk mengatasi masalah ini.
Panduan lengkap untuk memperbaiki AMD Catalyst Control Center yang tidak bisa dibuka di Windows 10. Dapatkan solusi efektif dan langkah-langkah praktis.
Temukan solusi untuk masalah "Sesuatu terjadi dan PIN Anda tidak tersedia" di Windows 10. Lindungi akun Anda dengan metode masuk yang lebih aman.
Panduan lengkap untuk mengatasi masalah Windows Media Player tidak menampilkan video, hanya suara. Temukan solusi efektif dan optimasi untuk pemutar media Anda.
Pelajari cara untuk menemukan dan membuka folder AppData di Windows 10 dengan panduan mudah. Juga temukan cara untuk menampilkan folder tersembunyi dan mengelola file di dalamnya.








