Cara Memperbaiki javascript: void(0) Kesalahan di Chrome

Kesalahan <strong>javascript: void(0)</strong> saat loading situs web bisa sangat mengganggu. Temukan berbagai solusi untuk memperbaikinya di sini.
Hard disk dapat mengalami masalah. Kerusakan fisik pada hard disk seringkali tidak dapat diperbaiki tetapi disk dapat memiliki masalah perangkat lunak dan dapat diperbaiki. Anda mungkin harus menggunakan berbagai alat untuk memperbaikinya, tergantung pada masalahnya, tetapi sebelum Anda dapat memperbaiki masalah, Anda harus mendiagnosisnya.
Windows 10 hadir dengan banyak alat diagnostik bawaan untuk mengidentifikasi apa yang mungkin salah dengan komponen perangkat lunak atau perangkat keras. Untuk hard drive, Windows memiliki alat Periksa Disk (CHKDSK). Ini adalah alat baris perintah yang dapat Anda gunakan untuk memeriksa kesalahan pada hard drive, dan untuk memperbaikinya.
Alat ini dapat digunakan pada drive internal dan eksternal. Jika Anda ingin menjalankan alat pada drive Windows Anda, Anda harus menjalankannya dari luar Windows yaitu Anda harus mengakses Command Prompt dari luar Windows melalui menu pemecahan masalah.
Untuk menjalankan alat CHKDSK, Anda harus memiliki hak admin di sistem Anda. Anda juga harus terbiasa dengan parameter untuk perintah ini. Parameter akan menentukan tindakan yang dieksekusi alat.
Sintaks dasar
chkdsk [Drive] /Switch
Contoh
chkdsk D: /r
Perintah normal terlihat seperti ini:
chkdsk D: /f /r /x
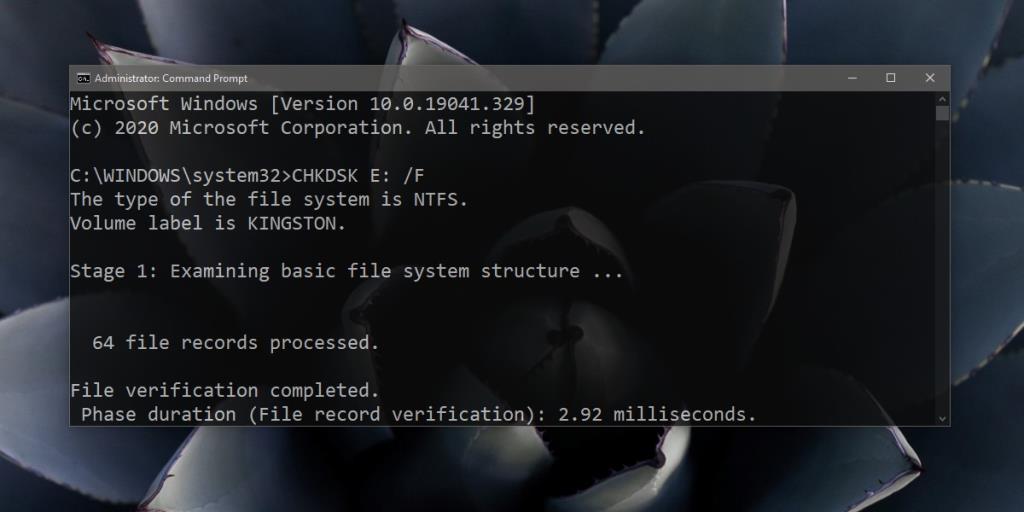
/f, /r dan /x semuanya adalah sakelar dan mereka memberi tahu alat apa yang harus dilakukan.
/f memberitahu alat untuk memperbaiki kesalahan yang ditemukan./r memberitahu alat untuk mencari bad sector./x memberitahu alat untuk turun dari drive sebelum memulai proses pemeriksaan.Selain ketiga sakelar tersebut, ada juga sakelar berikut;
/iMelakukan pemeriksaan disk cepat dan kurang teliti. Ini hanya dapat digunakan dengan drive NTFS./perf memberikan alat akses ke lebih banyak sumber daya sistem yang memungkinkannya bekerja lebih cepat/scan tidak akan turun dari drive sebelum memeriksanya (tidak dapat digunakan dengan sakelar /x karena alasan yang jelas)/v akan mencantumkan nama dan jalur ke setiap file di drive saat menjalankan pemeriksaanAda beberapa sakelar lagi yang dapat Anda gunakan dengan alat ini dan Microsoft memiliki dokumentasi terperinci untuk itu. Secara umum, alat ini tidak akan menghapus data Anda tetapi sistem Anda mungkin melambat saat sedang berjalan.
Alat CHKDSK dapat memperbaiki kesalahan pada drive tetapi mungkin juga gagal untuk memperbaiki masalah tertentu. Anda dapat mencoba alat perbaikan disk lain sebagai gantinya. Masalah perangkat lunak terkadang dapat membuat drive tidak berguna dan Anda mungkin harus membeli yang baru.
Kesalahan <strong>javascript: void(0)</strong> saat loading situs web bisa sangat mengganggu. Temukan berbagai solusi untuk memperbaikinya di sini.
Pelajari cara menghapus keheningan dari file audio menggunakan Audacity untuk meningkatkan kualitas audio Anda dengan langkah-langkah mudah.
IRQL NOT LESS OR EQUAL adalah pesan kesalahan Blue Screen of Death yang dapat terjadi pada Windows 10, 8.1, 8, dan edisi yang lebih lama. Pelajari cara memperbaikinya di sini.
Pelajari cara mengaktifkan SMB di Windows 10 untuk berbagi file dengan mudah. Langkah-langkah yang jelas dan mudah dipahami.
Panduan lengkap tentang penggunaan MSI Afterburner untuk mengoptimalkan kinerja GPU Anda. Temukan tips dan trik untuk overclocking, undervolting, dan lainnya.
Beberapa pengguna Windows 10 mengeluh komputer/Laptop mereka tidak dapat mendeteksi kartu grafis NVIDIA. Artikel ini memberikan solusi lengkap untuk mengatasi masalah ini.
Panduan lengkap untuk memperbaiki AMD Catalyst Control Center yang tidak bisa dibuka di Windows 10. Dapatkan solusi efektif dan langkah-langkah praktis.
Temukan solusi untuk masalah "Sesuatu terjadi dan PIN Anda tidak tersedia" di Windows 10. Lindungi akun Anda dengan metode masuk yang lebih aman.
Panduan lengkap untuk mengatasi masalah Windows Media Player tidak menampilkan video, hanya suara. Temukan solusi efektif dan optimasi untuk pemutar media Anda.
Pelajari cara untuk menemukan dan membuka folder AppData di Windows 10 dengan panduan mudah. Juga temukan cara untuk menampilkan folder tersembunyi dan mengelola file di dalamnya.








