Cara Memperbaiki javascript: void(0) Kesalahan di Chrome

Kesalahan <strong>javascript: void(0)</strong> saat loading situs web bisa sangat mengganggu. Temukan berbagai solusi untuk memperbaikinya di sini.
Setiap kali Anda mengalami masalah PC, solusi pemecahan masalah paling umum yang harus dicoba siapa pun adalah menggunakan alat bawaan OS mereka.
Misalnya, jika Anda mengalami kesalahan umum Windows 10, kerusakan sistem, atau semacamnya, Pemeriksa File Sistem adalah dan seharusnya, solusi masuk Anda.
Apa Pemeriksa Berkas Sistem?
Pemeriksa Berkas Sistem, juga dikenal sebagai sfc.exe adalah utilitas yang telah ada di OS Windows sejak Windows 98, meskipun fungsinya berbeda dibandingkan saat ini.
Dimulai dengan Windows Vista, Pemeriksa Berkas Sistem disertakan dalam Perlindungan Sumber Daya Windows (WRP), memungkinkannya untuk melindungi tidak hanya data biasa, tetapi juga pendaftar, dan file sistem penting.
Pengguna Windows saat ini dapat menggunakan Pemeriksa Berkas Sistem untuk memindai, mendeteksi, dan memulihkan data apa pun yang mungkin telah dihancurkan atau dihapus karena malware, korupsi, atau penyalahgunaan pengguna.
Bagaimana Cara Kerja sfc / scannow ?
Sejak SFC disertakan dalam WRP, setiap perubahan yang diterapkan ke file sistem inti Windows mana pun akan dideteksi oleh SFC, dan file yang dimodifikasi dipulihkan dengan menggunakan salinan cache yang terletak di folder Windows itu sendiri.
Karena itu, setiap kali Anda mengalami kehilangan atau kerusakan data dalam bentuk apa pun, sebaiknya gunakan alat ini terlebih dahulu, sebelum melakukan Pemulihan Sistem yang sebenarnya.
Bagaimana cara Run the System File Checker?
Pemeriksa Berkas Sistem dibuat sangat mudah untuk diakses dan digunakan, terutama karena Anda diharapkan menggunakannya dalam kondisi di mana mungkin banyak fungsi Windows yang lebih tinggi mungkin tidak lagi tersedia.
Dengan demikian, berikut adalah bagaimana Anda dapat memicu pemindaian Pemeriksa Berkas Sistem penuh:
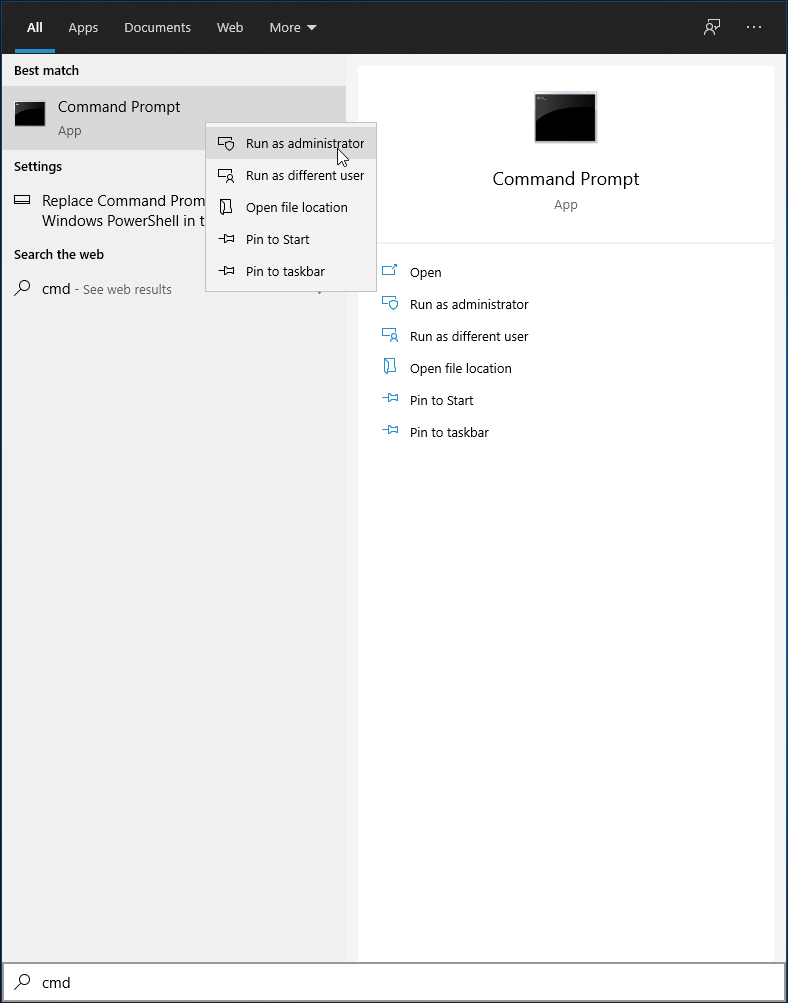
sfc /scannow
sfc /verifyonly
Setelah Anda mulai menjalankan salah satu pemindaian ini, yang perlu Anda lakukan hanyalah menunggu PC Anda memeriksa semua data yang tersimpan di dalamnya.
Ingatlah bahwa karena SFC memindai seluruh PC Anda, waktu pemindaian akan bertahan lebih lama pada PC dengan penyimpanan lebih besar dan lebih banyak data dibandingkan dengan PC yang hampir tidak menyimpan apa pun.
KESIMPULAN: Pemeriksa Berkas Sistem
Itu hampir semua yang perlu diketahui tentang Pemeriksa Berkas Sistem.
Ingatlah bahwa Pemeriksa Berkas Sistem adalah komponen inti dari OS Windows, dan tingkat perbaikannya cukup tinggi, jadi setiap kali Anda mengalami kerusakan data di PC, coba gunakan terlebih dahulu.
Pernahkah Anda mencoba menggunakan SFC untuk menyelesaikan masalah PC? Jika demikian, beri tahu kami bagaimana Anda melakukannya dengan meninggalkan kami umpan balik Anda di bagian komentar di bawah.
Kesalahan <strong>javascript: void(0)</strong> saat loading situs web bisa sangat mengganggu. Temukan berbagai solusi untuk memperbaikinya di sini.
Pelajari cara menghapus keheningan dari file audio menggunakan Audacity untuk meningkatkan kualitas audio Anda dengan langkah-langkah mudah.
IRQL NOT LESS OR EQUAL adalah pesan kesalahan Blue Screen of Death yang dapat terjadi pada Windows 10, 8.1, 8, dan edisi yang lebih lama. Pelajari cara memperbaikinya di sini.
Pelajari cara mengaktifkan SMB di Windows 10 untuk berbagi file dengan mudah. Langkah-langkah yang jelas dan mudah dipahami.
Panduan lengkap tentang penggunaan MSI Afterburner untuk mengoptimalkan kinerja GPU Anda. Temukan tips dan trik untuk overclocking, undervolting, dan lainnya.
Beberapa pengguna Windows 10 mengeluh komputer/Laptop mereka tidak dapat mendeteksi kartu grafis NVIDIA. Artikel ini memberikan solusi lengkap untuk mengatasi masalah ini.
Panduan lengkap untuk memperbaiki AMD Catalyst Control Center yang tidak bisa dibuka di Windows 10. Dapatkan solusi efektif dan langkah-langkah praktis.
Temukan solusi untuk masalah "Sesuatu terjadi dan PIN Anda tidak tersedia" di Windows 10. Lindungi akun Anda dengan metode masuk yang lebih aman.
Panduan lengkap untuk mengatasi masalah Windows Media Player tidak menampilkan video, hanya suara. Temukan solusi efektif dan optimasi untuk pemutar media Anda.
Pelajari cara untuk menemukan dan membuka folder AppData di Windows 10 dengan panduan mudah. Juga temukan cara untuk menampilkan folder tersembunyi dan mengelola file di dalamnya.








