Cara Memperbaiki javascript: void(0) Kesalahan di Chrome

Kesalahan <strong>javascript: void(0)</strong> saat loading situs web bisa sangat mengganggu. Temukan berbagai solusi untuk memperbaikinya di sini.
Microsoft cenderung suka merekomendasikan aplikasi stoknya kepada pengguna di Windows 10. Anda akan melihat rekomendasi ini di banyak tempat, misalnya, berbagi menu, saat Anda mengubah aplikasi default, dan di Windows Search. Biasanya, menu berbagi dan saran aplikasi default tidak terlalu menjadi masalah karena tidak sering digunakan/diakses, tetapi Pencarian Windows adalah tempat yang mengganggu.
Di Pencarian Windows, jika Anda memasukkan Chrome, itu akan menemukan browser Chrome, tetapi juga akan menyarankan Edge. Inilah cara Anda mematikannya.
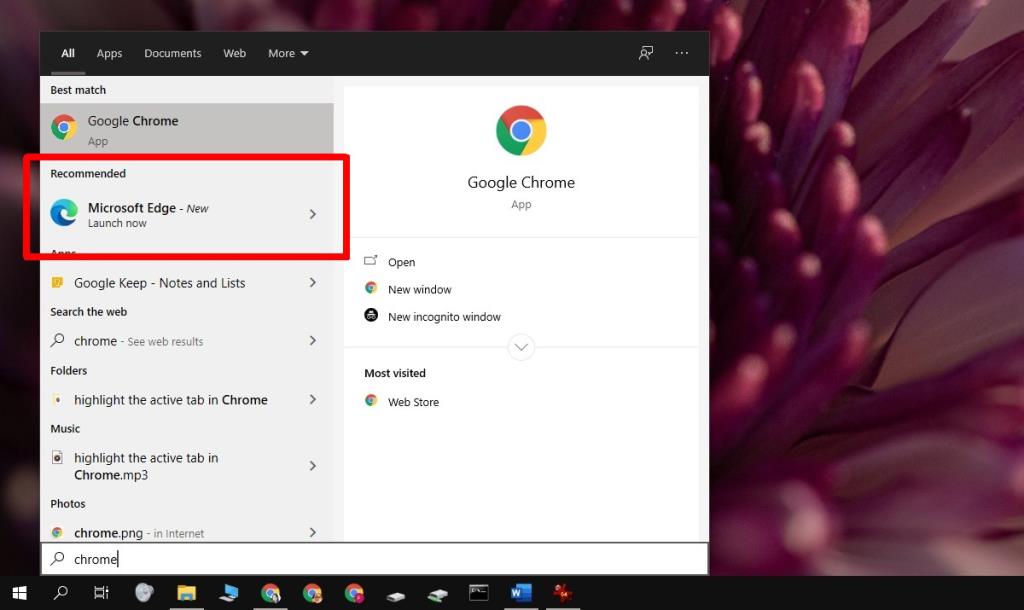 Untuk menonaktifkan bagian 'Direkomendasikan' di Pencarian Windows, Anda perlu mengedit registri Windows, dan untuk melakukannya, Anda memerlukan hak admin pada sistem.
Untuk menonaktifkan bagian 'Direkomendasikan' di Pencarian Windows, Anda perlu mengedit registri Windows, dan untuk melakukannya, Anda memerlukan hak admin pada sistem.
Komputer\HKEY_CURRENT_USER\SOFTWARE\Policies\Microsoft\Windows\Explorer
Ini telah diuji pada Windows 10 2004, dan berhasil. Ini mungkin tidak berfungsi pada versi Windows 10 yang lebih lama. Jika Anda mencoba menghilangkan saran di Pencarian Windows pada versi yang lebih lama, cari solusi untuk versi spesifik tersebut. Jika Anda mengalami masalah dengan ini di Windows 10 2004, Anda juga harus mematikan saran di Start Menu.
Microsoft sangat agresif dengan sarannya; Anda akan melihatnya di menu Mulai, menu bagikan, jika Anda mengunjungi situs web Microsoft di browser yang bukan Edge, dll. Meskipun mungkin masuk akal untuk menyarankan aplikasi stok kepada pengguna, itu akan mengganggu dan menghilangkan pengalaman pengguna. Sebuah saklar off sederhana akan menjadi ide yang baik. Pengeditan registri akan berfungsi sekarang, tetapi ada kemungkinan bahwa itu ditambal di versi yang lebih baru.
Kesalahan <strong>javascript: void(0)</strong> saat loading situs web bisa sangat mengganggu. Temukan berbagai solusi untuk memperbaikinya di sini.
Pelajari cara menghapus keheningan dari file audio menggunakan Audacity untuk meningkatkan kualitas audio Anda dengan langkah-langkah mudah.
IRQL NOT LESS OR EQUAL adalah pesan kesalahan Blue Screen of Death yang dapat terjadi pada Windows 10, 8.1, 8, dan edisi yang lebih lama. Pelajari cara memperbaikinya di sini.
Pelajari cara mengaktifkan SMB di Windows 10 untuk berbagi file dengan mudah. Langkah-langkah yang jelas dan mudah dipahami.
Panduan lengkap tentang penggunaan MSI Afterburner untuk mengoptimalkan kinerja GPU Anda. Temukan tips dan trik untuk overclocking, undervolting, dan lainnya.
Beberapa pengguna Windows 10 mengeluh komputer/Laptop mereka tidak dapat mendeteksi kartu grafis NVIDIA. Artikel ini memberikan solusi lengkap untuk mengatasi masalah ini.
Panduan lengkap untuk memperbaiki AMD Catalyst Control Center yang tidak bisa dibuka di Windows 10. Dapatkan solusi efektif dan langkah-langkah praktis.
Temukan solusi untuk masalah "Sesuatu terjadi dan PIN Anda tidak tersedia" di Windows 10. Lindungi akun Anda dengan metode masuk yang lebih aman.
Panduan lengkap untuk mengatasi masalah Windows Media Player tidak menampilkan video, hanya suara. Temukan solusi efektif dan optimasi untuk pemutar media Anda.
Pelajari cara untuk menemukan dan membuka folder AppData di Windows 10 dengan panduan mudah. Juga temukan cara untuk menampilkan folder tersembunyi dan mengelola file di dalamnya.








