Cara Memperbaiki javascript: void(0) Kesalahan di Chrome

Kesalahan <strong>javascript: void(0)</strong> saat loading situs web bisa sangat mengganggu. Temukan berbagai solusi untuk memperbaikinya di sini.
Windows 10 menyembuhkan diri sendiri. kadang-kadang. Jika mengalami masalah, itu akan memulai perbaikan otomatis yang biasanya tidak gagal. Itu dapat memperbaiki segala macam masalah tetapi kadang-kadang, itu gagal. Anda dapat memecahkan masalah dan menyelesaikan perbaikan tetapi jika Anda terjebak dalam lingkaran perbaikan di mana sistem Anda reboot dan setiap kali Anda mendapatkan alat perbaikan, pemecahan masalah mungkin agak sulit.
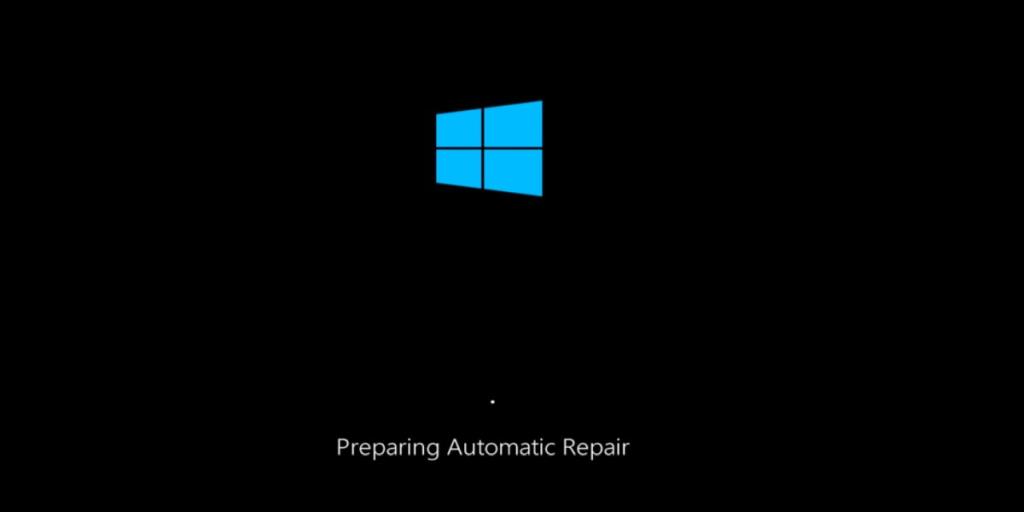
Untuk memperbaiki masalah, Anda mungkin harus membuka desktop terlebih dahulu. Untuk melakukannya, Anda harus terlebih dahulu menonaktifkan loop perbaikan otomatis.
Nonaktifkan loop perbaikan otomatis
Untuk menonaktifkan loop perbaikan otomatis, Anda perlu menjalankan perintah di Command Prompt. Membuka jendela Command Prompt mungkin sulit jika Anda terjebak dalam lingkaran perbaikan.
bcdedit /set {saat ini} pemulihan tidak diaktifkan
Aktifkan loop perbaikan
Lingkaran perbaikan tidak semuanya buruk. Faktanya, ini menunjukkan bahwa perbaikan gagal dan Windows 10 masih berusaha memperbaikinya. Jika tidak ada yang lain, ini menunjukkan ada yang salah dengan sistem Anda. Jika Anda tetap menonaktifkannya, Anda mungkin mengira perbaikan telah berhasil padahal belum. Setelah Anda menyelesaikan masalah dengan perbaikan otomatis, Anda harus mengaktifkan loop lagi.
bcdedit /set {saat ini} pemulihan diaktifkan ya
Kesimpulan
Ketika Anda melihat layar perbaikan otomatis, Anda harus membiarkannya bekerja untuk sementara waktu. Perbaikan bisa selesai dalam hitungan detik dan terkadang bisa memakan waktu berjam-jam. Hanya karena Anda telah melihat layar selama sepuluh atau dua puluh menit tidak berarti sistem Anda terjebak dalam lingkaran. Beberapa perbaikan memang memakan waktu lama. Jika Anda tidak memiliki waktu untuk membiarkan perbaikan selesai, Anda dapat mematikan sistem secara paksa dan kemudian mencoba mem-boot ke desktop Anda. Ini bukan tanpa risiko; Anda mungkin kehilangan perbaikan yang telah dilakukan sejauh ini, dan Anda mungkin tidak dapat mengakses desktop. Sebaiknya beri Windows 10 waktu yang cukup untuk menyelesaikan perbaikan.
Kesalahan <strong>javascript: void(0)</strong> saat loading situs web bisa sangat mengganggu. Temukan berbagai solusi untuk memperbaikinya di sini.
Pelajari cara menghapus keheningan dari file audio menggunakan Audacity untuk meningkatkan kualitas audio Anda dengan langkah-langkah mudah.
IRQL NOT LESS OR EQUAL adalah pesan kesalahan Blue Screen of Death yang dapat terjadi pada Windows 10, 8.1, 8, dan edisi yang lebih lama. Pelajari cara memperbaikinya di sini.
Pelajari cara mengaktifkan SMB di Windows 10 untuk berbagi file dengan mudah. Langkah-langkah yang jelas dan mudah dipahami.
Panduan lengkap tentang penggunaan MSI Afterburner untuk mengoptimalkan kinerja GPU Anda. Temukan tips dan trik untuk overclocking, undervolting, dan lainnya.
Beberapa pengguna Windows 10 mengeluh komputer/Laptop mereka tidak dapat mendeteksi kartu grafis NVIDIA. Artikel ini memberikan solusi lengkap untuk mengatasi masalah ini.
Panduan lengkap untuk memperbaiki AMD Catalyst Control Center yang tidak bisa dibuka di Windows 10. Dapatkan solusi efektif dan langkah-langkah praktis.
Temukan solusi untuk masalah "Sesuatu terjadi dan PIN Anda tidak tersedia" di Windows 10. Lindungi akun Anda dengan metode masuk yang lebih aman.
Panduan lengkap untuk mengatasi masalah Windows Media Player tidak menampilkan video, hanya suara. Temukan solusi efektif dan optimasi untuk pemutar media Anda.
Pelajari cara untuk menemukan dan membuka folder AppData di Windows 10 dengan panduan mudah. Juga temukan cara untuk menampilkan folder tersembunyi dan mengelola file di dalamnya.








