Cara Memperbaiki javascript: void(0) Kesalahan di Chrome

Kesalahan <strong>javascript: void(0)</strong> saat loading situs web bisa sangat mengganggu. Temukan berbagai solusi untuk memperbaikinya di sini.
Thumbnail Windows 10 memberi Anda pratinjau cepat konten dalam folder atau file sebelum Anda membukanya. Namun, sistem operasi menggunakan sumber daya pemrosesan dan memori untuk memuat gambar mini setiap kali Anda membuka folder. Itu tidak buruk sama sekali jika folder Anda hanya berisi beberapa gambar, PDF, atau item lainnya.
Tetapi ketika Anda mengakses folder dengan ratusan gambar, thumbnail dapat memperlambat PC Anda. Anda dapat menonaktifkan fitur tersebut untuk mempersingkat waktu yang dibutuhkan folder untuk dibuka. Bagaimanapun, Anda dapat membuka file apa pun di Windows 10 tanpa harus melihat pratinjau kontennya.
Ada empat cara untuk mematikan thumbnail file Windows 10, yaitu:
1. Cara Menonaktifkan Thumbnail Windows 10 Melalui File Explorer
Anda tidak harus paham teknologi untuk menonaktifkan thumbnail di Windows 10 menggunakan File Explorer. Berikut adalah langkah-langkah mudah untuk mengikuti dan menonaktifkan fitur:
Meluncurkan File Explorer aplikasi
Setelah Anda menerapkan pengaturan di atas, Anda tidak akan lagi melihat gambar mini setiap kali Anda membuka folder dengan gambar, dokumen, dll.
2. Cara Mematikan Thumbnail Windows 10 melalui Pengaturan Efek Visual
Seperti yang mungkin Anda ketahui, aplikasi Pengaturan Windows 10 adalah salah satu layanan paling kuat untuk menyesuaikan OS sesuai keinginan Anda. Nah, Anda dapat menggunakannya untuk mempersonalisasi perilaku visual dari beragam alat dan fitur, termasuk menu, ikon, jendela aplikasi, kontrol, dan tombol.
Berikut cara menonaktifkan thumbnail file menggunakan konfigurasi Visual Effects:
Menerapkan langkah-langkah di atas menghentikan Windows 10 memuat thumbnail setiap kali Anda membuka folder.
Berikut adalah cara yang lebih cepat untuk meluncurkan dialog Performance Options dan menerapkan pengaturan visual pilihan Anda:
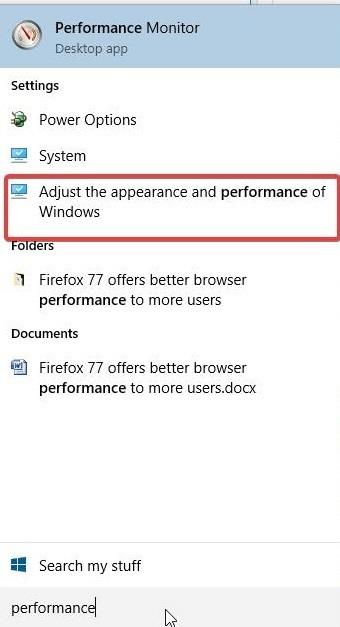
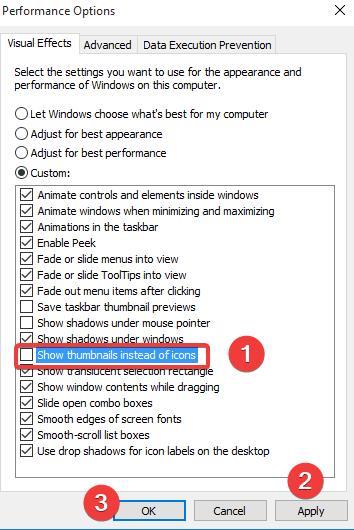
3. Cara Menonaktifkan Thumbnail Windows 10 Menggunakan Kebijakan Grup
Kebijakan Grup Lokal adalah cara lain untuk menghentikan Windows 10 menampilkan thumbnail di samping folder atau file. Jika Anda seorang admin jaringan, opsi ini berguna saat Anda perlu meluncurkan perubahan di beberapa pengguna PC.
Ikuti langkah ini:
Setelah mengklik OK, semua pengguna di grup yang terpengaruh tidak akan lagi melihat thumbnail saat membuka file di Windows 10. Anda juga dapat menggunakan Editor Kebijakan Grup Lokal untuk menonaktifkan thumbnail hanya untuk folder jaringan.
4. Cara Menghapus Thumbnail di Windows 10 melalui Registry Editor
Jika Anda cukup berani untuk mengubah Registry Windows 10, metode ini hanya untuk Anda. Ikuti langkah-langkah ini untuk menonaktifkan thumbnail untuk folder dan file di PC Anda:
Setelah menyimpan perubahan Registry Windows, Anda tidak akan lagi melihat thumbnail di folder Anda, termasuk yang berisi gambar. Ingatlah bahwa ini adalah pengeditan tingkat pengguna, sehingga pengguna lain di PC yang sama tetap tidak terpengaruh.
Thumbnail pratinjau folder atau file di Windows 10 terkadang bisa menghabiskan banyak sumber daya. Fitur ini dapat memperlambat PC Anda, terutama saat Anda menavigasi ke folder dengan banyak gambar atau gambar.
Untungnya, Anda dapat menggunakan salah satu metode di atas untuk menonaktifkan thumbnail di OS dan membebaskan PC Anda untuk tugas-tugas penting.
Saat Anda melakukannya, pastikan untuk memilih metode yang sesuai dengan kemampuan teknologi Anda untuk menghindari ketidakstabilan OS Anda. Jika Anda membutuhkan thumbnail Anda kembali, berikut adalah panduan cara mendetail yang kami siapkan untuk Anda.
Kesalahan <strong>javascript: void(0)</strong> saat loading situs web bisa sangat mengganggu. Temukan berbagai solusi untuk memperbaikinya di sini.
Pelajari cara menghapus keheningan dari file audio menggunakan Audacity untuk meningkatkan kualitas audio Anda dengan langkah-langkah mudah.
IRQL NOT LESS OR EQUAL adalah pesan kesalahan Blue Screen of Death yang dapat terjadi pada Windows 10, 8.1, 8, dan edisi yang lebih lama. Pelajari cara memperbaikinya di sini.
Pelajari cara mengaktifkan SMB di Windows 10 untuk berbagi file dengan mudah. Langkah-langkah yang jelas dan mudah dipahami.
Panduan lengkap tentang penggunaan MSI Afterburner untuk mengoptimalkan kinerja GPU Anda. Temukan tips dan trik untuk overclocking, undervolting, dan lainnya.
Beberapa pengguna Windows 10 mengeluh komputer/Laptop mereka tidak dapat mendeteksi kartu grafis NVIDIA. Artikel ini memberikan solusi lengkap untuk mengatasi masalah ini.
Panduan lengkap untuk memperbaiki AMD Catalyst Control Center yang tidak bisa dibuka di Windows 10. Dapatkan solusi efektif dan langkah-langkah praktis.
Temukan solusi untuk masalah "Sesuatu terjadi dan PIN Anda tidak tersedia" di Windows 10. Lindungi akun Anda dengan metode masuk yang lebih aman.
Panduan lengkap untuk mengatasi masalah Windows Media Player tidak menampilkan video, hanya suara. Temukan solusi efektif dan optimasi untuk pemutar media Anda.
Pelajari cara untuk menemukan dan membuka folder AppData di Windows 10 dengan panduan mudah. Juga temukan cara untuk menampilkan folder tersembunyi dan mengelola file di dalamnya.








