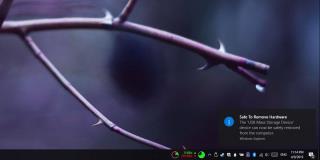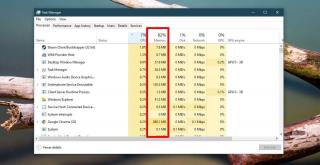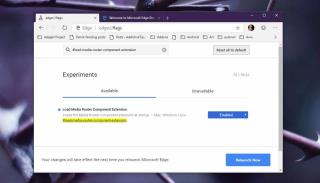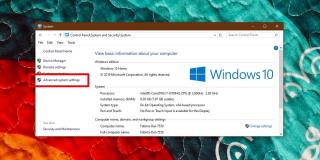Cara menggunakan Open With untuk banyak file di Windows 10

Menu konteks file di Windows 10 memiliki opsi bermanfaat yang disebut Open With. Opsi ini memungkinkan pengguna untuk memilih aplikasi apa pun untuk membuka file. Jika

Anda dapat terhubung ke jaringan WiFi dan jaringan kabel di mesin Windows 10. Windows 10 akan lebih menyukai koneksi LAN daripada WiFi dalam banyak kasus karena lebih cepat dan lebih andal. Memiliki keduanya terhubung pada saat yang sama tidak menawarkan keuntungan apa pun dalam hal kecepatan; Anda tidak akan mendapatkan internet lebih cepat dengan dua koneksi. Sistem Anda hanya akan menggunakan satu koneksi dan kecepatan apa pun yang ditawarkan.
Salah satu keuntungan memiliki kedua koneksi aktif pada saat yang sama adalah jika salah satu gagal, Anda akan beralih ke yang lain. Ini tidak menjamin bahwa tidak akan ada gangguan dalam lalu lintas, hanya saja lalu lintas akan pulih dengan cepat.
 Windows 10 memiliki metode bawaan untuk menonaktifkan WiFi saat Anda menggunakan LAN. Itu tidak mudah diakses, jadi kebanyakan orang tidak tahu fitur itu bahkan ada.
Windows 10 memiliki metode bawaan untuk menonaktifkan WiFi saat Anda menggunakan LAN. Itu tidak mudah diakses, jadi kebanyakan orang tidak tahu fitur itu bahkan ada.
Untuk menonaktifkan WiFi saat terhubung ke LAN, Anda perlu mengubah pengaturan adaptor jaringan.
Panel Kontrol\Jaringan dan Internet\Jaringan dan Pusat Berbagi
Jika Anda tidak memiliki opsi Disabled Upon Wired Connect, Anda dapat mencoba yang berikut ini.
Ada kemungkinan opsi di atas tidak berfungsi karena opsi Disabled Upon Wired Connect mungkin tidak tercantum. Dalam hal ini, Anda dapat mengatur WiFi agar diaktifkan saat Anda menggunakan LAN dari PowerShell.
Set-ExecutionPolicy RemoteSigned
cd C:\Users\fatiw\Desktop\WLANManager
.\WLANManager.ps1 -Instal: Sistem
Anda mungkin ingin menghapus skrip ini nanti. Yang harus Anda lakukan adalah menghapus tugas WLAN Manager dari Task Scheduler dan restart PC Anda. Jika opsi WiFi telah hilang dari sistem Anda, buka Device Manager dan lihat di bawah Network Adapters untuk perangkat yang dinonaktifkan. Aktifkan semua perangkat yang dinonaktifkan, dan Anda akan memiliki WiFi kembali.
Cara lain untuk menghapusnya adalah dengan membuka PowerShell dengan hak admin dan menjalankan perintah berikut.
.\WLANManager.ps1 Hapus: Sistem
Anda dapat mengatur WiFi untuk dinonaktifkan secara otomatis saat terhubung ke koneksi kabel dari GroupPolicy. GroupPolicy hanya tersedia di Windows 10 Professional dan tidak di edisi Home. Anda dapat menginstal GroupPolicy di atasnya, tetapi mungkin tidak berfungsi dengan baik.
gpedit. msc
Konfigurasi Komputer> Kebijakan> Template Administratif> Jaringan> Manajer Koneksi Windows
Jika tidak ada opsi di atas yang sesuai untuk Anda, atau Anda mencari sesuatu yang lebih sederhana, Anda dapat mengatur prioritas koneksi pada mesin Windows 10 Anda dan lebih memilih koneksi LAN daripada WiFi ketika keduanya tersedia.
Mengelola jaringan WiFi sendiri itu mudah, tetapi ketika Anda harus mengelola lebih dari satu jaringan, dan jenis jaringannya berbeda, yaitu kabel dan nirkabel, Windows 10 tidak memiliki banyak opsi yang mudah digunakan. Ada juga fakta bahwa sistem yang berbeda memiliki konfigurasi yang berbeda. Apa yang bekerja pada satu sistem mungkin tidak bekerja pada yang lain, itulah sebabnya kami memiliki beberapa solusi berbeda yang dapat Anda coba. Jika semuanya gagal, Anda selalu dapat memberikan prioritas LAN melalui WiFi tanpa merusak sistem Anda. Atau, Windows 10 memiliki sakelar yang mudah diakses di Pusat Aksi yang memungkinkan Anda mengaktifkan/menonaktifkan WiFi.
Menu konteks file di Windows 10 memiliki opsi bermanfaat yang disebut Open With. Opsi ini memungkinkan pengguna untuk memilih aplikasi apa pun untuk membuka file. Jika
Minecraft memiliki berbagai versi gim yang menawarkan struktur berbeda untuk dimainkan dan alur cerita yang agak bervariasi. Salah satu versi tersebut adalah Minecraft
Editor teks adalah aplikasi yang bisa sederhana, atau bisa rumit. Faktanya, beberapa editor teks menambahkan begitu banyak fitur sehingga mereka berhenti menjadi editor teks dan
Jika Anda membutuhkan perangkat lunak perkantoran yang layak tetapi tidak ingin membayar mahal untuk produk bermerek, Anda mungkin mencari alternatif gratis yang layak. Di
Cara menonaktifkan fitur Safely remove hardware di Windows 10
Cara menambahkan stabilo kursor di Windows 10
Cara menemukan aplikasi yang menggunakan sebagian besar RAM di Windows 10
Cara memperbaiki Tidak dapat menemukan kesalahan repositori modul di PowerShell pada Windows 10
Cara mengaktifkan dukungan Chromecast di Chromium Edge pada Windows 10
Cara mengubah nama jaringan PC Windows 10