Cara Memperbaiki javascript: void(0) Kesalahan di Chrome

Kesalahan <strong>javascript: void(0)</strong> saat loading situs web bisa sangat mengganggu. Temukan berbagai solusi untuk memperbaikinya di sini.
Windows 10 memungkinkan pengguna untuk mengubah banyak perilaku default sistem operasi. Ada sejumlah aplikasi yang dapat mengubah tampilan OS dan pengguna dapat mengubah registri untuk mengubah tampilan dan perilaku Windows 10. Semua penyesuaian itu bagus, tetapi pada dasarnya Anda membuat perubahan pada OS yang mungkin membuatnya tidak stabil. Demikian juga, aplikasi membuat perubahan pada registri. Aplikasi jahat pasti akan memodifikasinya dan membatalkan perubahan mungkin tidak mungkin.
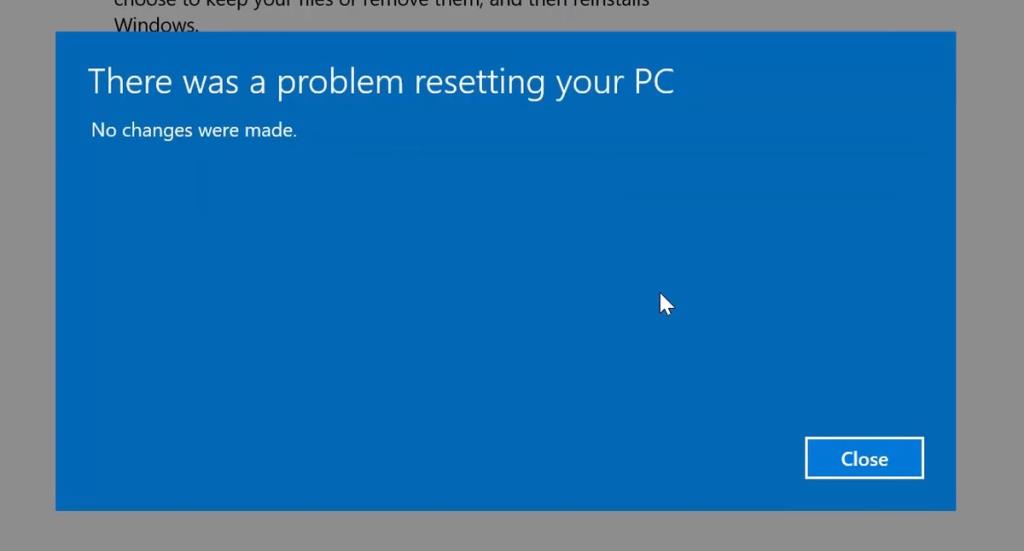
Setel ulang PC ini tidak berfungsi pada Windows 10
Jika OS menjadi terlalu tidak stabil, Anda mendapatkan terlalu banyak BSOD, atau telah terinfeksi ke titik di mana tidak dapat disimpan, opsi nuklirnya adalah mengatur ulang sistem. Windows 10 memiliki opsi bawaan untuk mengatur ulang PC tetapi opsi ini bisa gagal. Jika Anda mengalami masalah saat menyetel ulang sistem, coba perbaikan di bawah ini.
1. Jalankan pemeriksa file sistem
Saat Anda menggunakan opsi reset Windows 10, pada dasarnya Anda mengandalkan file yang sudah ada di sistem. Jika Anda mengalami masalah saat menyetel ulang sistem, coba pemindaian SFC.
sfc/scannow
2. Setel ulang setelah boot Bersih
Sebuah bersih layanan boot menonaktifkan yang tidak terpisahkan untuk menjalankan Windows 10. Ada kemungkinan bahwa layanan ini dalam beberapa cara menyebabkan masalah dengan reset jadi coba reset dari boot bersih.
3. Perbaiki dan setel ulang
Masalah mengatur ulang sistem biasanya berarti sudah cukup rusak. Anda harus memperbaikinya sampai batas tertentu sebelum Anda dapat mengatur ulang. Coba jalankan perbaikan startup, lalu atur ulang sistem Anda.
4. Perbaiki Master Boot Record (MBR)
Master Boot Record, atau MBR, adalah tempat OS dimuat saat Anda menjalankannya. Ini juga tempat informasi tentang partisi HDD atau SSD Anda disimpan. Secara khusus, ini memberi tahu OS tempat mencari file tertentu. Jika rusak atau rusak, Anda dapat mengalami berbagai masalah.
bootrec /FixMbr bootrec /FixBoot bootrec /ScanOs bootrec /RebuildBcd
5. Atur ulang dengan media instalasi
Jika reset terus gagal, Anda perlu membuat media instalasi dan menggunakannya untuk mereset sistem.
6. Format dan instalasi baru
Instalasi di tempat seperti yang ada di metode sebelumnya hampir selalu menjamin OS yang sempurna, namun tidak memformat drive C dan beberapa masalah dapat tetap ada setelahnya. Jika OS baru Anda masih bermasalah, format drive dan coba instal baru.
Kesimpulan
Penyetelan ulang sistem dapat gagal karena sejumlah alasan. Ini bukan alat yang tidak dapat rusak dan masalah pada disk dapat mencegahnya bekerja. Dalam hal ini, metode fail-safe adalah dengan menggunakan media instalasi.
Kesalahan <strong>javascript: void(0)</strong> saat loading situs web bisa sangat mengganggu. Temukan berbagai solusi untuk memperbaikinya di sini.
Pelajari cara menghapus keheningan dari file audio menggunakan Audacity untuk meningkatkan kualitas audio Anda dengan langkah-langkah mudah.
IRQL NOT LESS OR EQUAL adalah pesan kesalahan Blue Screen of Death yang dapat terjadi pada Windows 10, 8.1, 8, dan edisi yang lebih lama. Pelajari cara memperbaikinya di sini.
Pelajari cara mengaktifkan SMB di Windows 10 untuk berbagi file dengan mudah. Langkah-langkah yang jelas dan mudah dipahami.
Panduan lengkap tentang penggunaan MSI Afterburner untuk mengoptimalkan kinerja GPU Anda. Temukan tips dan trik untuk overclocking, undervolting, dan lainnya.
Beberapa pengguna Windows 10 mengeluh komputer/Laptop mereka tidak dapat mendeteksi kartu grafis NVIDIA. Artikel ini memberikan solusi lengkap untuk mengatasi masalah ini.
Panduan lengkap untuk memperbaiki AMD Catalyst Control Center yang tidak bisa dibuka di Windows 10. Dapatkan solusi efektif dan langkah-langkah praktis.
Temukan solusi untuk masalah "Sesuatu terjadi dan PIN Anda tidak tersedia" di Windows 10. Lindungi akun Anda dengan metode masuk yang lebih aman.
Panduan lengkap untuk mengatasi masalah Windows Media Player tidak menampilkan video, hanya suara. Temukan solusi efektif dan optimasi untuk pemutar media Anda.
Pelajari cara untuk menemukan dan membuka folder AppData di Windows 10 dengan panduan mudah. Juga temukan cara untuk menampilkan folder tersembunyi dan mengelola file di dalamnya.








