Cara Memperbaiki javascript: void(0) Kesalahan di Chrome

Kesalahan <strong>javascript: void(0)</strong> saat loading situs web bisa sangat mengganggu. Temukan berbagai solusi untuk memperbaikinya di sini.
Saat pengguna, admin atau lainnya, mencoba menginstal aplikasi, membuka Command Prompt dengan hak admin, atau mengedit registri , mereka dihentikan oleh perintah Kontrol Akses Pengguna (UAC). Prompt mudah dilewati jika Anda mengetahui kredensial pengguna admin. Jendela prompt pengguna ini adalah jendela tingkat yang lebih tinggi daripada jendela biasa dan karena itu, Anda tidak dapat merekam atau mengambil tangkapan layarnya.
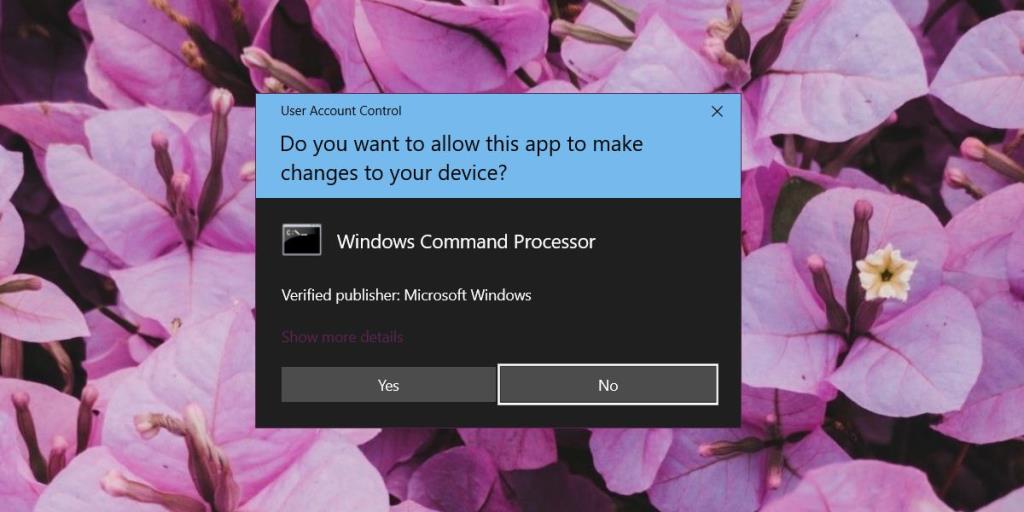 Untuk mengambil tangkapan layar prompt UAC, Anda perlu mengubah level yang ditetapkan ke jendela ini. Melakukannya berarti mengurangi tingkat perlindungan yang diberikan prompt UAC. Setelah Anda mengambil tangkapan layar, Anda harus mengatur ulang permintaan UAC kembali ke status/level aslinya.
Untuk mengambil tangkapan layar prompt UAC, Anda perlu mengubah level yang ditetapkan ke jendela ini. Melakukannya berarti mengurangi tingkat perlindungan yang diberikan prompt UAC. Setelah Anda mengambil tangkapan layar, Anda harus mengatur ulang permintaan UAC kembali ke status/level aslinya.
Panel Kontrol\Akun Pengguna\Akun Pengguna
Pengaturan UAC default menerapkan overlay ke Windows 10 saat muncul. Itu membuat sulit bagi pengguna untuk berinteraksi dengan sistem tanpa terlebih dahulu menghadiri prompt. Dalam beberapa kasus, perintah UAC mungkin terbuka di latar belakang tetapi, dalam banyak kasus, akan menghentikan Anda dari apa yang Anda lakukan dan menuntut tindakan.
Hamparan juga mencegah aplikasi jahat berinteraksi dengan apa pun yang terjadi di belakang UAC. Jika, misalnya, sebuah skrip ditulis untuk secara otomatis menerima permintaan UAC, overlay akan memblokir skrip agar tidak mengakses opsi Ya dan Tidak yang ditampilkan oleh perintah tersebut. Inilah mengapa penting untuk mengatur ulang setelah Anda mengambil tangkapan layar.
Aplikasi dan alat tangkapan layar umumnya tidak berbahaya dan Anda tidak akan membocorkan informasi penting apa pun jika Anda mengambil tangkapan layar atau merekam perintah UAC tetapi karena itu menambahkan hamparan saat muncul, itu memblokir alat tangkapan layar dan layar agar tidak berfungsi. Ini pada dasarnya adalah efek samping dari cara kerja Prompt.
Kesalahan <strong>javascript: void(0)</strong> saat loading situs web bisa sangat mengganggu. Temukan berbagai solusi untuk memperbaikinya di sini.
Pelajari cara menghapus keheningan dari file audio menggunakan Audacity untuk meningkatkan kualitas audio Anda dengan langkah-langkah mudah.
IRQL NOT LESS OR EQUAL adalah pesan kesalahan Blue Screen of Death yang dapat terjadi pada Windows 10, 8.1, 8, dan edisi yang lebih lama. Pelajari cara memperbaikinya di sini.
Pelajari cara mengaktifkan SMB di Windows 10 untuk berbagi file dengan mudah. Langkah-langkah yang jelas dan mudah dipahami.
Panduan lengkap tentang penggunaan MSI Afterburner untuk mengoptimalkan kinerja GPU Anda. Temukan tips dan trik untuk overclocking, undervolting, dan lainnya.
Beberapa pengguna Windows 10 mengeluh komputer/Laptop mereka tidak dapat mendeteksi kartu grafis NVIDIA. Artikel ini memberikan solusi lengkap untuk mengatasi masalah ini.
Panduan lengkap untuk memperbaiki AMD Catalyst Control Center yang tidak bisa dibuka di Windows 10. Dapatkan solusi efektif dan langkah-langkah praktis.
Temukan solusi untuk masalah "Sesuatu terjadi dan PIN Anda tidak tersedia" di Windows 10. Lindungi akun Anda dengan metode masuk yang lebih aman.
Panduan lengkap untuk mengatasi masalah Windows Media Player tidak menampilkan video, hanya suara. Temukan solusi efektif dan optimasi untuk pemutar media Anda.
Pelajari cara untuk menemukan dan membuka folder AppData di Windows 10 dengan panduan mudah. Juga temukan cara untuk menampilkan folder tersembunyi dan mengelola file di dalamnya.








