Cara Memperbaiki javascript: void(0) Kesalahan di Chrome

Kesalahan <strong>javascript: void(0)</strong> saat loading situs web bisa sangat mengganggu. Temukan berbagai solusi untuk memperbaikinya di sini.
Masalah komputer pasti akan terjadi sesekali, jadi Anda harus siap untuk mengambil tindakan dalam skenario apa pun. Misalnya, jika tidak ada suara yang keluar dari PC Windows 10 Anda , itu bisa disebabkan oleh berbagai masalah, seperti kesalahan penyaji audio. Tetapi tidak perlu panik karena Anda dapat memecahkan masalah ini dengan mengikuti petunjuk di bawah ini.
Kesalahan penyaji audio, silakan restart komputer Anda adalah pesan kesalahan yang muncul di layar ketika komputer Anda gagal memutar trek audio. Itu dapat terjadi di mana saja, baik Anda mencoba menonton video di YouTube atau film di pemutar media Anda.
Perilakunya aneh. Terkadang, audio diputar tanpa masalah sampai kesalahan tiba-tiba terjadi dan menonaktifkan semua suara yang berasal dari komputer Anda. Ini meminta Anda untuk me-restart komputer Anda, yang tampaknya menyelesaikan masalah.
Namun, reboot PC hanyalah solusi sementara karena kesalahan akhirnya muncul lagi. Pada saat itu, Anda dipaksa untuk memasukkan loop restart komputer hanya untuk menjaga suara tetap berjalan. Sangat mudah untuk melihat mengapa hal itu membuat pengguna frustrasi, terutama ketika akar masalahnya tidak jelas.
Kami telah menguji masalah ini, mengobrol dengan berbagai pengguna, dan mengumpulkan daftar kemungkinan solusi yang memecahkan kesalahan penyaji audio pada sebagian besar PC yang menjalankan Windows 10.
Kesalahan rendering audio dapat disebabkan oleh masalah dengan browser web atau pengaturan komputer Anda. Sangat penting untuk mempersenjatai diri dengan kesabaran karena mungkin perlu beberapa saat sampai Anda kehabisan semua opsi.
Sebelum mulai memecahkan masalah yang mengganggu ini, sebaiknya siapkan titik pemulihan sistem . Ini memungkinkan Anda untuk mengembalikan Windows 10 ke keadaan stabil jika Anda mengalami lebih banyak masalah di sepanjang jalan.
Banyak pengguna melaporkan mendapatkan kesalahan penyaji audio di YouTube. Ini bisa disebabkan oleh masalah browser, seperti cache dan cookie yang disimpan. Cara sederhana untuk memperbaikinya adalah dengan hard-refresh browser web Anda . Untuk mewujudkannya, cukup pilih tab YouTube dan tekan Ctrl + Shift + R . Kemudian, periksa apakah Anda masih mendapatkan kesalahan.
Ini hanya perbaikan sementara, karena Anda masih harus menghapus cache browser dengan cara tradisional.

chrome://settings/clearBrowserDataalamat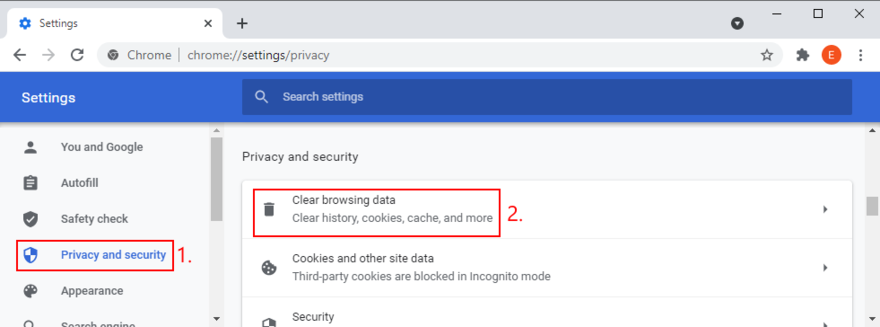
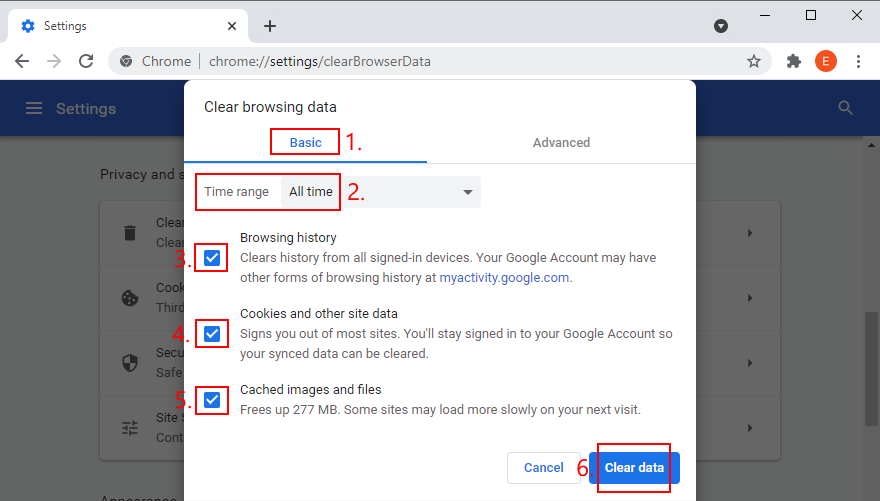

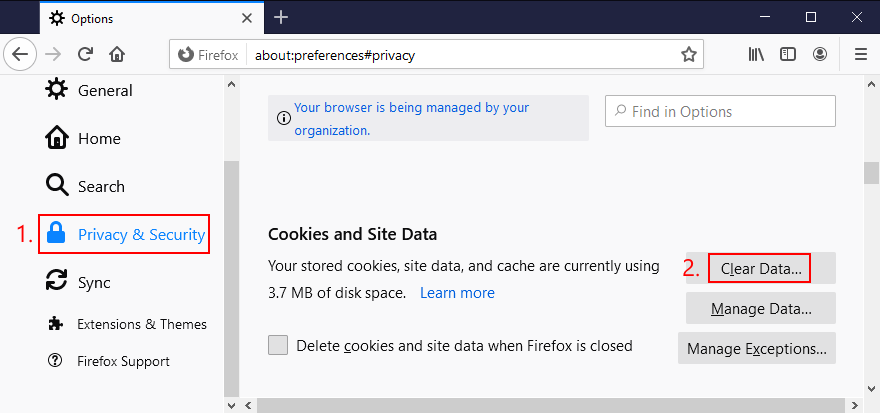
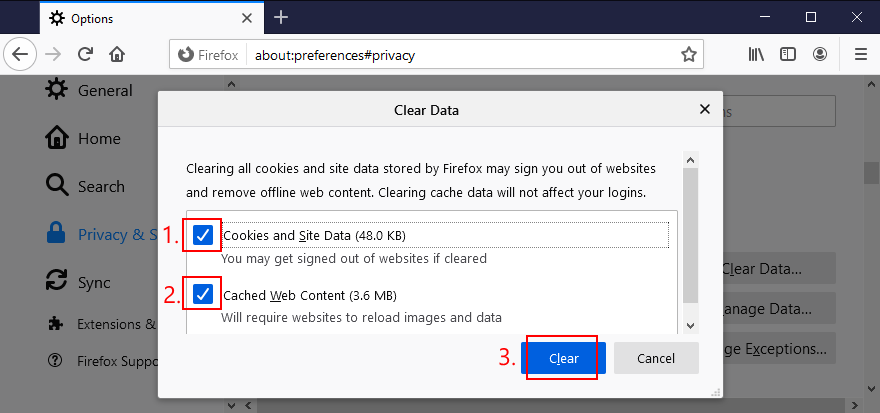

edge://settings/privacyalamatnya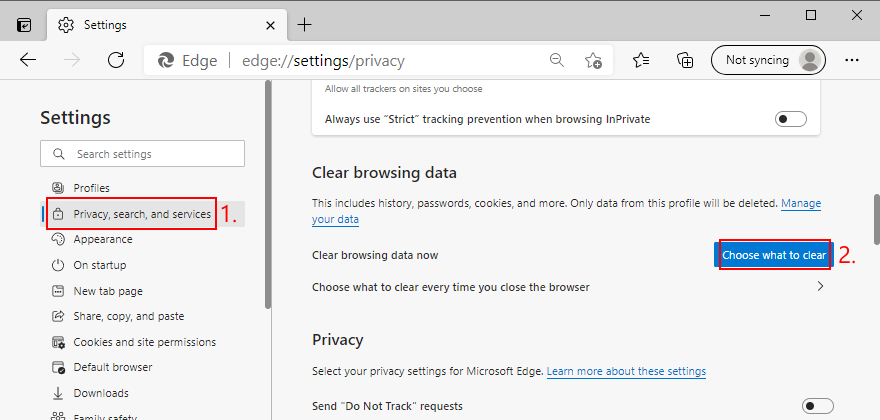
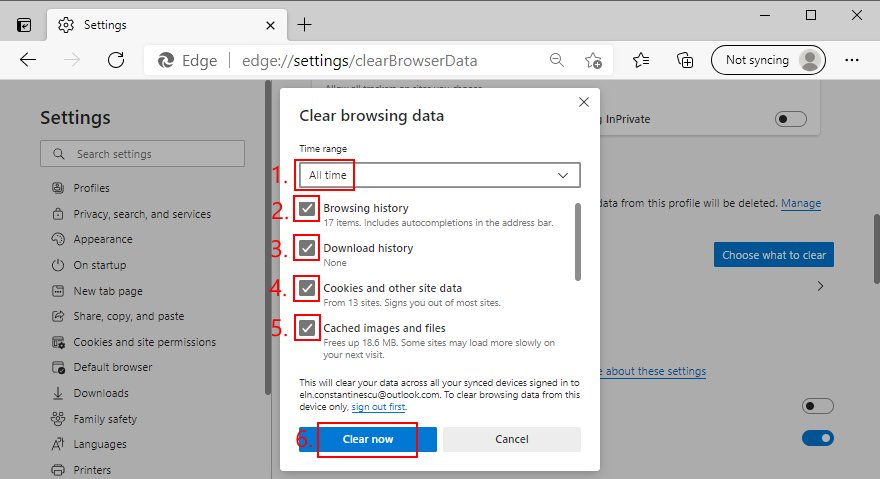
Windows 10 hadir dengan pemecah masalah terintegrasi yang memperbaiki masalah audio umum. Layak dicoba jika Anda bosan berurusan dengan kesalahan penyaji audio.

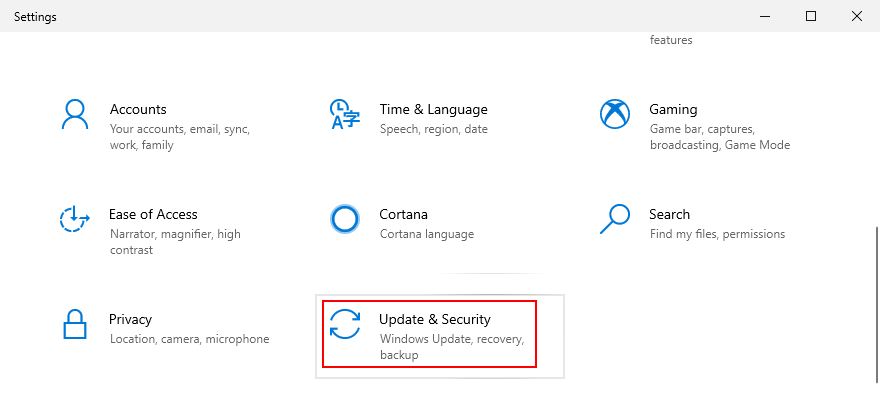
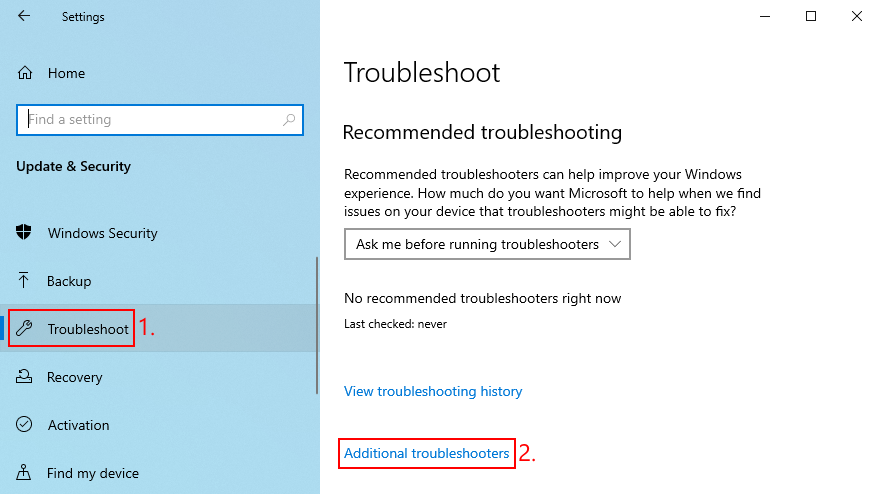
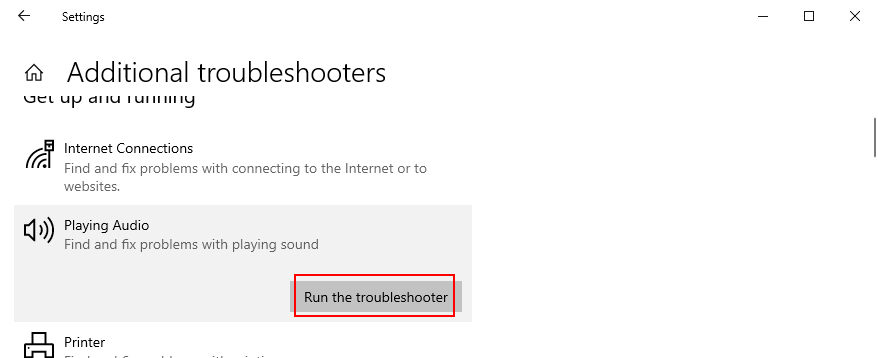
Jika Anda telah menghubungkan beberapa perangkat audio ke komputer Anda, Anda mungkin secara tidak sadar telah mengacaukan pengaturan perangkat suara dan menonaktifkan adaptor audio utama. Berikut cara mengaktifkannya kembali:


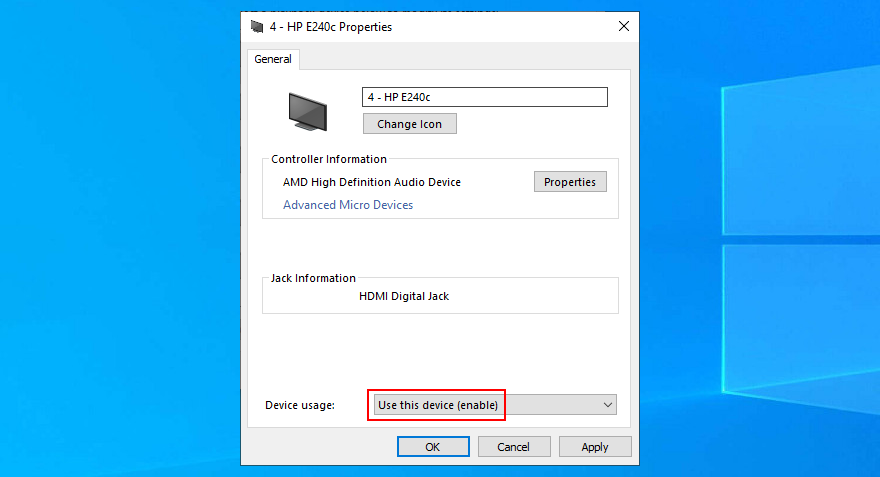
Semua suara yang keluar dari komputer Anda dioperasikan oleh layanan latar belakang. Jika layanan tersebut saat ini tidak berjalan, sering terganggu, atau tidak otomatis dimulai saat Windows melakukan booting, maka Anda akan mengalami masalah seperti kesalahan penyaji audio.
Tetapi Anda dapat memperbaiki masalah ini dengan memulai ulang layanan Windows Audio. Berikut caranya:
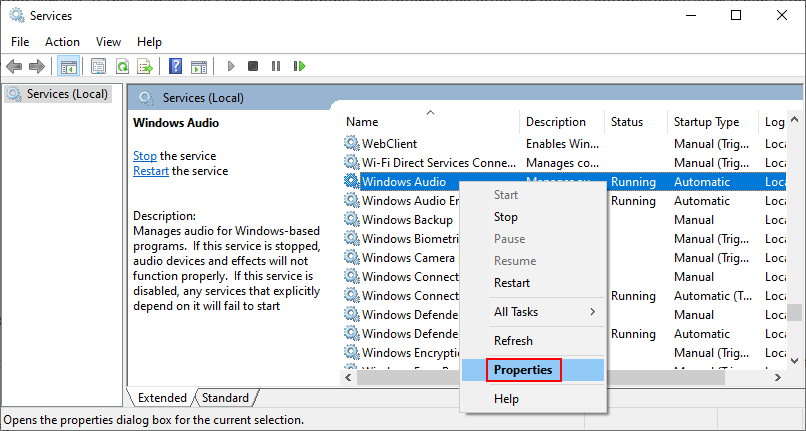
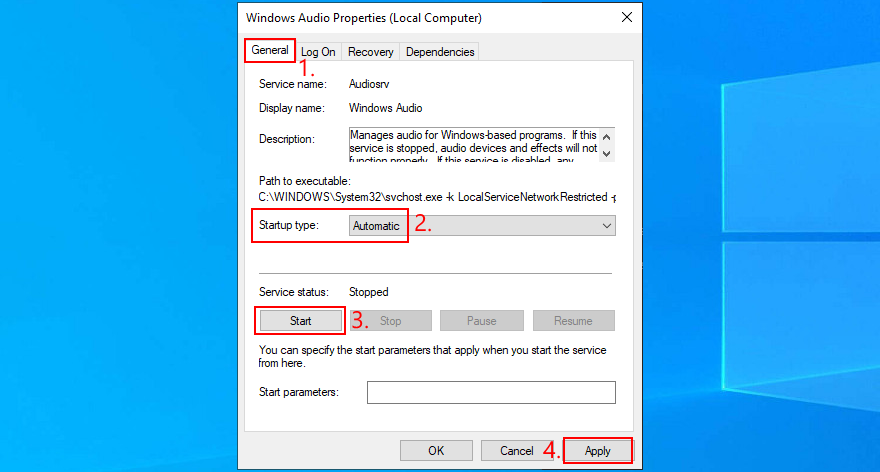
Pengguna dengan driver ASIO4ALL telah melaporkan konflik dengan pengaturan audio sistem. Lebih khusus lagi, jika laju sampel tidak disetel pada nilai yang sama di kedua bagian, komputer mulai mengalami masalah suara. Berikut cara mudah mengatasi masalah ini:


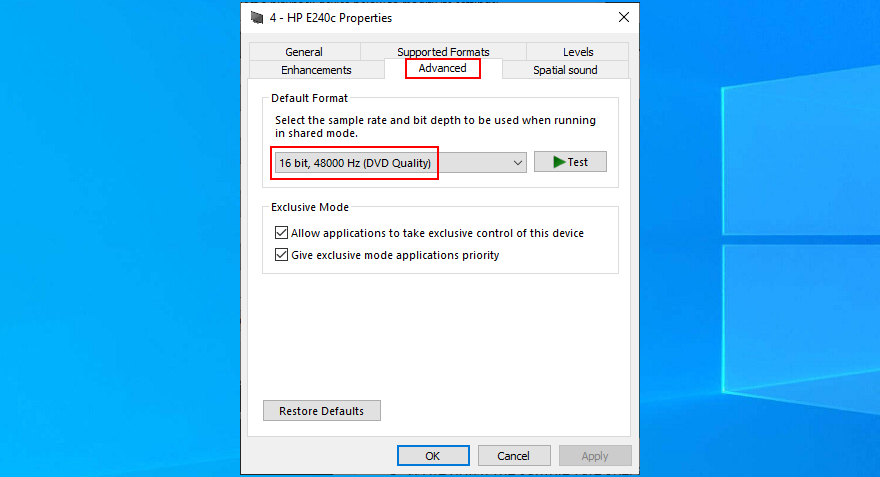
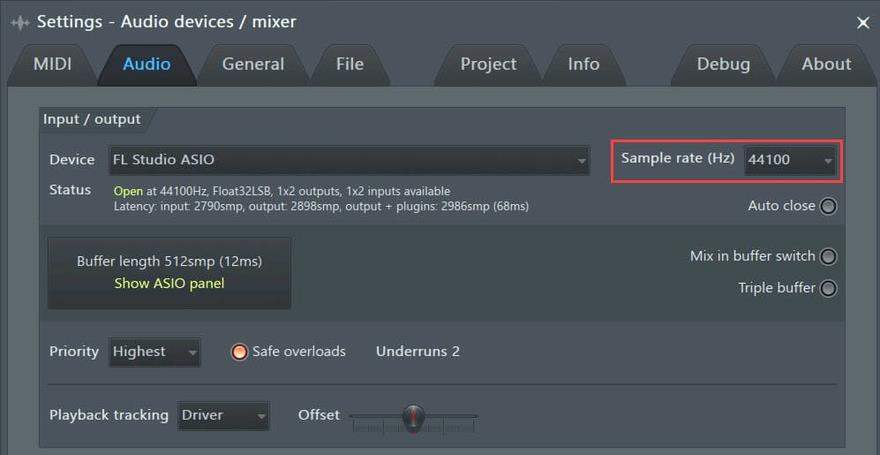
Pengguna HP dapat beralih ke alat diagnostik audio yang disebut HP PC Hardware Diagnostics (UEFI). Berikut cara menggunakannya:
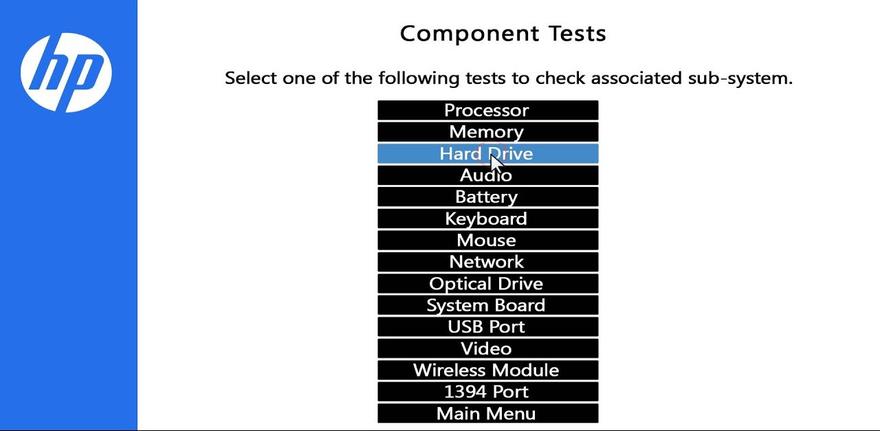
Anda juga dapat mengunduh HP Audio Check dari situs web resmi dan menggunakannya untuk menjalankan tes tambahan.
Windows terkadang mengalami kesulitan mengidentifikasi perangkat suara default. Dan ini juga mengapa itu bisa menunjukkan kesalahan penyaji audio, apakah Anda mendapatkannya di YouTube atau di mana pun. Untuk memperbaiki masalah yang mengganggu ini, Anda hanya perlu mengatur perangkat audio favorit Anda sebagai default lagi. Berikut caranya:

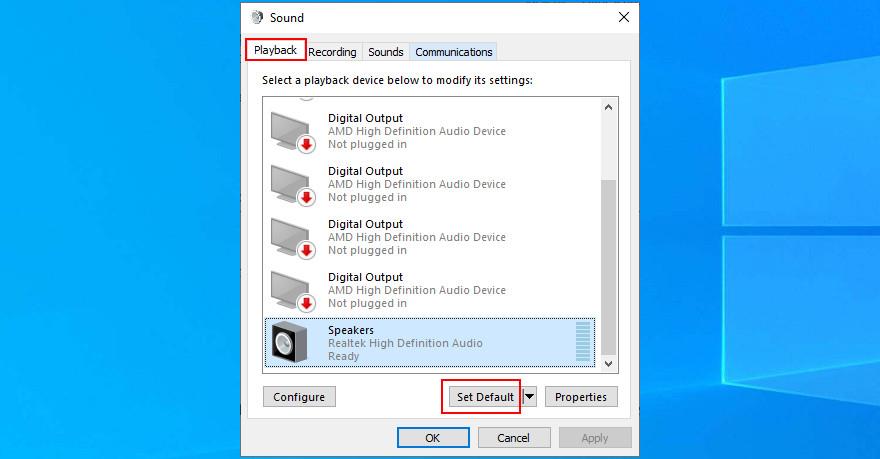
Adaptor audio Anda mungkin tidak terhubung dengan benar ke komputer Anda. Namun, Anda dapat dengan mudah menginstal ulang tanpa merusak PC Anda dalam prosesnya. Inilah yang perlu Anda lakukan:
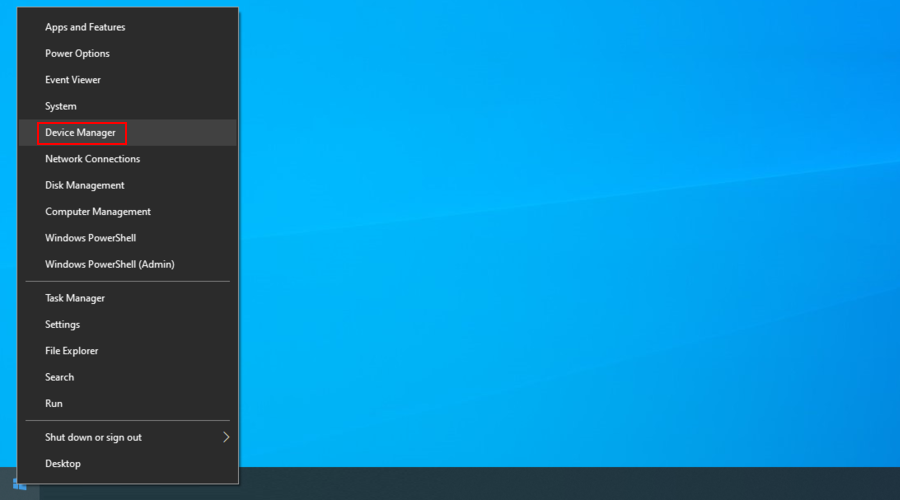
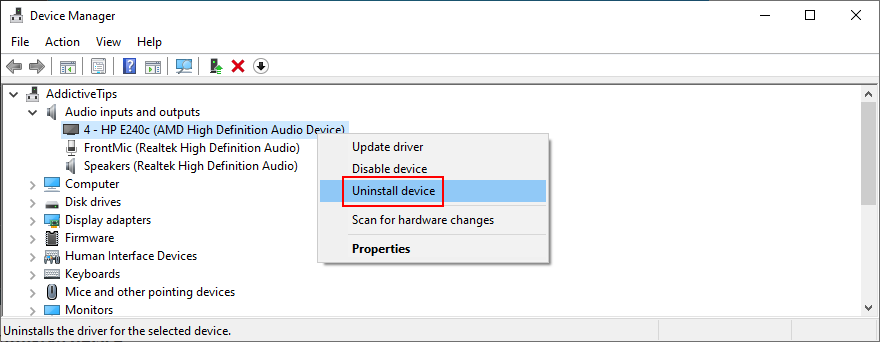
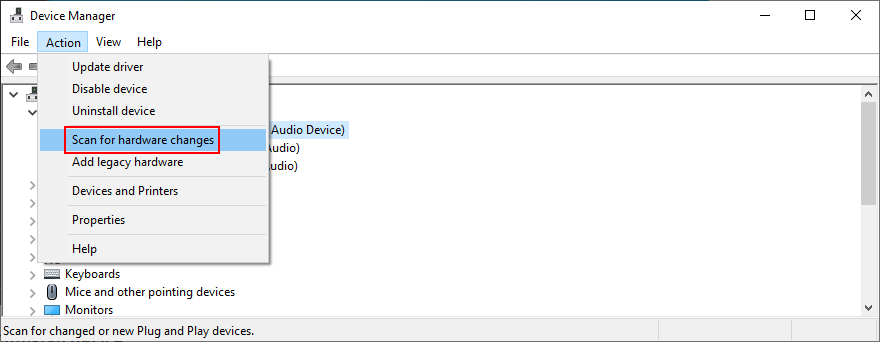
Bahkan jika adaptor suara Anda dipasang dengan benar, mungkin itu dilengkapi dengan driver usang yang tidak lagi didukung oleh Windows 10. Ini pasti akan menjelaskan kesalahan penyaji audio. Namun, Anda dapat dengan mudah memperbarui driver audio:
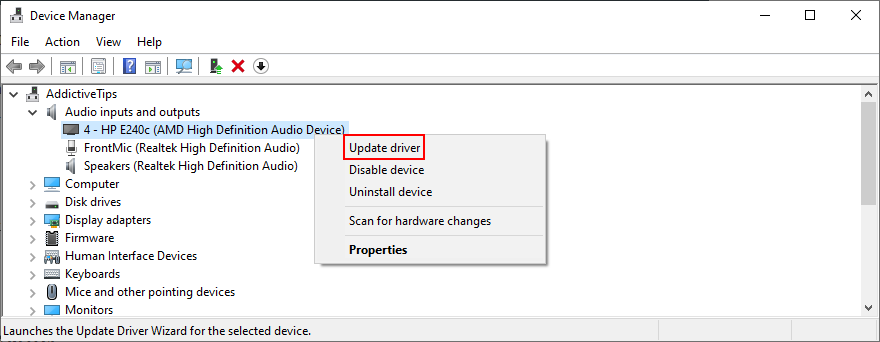
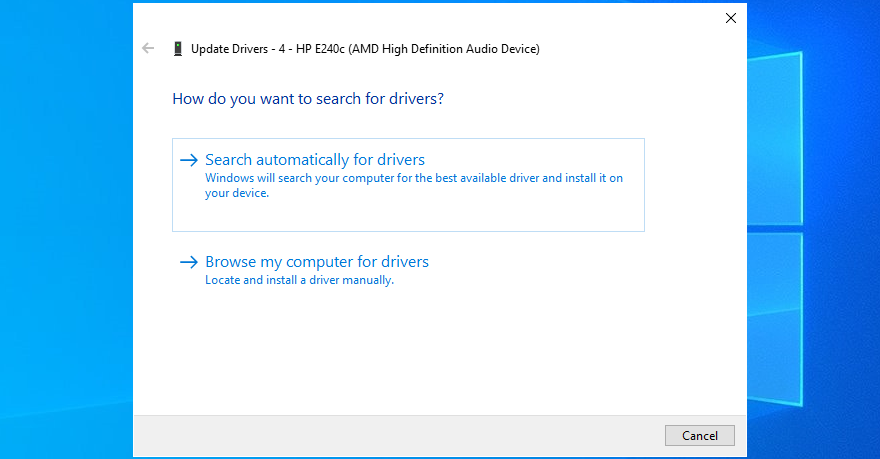
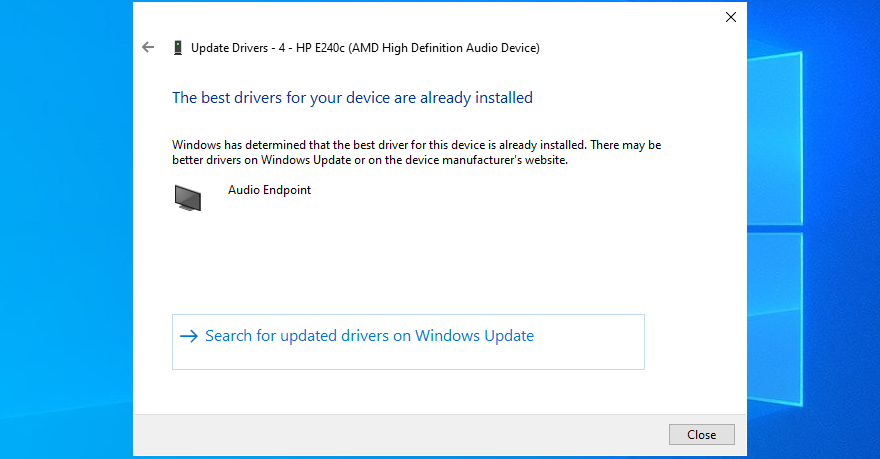
Mungkin saja Microsoft gagal menemukan driver audio yang lebih baru menggunakan Pembaruan Windows. Dalam hal ini, Anda harus menuju ke situs web produsen adaptor suara Anda, lalu temukan, unduh, dan instal driver yang lebih baru yang kompatibel dengan konfigurasi OS Anda.
Namun, jika Anda tidak ingin mengalami masalah itu serta berisiko menginstal driver yang tidak kompatibel yang dapat menyebabkan lebih banyak masalah, kami sarankan untuk memilih solusi perangkat lunak pembaruan driver . Anda dapat menggunakannya untuk memeriksa semua driver perangkat Anda.
Jika Anda baru saja memperbarui driver suara Anda, mungkin Anda menginstal versi yang tidak kompatibel yang membuat Anda mengalami kesalahan penyaji audio. Untuk memperbaikinya, Anda harus memutar kembali ke versi driver sebelumnya. Berikut caranya:
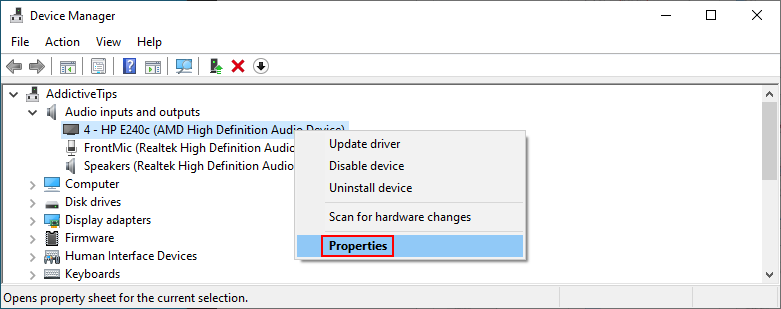
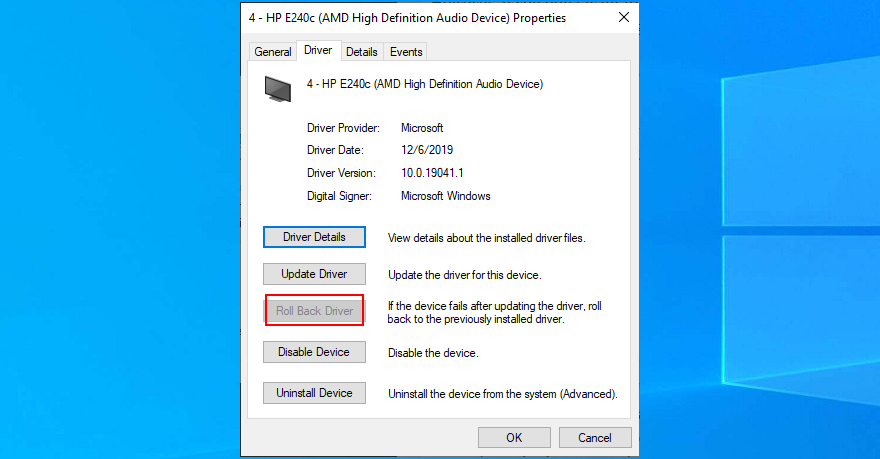
Sebaiknya periksa kabel audio Anda untuk melihat apakah ada yang salah karena masalah perangkat keras juga dapat menyebabkan kesalahan penyaji audio. Jika Anda memiliki beberapa input audio di komputer Anda, coba tempelkan jack audio di tempat lain jika Anda memiliki jack yang tidak berfungsi.
Sebenarnya, jika Anda memiliki beberapa perangkat pemutaran eksternal yang dicolokkan ke mesin Anda, ada baiknya untuk menghapus perangkat yang saat ini tidak Anda gunakan. Selanjutnya, pastikan Anda tidak secara tidak sengaja menukar jack audio dan mikrofon dalam prosesnya.
Alat pencampuran audio tertentu tidak sepenuhnya kompatibel dengan driver suara Windows 10, yang mengakibatkan konflik dan pesan kesalahan penyaji audio. Segera setelah Anda memulai alat pencampur audio dan mengonfigurasi driver suara, aplikasi menimpa pengaturan sistem, menyebabkan berbagai masalah.
Untuk memperbaiki masalah ini, Anda hanya perlu menonaktifkan alat pencampuran audio saat mencoba menonton film secara offline atau klip di YouTube.
Jika Anda mendapatkan pesan kesalahan penyaji audio di YouTube saat mencoba menikmati video, sebaiknya perbarui browser web Anda ke versi terbaru.
chrome://settings/helpalamat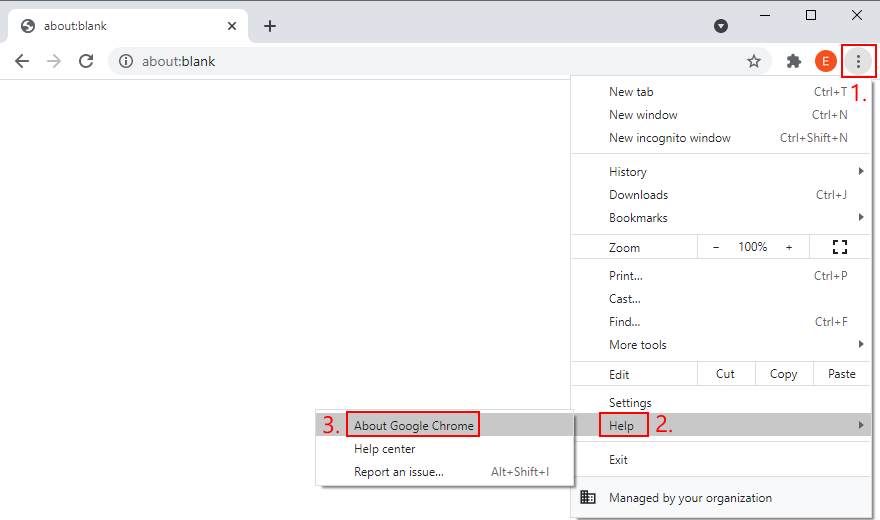
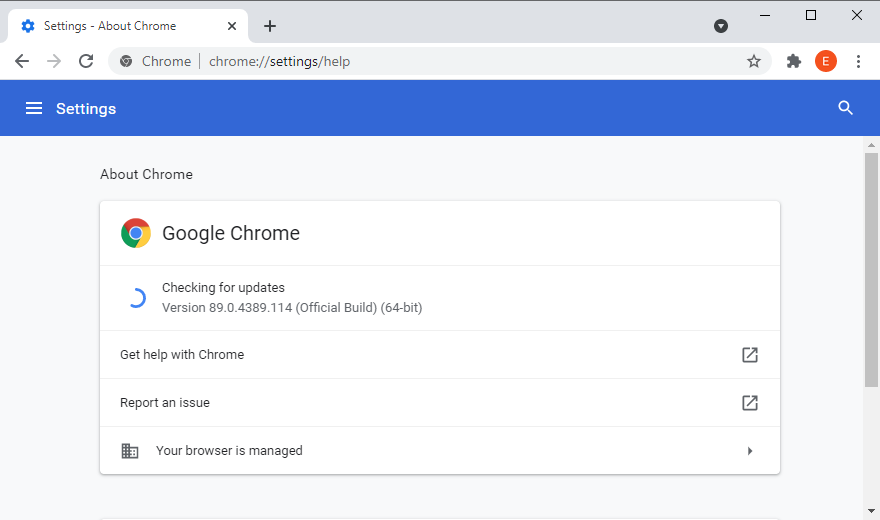
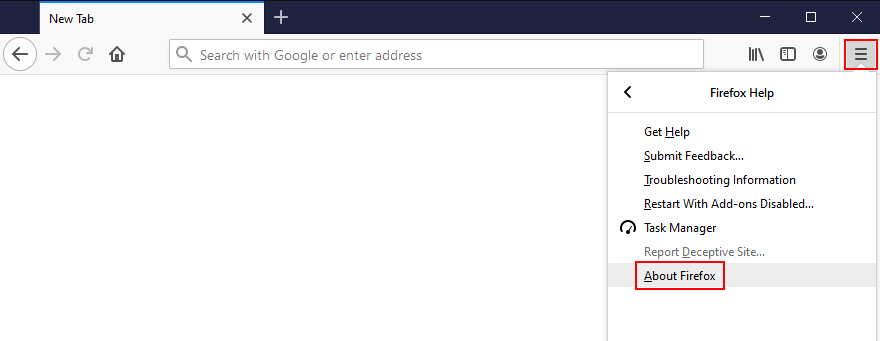
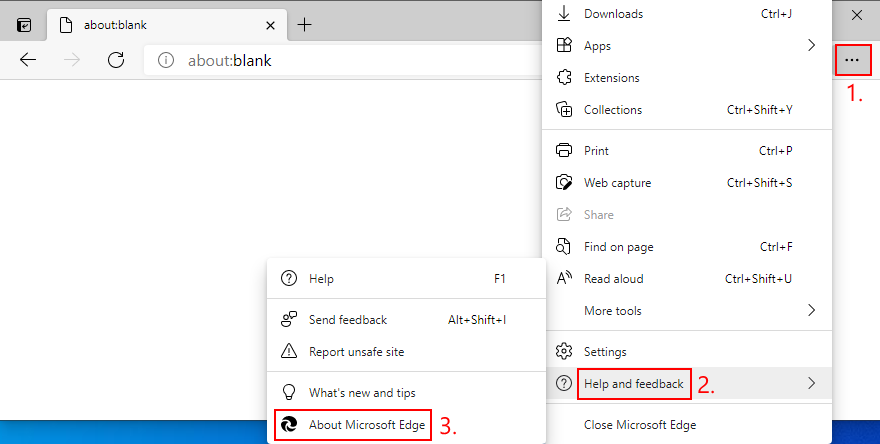
edge://settings/helpalamat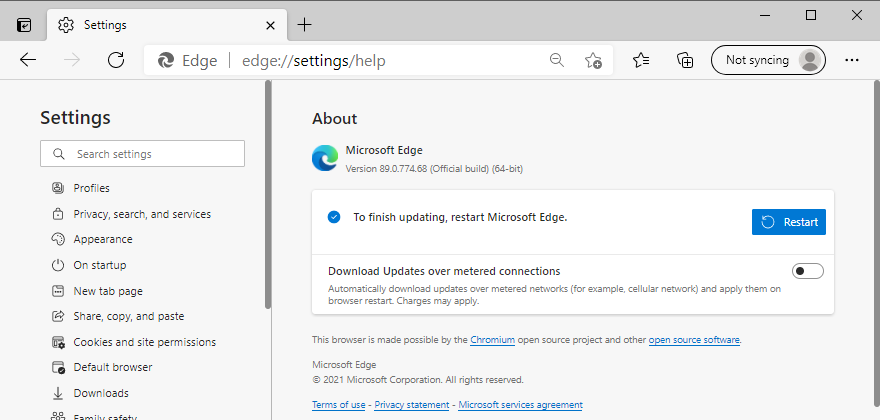
Peramban web modern memanfaatkan akselerasi perangkat keras komputer Anda untuk meningkatkan kecepatan memuat halaman dan meningkatkan pengalaman menjelajah Anda secara keseluruhan. Namun, pengguna melaporkan bahwa itu telah mengganggu driver audio, menyebabkan kesalahan rendering. Untuk memperbaiki masalah ini, Anda harus mematikan akselerasi perangkat keras untuk setiap browser.

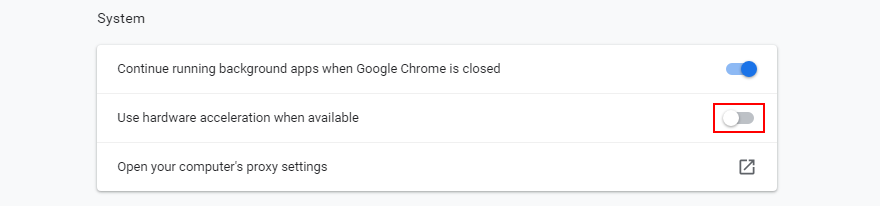
about:preferencesalamat)
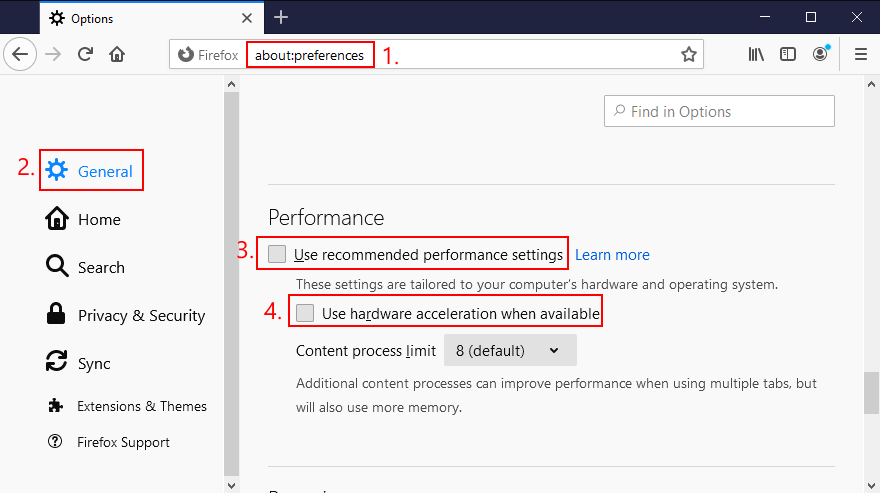

edge://settings/system)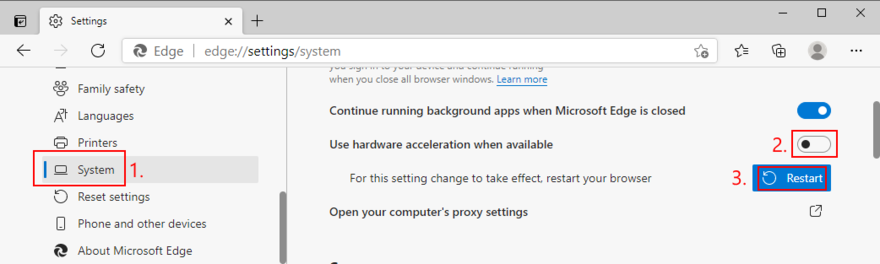
Banyak pengguna YouTube yang mengalami kesalahan penyaji audio mengatakan bahwa mereka berhasil memperbaiki masalah ini dengan menonaktifkan pemblokir iklan yang ada di browser web. Jika tidak, Anda harus memasukkan YouTube ke daftar putih untuk memastikan bahwa iklan video diizinkan.
Misalnya, jika Anda menggunakan Adblock Plus, berikut ini cara memasukkan YouTube ke daftar putih:
youtube.comdan klik Tambahkan situs web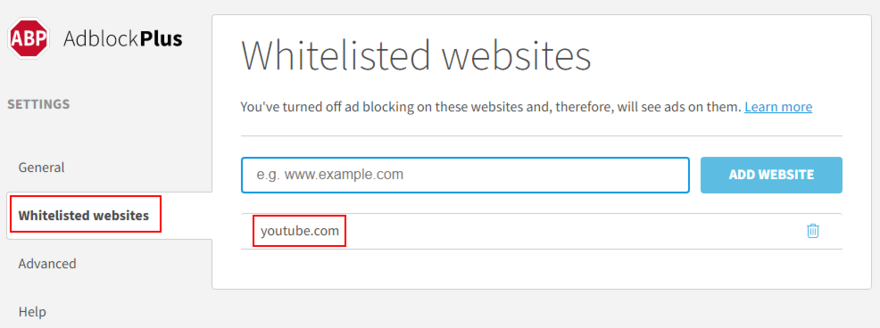
Pengaturan browser dalam jumlah yang tidak terduga dapat mengganggu fitur multimedia, jadi sebaiknya Anda mengubah browser web Anda. Beralih ke aplikasi yang memiliki pengaturan default. Anda dapat mengimpor bookmark dan data situs web lainnya, tetapi pastikan konfigurasi browser tidak tersentuh.
Kemudian, buka YouTube atau platform yang menampilkan kesalahan penyaji audio untuk mengujinya. Jika berhasil, Anda dapat tetap menggunakan browser baru untuk audio dan menggunakan aplikasi pilihan Anda untuk yang lainnya.
Sangat penting untuk terus memperbarui Windows 10 ke edisi terbaru sehingga Anda dapat memanfaatkan fitur terbaru, perbaikan terbaru, dan patch keamanan. Jika ada masalah yang diketahui dengan audio, kemungkinan akan diperbaiki di pembaruan sistem yang akan datang.
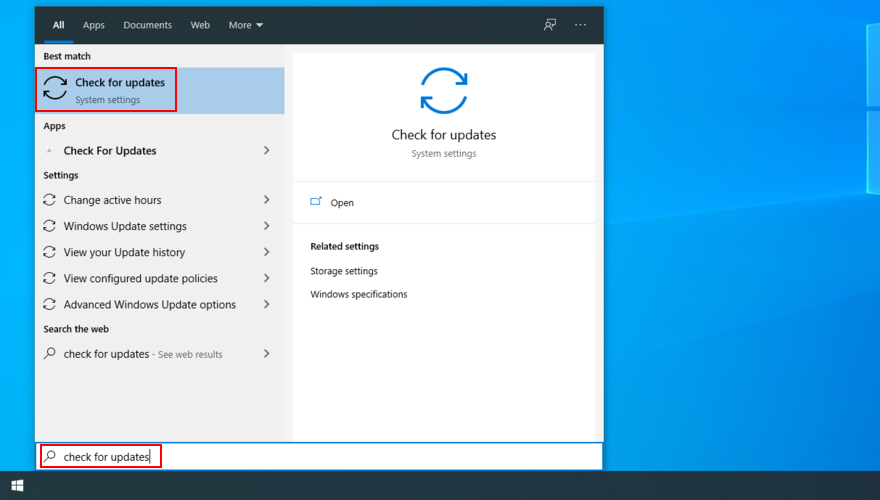
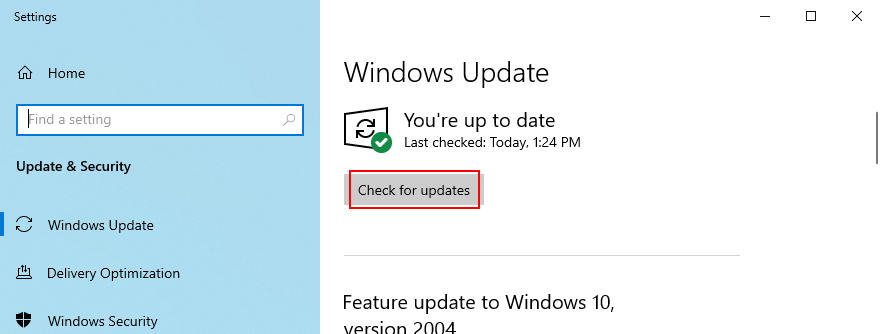
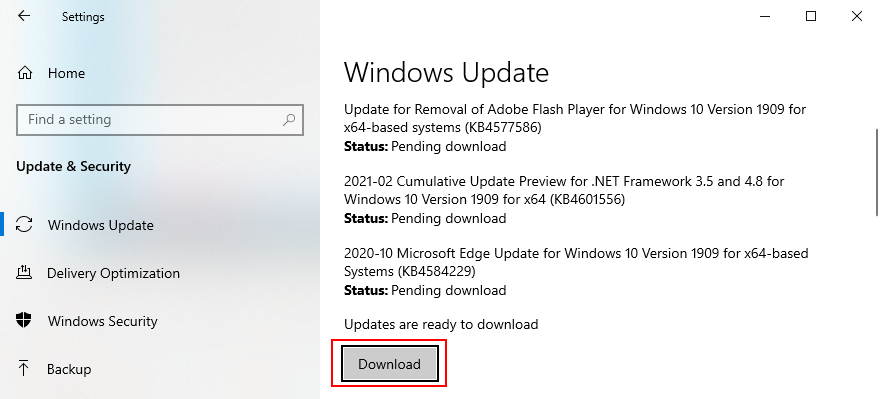
Di sisi lain, pembaruan Windows baru-baru ini mungkin telah membahayakan seluruh sistem operasi Anda, menyebabkan berbagai masalah seperti kesalahan penyaji audio. Ketika ini terjadi, Anda harus menghapus pembaruan yang tidak berfungsi. Berikut caranya:
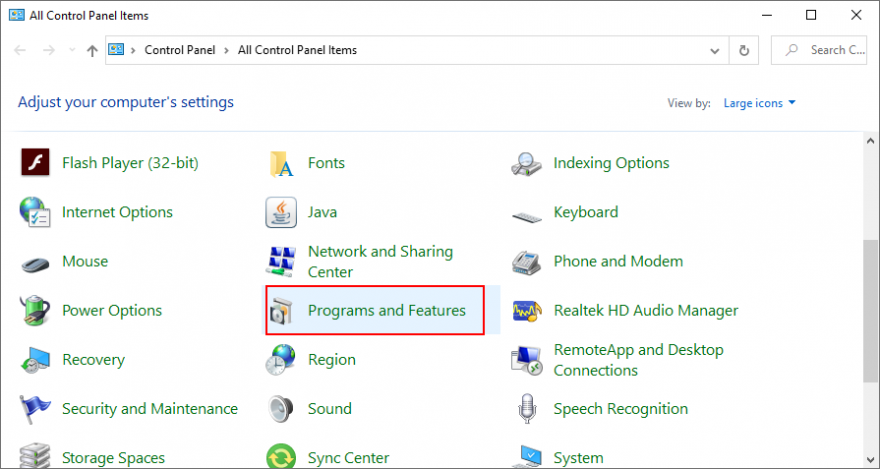
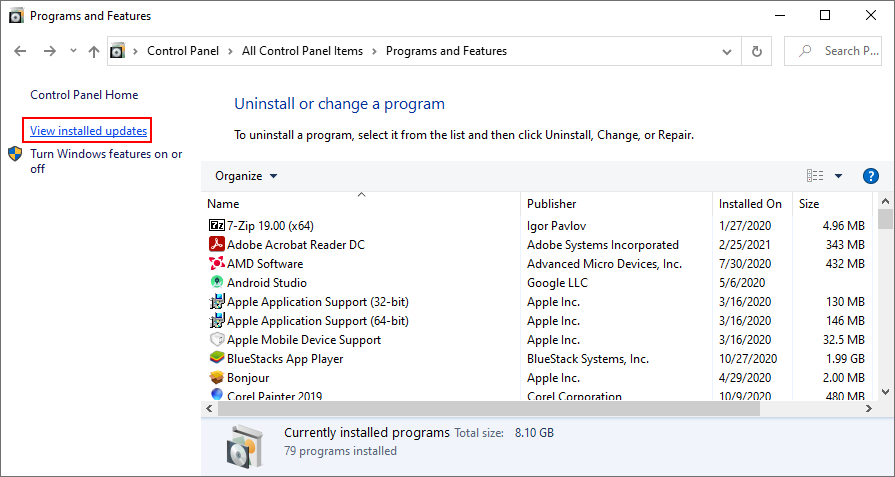
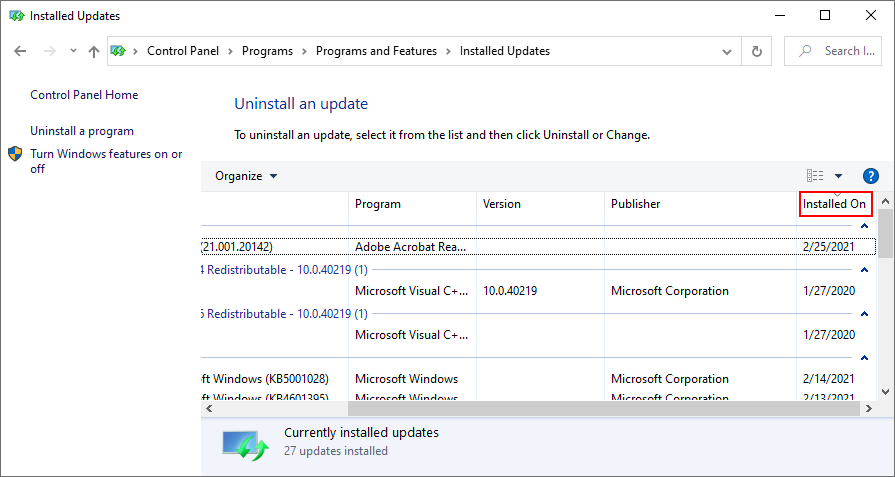
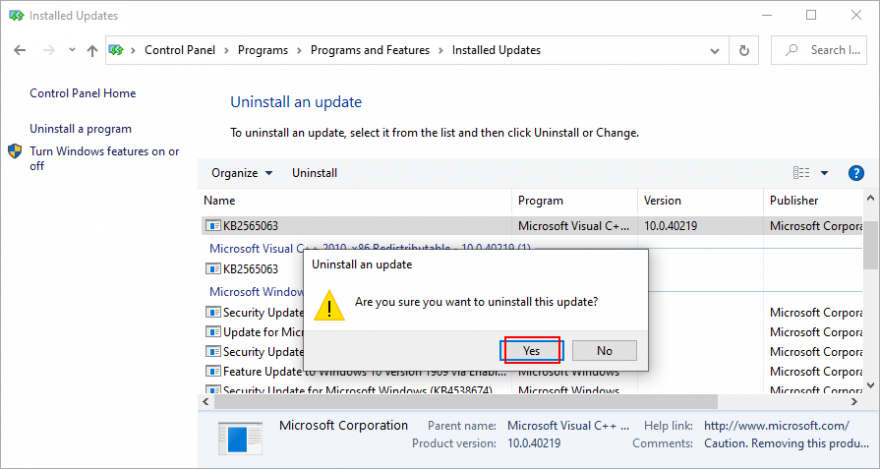
Windows 10 terkadang mengalami masalah karena kurangnya izin yang disebabkan oleh akun Anda. Untuk mengatasi masalah ini, Anda dapat mencoba masuk dengan profil yang berbeda. Misalnya, jika saat ini Anda masuk dengan akun Microsoft, alihkan ke akun pengguna lokal (atau sebaliknya).

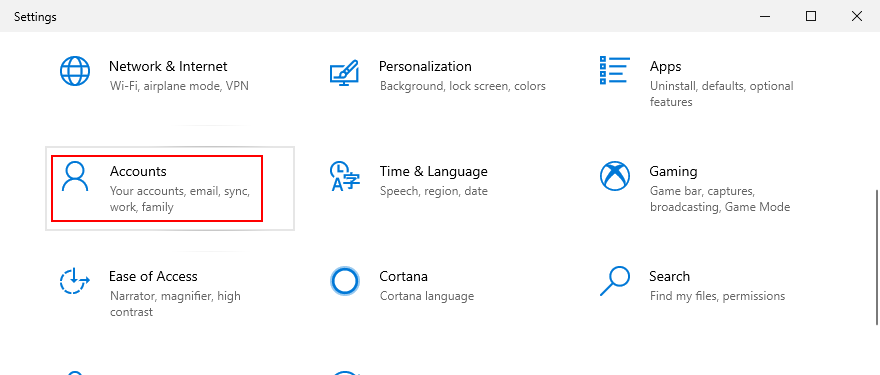
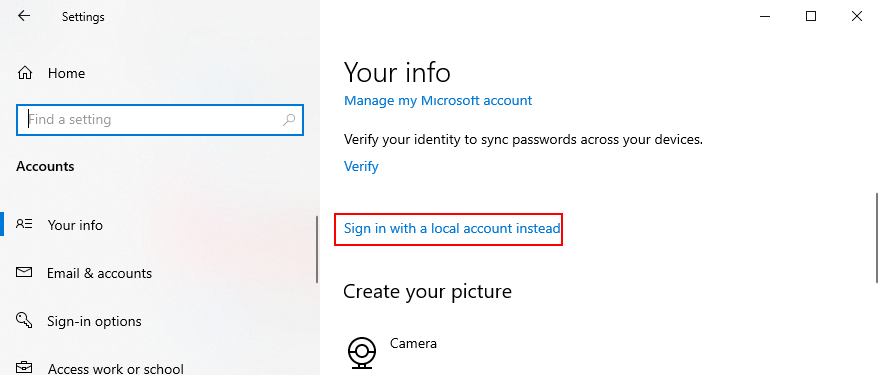
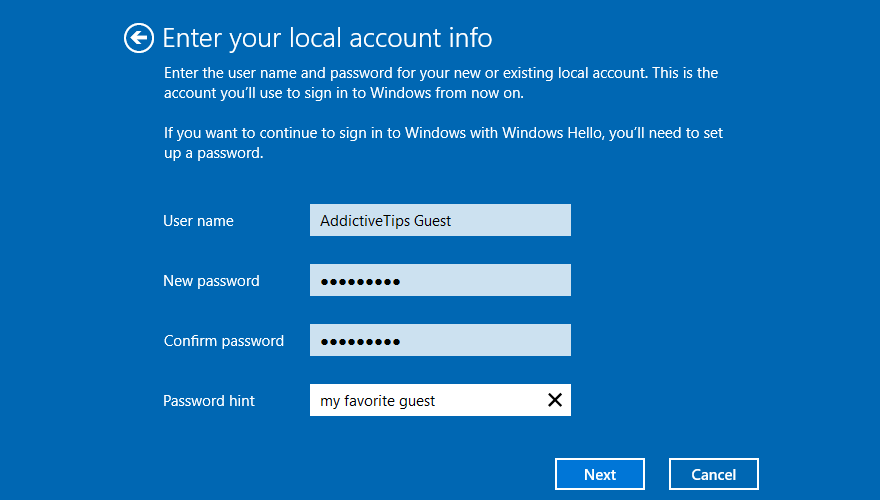
Pengguna DELL telah melaporkan bahwa mereka mengalami kesalahan penyaji audio karena pengaturan BIOS yang salah. Dan mereka dapat menyelesaikannya dengan mengembalikan BIOS ke pengaturan default . Inilah cara Anda dapat melakukannya dengan mudah:
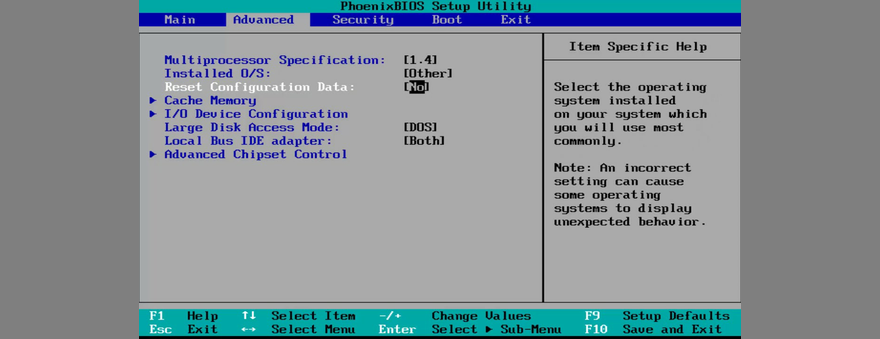
Cara lain untuk mengatasi masalah BIOS pada sistem DELL adalah dengan memperbaruinya ke versi terbaru karena BIOS yang usang diketahui menyebabkan stabilitas sistem dan bahkan masalah audio. Berikut caranya:
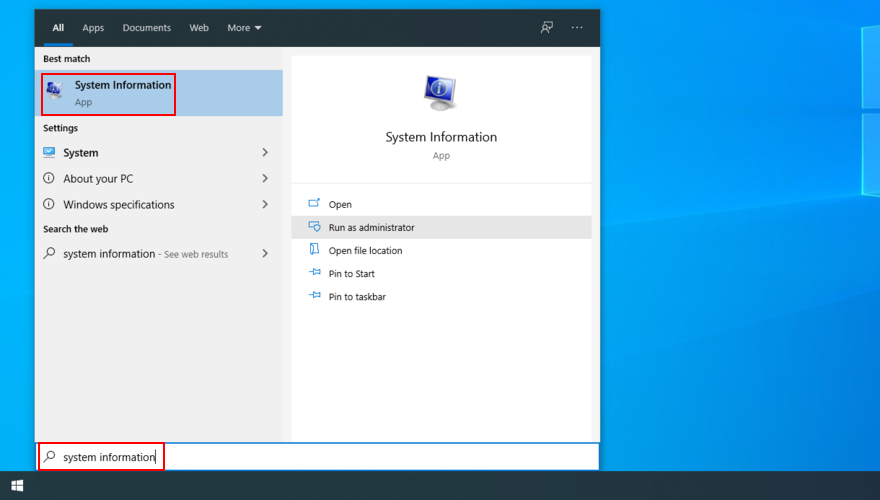
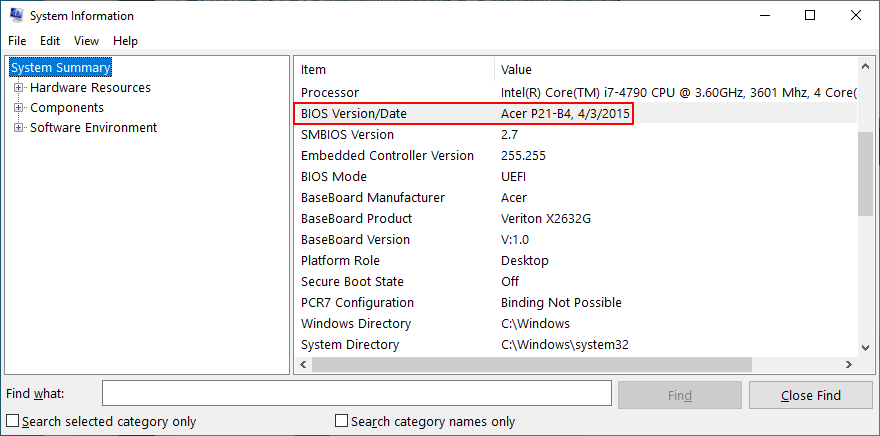
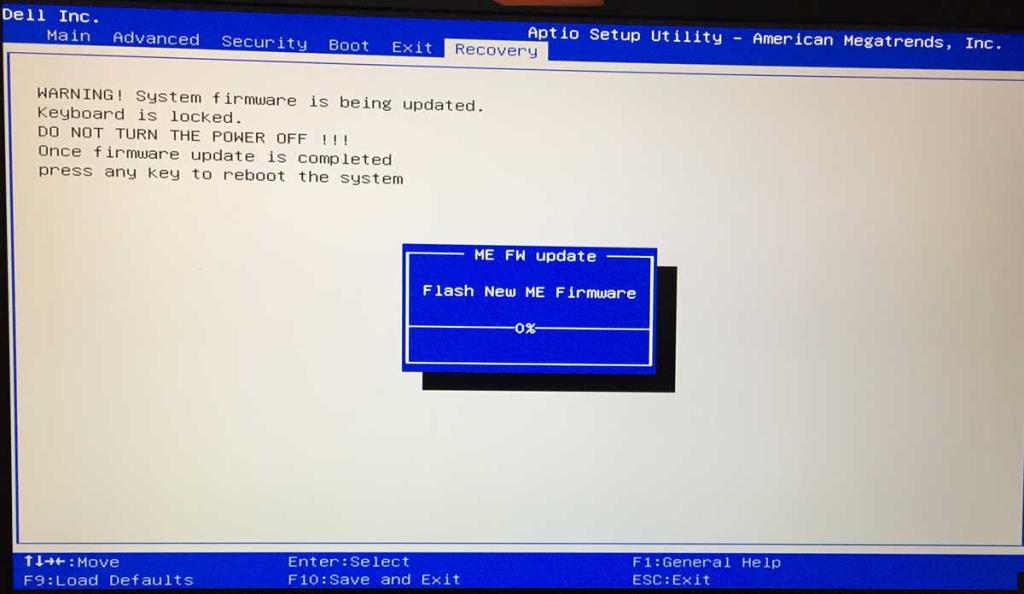
Jika kesalahan penyaji audio disebabkan oleh peristiwa perangkat lunak yang tidak dapat Anda tentukan, Anda dapat memperbaikinya dengan mengembalikan Windows 10 ke titik pemulihan sebelumnya. Berikut cara melakukannya dengan mudah:
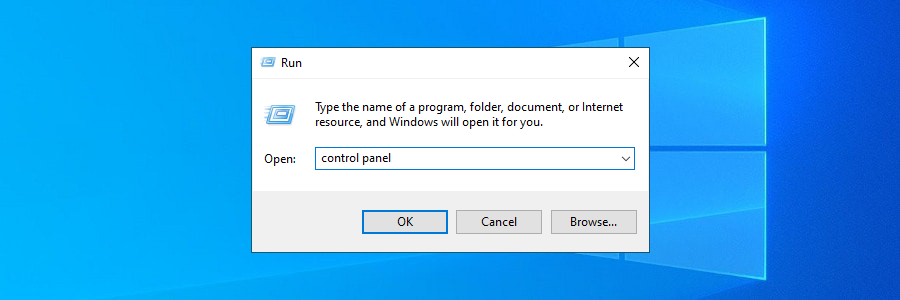
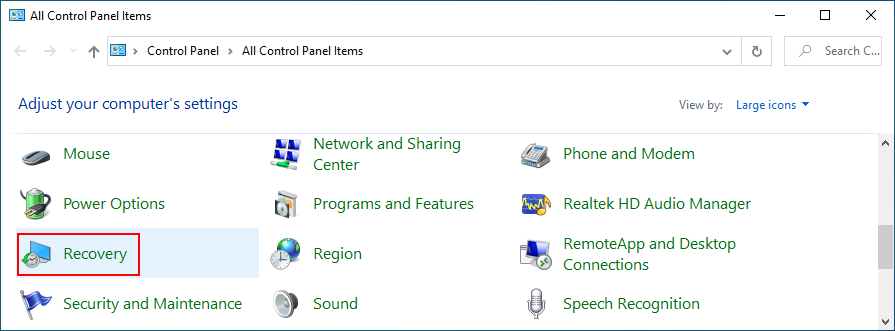
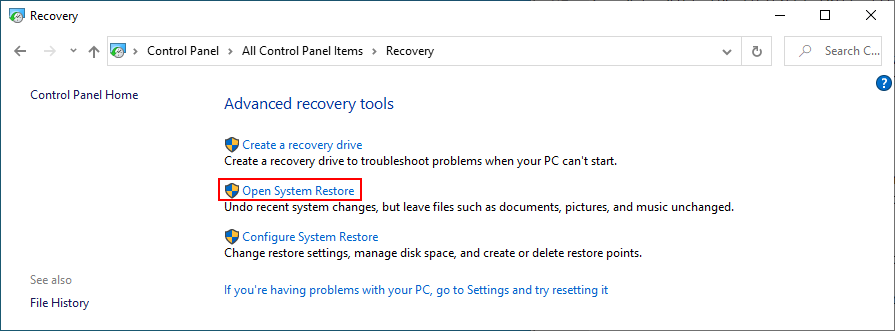
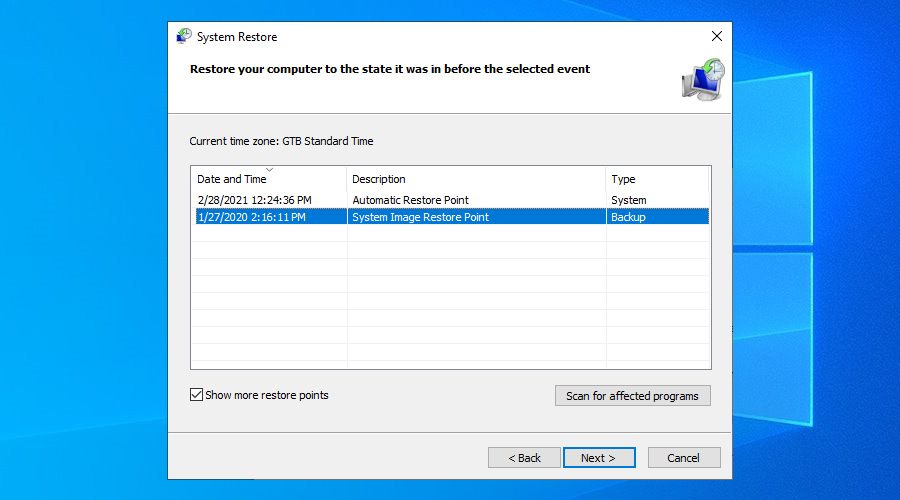
Untuk meninjau, Anda dapat menemukan kesalahan penyaji audio saat mencoba menonton video di YouTube, di pemutar media, atau di mana pun. Ini disebabkan oleh masalah perangkat keras atau perangkat lunak yang seharusnya dapat Anda perbaiki.
Misalnya, Anda dapat menghapus cache browser, menjalankan pemecah masalah audio, memastikan perangkat suara diaktifkan dan disetel sebagai default, memulai ulang layanan Windows Audio, menyinkronkan laju sampel untuk driver ASIO, serta menjalankan tes audio di laptop HP.
Ini juga merupakan ide yang baik untuk menginstal ulang adaptor audio, memperbarui driver audio atau memutar kembali ke versi yang kompatibel, memeriksa kabel dan menghapus perangkat periferal tambahan, menonaktifkan perangkat lunak pencampuran audio, memperbarui browser web Anda, serta menonaktifkan akselerasi perangkat keras.
Selanjutnya, Anda dapat mematikan pemblokir iklan Anda, mencoba menggunakan browser yang berbeda, memperbarui Windows 10 atau menghapus pembaruan sistem yang tidak stabil, masuk ke Windows 10 menggunakan akun yang berbeda, mengatur ulang BIOS dan memperbaruinya ke versi terbaru, serta memutar kembali Windows 10 menggunakan mode Pemulihan Sistem.
Bagaimana Anda akhirnya bisa menghilangkan kesalahan penyaji audio? Apakah kita melewatkan langkah penting? Beri tahu kami di area komentar di bawah.
Kesalahan <strong>javascript: void(0)</strong> saat loading situs web bisa sangat mengganggu. Temukan berbagai solusi untuk memperbaikinya di sini.
Pelajari cara menghapus keheningan dari file audio menggunakan Audacity untuk meningkatkan kualitas audio Anda dengan langkah-langkah mudah.
IRQL NOT LESS OR EQUAL adalah pesan kesalahan Blue Screen of Death yang dapat terjadi pada Windows 10, 8.1, 8, dan edisi yang lebih lama. Pelajari cara memperbaikinya di sini.
Pelajari cara mengaktifkan SMB di Windows 10 untuk berbagi file dengan mudah. Langkah-langkah yang jelas dan mudah dipahami.
Panduan lengkap tentang penggunaan MSI Afterburner untuk mengoptimalkan kinerja GPU Anda. Temukan tips dan trik untuk overclocking, undervolting, dan lainnya.
Beberapa pengguna Windows 10 mengeluh komputer/Laptop mereka tidak dapat mendeteksi kartu grafis NVIDIA. Artikel ini memberikan solusi lengkap untuk mengatasi masalah ini.
Panduan lengkap untuk memperbaiki AMD Catalyst Control Center yang tidak bisa dibuka di Windows 10. Dapatkan solusi efektif dan langkah-langkah praktis.
Temukan solusi untuk masalah "Sesuatu terjadi dan PIN Anda tidak tersedia" di Windows 10. Lindungi akun Anda dengan metode masuk yang lebih aman.
Panduan lengkap untuk mengatasi masalah Windows Media Player tidak menampilkan video, hanya suara. Temukan solusi efektif dan optimasi untuk pemutar media Anda.
Pelajari cara untuk menemukan dan membuka folder AppData di Windows 10 dengan panduan mudah. Juga temukan cara untuk menampilkan folder tersembunyi dan mengelola file di dalamnya.








