Cara Memperbaiki javascript: void(0) Kesalahan di Chrome

Kesalahan <strong>javascript: void(0)</strong> saat loading situs web bisa sangat mengganggu. Temukan berbagai solusi untuk memperbaikinya di sini.
Saat Anda terhubung ke jaringan nirkabel, Anda terhubung ke jaringan yang telah diatur melalui router Anda. Jaringan akan tetap ada terlepas ada koneksi internet aktif atau tidak. Ini berarti menghubungkan ke jaringan WiFi saja tidak cukup; jaringan juga perlu memiliki konektivitas internet.
Konektivitas internet dibuat melalui jaringan tetapi pengaturan sistem Anda sendiri dapat mengganggunya. Bahkan mungkin tidak ada konektivitas.
Perbaiki Tidak Ada Internet, kesalahan jaringan aman
Pesan "Tidak ada internet, diamankan" muncul di bawah jaringan yang terhubung dengan sistem Anda. Pesan tersebut pada dasarnya berarti sistem Anda telah dapat terhubung ke jaringan tetapi jaringan tidak memiliki konektivitas internet. Ini mungkin masalah dengan jaringan, penyedia layanan Anda, atau sistem Anda sendiri.
PC Tanpa Akses Internet: Jalankan Pemeriksaan Konektivitas Jaringan Dasar Ini
Sebelum Anda mulai memecahkan masalah pada sistem Anda, periksa apakah masalahnya ada pada router atau penyedia layanan Anda.
Jika Anda dapat terhubung ke internet dari perangkat lain tetapi tidak dari sistem Windows 10 Anda, coba perbaikan di bawah ini.
1. Jalankan pemecah masalah jaringan
Hal pertama yang harus Anda lakukan untuk memperbaiki pesan "Tidak ada internet, aman", adalah menjalankan pemecah masalah jaringan. Ini adalah alat stok pada Windows 10 yang dapat memperbaiki masalah dasar dengan jaringan.
2. Lupakan dan sambungkan ke jaringan lagi
Saat Anda terhubung ke jaringan WiFi, Windows 10 secara otomatis mengonfigurasinya untuk Anda. Jika ada masalah dengan konfigurasi, Anda mungkin tidak memiliki akses internet.
3. Nonaktifkan IPv6
IPv6 telah ada untuk sementara waktu sekarang tetapi banyak jaringan dan banyak chip jaringan tidak mendukungnya. Windows 10 mungkin telah mengaktifkannya secara otomatis ketika mengonfigurasi jaringan. Ikuti langkah-langkah ini untuk menonaktifkannya.
4. Pasang kembali adaptor jaringan
Menginstal ulang adaptor jaringan yaitu, komponen perangkat keras yang digunakan untuk menyambung ke jaringan nirkabel dapat menyelesaikan masalah yang Anda sambungkan ke jaringan.
5. Setel ulang konfigurasi jaringan
Memulai ulang sistem, menginstal ulang adaptor jaringan, dan melupakan jaringan mungkin tidak sering meninggalkan Anda dengan beberapa pengaturan jaringan lama yang tidak berubah. Anda dapat memaksa mengubahnya dari Command Prompt.
netsh winsock reset netsh int ip reset ipconfig /release ipconfig /renew ipconfig /flushdns
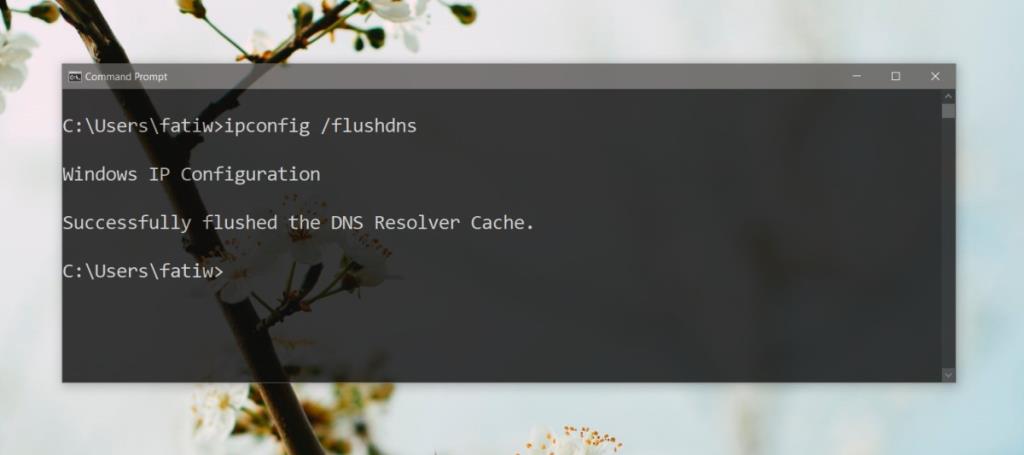
6. Copot pemasangan alat/aplikasi jaringan
Jika Anda baru saja menginstal aplikasi yang memantau lalu lintas jaringan, atau yang mengubah konfigurasi jaringan Anda, misalnya adaptor jaringan virtual, atau VPN, ini mungkin menyebabkan masalah dengan jaringan. Copot pemasangannya dan mulai ulang sistem.
7. Aktifkan alamat perangkat keras acak
Kesimpulan
Pesan "Tidak ada internet, diamankan" mungkin mengkhawatirkan tetapi dalam banyak kasus, restart sistem sederhana dapat memperbaikinya.
Jika tidak, salah satu dari banyak perbaikan yang kami cantumkan di sini akan menyelesaikannya. Satu-satunya pengecualian adalah jika ISP Anda tidak aktif untuk pemeliharaan dalam hal ini, Anda harus menunggu perusahaan menyelesaikan masalah tersebut.
Kesalahan <strong>javascript: void(0)</strong> saat loading situs web bisa sangat mengganggu. Temukan berbagai solusi untuk memperbaikinya di sini.
Pelajari cara menghapus keheningan dari file audio menggunakan Audacity untuk meningkatkan kualitas audio Anda dengan langkah-langkah mudah.
IRQL NOT LESS OR EQUAL adalah pesan kesalahan Blue Screen of Death yang dapat terjadi pada Windows 10, 8.1, 8, dan edisi yang lebih lama. Pelajari cara memperbaikinya di sini.
Pelajari cara mengaktifkan SMB di Windows 10 untuk berbagi file dengan mudah. Langkah-langkah yang jelas dan mudah dipahami.
Panduan lengkap tentang penggunaan MSI Afterburner untuk mengoptimalkan kinerja GPU Anda. Temukan tips dan trik untuk overclocking, undervolting, dan lainnya.
Beberapa pengguna Windows 10 mengeluh komputer/Laptop mereka tidak dapat mendeteksi kartu grafis NVIDIA. Artikel ini memberikan solusi lengkap untuk mengatasi masalah ini.
Panduan lengkap untuk memperbaiki AMD Catalyst Control Center yang tidak bisa dibuka di Windows 10. Dapatkan solusi efektif dan langkah-langkah praktis.
Temukan solusi untuk masalah "Sesuatu terjadi dan PIN Anda tidak tersedia" di Windows 10. Lindungi akun Anda dengan metode masuk yang lebih aman.
Panduan lengkap untuk mengatasi masalah Windows Media Player tidak menampilkan video, hanya suara. Temukan solusi efektif dan optimasi untuk pemutar media Anda.
Pelajari cara untuk menemukan dan membuka folder AppData di Windows 10 dengan panduan mudah. Juga temukan cara untuk menampilkan folder tersembunyi dan mengelola file di dalamnya.








