Cara Memperbaiki javascript: void(0) Kesalahan di Chrome

Kesalahan <strong>javascript: void(0)</strong> saat loading situs web bisa sangat mengganggu. Temukan berbagai solusi untuk memperbaikinya di sini.
Beberapa pengguna melaporkan menerima kode kesalahan 0x80070422 saat mencoba mengunduh dan menginstal fitur sistem terbaru, peningkatan, perbaikan bug, dan patch keamanan di komputer mereka menggunakan Pembaruan Windows.
Lebih banyak masalah mungkin menyusul. Misalnya, Microsoft Store tidak dapat mengunduh atau menginstal aplikasi jika Pembaruan Windows tidak berfungsi secara normal. Tidak ada yang perlu dikhawatirkan jika itu adalah kesalahan satu kali.
Kesalahan Pembaruan Windows 0x80070422
Namun, ini menjadi masalah ketika 0x80070422 persisten. Apa pun akar masalahnya, Anda harus dapat memperbaikinya dengan mengikuti petunjuk di bawah ini.
Cara Memperbaiki Kesalahan 0x80070422
Sebelum melalui daftar perbaikan di bawah ini, Anda harus mengambil beberapa tindakan pencegahan dan mengatur titik pemulihan sistem pada PC Anda . Ini akan menghemat banyak waktu dan tenaga nanti jika Anda perlu mengembalikan Windows ke kondisi stabil.
Saat melakukannya, Anda juga harus mencadangkan semua aplikasi, game, dan file penting seperti foto dan video pribadi, atau dokumen kerja. Solusi terakhir dalam daftar ini melibatkan reset pabrik Windows 10 , jadi Anda harus menggunakan semua opsi sebelum sampai di sana.
1. Mulai ulang layanan Pembaruan Windows
Layanan Pembaruan Windows tiba-tiba bisa berhenti bekerja saat Anda bekerja di PC, yang menyebabkan kesalahan 0x80070422. Yang perlu Anda lakukan adalah memulai ulang layanan ini dan memastikan bahwa layanan dijadwalkan untuk berjalan secara otomatis saat boot sistem.

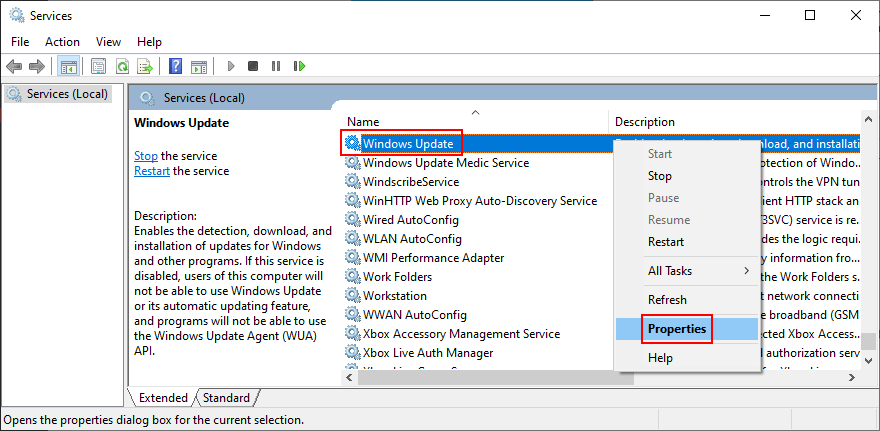
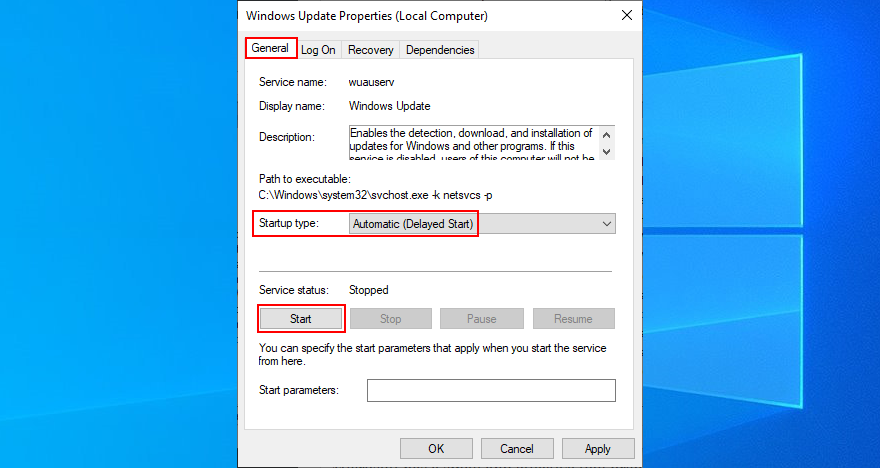
Karena Anda berada di aplikasi Layanan, Anda harus melakukan hal yang sama untuk Layanan Transfer Cerdas Latar Belakang dan Layanan Manajer Lisensi Windows. Pembaruan Windows bergantung pada mereka untuk berfungsi dengan baik.
2. Lepaskan semua perangkat keras eksternal
Jika jenis perangkat keras tertentu yang baru saja Anda beli tidak sepenuhnya kompatibel dengan platform dan edisi sistem operasi Anda, hal itu dapat menyebabkan kegagalan perangkat keras karena driver yang tidak kompatibel. Selanjutnya, ini dapat menyebabkan kesalahan Pembaruan Windows 0x80070422.
Untuk memverifikasi ini, Anda harus mematikan PC dan mencabut semua komponen perangkat keras periferal yang tidak penting, seperti adaptor jaringan nirkabel, hard disk eksternal, drive flash USB, webcam, atau printer baru. Kemudian, nyalakan PC Anda dan coba jalankan Pembaruan Windows.
Jika Anda tidak mendapatkan kesalahan 0x80070422 lagi, maka Anda tahu pasti bahwa setidaknya ada satu perangkat yang salah untuk komputer Anda. Untuk mengetahui yang mana, Anda dapat mulai mencolokkan satu komponen pada satu waktu hingga Anda dapat menemukan komponen yang memicu kode kesalahan.
3. Bersihkan boot Windows 10
Apa pun dapat menyebabkan kode kesalahan 0x80070422 pada PC Anda, seperti driver yang buruk, layanan yang tidak berfungsi, atau proses yang salah. Mungkin sulit untuk mengidentifikasi pihak yang bersalah, terutama ketika komputer Anda sudah bertingkah karena kesalahan.
Tetapi Anda dapat membuat lingkungan yang aman dan terisolasi dengan menjalankan boot bersih . Ini melibatkan pemuatan hanya proses penting, layanan, dan driver, meninggalkan komponen yang tidak perlu. Hasilnya, Anda harus berhasil menjalankan Pembaruan Windows tanpa kesalahan.
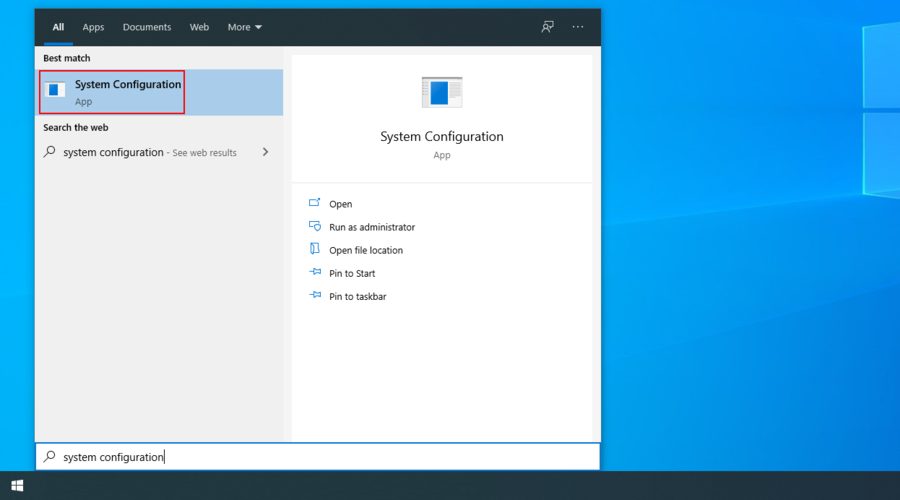
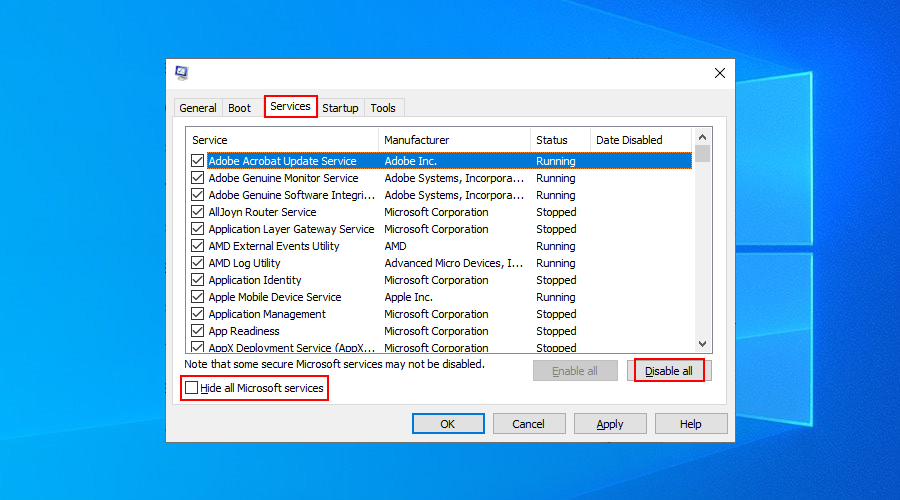
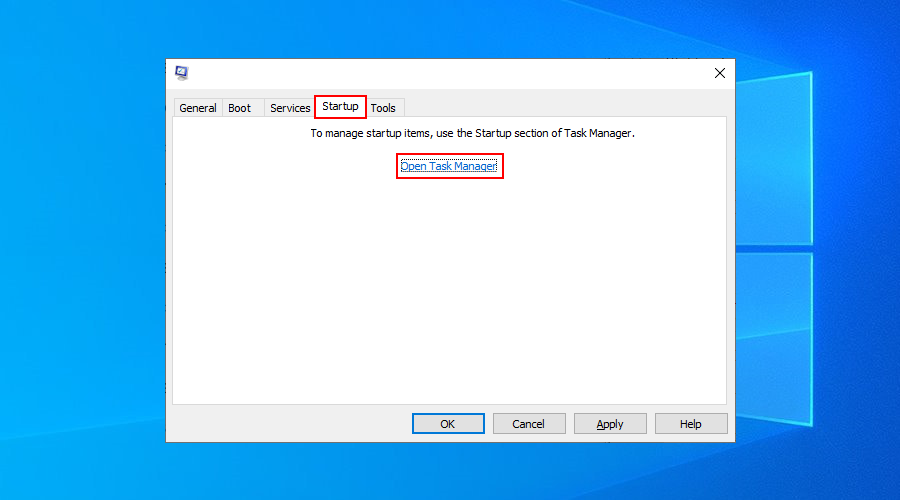
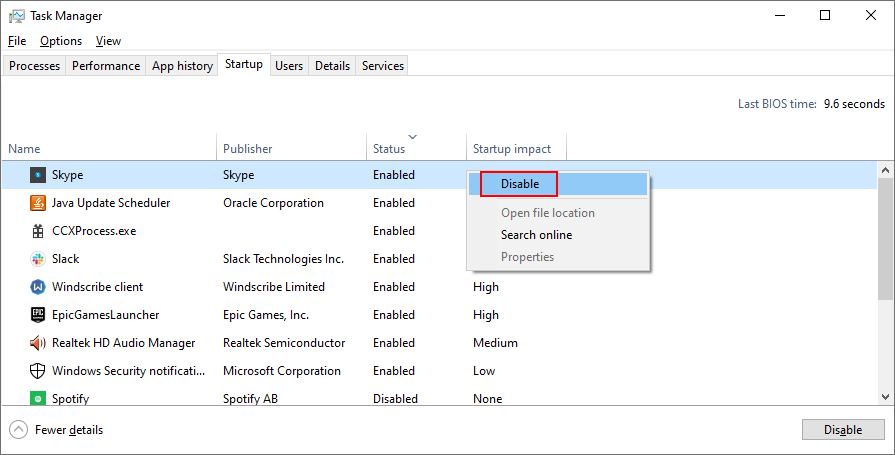
4. Gunakan pemecah masalah Pembaruan Windows
Anda dapat menggunakan pemecah masalah Pembaruan Windows untuk memperbaiki masalah umum yang dapat memengaruhi Pembaruan Windows dan menyebabkan kesalahan 0x80070422, seperti pengaturan jaringan yang tidak dioptimalkan dengan benar.
Bagian terbaiknya adalah semua pengoptimalan diterapkan secara otomatis, jadi Anda tidak perlu memeriksa atau mengubah apa pun sendiri. Ini ideal untuk pengguna PC biasa yang mencari perbaikan cepat.


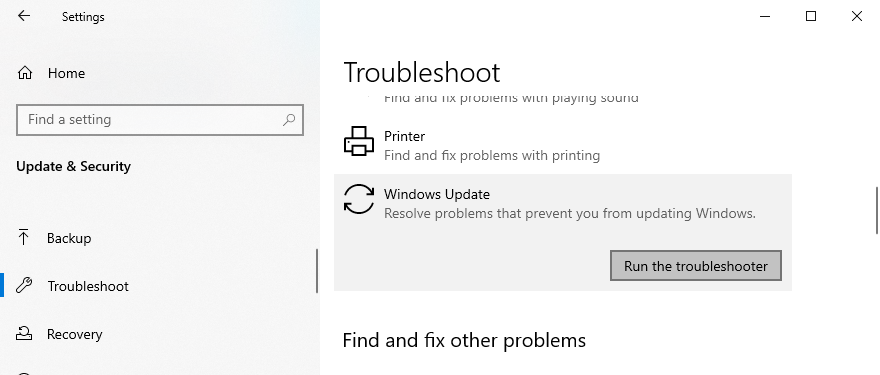
5. Nonaktifkan sementara firewall Anda
Firewall komputer Anda mungkin memblokir akses web ke proses penting yang digunakan oleh Pembaruan Windows. Ini biasanya terjadi ketika Anda menginstal solusi keamanan Internet pihak ketiga yang dilengkapi dengan firewall terintegrasi. Konfigurasi default mungkin tidak ideal untuk PC Anda.
Tetapi Anda harus dapat memperbaikinya dengan cepat dengan menonaktifkan firewall untuk sementara. Jika Anda telah menyesuaikan pengaturan Windows Firewall untuk mengizinkan atau menolak akses Internet dari berbagai proses, maka Anda harus mengalihkan perhatian Anda ke sana.
Cara menonaktifkan Windows Firewall:
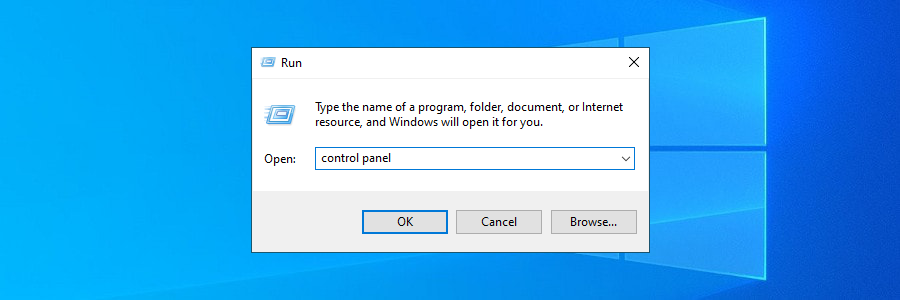
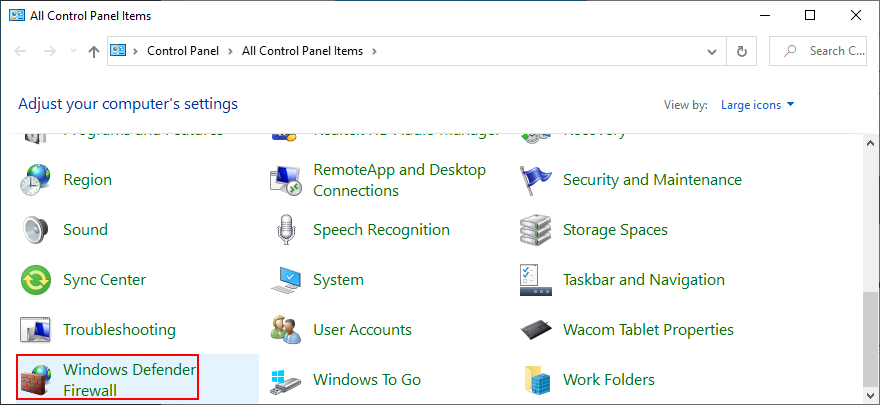
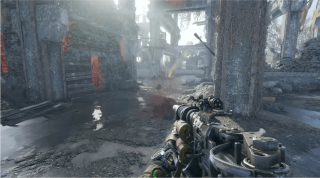
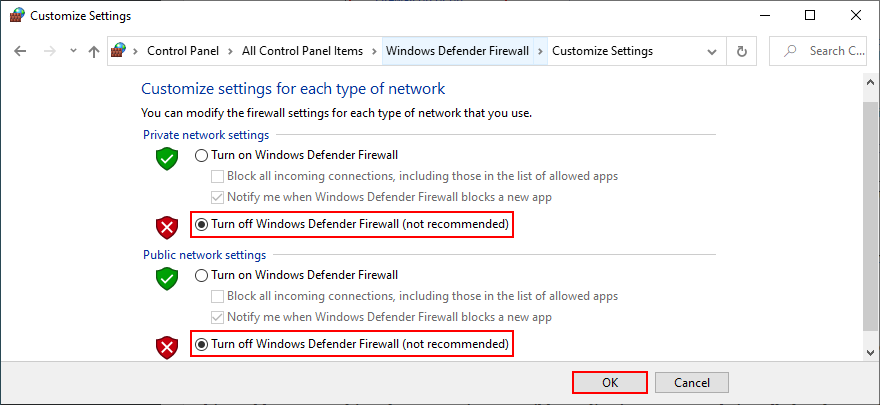
Jika Anda sekarang berhasil menggunakan Pembaruan Windows, unduh dan instal semua pembaruan yang diperlukan, lalu kembali ke area di atas untuk mengaktifkan kembali firewall. Ini juga berlaku untuk firewall pihak ketiga yang mungkin telah Anda siapkan. Jika tidak, Anda membuat PC Anda tidak berdaya melawan serangan malware.
6. Beri ruang untuk lebih banyak file
Sejumlah ruang disk harus selalu kosong di hard drive Anda sehingga Windows dapat melakukan tugasnya tanpa masalah. Jika tidak ada cukup ruang, Anda tidak perlu terkejut ketika Anda tiba-tiba menerima kode kesalahan 0x80070422.
Tetapi Microsoft memastikan untuk menarik perhatian Anda tentang masalah ini di pusat notifikasi. Jangan abaikan begitu saja pesan ruang disk yang tidak mencukupi. Ada dua cara untuk memperbaiki masalah ini: tambahkan lebih banyak penyimpanan ke partisi OS Anda, atau hapus file yang ada.
Ketika datang untuk menambahkan lebih banyak penyimpanan, periksa bagaimana ruang disk Anda didistribusikan di seluruh partisi Anda. Jika partisi Windows (biasanya C:) tidak memiliki kapasitas penyimpanan yang cukup tetapi partisi lain (misalkan D:) memiliki banyak, maka Anda dapat beralih ke Manajemen Disk untuk mengalokasikan lebih banyak ruang disk dari D: ke C:.
Cara menggunakan Manajemen Disk:
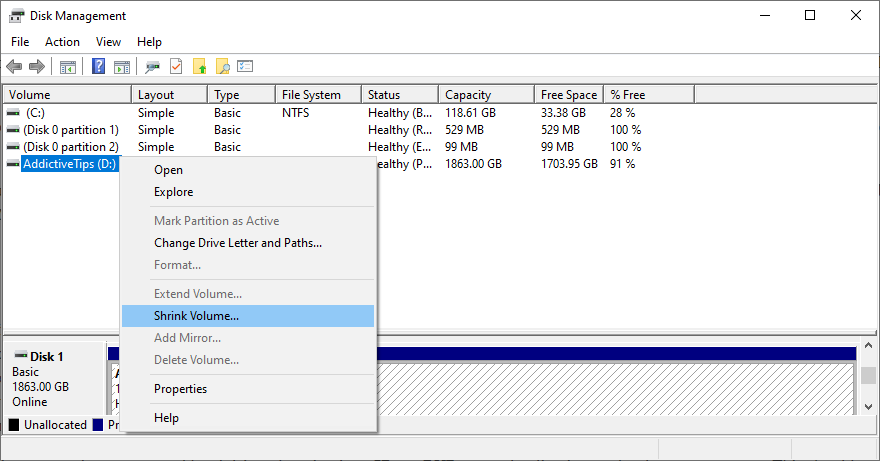
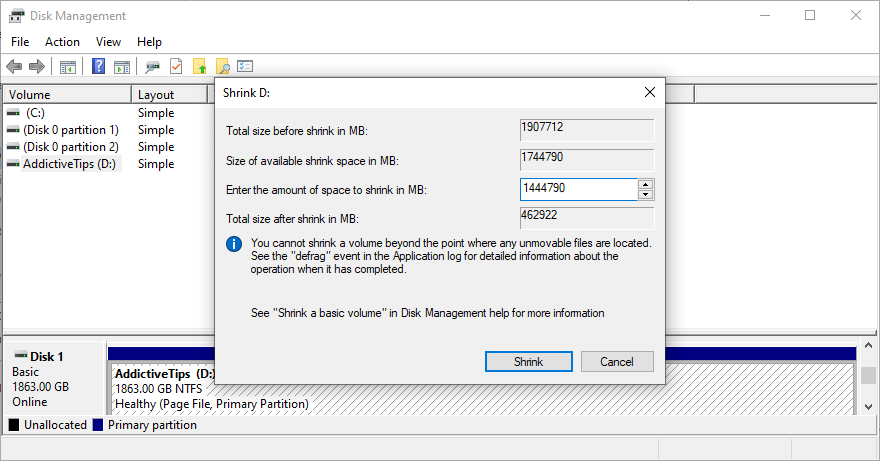
Sedangkan untuk menghapus file yang ada, Anda harus memulai dengan mentransfer semua data penting ke hard drive eksternal, membakarnya ke CD atau DVD, atau mengunggahnya ke akun penyimpanan cloud. Ini harus mencakup semua item besar, seperti foto dan video pribadi.
File sampah sistem dapat dihilangkan dengan bantuan aplikasi khusus seperti CCleaner . Tetapi jika Anda tidak ingin menginstal alat pihak ketiga apa pun di komputer Anda, Anda dapat beralih ke Windows Disk Cleanup.
Cara menggunakan Pembersihan Disk:
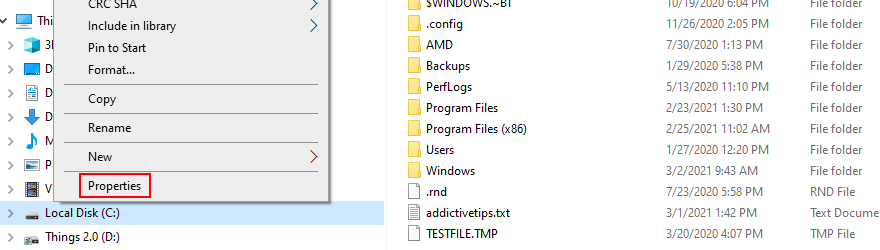
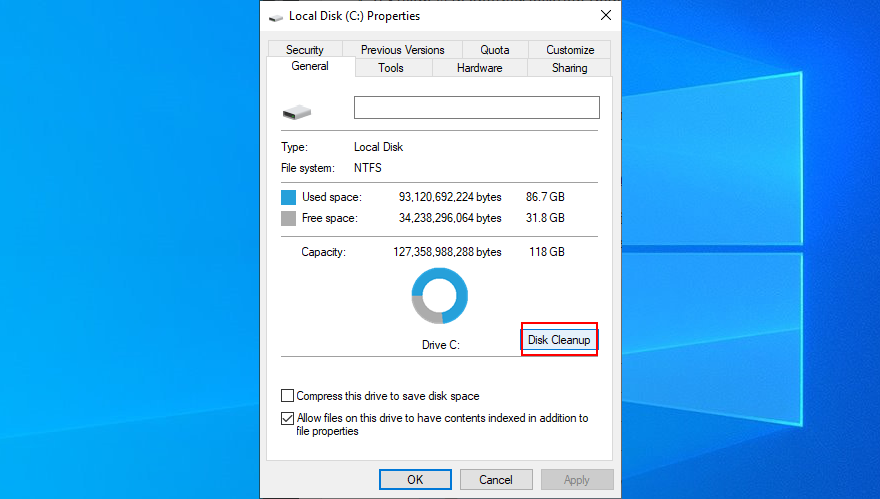
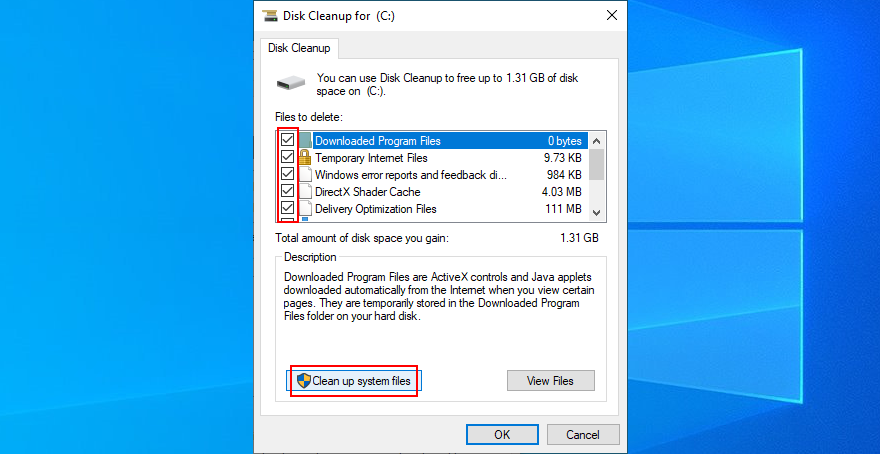
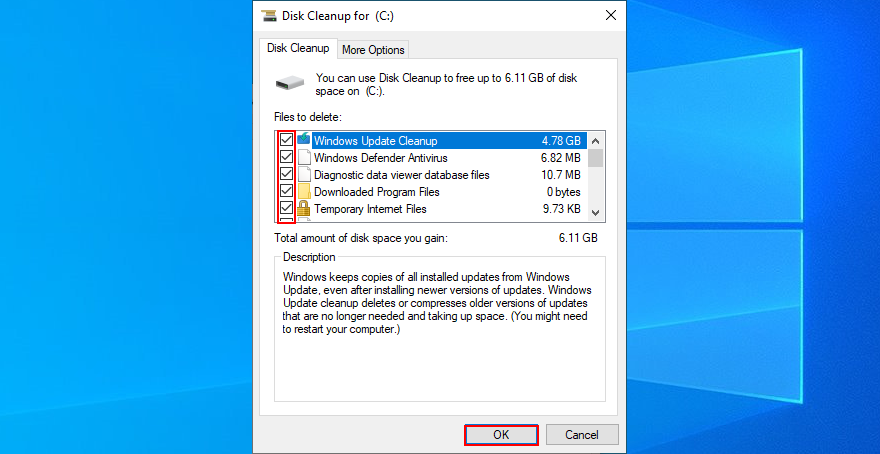
7. Periksa driver jaringan Anda
Jika driver jaringan Anda hilang, usang, atau tidak kompatibel dengan sistem operasi Anda, ini akan mempengaruhi semua aplikasi dan layanan yang memerlukan koneksi Internet aktif, termasuk Pembaruan Windows. Salah satu efek sampingnya adalah menerima kesalahan Pembaruan Windows 0x80070422.
Sisi baiknya, Anda harus dapat menyelesaikan masalah ini dengan menginstal ulang perangkat jaringan dan memperbarui drivernya. Jika Anda memiliki beberapa adaptor jaringan yang terpasang, Anda juga dapat mencoba mengubah yang utama.
Cara menginstal ulang perangkat jaringan:
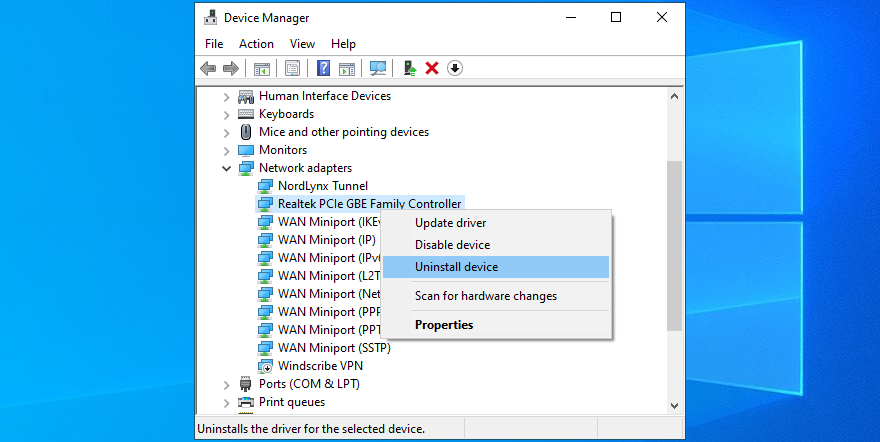
Jika ini tidak memperbaiki kesalahan 0x80070422 Anda, mungkin driver jaringan Anda sudah usang.
Cara memperbarui driver jaringan Anda:
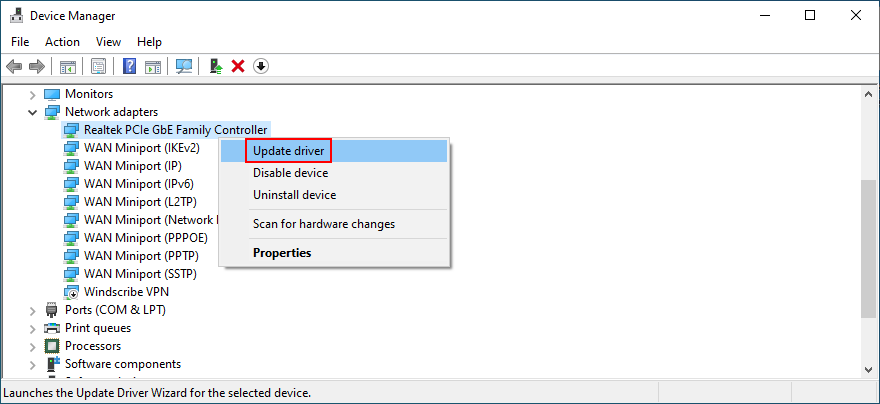
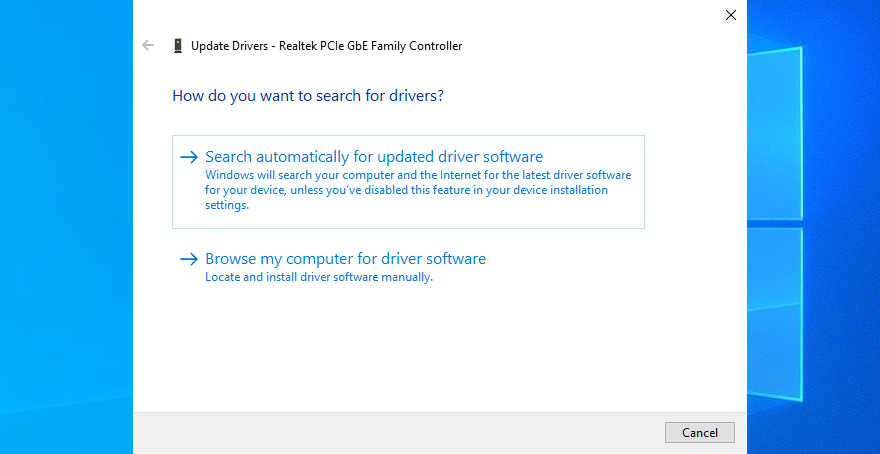
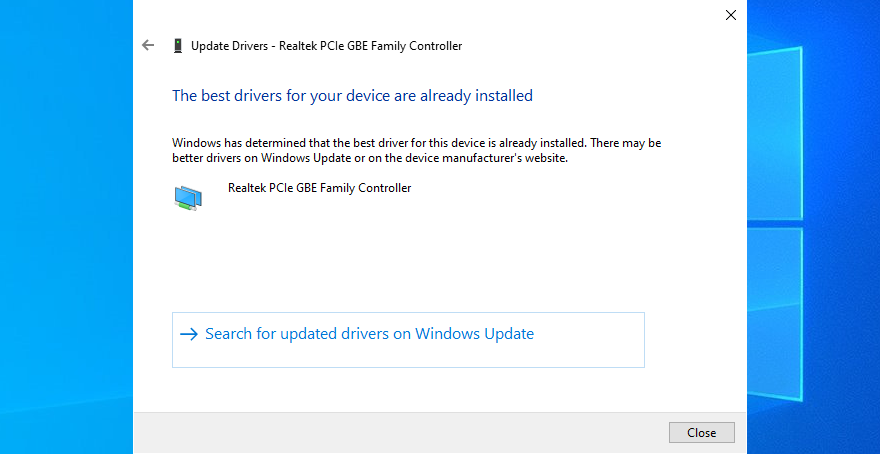
Jika Pembaruan Windows tidak dapat menemukan versi driver jaringan yang lebih baru, Anda dapat mengunjungi situs web produsen jaringan Anda untuk melihat apakah ada sesuatu yang tersedia untuk diunduh dan diinstal.
Tetapi jika Anda tidak ingin melalui semua masalah itu dan berisiko menginstal driver yang tidak kompatibel, Anda dapat menggunakan aplikasi pembaruan driver pihak ketiga . Ini mendeteksi semua driver usang pada PC Anda dan memperbaruinya secara otomatis, menghilangkan masalah kompatibilitas apa pun.
8. Perbaiki kesalahan hard drive dan OS
Anda dapat menggunakan CHKDSK (Check Disk) untuk dengan cepat memperbaiki kesalahan HDD yang mungkin menghambat Pembaruan Windows. Ketika datang ke file korup di sistem operasi, gunakan SFC (System File Checker) dan DISM (Deployment Image Servicing and Management) sebagai gantinya.
Ketiga alat dapat digunakan dari lingkungan baris perintah. Jangan khawatir karena Anda tidak memerlukan pengalaman apa pun dengan CMD, selama Anda mengikuti langkah-langkah yang tepat di bawah ini. Dan tidak ada konflik antara ketiga aplikasi, sehingga Anda dapat menjalankan semuanya tanpa masalah.
Cara menjalankan CHKDSK:
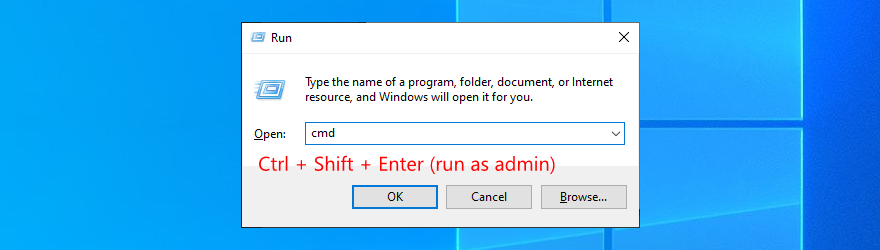
chkdsk c: /f. Lain, pastikan untuk menentukan huruf drive yang benar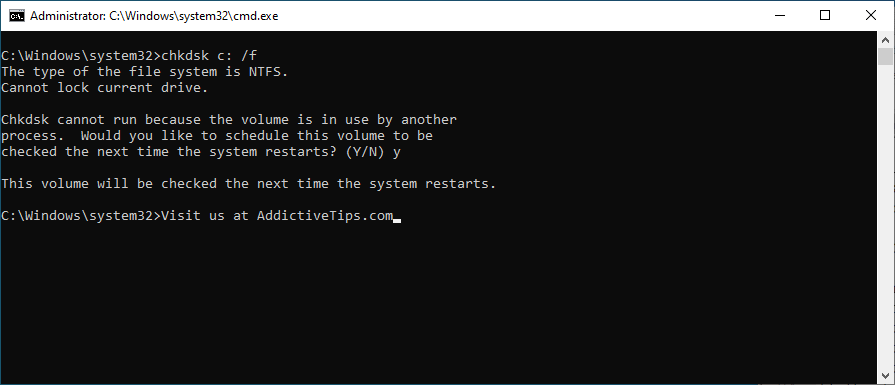
Cara menjalankan SFC:
sfc /scannowdan tunggu sampai selesai
Jika SFC tidak menghilangkan kesalahan Pembaruan Windows 0x80070422, jalankan DISM.
Cara menjalankan DISM:
DISM /online /cleanup-image /scanhealthuntuk melakukan pemindaian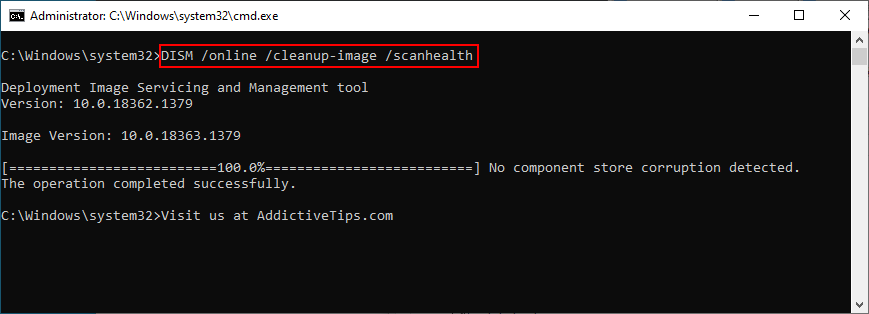
DISM /online /cleanup-image /restorehealthsfc /scannowdan tunggu sampai menyelesaikan tugasnya
9. Nonaktifkan konektivitas IPv6
Secara default, konektivitas IPv6 diaktifkan pada Windows 10. Biasanya, seharusnya tidak mengganggu IPv4, tetapi beberapa pengguna telah melaporkan bahwa mematikan IPv6 tetap kesalahan 0x80070422. Namun, Anda hanya boleh melakukan ini jika ISP Anda tidak mendukung IPv6.
Cara menonaktifkan IPv6 di Windows 10:
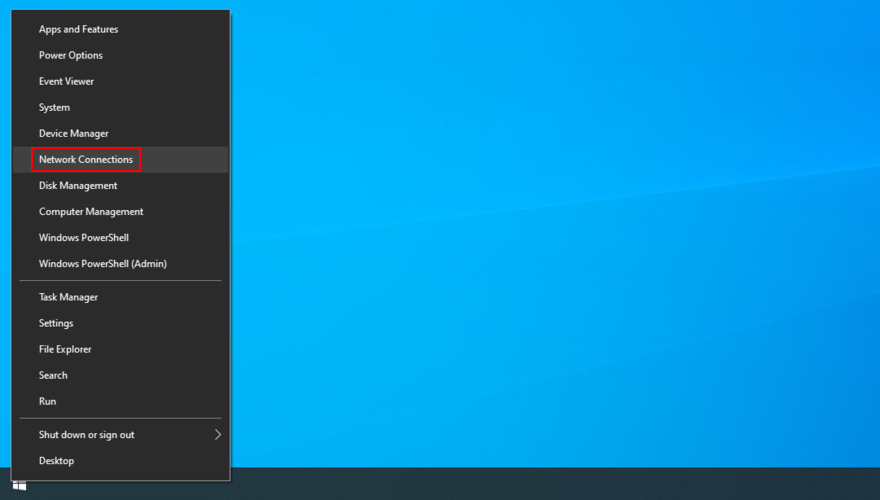
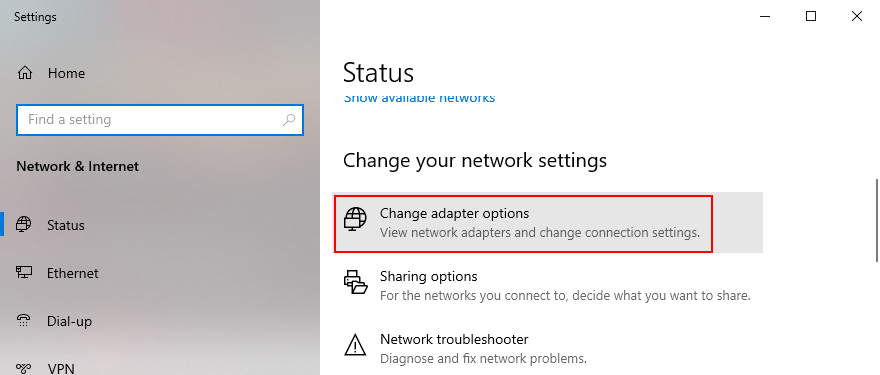
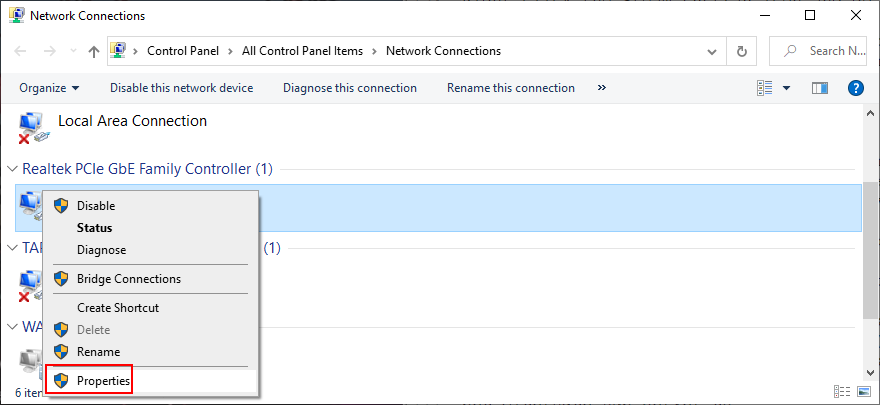
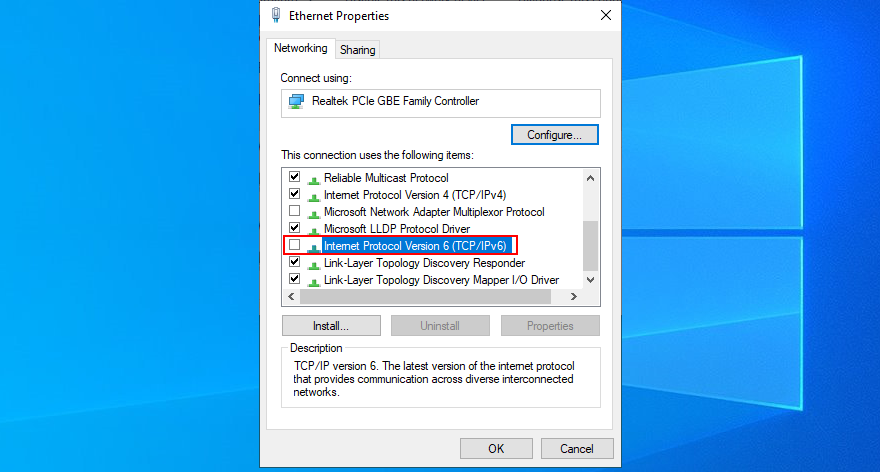
Anda juga harus mengunjungi halaman admin router Anda untuk menonaktifkan konektivitas IPv6.
10. Centang EnableFeaturedSoftware di Registry Editor
Cara lain untuk memperbaiki kesalahan 0x80070422 adalah dengan memeriksa entri registri tertentu: EnableFeaturedSoftware.
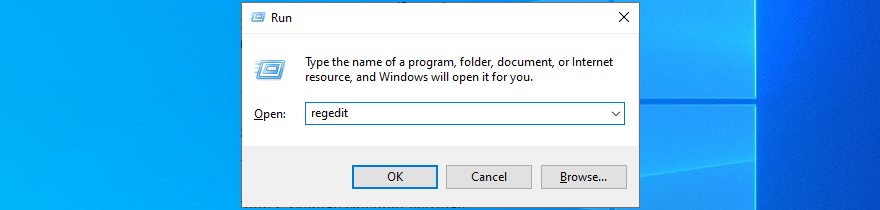
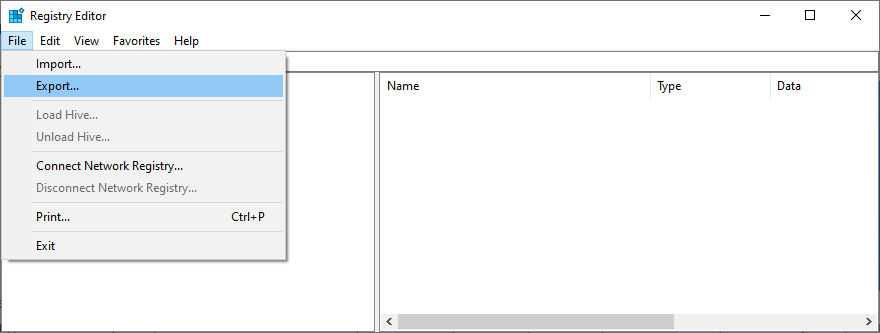
Komputer\HKEY_LOCAL_MACHINE\SOFTWARE\Microsoft\Windows\CurrentVersion\WindowsUpdate\Auto Update
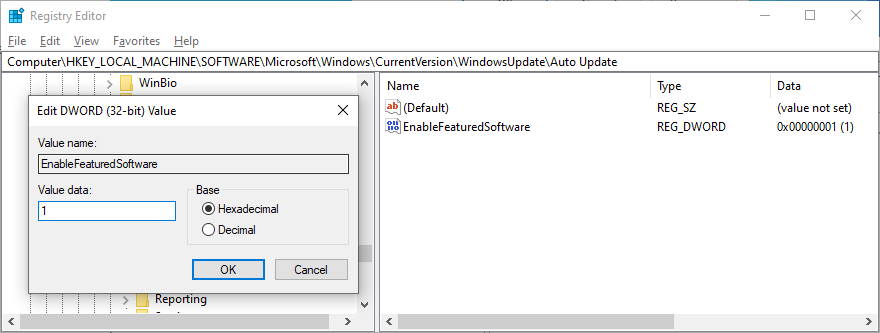
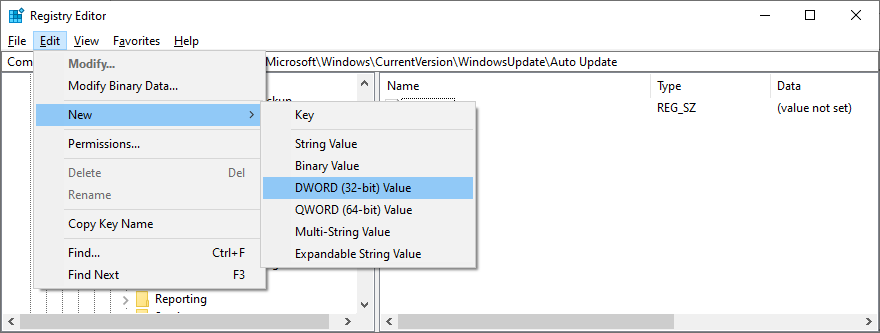
Jika Anda melihat bahwa kinerja komputer Anda memburuk atau Anda mulai menerima lebih banyak kode kesalahan, klik dua kali file .reg yang sebelumnya Anda buat sebagai cadangan, untuk memulihkan pengaturan registri asli.
11. Nonaktifkan Layanan Daftar Jaringan
Layanan Daftar Jaringan adalah layanan yang bertanggung jawab untuk mendeteksi semua jaringan yang Anda sambungkan. Namun, beberapa pengguna mengklaim bahwa mematikannya membantu menyelesaikan kode kesalahan 0x80070422.

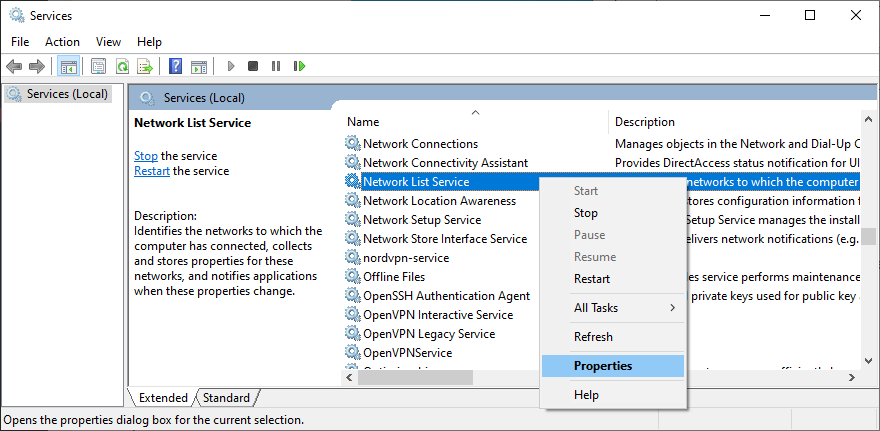
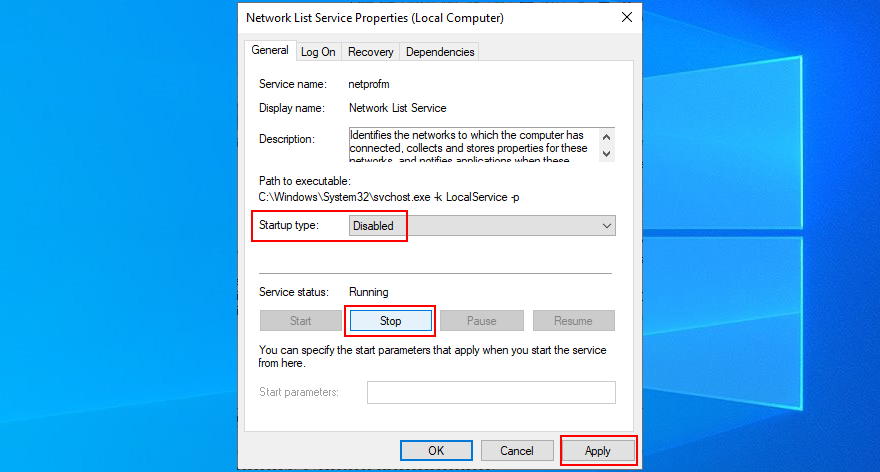
12. Setel ulang komponen Pembaruan Windows
Anda dapat mengatur ulang semua komponen yang terlibat dalam proses Pembaruan Windows untuk menghilangkan kesalahan apa pun. Untuk melakukan ini, Anda memerlukan hak admin dan lingkungan konsol.
Berhenti bersih wuauserv
Berhenti bersih cryptSvc
Bit stop bersih
msiserver berhenti bersih
Ren C:\Windows\SoftwareDistribution SoftwareDistribution.old
Ren C:\Windows\System32\catroot2 Catroot2.old
Mulai bersih wuauserv
Mulai bersih cryptSvc
Bit awal bersih
Mulai bersih msiserver
13. Setel ulang PC Windows 10 Anda
Jika semua solusi sebelumnya gagal dan Anda masih melihat 0x80070422 saat mencoba menjalankan Pembaruan Windows, tidak ada gunanya menundanya. Saatnya untuk mengatur ulang sistem operasi Anda ke konfigurasi default.
Sebelum memulai, pastikan untuk mencadangkan game dan aplikasi lain yang diinstal jika Anda belum melakukannya sekarang.


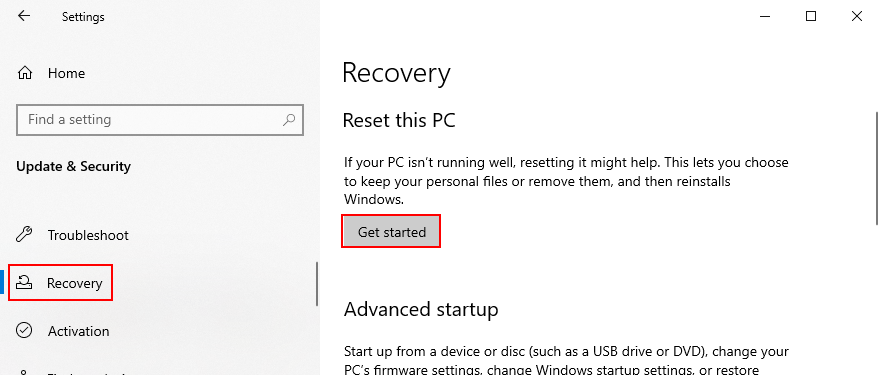
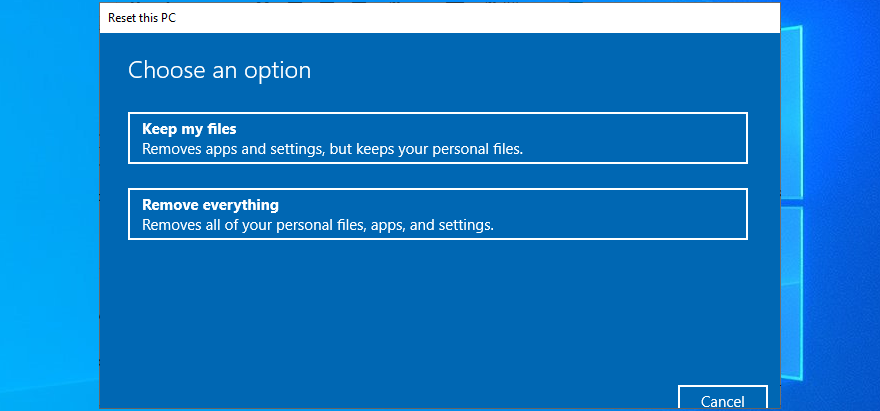
Ikhtisar perbaikan 0x80070422
Untuk meringkas, 0x80070422 adalah kode kesalahan yang menghentikan Anda menggunakan Pembaruan Windows. Dalam kasus tertentu, Anda juga tidak dapat mengunduh dan menginstal aplikasi dari Microsoft Store.
Namun, tidak perlu panik karena ada banyak solusi yang dapat Anda coba tanpa pengalaman teknologi langsung. Misalnya, Anda harus memulai ulang layanan Pembaruan Windows dan menjadwalkannya untuk berjalan secara otomatis saat boot.
Ini juga merupakan ide yang baik untuk melepaskan semua perangkat periferal, menjalankan boot Windows yang bersih, menggunakan pemecah masalah Pembaruan Windows bawaan, menonaktifkan sementara firewall Anda dan alat keamanan Internet pihak ketiga, serta memberi lebih banyak ruang di C Anda: menyetir.
Anda juga harus memeriksa driver jaringan Anda, memperbaiki kesalahan hard drive dan sistem operasi, menonaktifkan konektivitas IPv6, memeriksa entri di Editor Registri, mematikan Layanan Daftar Jaringan, serta mengatur ulang komponen Pembaruan Windows dari lingkungan baris perintah. Jika semuanya gagal, saatnya untuk mengatur ulang PC Anda ke opsi pabrik.
Apakah solusi ini membantu memperbaiki kesalahan Pembaruan Windows 0x80070422 pada PC Anda? Beritahu kami tentang pengalaman Anda di bagian komentar di bawah.
Kesalahan <strong>javascript: void(0)</strong> saat loading situs web bisa sangat mengganggu. Temukan berbagai solusi untuk memperbaikinya di sini.
Pelajari cara menghapus keheningan dari file audio menggunakan Audacity untuk meningkatkan kualitas audio Anda dengan langkah-langkah mudah.
IRQL NOT LESS OR EQUAL adalah pesan kesalahan Blue Screen of Death yang dapat terjadi pada Windows 10, 8.1, 8, dan edisi yang lebih lama. Pelajari cara memperbaikinya di sini.
Pelajari cara mengaktifkan SMB di Windows 10 untuk berbagi file dengan mudah. Langkah-langkah yang jelas dan mudah dipahami.
Panduan lengkap tentang penggunaan MSI Afterburner untuk mengoptimalkan kinerja GPU Anda. Temukan tips dan trik untuk overclocking, undervolting, dan lainnya.
Beberapa pengguna Windows 10 mengeluh komputer/Laptop mereka tidak dapat mendeteksi kartu grafis NVIDIA. Artikel ini memberikan solusi lengkap untuk mengatasi masalah ini.
Panduan lengkap untuk memperbaiki AMD Catalyst Control Center yang tidak bisa dibuka di Windows 10. Dapatkan solusi efektif dan langkah-langkah praktis.
Temukan solusi untuk masalah "Sesuatu terjadi dan PIN Anda tidak tersedia" di Windows 10. Lindungi akun Anda dengan metode masuk yang lebih aman.
Panduan lengkap untuk mengatasi masalah Windows Media Player tidak menampilkan video, hanya suara. Temukan solusi efektif dan optimasi untuk pemutar media Anda.
Pelajari cara untuk menemukan dan membuka folder AppData di Windows 10 dengan panduan mudah. Juga temukan cara untuk menampilkan folder tersembunyi dan mengelola file di dalamnya.








