Cara Memperbaiki javascript: void(0) Kesalahan di Chrome

Kesalahan <strong>javascript: void(0)</strong> saat loading situs web bisa sangat mengganggu. Temukan berbagai solusi untuk memperbaikinya di sini.
Windows 8 telah sepenuhnya mendesain ulang kesalahan BSOD dan cara untuk memperbaikinya . Dibandingkan dengan Windows 7 dan versi sebelumnya, itu memilih pendekatan yang lebih ramah pengguna sehingga pengguna biasa dapat mencari kode berhenti di halaman dukungan Microsoft.
Ketika Windows 10 mengalami kesalahan fatal, ia melakukan semua yang diperlukan untuk mencegah kehilangan data besar dan korupsi, menampilkan layar biru dengan wajah tersenyum sedih dan teks putih mengatakan PC Anda mengalami masalah dan perlu restart, kami hanya mengumpulkan beberapa info kesalahan .
Ini bukan masalah ketika Anda menemukan skenario ini hanya sekali karena Anda dapat me-restart komputer Anda dan melanjutkan di mana Anda tinggalkan. Tapi itu menjadi benar-benar bermasalah ketika PC Anda mengalami masalah dan perlu me-restart pesan kesalahan memasuki loop. Terkadang macet pada 100% dan gagal mem-boot Windows, memaksa Anda untuk memulai ulang.
Apa yang menyebabkan PC Anda mengalami masalah dan perlu restart error?
PC Anda dapat terpengaruh oleh peristiwa perangkat lunak, kegagalan perangkat keras, atau keduanya. Berikut adalah beberapa kemungkinan penyebabnya:
Cara memperbaiki PC Anda mengalami masalah dan perlu restart pada Windows 10
Ada beberapa cara di mana Anda dapat mendekati pemecahan masalah. Tetapi Anda harus mengatur titik pemulihan sistem sebelum melanjutkan dengan solusi pertama dalam daftar ini. Dengan cara ini, Anda selalu dapat mengembalikan perubahan jika Anda melakukan kesalahan.
1. Mulai Windows dalam Mode Aman
Jika Anda tidak dapat mem-boot sistem operasi Anda untuk mencapai desktop dan melakukan tindakan apa pun karena Anda segera dikirim ke PC Anda mengalami masalah dan perlu memulai ulang loop, maka Anda dapat memulai Windows dalam Safe Mode . Ini adalah tindakan pencegahan yang menciptakan lingkungan yang aman untuk diagnosis.
Cara memulai Windows dalam Safe Mode tanpa boot:
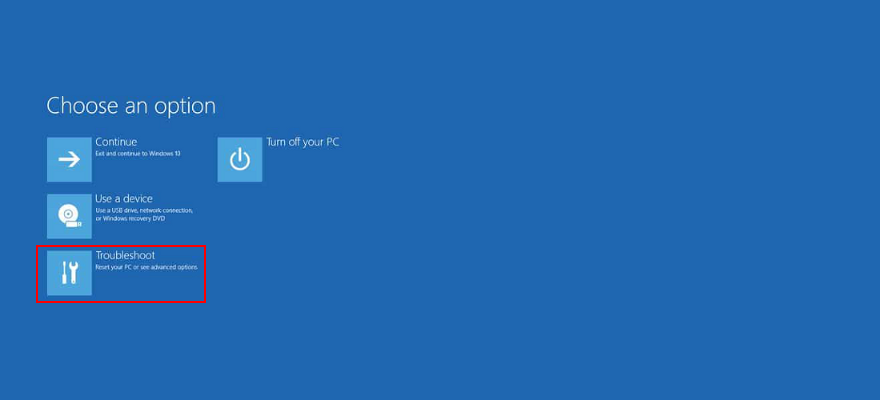

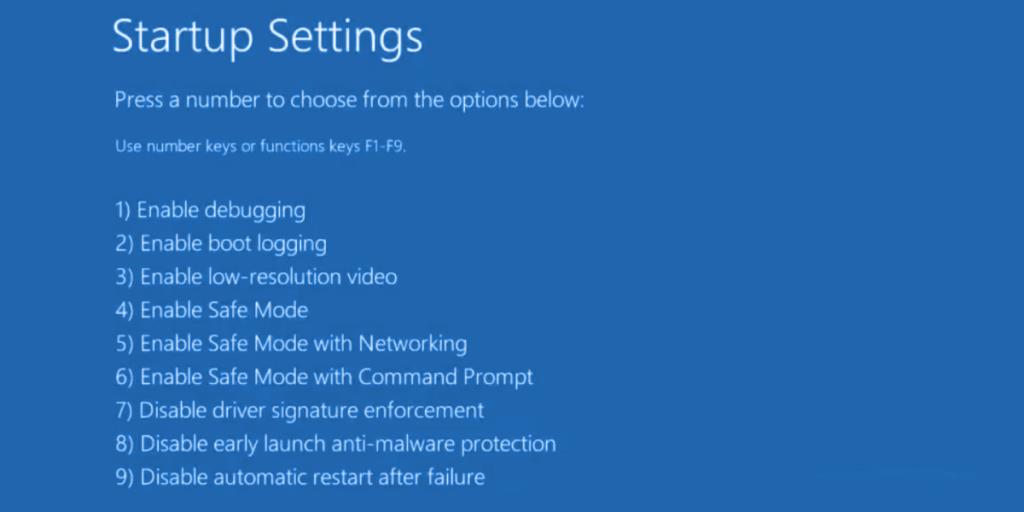
2. Jalankan boot bersih
Jika PC Anda mengalami masalah dan perlu memulai ulang kesalahan tidak terpicu dalam Safe Mode, Anda dapat membersihkan boot Windows 10 untuk menonaktifkan proses, driver, atau layanan yang tidak penting yang dapat menyebabkan masalah. Berikut cara mewujudkannya:
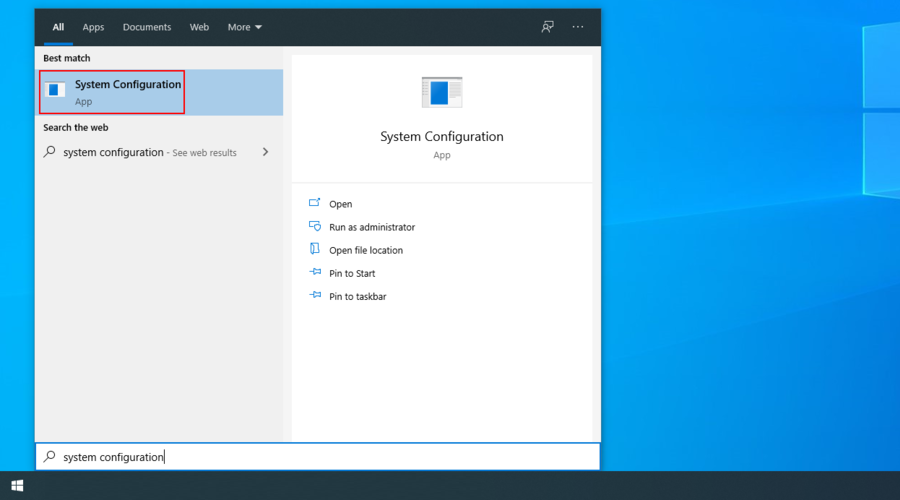
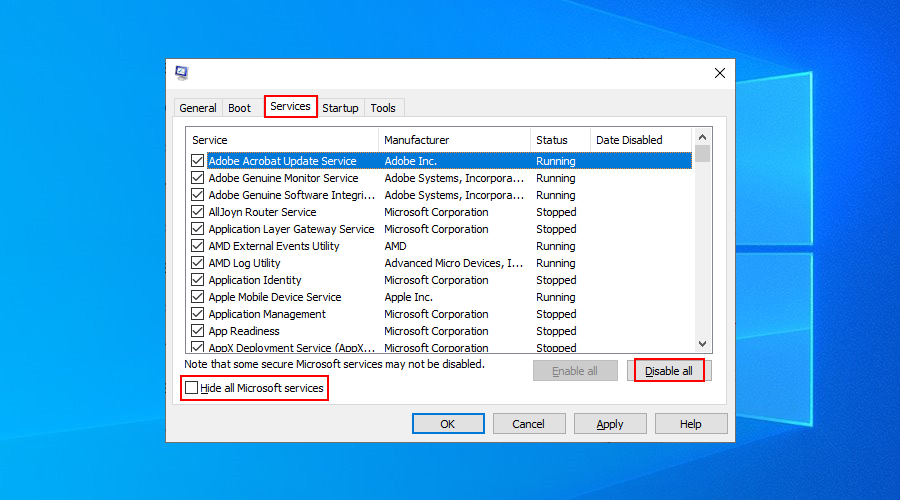
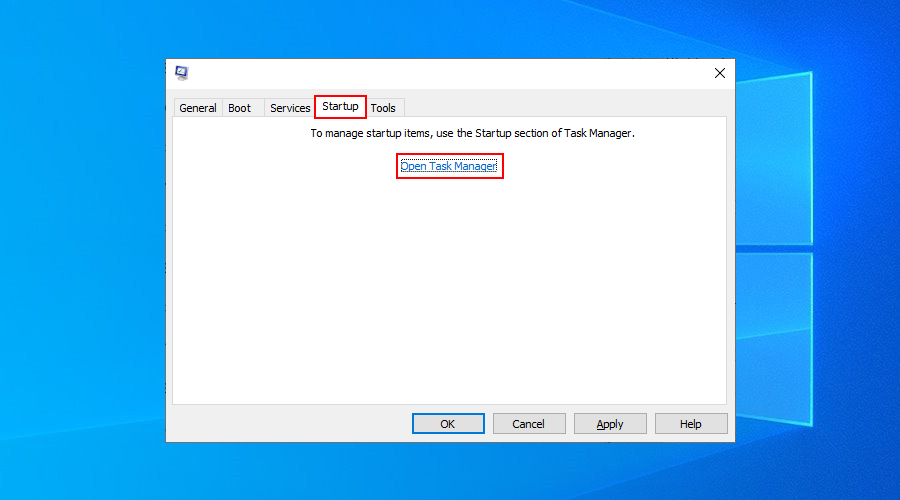
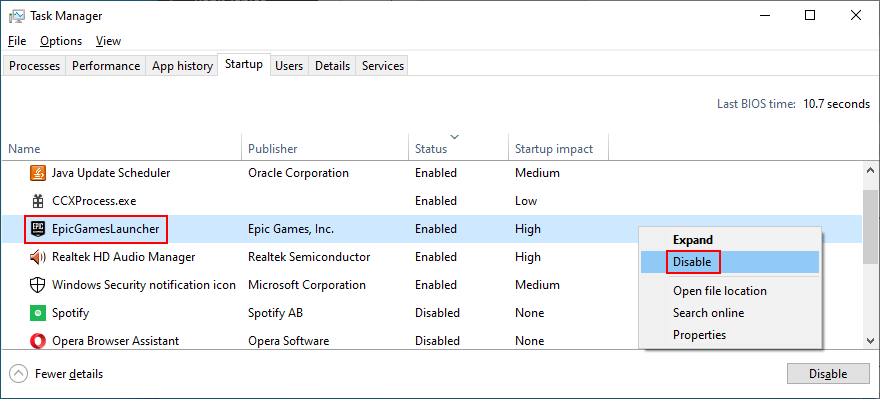
3. Jalankan Pembaruan Windows
Sangat penting untuk menjaga Windows diperbarui dengan hotfix terbaru dan patch keamanan, untuk menghindari masalah stabilitas sistem dan PC Anda mengalami masalah dan perlu me-restart pesan kesalahan.
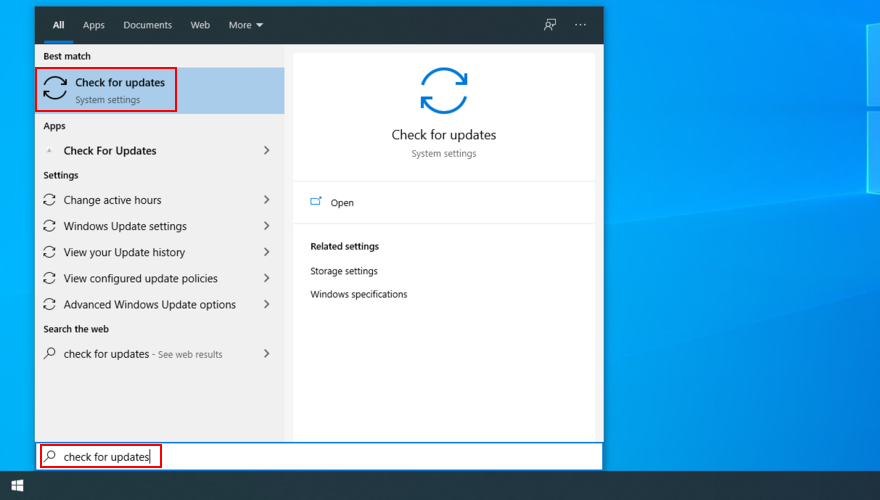
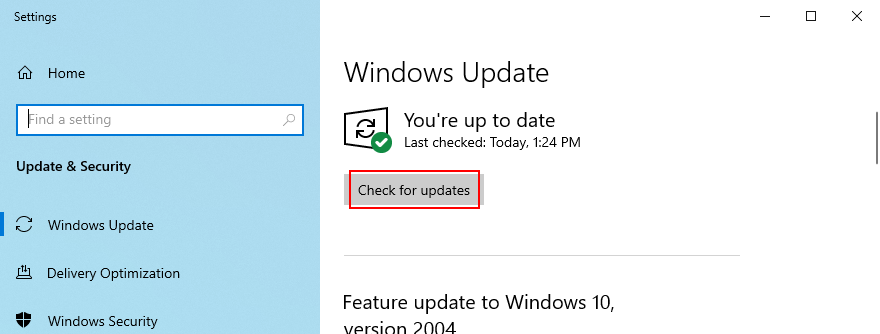
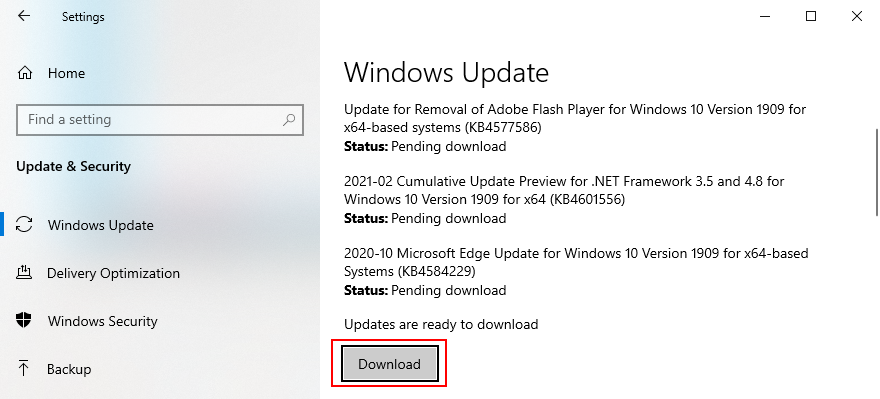
4. Periksa log sistem
Windows mengumpulkan log tentang semua peristiwa besar yang terjadi pada mesin Anda, termasuk crash. Untuk mengetahui lebih detail tentang PC Anda mengalami masalah dan perlu memulai ulang kesalahan, Anda dapat memeriksa log sistem menggunakan Peraga Peristiwa atau BlueScreenView.
Event Viewer adalah alat informasi sistem yang dibangun ke dalam sistem operasi. Anda dapat menggunakannya untuk menganalisis minidumps yang dibuat oleh sistem crash, untuk mengetahui driver apa yang menyebabkan PC Anda mengalami masalah dan perlu me-restart kesalahan.
Cara menggunakan Peraga Peristiwa:
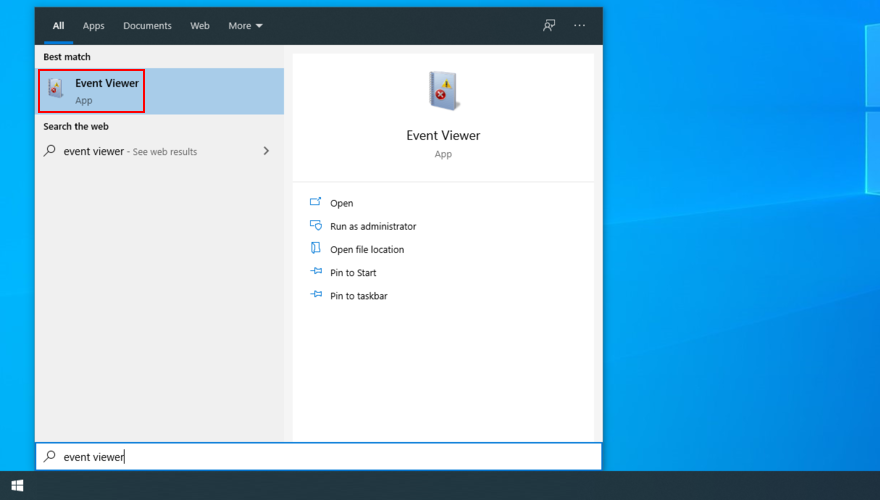
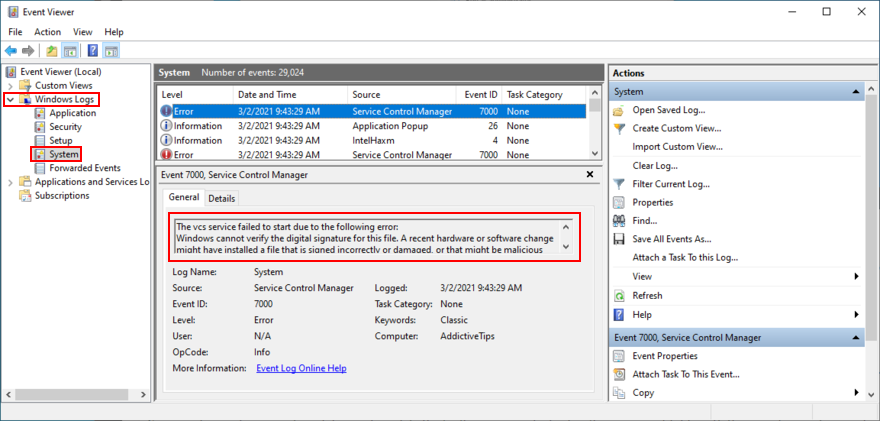
Jika Anda lebih suka pendekatan yang lebih ramah pengguna untuk menyelidiki file minidump, Anda dapat menginstal dan menggunakan BlueScreenView. Ini adalah alat yang ringan, portabel, dan mudah digunakan.
Cara menggunakan BlueScreenView:
5. Periksa driver perangkat Anda
Setelah Anda menemukan driver yang tidak berfungsi yang memicu PC Anda mengalami masalah dan perlu memulai ulang pesan kesalahan, Anda dapat memecahkan masalah dalam tiga metode: instal ulang adaptor, perbarui driver, atau putar kembali driver ke versi sebelumnya.
Cara menginstal ulang adaptor:
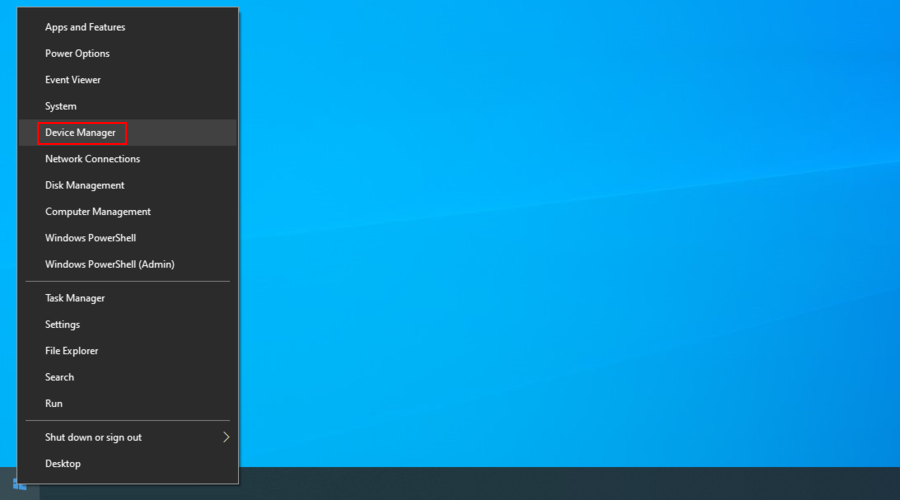
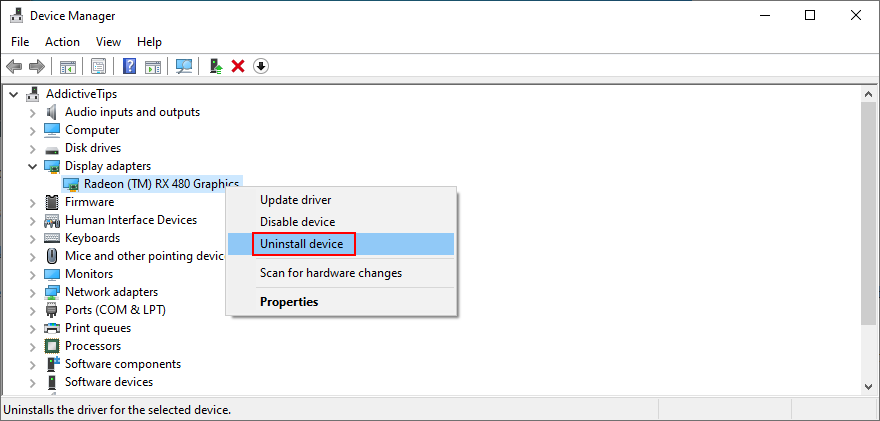
Solusi ini harus menyingkirkan PC Anda yang mengalami masalah dan perlu memulai ulang pesan kesalahan jika itu disebabkan oleh perangkat yang tidak terhubung dengan benar ke sistem operasi.
Cara memperbarui driver:
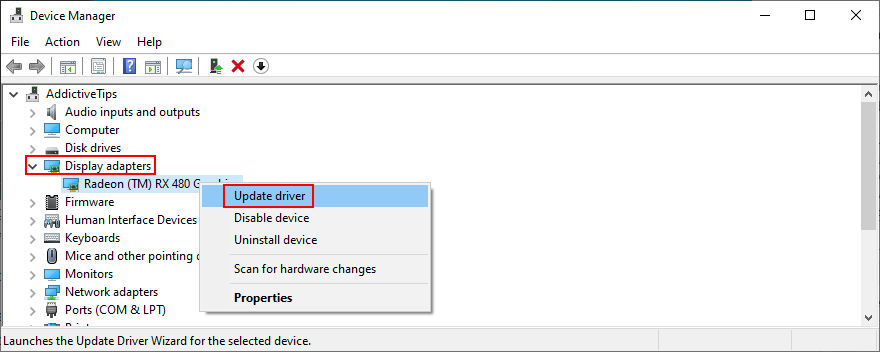
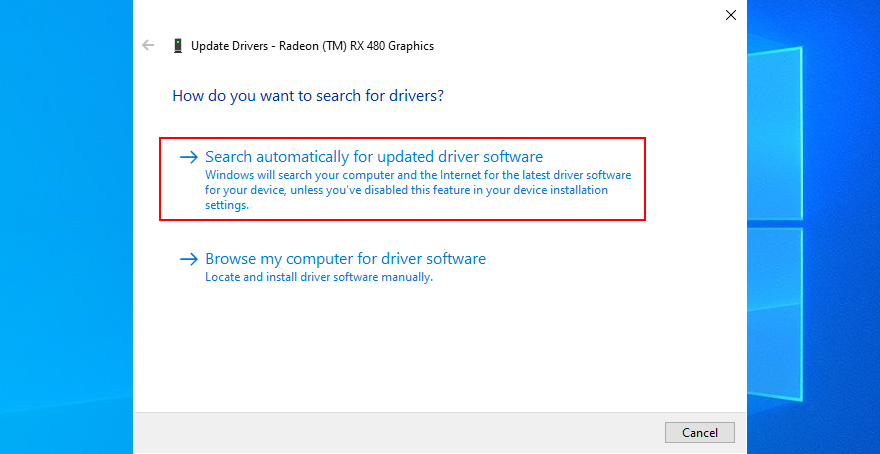
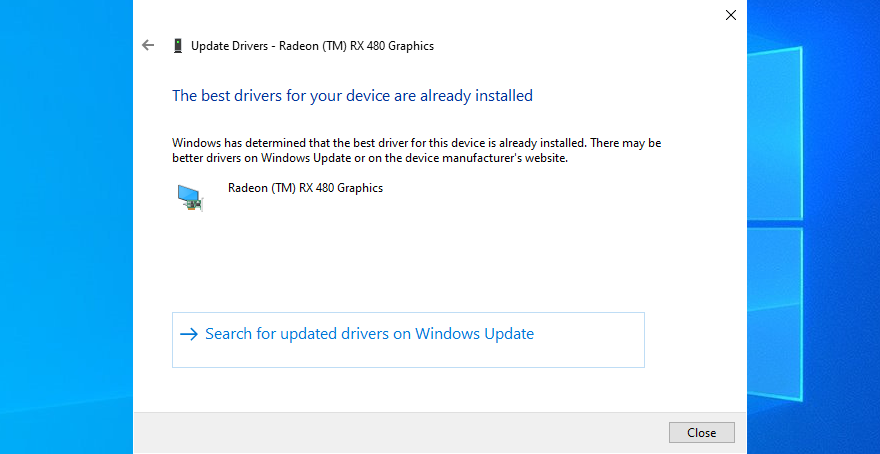
Driver usang dapat menyebabkan komputer mogok, jadi memperbaruinya harus berhasil. Namun, jika Pembaruan Windows gagal menemukan driver yang lebih baru, terserah Anda untuk mengunduh dan menginstalnya dari situs web produsen.
Namun, ini berisiko, karena Anda dapat menginstal driver yang tidak kompatibel secara tidak sengaja. Untuk menghindari skenario ini, lebih baik menggunakan aplikasi pembaruan driver yang mengunduh dan menginstal driver yang lebih baru secara otomatis.
Di sisi lain, jika sistem operasi Anda mulai mogok setelah pembaruan driver, mungkin karena versi terbaru tidak sepenuhnya mendukung Windows 10. Ketika ini terjadi, Anda harus mengembalikan driver ke versi sebelumnya yang stabil.
Cara mengembalikan driver:
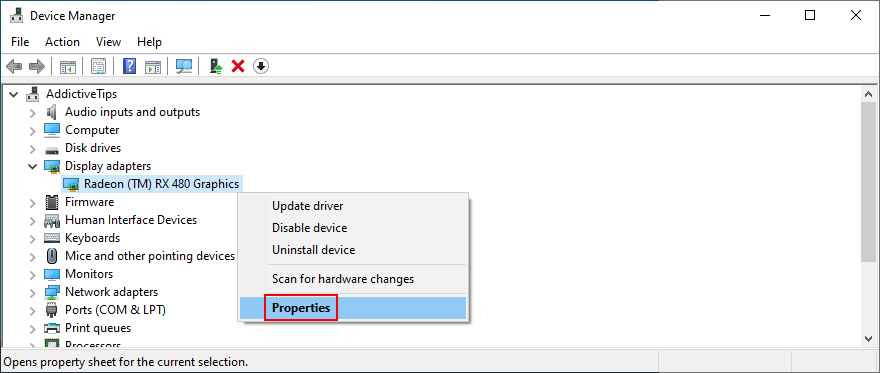
6. Periksa ruang disk Anda
Sistem operasi Anda terus-menerus membutuhkan ruang disk kosong untuk berbagai operasi. Jika tidak, itu bisa macet dan membuat Anda terkunci dari PC sampai Anda menyelesaikan masalah. Dimungkinkan untuk mengalokasikan lebih banyak ruang disk ke partisi OS Anda dari drive lain atau untuk menghapus file yang ada untuk memberi ruang.
Cara meningkatkan ukuran partisi OS dengan Manajemen Disk:
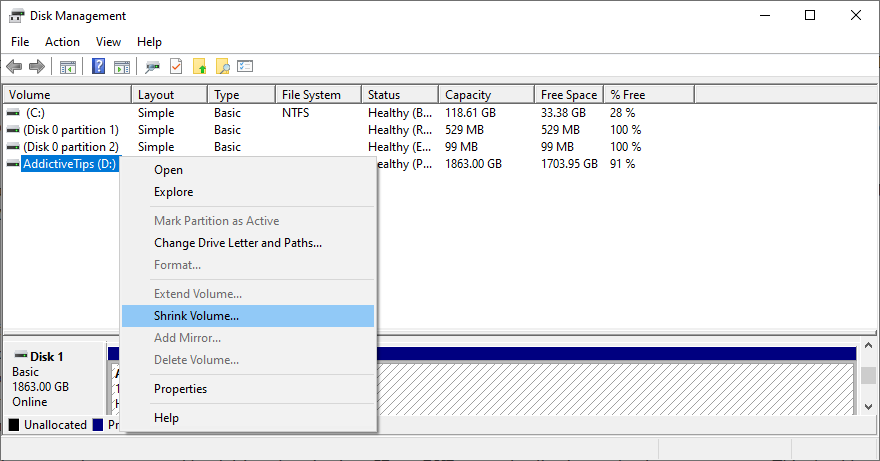
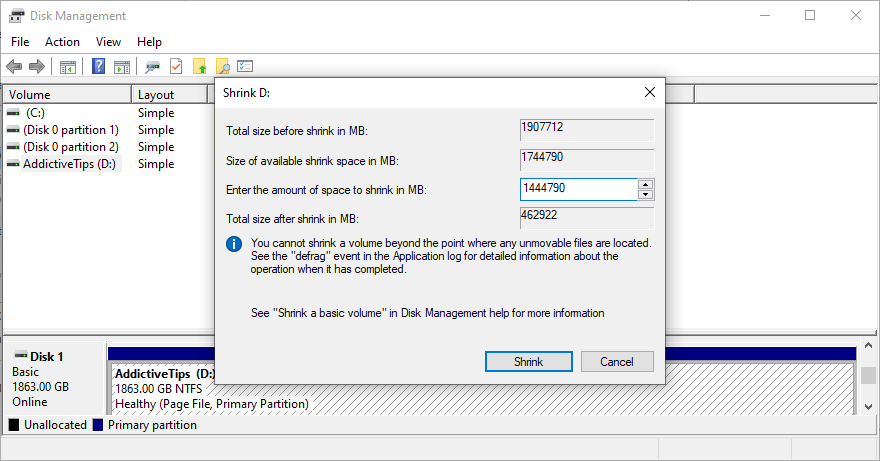
Jika tidak memungkinkan untuk mengalokasikan lebih banyak ruang disk dari partisi lain, Anda dapat menghapus file yang ada. Misalnya, Anda dapat memindahkan koleksi foto dan film ke disk eksternal, mengunggahnya ke akun cloud, atau membakarnya ke DVD. Game dan aplikasi besar yang tidak Anda perlukan lagi harus dicopot pemasangannya.
Dan, jika menyangkut data sampah, Anda dapat membuangnya dengan beralih ke pembersih sistem . Atau, jika Anda tidak ingin menginstal lebih banyak aplikasi, Anda dapat menggunakan alat Pembersihan Disk Windows.
Cara menggunakan Pembersihan Disk Windows:
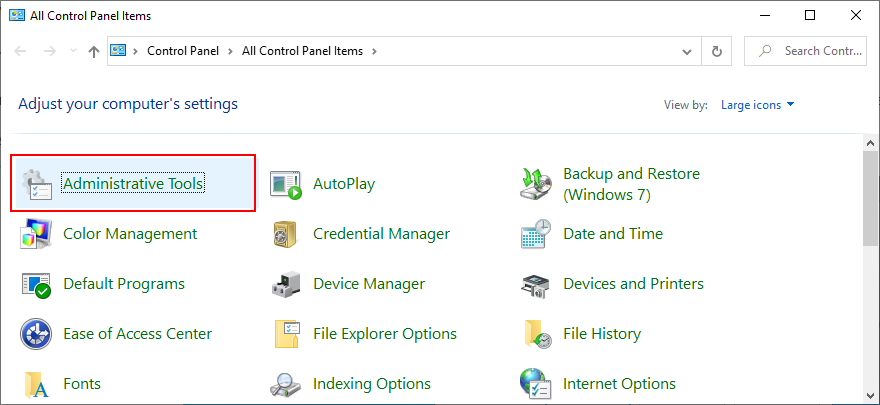
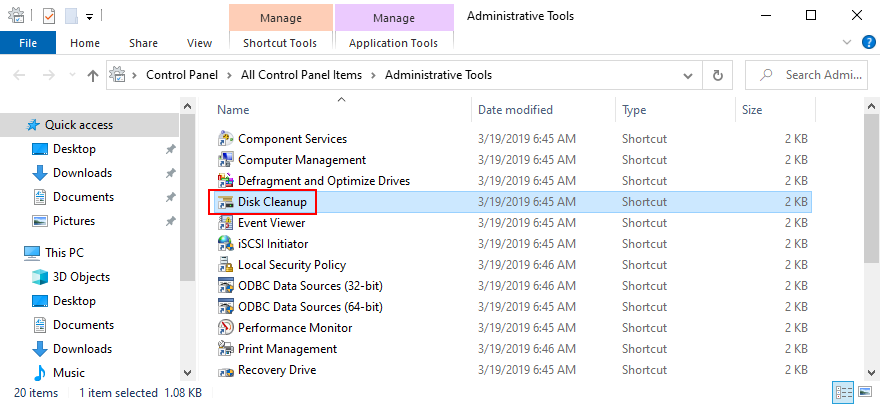
7. Cabut perangkat keras baru
The PC Anda berlari ke dalam masalah dan kebutuhan untuk me-restart kesalahan dapat dipicu oleh perangkat periferal yang memiliki masalah kompatibilitas dengan komputer dan sistem operasi. Jika Anda menyadari bahwa Anda mulai mengalami masalah dengan komputer Anda setelah mencolokkan perangkat keras baru, Anda harus mencabutnya.
Itu bisa apa saja, dari webcam hingga adaptor Wi-Fi. Selanjutnya, jika perangkat periferal terhubung melalui kabel USB, maka Anda harus mengganti port USB jika tidak semuanya berfungsi dengan benar.
8. Pindai PC Anda dari malware
Jika komputer Anda terinfeksi malware, mungkin proses dan layanan penting telah dinonaktifkan dalam upaya untuk menghancurkan pertahanan Anda. Ini sering diterjemahkan ke sistem crash juga, diwakili oleh layar biru dengan pesan kesalahan dan mungkin kode berhenti.
Cara menjalankan Windows Defender:
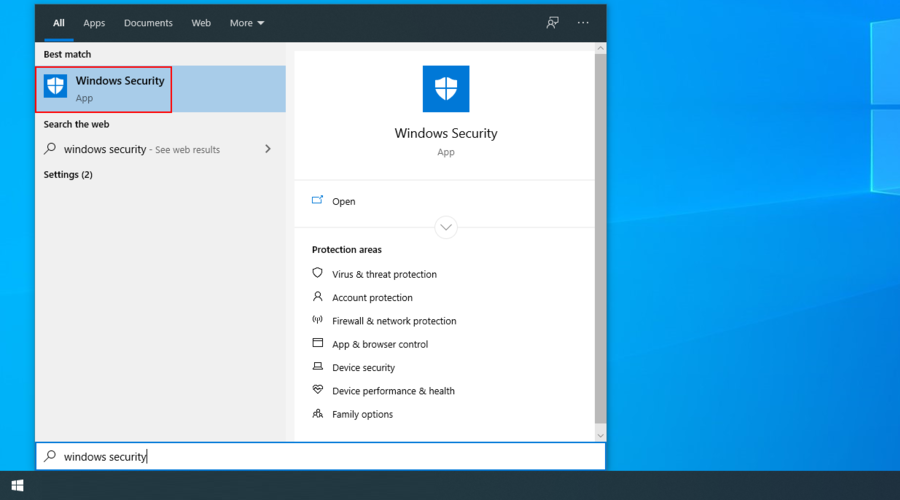
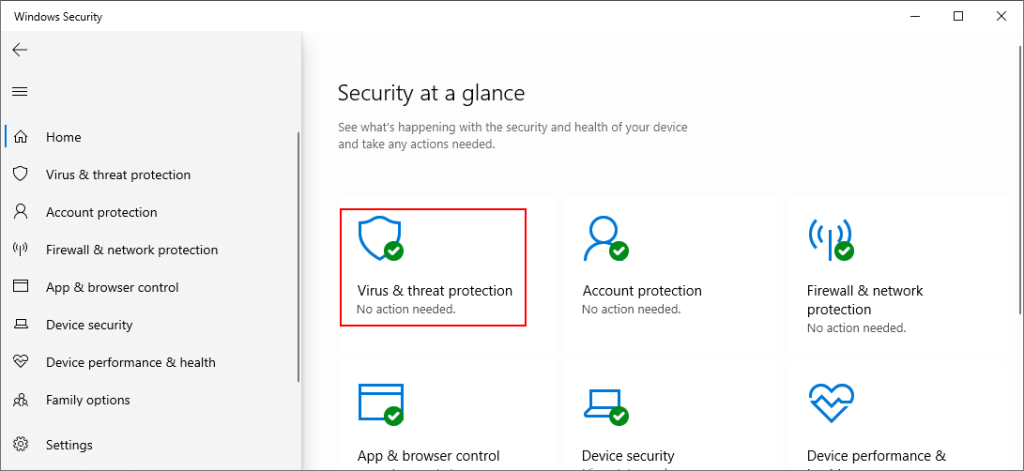
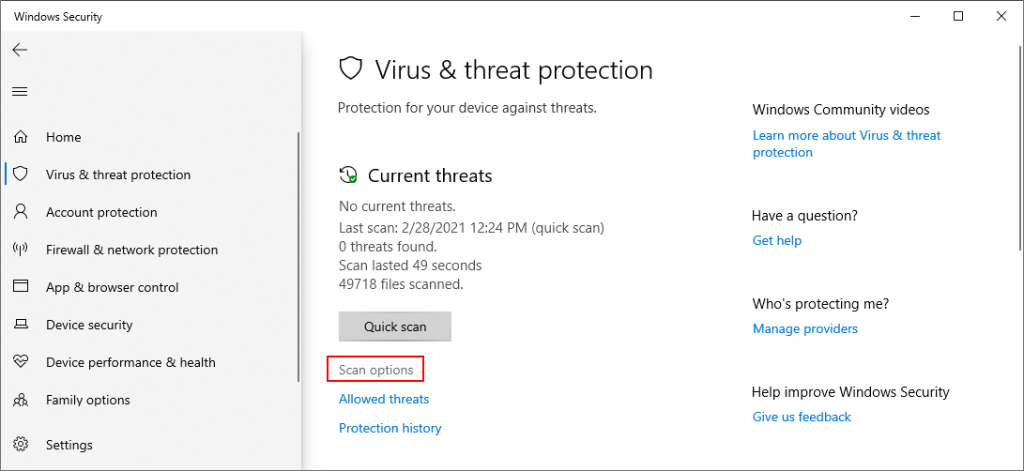
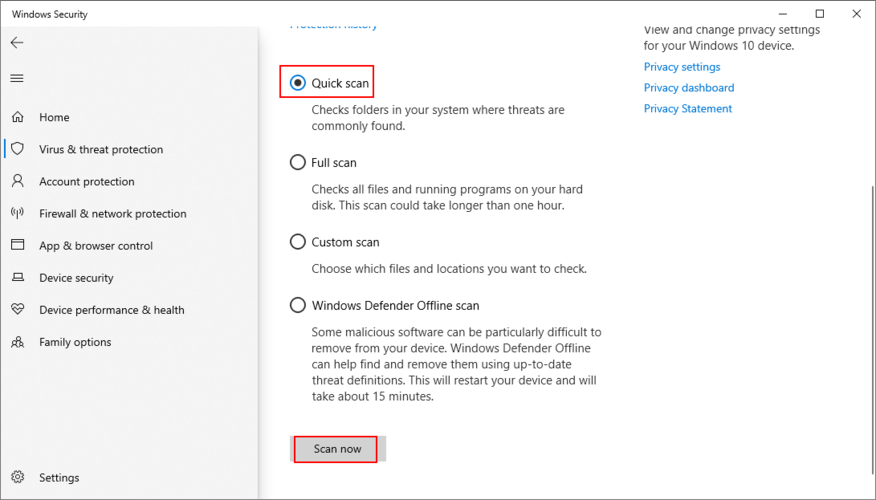
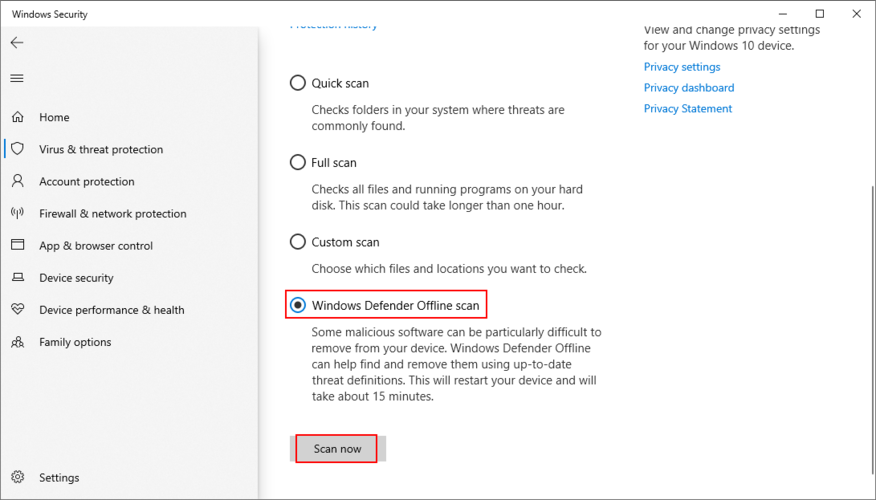
Jika Anda memiliki solusi antivirus yang diinstal di samping Windows Defender, pastikan untuk menyesuaikan langkah-langkah di atas.
9. Periksa memori sistem
Masalah apa pun dengan kartu RAM Anda dapat memengaruhi seluruh komputer, yang menyebabkan sistem macet dan berbagai kode berhenti. Namun, Anda dapat dengan cepat memverifikasi memori sistem dengan bantuan Windows Memory Diagnostic, alat bawaan.
Cara menggunakan Diagnostik Memori Windows:
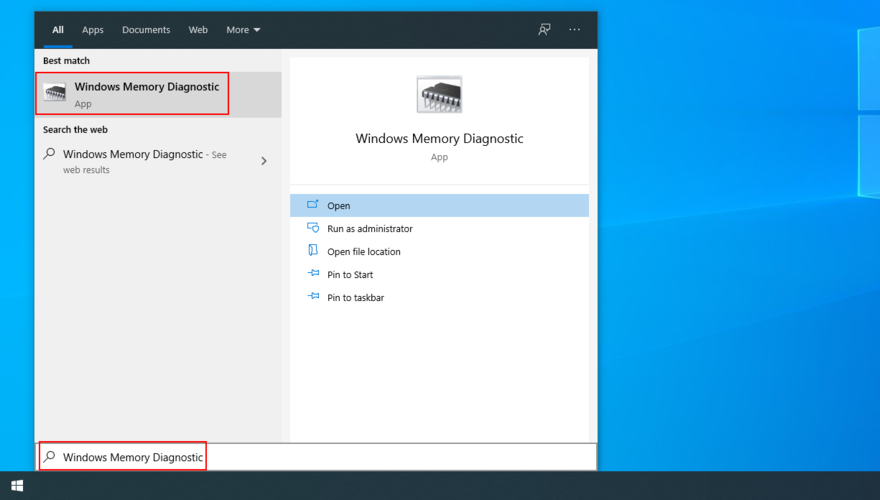
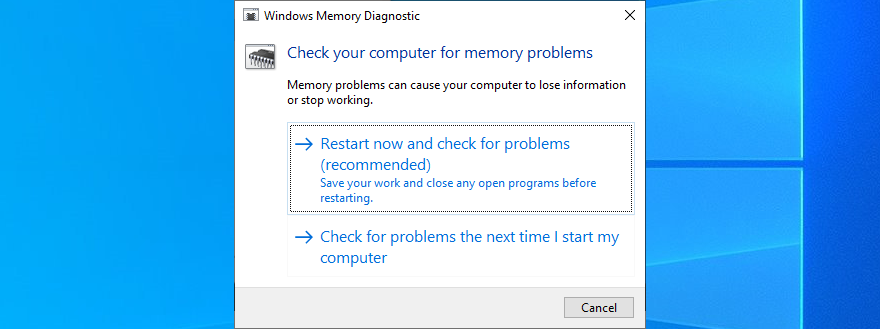
Windows Memory Diagnostic cukup bagus dalam hal itu. Tetapi jika Anda mencari sesuatu yang sedikit lebih canggih, Anda harus memeriksa MemTest86 .
10. Nonaktifkan alat overclocking
Gamer biasanya menggunakan alat overclocking seperti MSI Afterburner , AMD Overdrive, CPU-Z atau GPU-Z untuk meningkatkan sistem mereka dan meningkatkan pengalaman bermain game mereka. Namun, itu tidak sering dilakukan dengan benar.
Misalnya, Anda harus memiliki pendingin yang cukup kuat untuk menangani panas akibat overclocking. Jika tidak, PC Anda akan mati dan menunjukkan PC Anda mengalami masalah dan perlu memulai ulang pesan kesalahan untuk mencegah panas berlebih dan melindungi dirinya sendiri.
Jadi, sebaiknya matikan semua solusi perangkat lunak overclocking yang Anda miliki di PC, baik Anda menerapkannya untuk GPU, CPU, atau RAM. Kemudian, atur ulang pengaturan jam ke default dan periksa PC Anda untuk masalah stabilitas tambahan.
11. Atur ulang BIOS ke default
Dimungkinkan untuk mengontrol banyak pengaturan komputer dari area BIOS, termasuk overclocking dan caching. Namun, jika Anda tidak tahu apa yang Anda lakukan, Anda dapat merusak PC Anda dan menyebabkan sistem crash dengan tidak dapat menjalankan properti aktivitasnya karena file yang hilang atau rusak. Namun, Anda dapat mencoba memperbaiki masalah ini dengan menggunakan tiga baris perintah, PC Anda mengalami masalah dan perlu memulai ulang pesan kesalahan.
Tetapi Anda dapat memperbaikinya dengan mengatur ulang semua pengaturan BIOS ke nilai pabriknya. Berikut cara mewujudkannya:
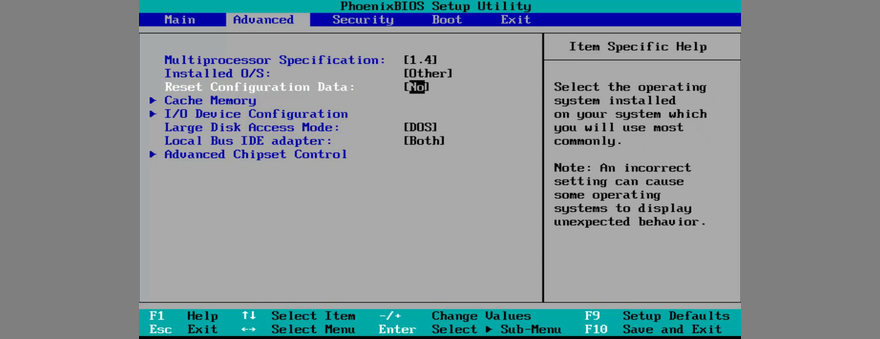
12. Perbarui BIOS
Karena Anda sudah mengubah pengaturan BIOS, sebaiknya perbarui BIOS ke versi terbaru untuk menghindari masalah fungsionalitas komputer dan PC Anda mengalami masalah dan perlu memulai ulang loop. Berikut caranya:
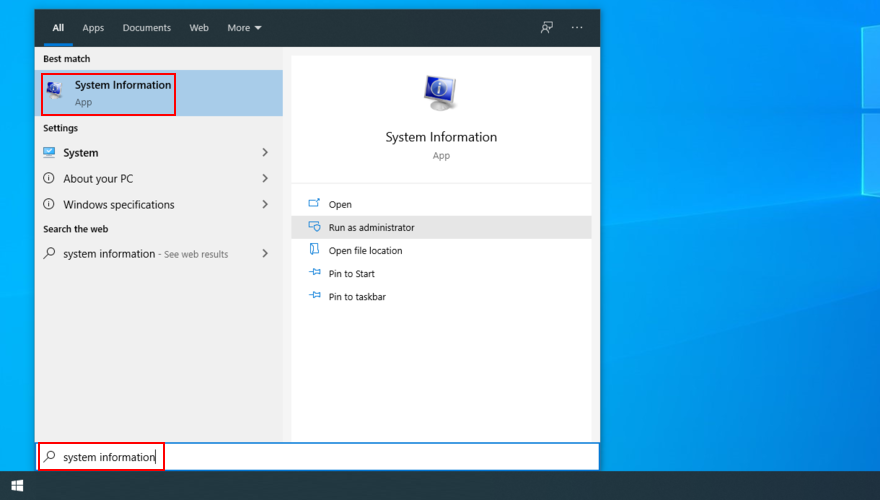
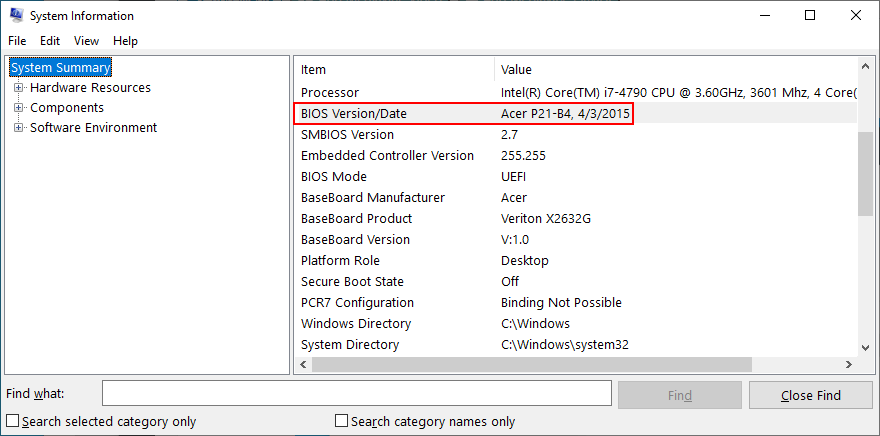
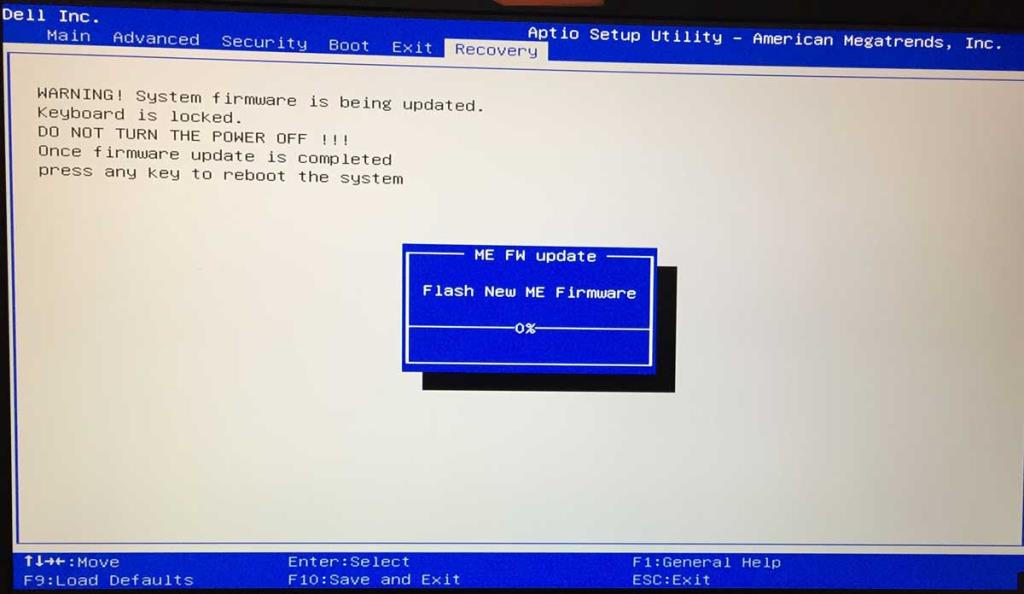
13. Perbaiki disk dan kesalahan sistem
Hard disk Anda mungkin memiliki bad sector, atau sistem operasi Anda mungkin memiliki file yang rusak. Akibatnya, Windows 10 tidak dapat menjalankan aktivitasnya karena file hilang atau rusak. Namun, Anda dapat mencoba memperbaiki masalah ini dengan menggunakan tiga alat baris perintah yang ada di dalam OS: CHKDSK (Check Disk), SFC (System File Checker) , dan DISM (Deployment Image Servicing and Management).
Cara memperbaiki bad sector dengan CHKDSK:
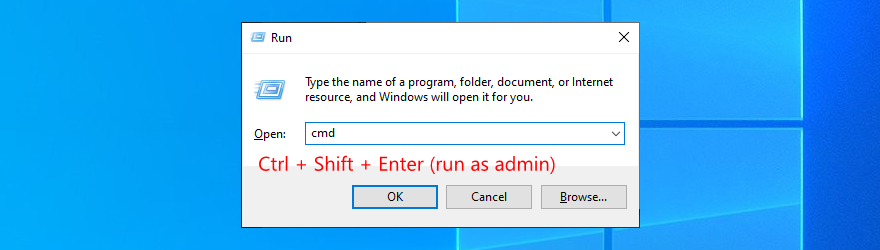
chkdsk c: /f. Jika tidak, ganti c:dengan huruf partisi yang tepat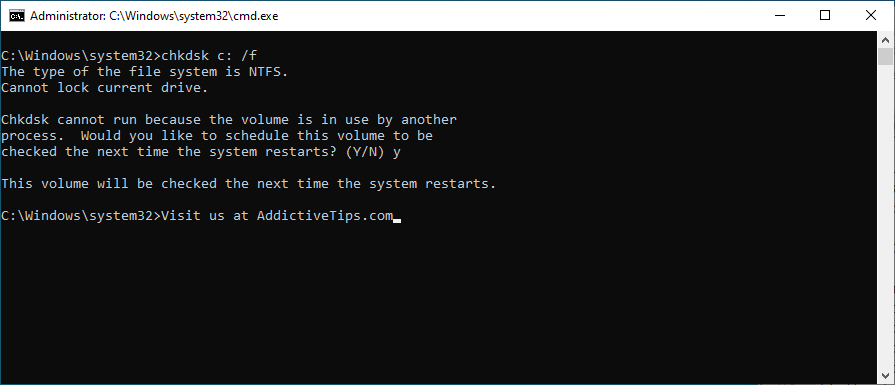
Cara memperbaiki kesalahan sistem dengan SFC:
sfc /scannowdan tekan Enter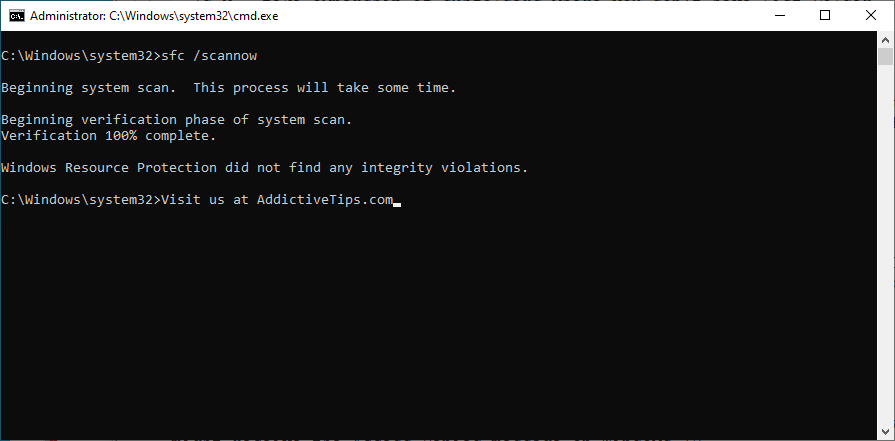
Cara memperbaiki masalah penyimpanan komponen dengan DISM:
DISM /online /cleanup-image /scanhealthdan tekan Enter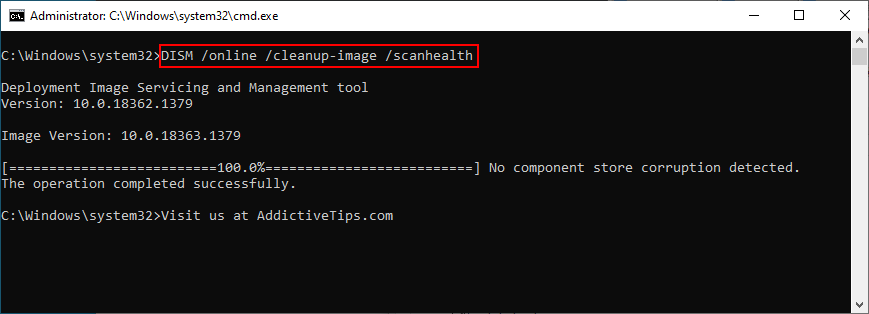
DISM /online /cleanup-image /restorehealth14. Hapus pembaruan sistem baru
Banyak pengguna melaporkan PC Anda mengalami masalah dan perlu dimulai ulang, kami hanya mengumpulkan beberapa pesan kesalahan info kesalahan tepat setelah menginstal pembaruan Windows baru. Sangat mungkin bahwa pembaruan sistem tidak sepenuhnya mendukung Windows 10, sehingga menyebabkan crash.
Untuk memperbaiki masalah ini, Anda harus menghapus pembaruan sistem terbaru. Berikut caranya:

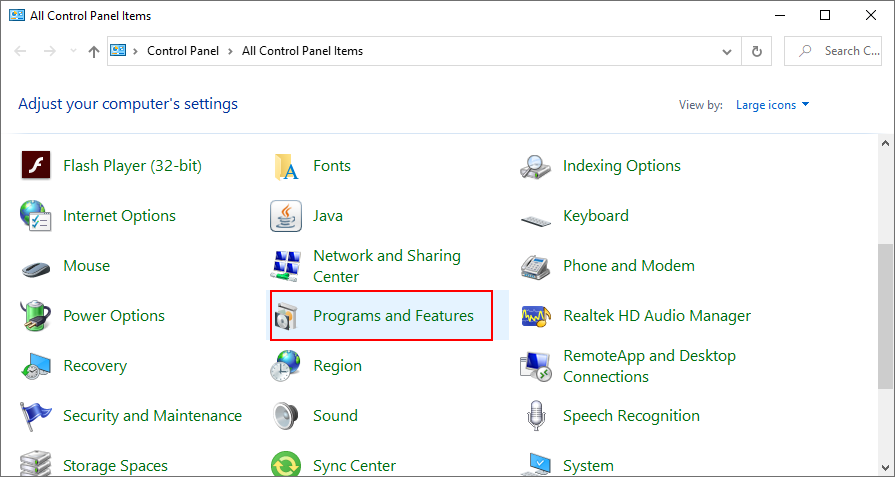
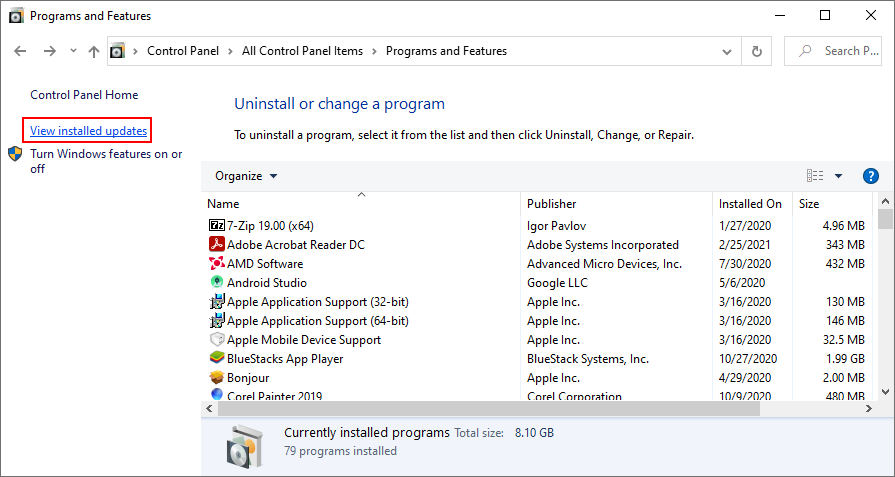
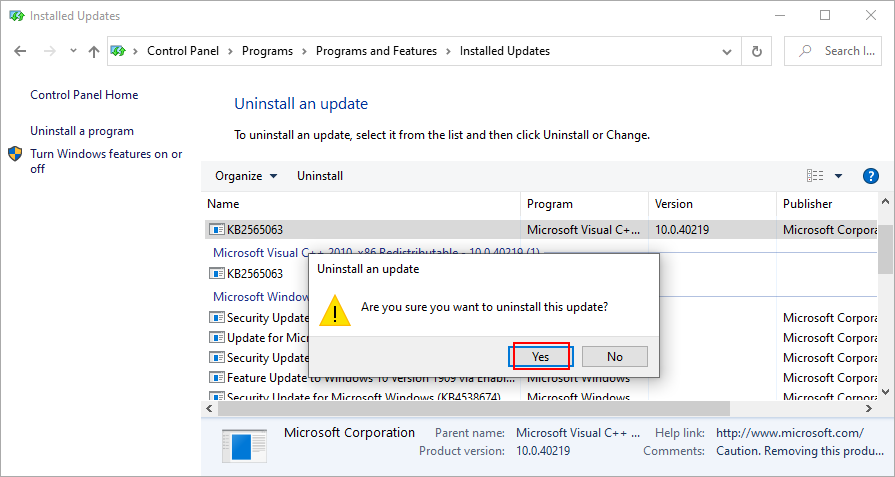
15. Copot pemasangan aplikasi pihak ketiga
Beberapa jenis perangkat lunak diketahui menyebabkan masalah fungsionalitas PC karena dukungannya yang buruk untuk Windows 10 serta fakta bahwa mereka memerlukan akses ke bagian sistem yang sensitif. Ini adalah kasus beberapa antivirus dan alat VPN gratis untuk Windows , untuk menyebutkan beberapa contoh. Anda hanya perlu menyingkirkannya untuk memulihkan kinerja komputer Anda.
Cara menghapus program terbaru:
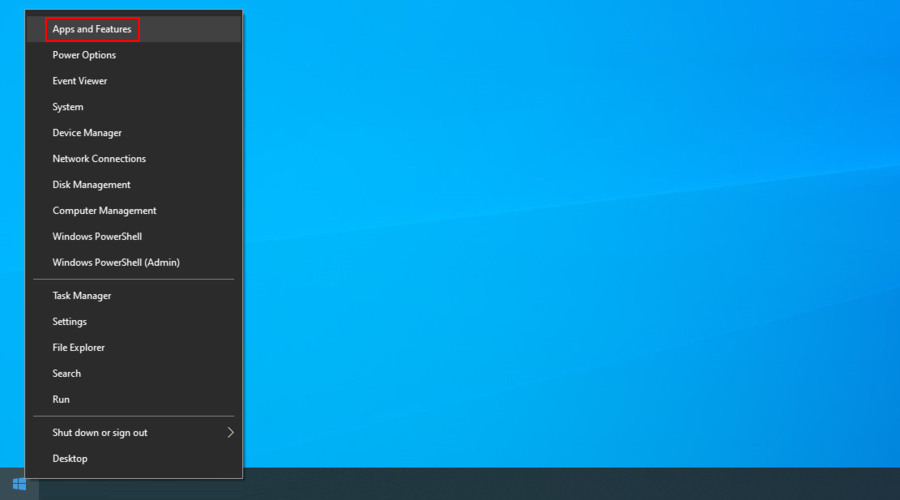
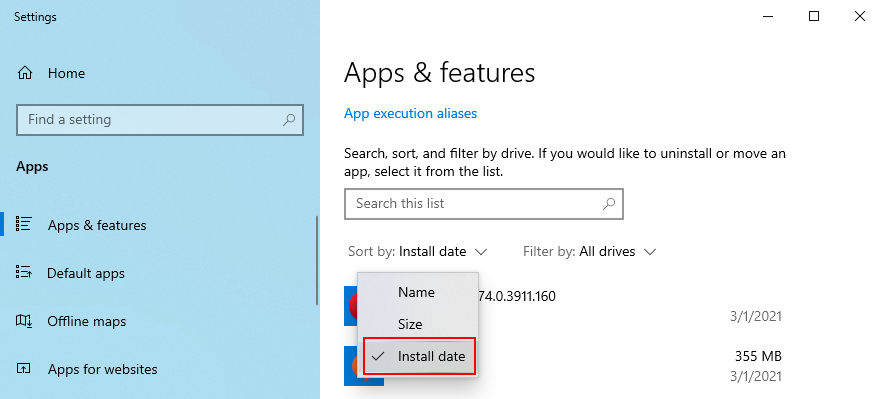
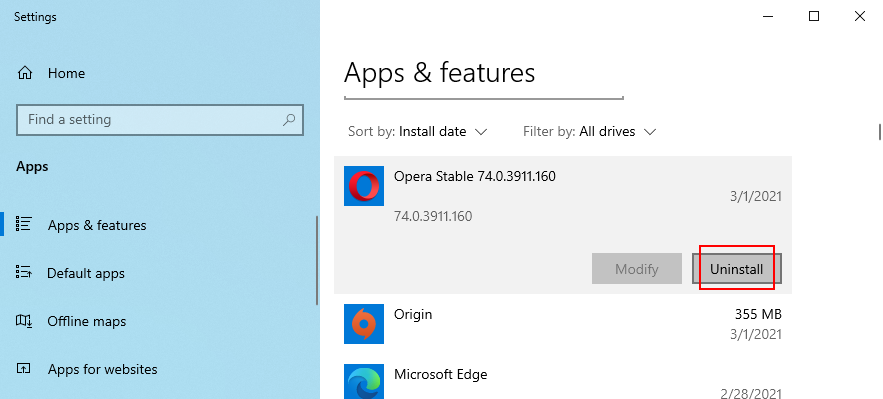
Metode ini tidak akan berfungsi untuk aplikasi yang telah membuat perubahan signifikan pada registri sistem. Namun, Anda dapat beralih ke program uninstaller , yang lebih teliti daripada uninstaller default Windows karena juga menghilangkan file sisa dan entri registri.
16. Perbaiki pengaturan registri
Jika ada pengaturan yang salah di registri sistem, seperti entri dengan nilai yang salah atau kunci yang hilang, maka Anda akan mengharapkan sistem crash dan pesan kesalahan seperti PC Anda mengalami masalah dan perlu restart . Namun, dimungkinkan untuk menerapkan beberapa perbaikan cepat menggunakan pembersih registri atau Command Prompt dan tanpa harus menggunakan disk darurat OS.
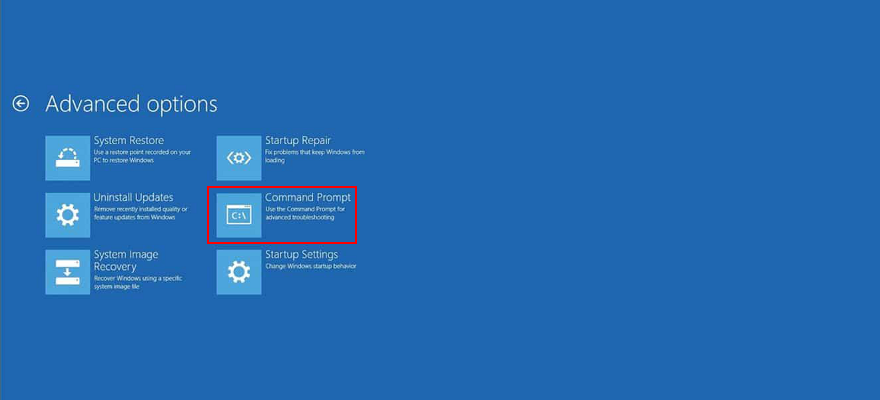
cd c:\Windows\System32\config
ren c:\Windows\System32\config\DEFAULT DEFAULT.old
ren c:\Windows\System32\config\SAM SAM.old
ren c:\Windows\System32\config\SECURITY SECURITY.old
ren c:\Windows\System32\config\SOFTWARE SOFTWARE.old
ren c:\Windows\System32\config\SYSTEM SYSTEM.old
salin c:\Windows\System32\config\RegBack\DEFAULT c:\Windows\System32\config\
salin c:\Windows\System32\config\RegBack\DEFAULT c:\Windows\System32\config\
salin c:\Windows\System32\config\RegBack\SAM c:\Windows\System32\config\
salin c:\Windows\System32\config\RegBack\SECURITY c:\Windows\System32\config\
salin c:\Windows\System32\config\RegBack\SYSTEM c:\Windows\System32\config\
salin c:\Windows\System32\config\RegBack\SOFTWARE c:\Windows\System32\config\
17. Gunakan Pemulihan Sistem
Peristiwa perangkat lunak apa pun yang tidak dapat Anda identifikasi dapat dibalik dengan memutar kembali Windows 10 di Pemulihan Sistem lebih lanjut. Tetapi itu berarti Anda harus telah membuat titik pemulihan sebelum Anda mulai mengalami masalah stabilitas sistem yang menyebabkan PC Anda mengalami masalah dan perlu memulai ulang pesan kesalahan.
Cara menggunakan Pemulihan Sistem:

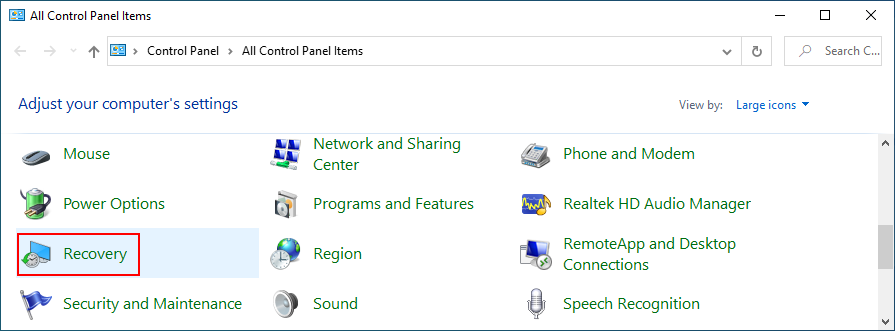
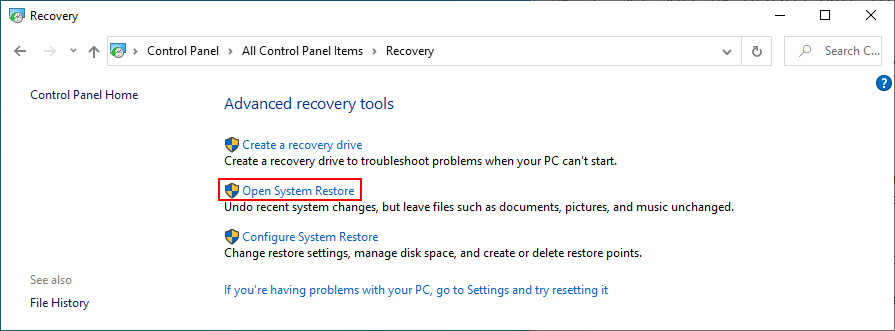
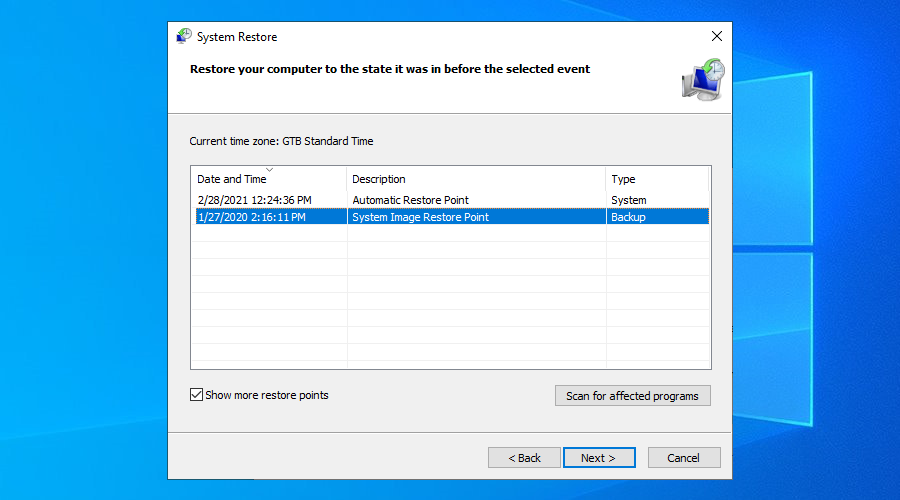
Jika Anda tidak dapat mem-boot Windows, hentikan urutan startup tiga kali untuk memulai mode Pemulihan . Lalu, buka Troubleshoot > Advanced options untuk mengakses System Restore.
18. Setel ulang Windows 10
Menyetel ulang OS Anda ke nilai pabrik adalah salah satu solusi terakhir yang harus Anda coba ketika Anda tidak dapat menyingkirkan PC Anda mengalami masalah dan perlu memulai ulang pesan kesalahan. Anda akan menyimpan file pribadi Anda, tetapi semua aplikasi akan dihapus, jadi Anda harus menginstal ulang semuanya sesudahnya.
Cara mereset Windows 10 tanpa boot:
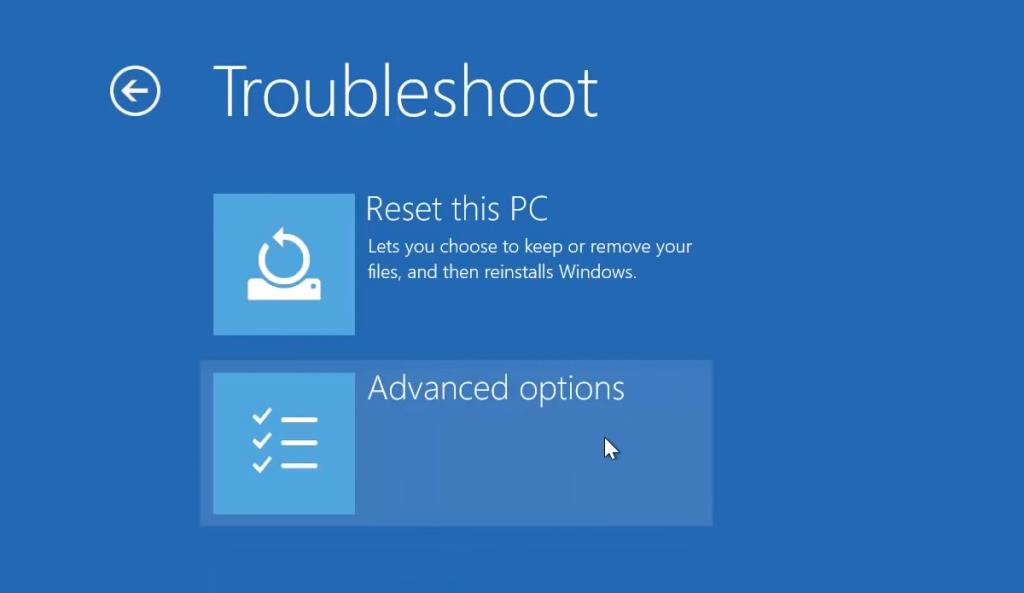
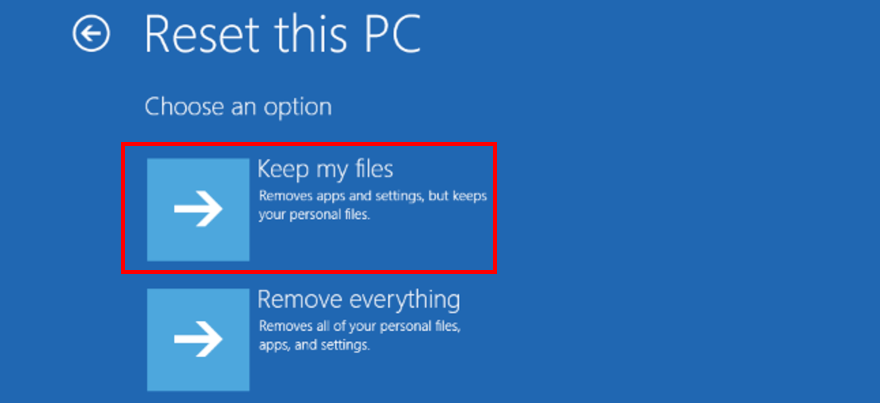
19. Jalankan Pemulihan Citra Sistem
Jika Pencadangan Windows diaktifkan di PC Anda dan jika Anda membuat cadangan sebelum mengalami masalah layar biru, maka Anda dapat memulihkan cadangan dan mendapatkan kembali fungsionalitas komputer Anda, berkat Pemulihan Gambar Sistem. Namun, jangan mencoba memulihkan citra sistem yang dibuat di komputer yang sama sekali berbeda karena tidak akan berfungsi.
Cara menggunakan Pemulihan Gambar Sistem:

Kesimpulan
Untuk meninjau, PC Anda mengalami masalah dan perlu memulai ulang pesan kesalahan ditampilkan di layar saat layar Anda berubah menjadi biru dan sistem operasi Anda mencoba melindungi diri dari kehilangan data dan kerusakan. Ini dapat disebabkan oleh berbagai peristiwa di tingkat perangkat lunak atau perangkat keras.
Namun, Anda dapat mencoba memperbaiki kesalahan ini dengan memulai Windows dalam Safe Mode, menjalankan boot bersih, menggunakan Pembaruan Windows, menyelidiki log sistem, memeriksa driver perangkat dan ruang disk, atau mencabut peralatan baru.
Ini juga merupakan ide yang baik untuk memindai komputer Anda dari infeksi malware, memeriksa memori sistem, menonaktifkan alat overclocking, mengatur ulang BIOS ke default, memperbarui BIOS, memperbaiki disk dan kesalahan sistem, dan menghapus pembaruan sistem baru yang mungkin tidak kompatibel dengan PC Anda.
Selain itu, Anda dapat menghapus instalasi aplikasi pihak ketiga, memperbaiki pengaturan registri, menggunakan Pemulihan Sistem, mengatur ulang Windows 10, dan menjalankan Pemulihan Gambar Sistem.
Solusi apa yang Anda gunakan untuk menyingkirkan PC Anda mengalami masalah dan perlu memulai ulang kesalahan? Apakah kita melewatkan langkah penting? Beri tahu kami di area komentar di bawah.
Kesalahan <strong>javascript: void(0)</strong> saat loading situs web bisa sangat mengganggu. Temukan berbagai solusi untuk memperbaikinya di sini.
Pelajari cara menghapus keheningan dari file audio menggunakan Audacity untuk meningkatkan kualitas audio Anda dengan langkah-langkah mudah.
IRQL NOT LESS OR EQUAL adalah pesan kesalahan Blue Screen of Death yang dapat terjadi pada Windows 10, 8.1, 8, dan edisi yang lebih lama. Pelajari cara memperbaikinya di sini.
Pelajari cara mengaktifkan SMB di Windows 10 untuk berbagi file dengan mudah. Langkah-langkah yang jelas dan mudah dipahami.
Panduan lengkap tentang penggunaan MSI Afterburner untuk mengoptimalkan kinerja GPU Anda. Temukan tips dan trik untuk overclocking, undervolting, dan lainnya.
Beberapa pengguna Windows 10 mengeluh komputer/Laptop mereka tidak dapat mendeteksi kartu grafis NVIDIA. Artikel ini memberikan solusi lengkap untuk mengatasi masalah ini.
Panduan lengkap untuk memperbaiki AMD Catalyst Control Center yang tidak bisa dibuka di Windows 10. Dapatkan solusi efektif dan langkah-langkah praktis.
Temukan solusi untuk masalah "Sesuatu terjadi dan PIN Anda tidak tersedia" di Windows 10. Lindungi akun Anda dengan metode masuk yang lebih aman.
Panduan lengkap untuk mengatasi masalah Windows Media Player tidak menampilkan video, hanya suara. Temukan solusi efektif dan optimasi untuk pemutar media Anda.
Pelajari cara untuk menemukan dan membuka folder AppData di Windows 10 dengan panduan mudah. Juga temukan cara untuk menampilkan folder tersembunyi dan mengelola file di dalamnya.








