Cara Memperbaiki javascript: void(0) Kesalahan di Chrome

Kesalahan <strong>javascript: void(0)</strong> saat loading situs web bisa sangat mengganggu. Temukan berbagai solusi untuk memperbaikinya di sini.
Sistem tidak dapat menemukan file yang ditentukan adalah pesan kesalahan yang dapat terjadi pada Windows 10 ketika mencoba membuka atau menghapus file, meluncurkan aplikasi, memperbarui OS, mencadangkan data, atau melakukan operasi file lainnya.
Dalam skenario yang lebih parah, kesalahan muncul saat mencoba mem-boot sistem operasi Anda, menampilkan layar oranye sebagai gantinya. Namun, ada beberapa cara di mana Anda dapat memperbaiki masalah ini, tergantung di mana Anda menemukannya.
Lihat perbaikan berikut. Jika memungkinkan, pastikan untuk membuat titik pemulihan sistem sehingga Anda dapat mengembalikan Windows 10 jika Anda perlu memulai solusi dari awal.
Mungkin Windows menunjukkan Sistem tidak dapat menemukan kesalahan file yang ditentukan karena proses menggantung atau layanan yang tidak merespons. Jadi, ada baiknya untuk memulai dengan sesuatu yang mendasar seperti me-restart komputer Anda. Ide yang lebih baik lagi adalah mem-boot ulang PC Anda dengan susah payah. Setelah dimatikan, cabut sumber daya dan tekan terus tombol daya selama 20-30 detik untuk menghapus cache PC. Kemudian, boot sistem operasi Anda dan periksa apakah masalah Anda sekarang telah teratasi.
Menambahkan pembaruan terbaru ke sistem operasi Anda sangat penting untuk pemeliharaan komputer Anda, yang dimungkinkan oleh Pembaruan Windows. Layanan ini akan berjalan secara otomatis di latar belakang, terus memeriksa pembaruan, dan meminta Anda jika tindakan lebih lanjut diperlukan.
Lihat di pusat notifikasi atau menu opsi daya untuk titik merah yang menunjukkan restart yang tertunda, terutama jika Anda tidak mematikan komputer untuk waktu yang lama. Jika tidak, Anda dapat memeriksa pembaruan secara manual:
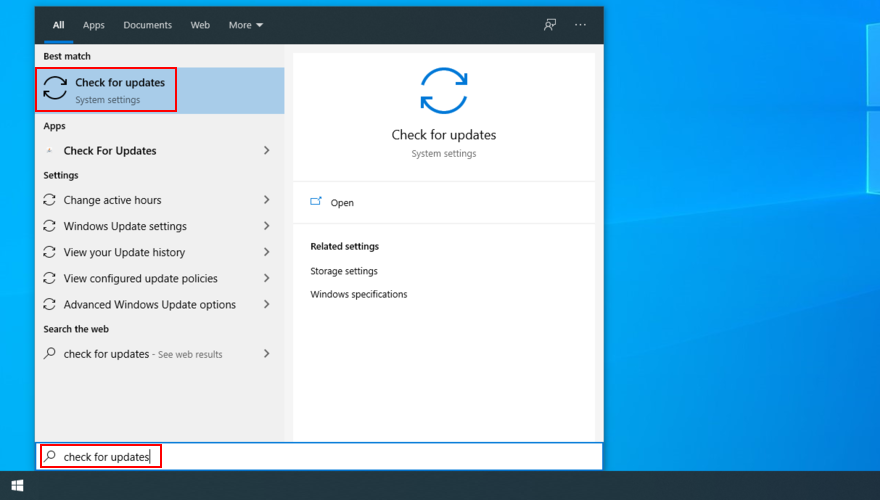
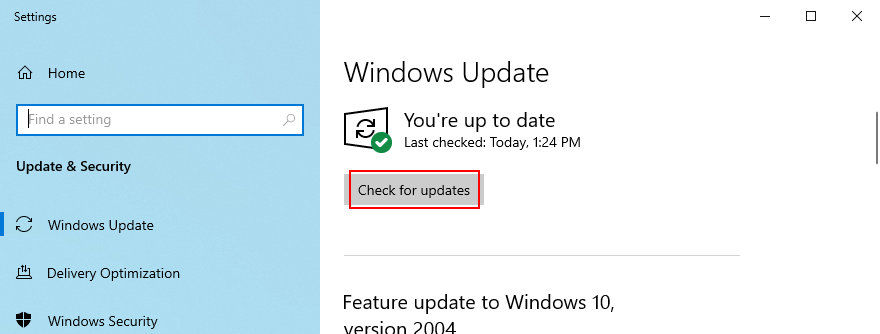
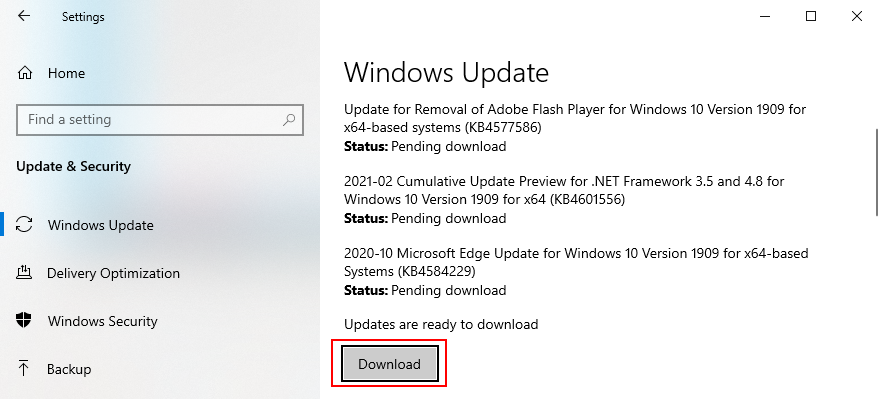
Banyak pengguna tidak dapat menjalankan Pembaruan Windows karena Sistem tidak dapat menemukan kesalahan file yang ditentukan . Dalam hal ini, Anda harus menggunakan pemecah masalah Pembaruan Windows untuk menemukan dan memperbaiki masalah umum yang mencegah aplikasi ini berjalan:
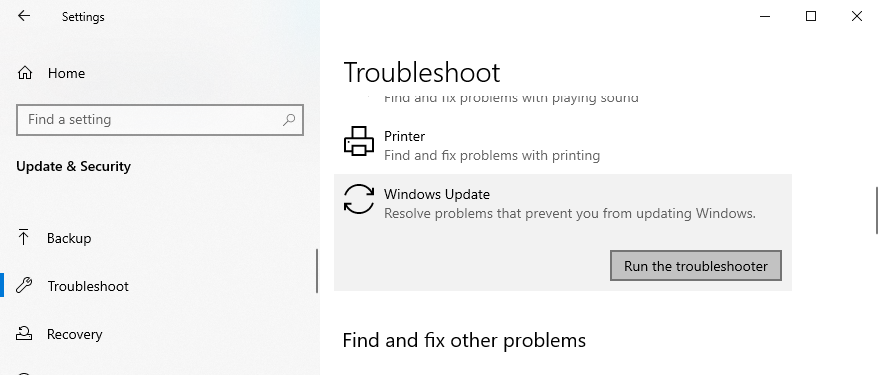
Beberapa pengguna menonaktifkan layanan Pembaruan Windows karena mengganggu aktivitas mereka dan membutuhkan waktu lama untuk mematikan, memulai, atau memulai ulang komputer mereka selama tugas mendesak. Namun, jika tetap dinonaktifkan, layanan tidak akan dapat mengambil pembaruan penting, yang mengakibatkan berbagai masalah komputer.
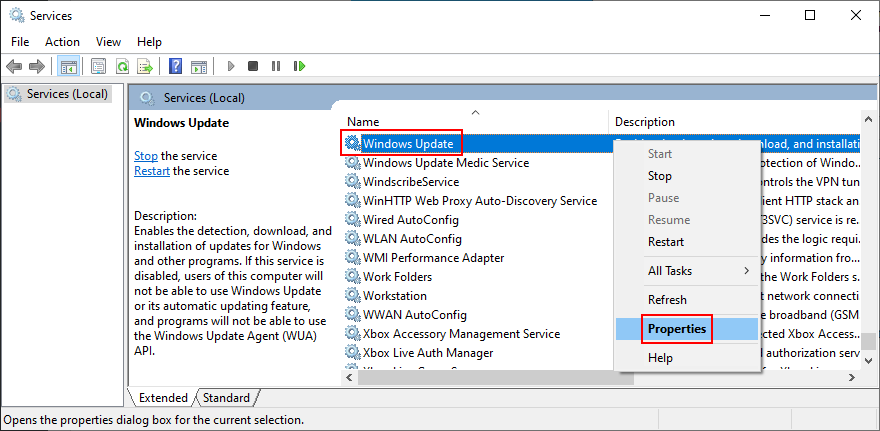
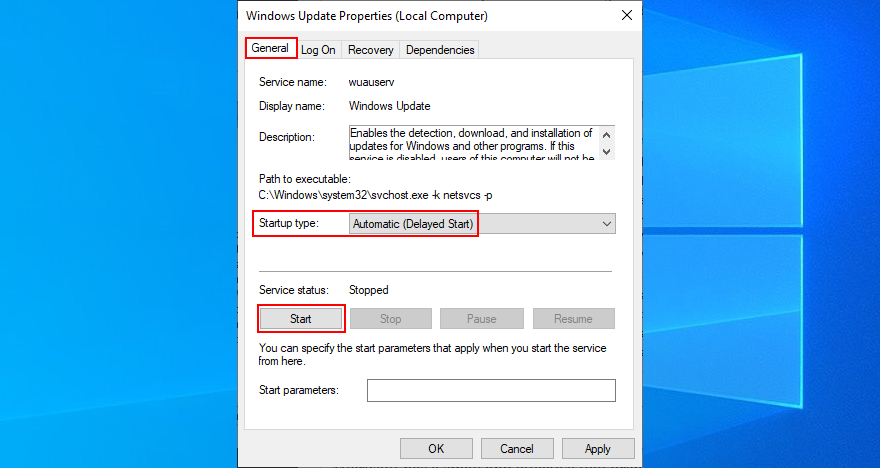
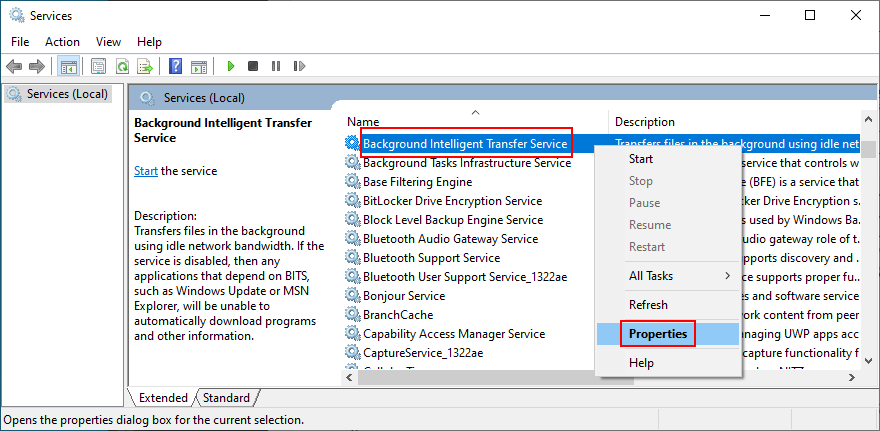
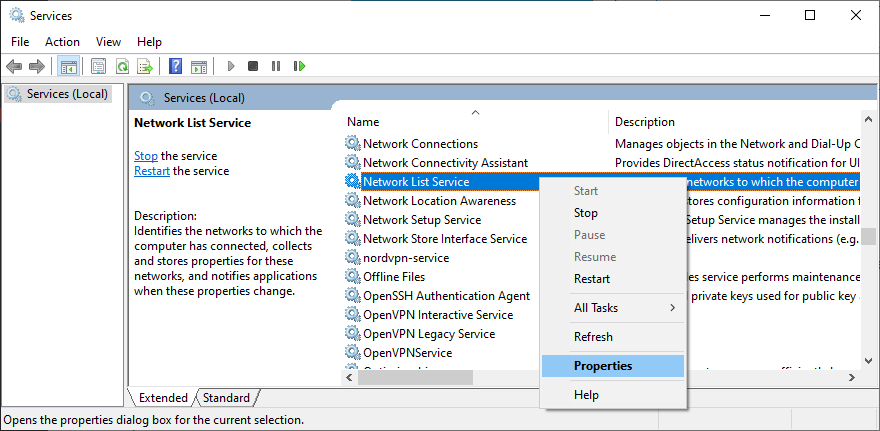
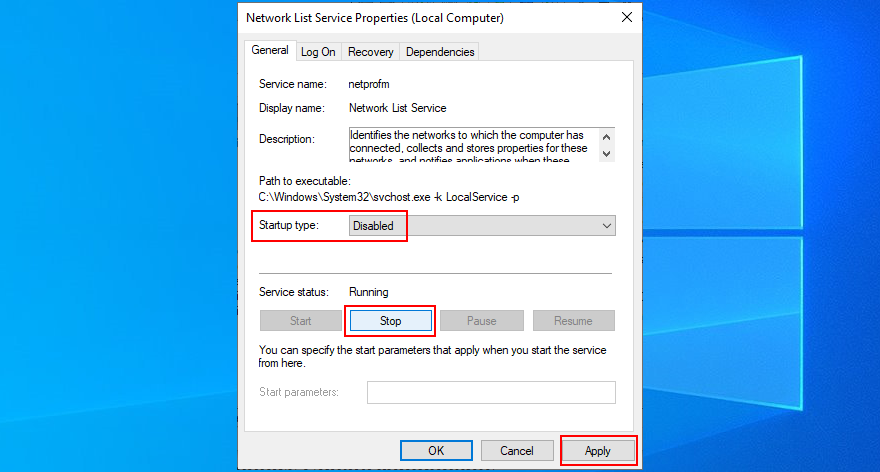
Jika sistem tidak dapat menemukan file yang ditentukan kesalahan dipicu oleh driver atau layanan pihak ketiga yang salah, Anda dapat menjalankan Windows 10 dalam Safe Mode untuk secara otomatis mematikan semua driver dan layanan yang bukan milik sistem operasi Anda. Inilah yang perlu Anda lakukan:
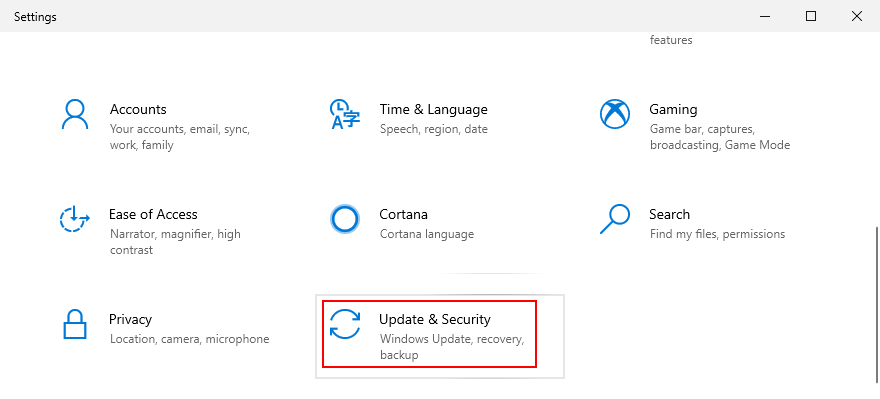
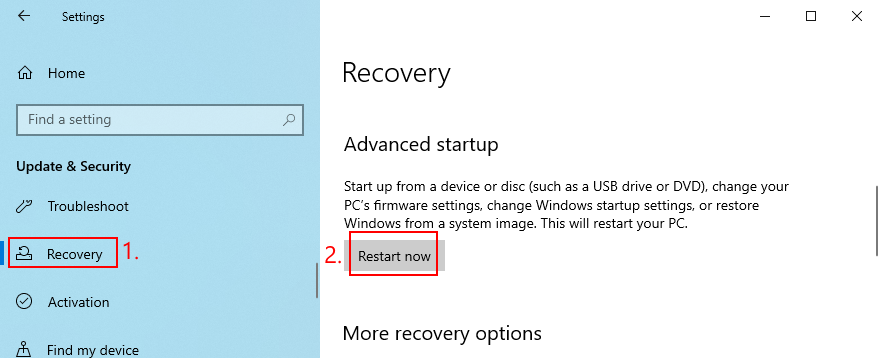
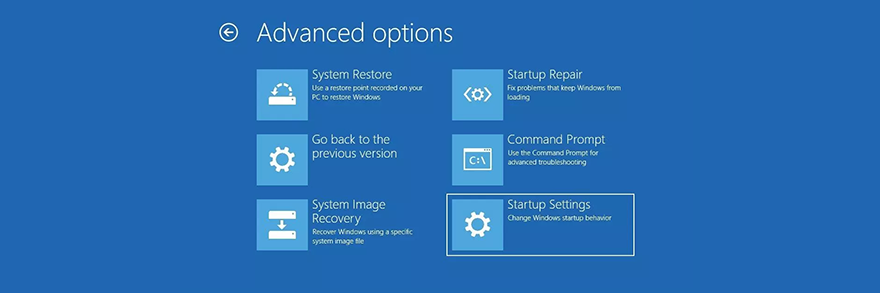
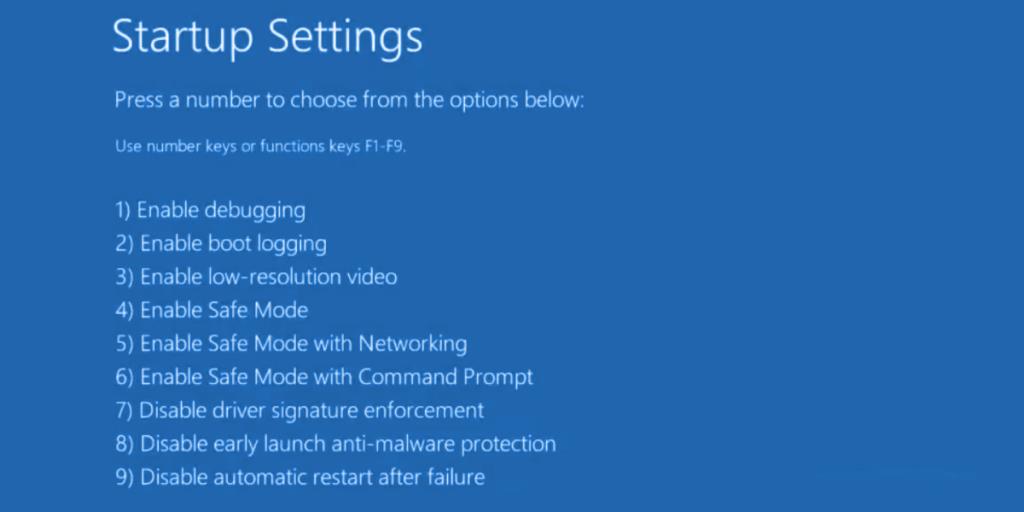
Jika Safe Mode tidak membantu memperbaiki kesalahan Sistem tidak dapat menemukan file yang ditentukan , coba nonaktifkan program startup . Misalnya, Anda mungkin memiliki aplikasi keamanan yang dijadwalkan untuk berjalan secara otomatis setiap kali Anda menghidupkan komputer, yang bertentangan dengan proses sistem yang penting. Mungkin sulit untuk mengidentifikasi pihak yang bersalah, jadi lebih baik matikan semuanya.

Melakukan boot bersih pada Windows 10 agak mirip dengan Safe Mode. Perbedaannya adalah bahwa boot bersih menonaktifkan tidak hanya perangkat dan layanan yang tidak penting, tetapi juga item startup. Berikut cara mengkonfigurasinya:
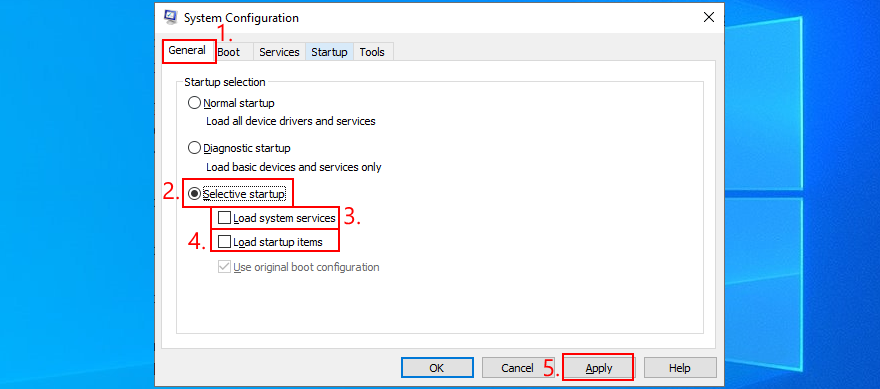

Jika nanti Anda perlu mengembalikan pengaturan boot ke default, buka aplikasi Konfigurasi Sistem dan pilih Startup normal .
Mendapatkan Sistem tidak dapat menemukan file yang ditentukan kesalahan setelah meluncurkan aplikasi dapat menandakan konflik perangkat lunak. Mungkin program Anda bentrok dengan yang lain, seperti dua program antivirus dengan mesin waktu nyata yang terpisah. Tidak ada yang bisa dilakukan kecuali menghapus aplikasi lain dari komputer Anda.
Namun, jika program telah mengubah pengaturan registri, uninstaller default Windows tidak akan membantu memulihkannya. Sebagai gantinya, Anda harus menggunakan uninstaller perangkat lunak yang tidak hanya menghapus program tetapi juga file dan entri registri yang tersisa.
Konflik juga dapat disebabkan oleh perangkat periferal yang tidak didukung yang baru saja dicolokkan ke komputer Anda. Jika Anda baru saja membeli atau menerima perangkat keras baru sebagai hadiah, seperti adaptor Wi-Fi, headphone baru, webcam, atau flash drive USB, segera lepaskan dari PC Anda, lalu mulai ulang untuk memeriksa apakah ini menyelesaikan masalah . sistem tidak dapat menemukan file yang ditentukan kesalahan.
Ini mungkin bukan kesalahan perangkat tetapi port Anda. Coba ubah port USB jika Anda memiliki beberapa opsi yang tersedia. Jika tidak, colokkan hub USB multi-port ke komputer, lalu perangkat Anda ke hub, bukan langsung ke PC Anda. Terkadang berhasil.
CHKDSK (Check Disk) adalah alat internal Windows yang dapat Anda operasikan dari lingkungan baris perintah. Ini membantu memperbaiki masalah korupsi hard drive dan bad sector yang dapat mencegah komputer Anda berjalan dengan benar dan menyebabkan sistem tidak dapat menemukan file yang ditentukan sebagai hasilnya.
chkdsk c: /f /r. Jika tidak, pastikan untuk mengganti c:dengan huruf partisi OS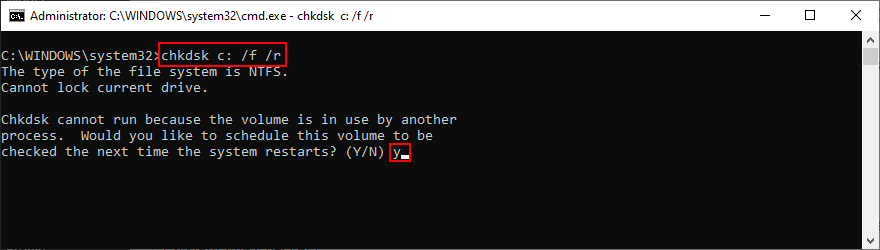
Jika Anda masih mendapatkan kesalahan Sistem tidak dapat menemukan file yang ditentukan setelah menjalankan alat CHKDSK, mungkin Anda harus mengalihkan perhatian Anda ke sistem karena mungkin ada file yang rusak atau hilang. SFC (Pemeriksa Berkas Sistem) dapat membantu Anda dalam hal ini.
sfc /scannowdan tekan Enter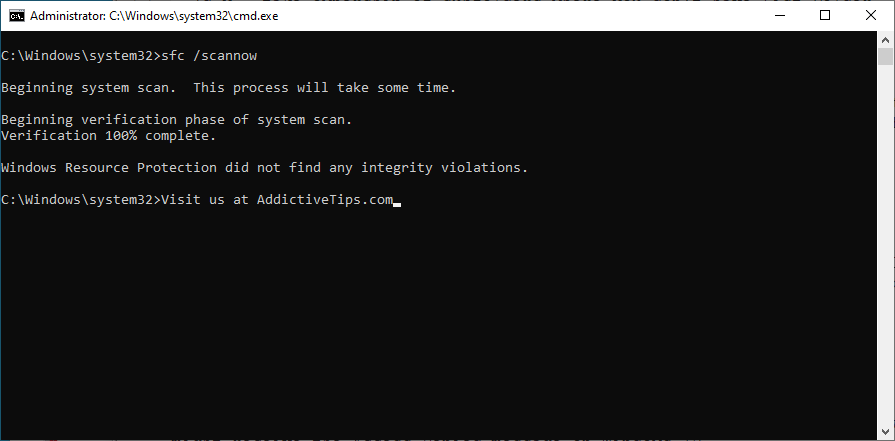
DISM (Deployment Image Servicing and Management) adalah alat yang lebih canggih daripada SFC karena dapat memeriksa integritas penyimpanan komponen di file gambar Windows.
DISM /online /cleanup-image /scanhealthdan tekan Enter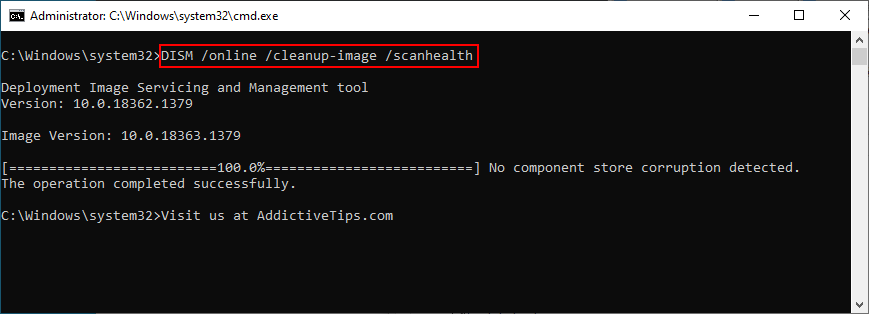
DISM /online /cleanup-image /restorehealthuntuk menyingkirkannyasfc /scannow)Anda dapat mengetahui driver perangkat yang tepat yang menyebabkan kesalahan Sistem tidak dapat menemukan file yang ditentukan dengan melihat file log sistem. Inilah yang perlu Anda lakukan:
%SystemRoot%\INF
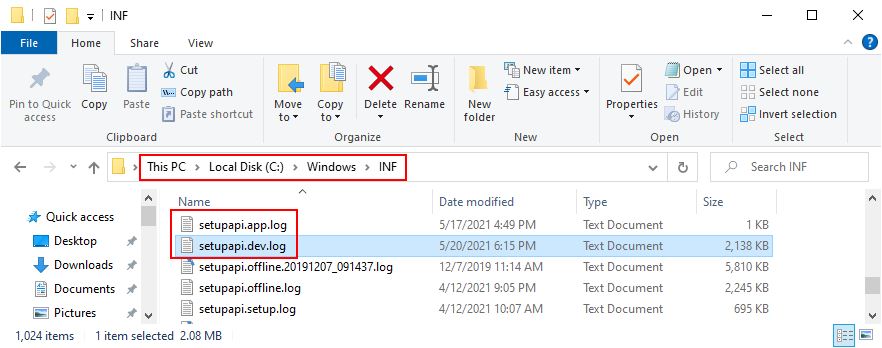
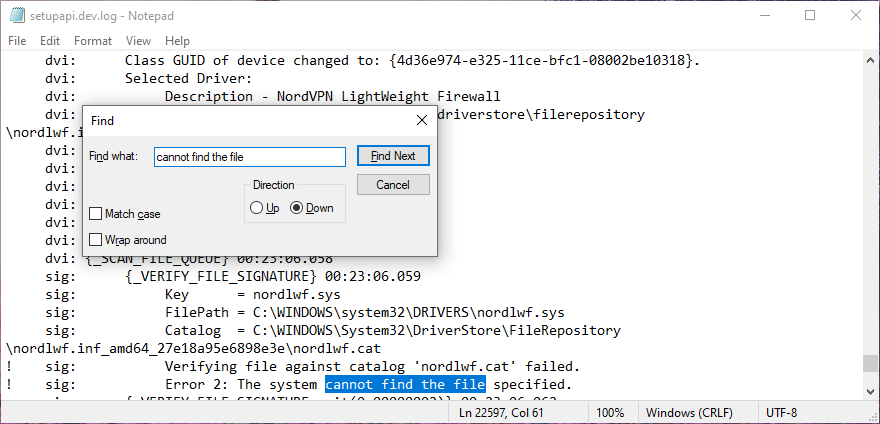
Setelah Anda mengidentifikasi perangkat yang bersalah, Anda dapat mengambil tindakan lebih lanjut di Pengelola Perangkat (lanjutkan dengan solusi berikut).
Dengan mempertimbangkan driver dan perangkat yang ditemukan di log sistem, Anda harus menuju ke Pengelola Perangkat untuk menginstal ulang perangkat. Jika tidak terpasang dengan benar pada PC Windows 10 Anda, metode ini akan memperbaikinya. Inilah yang perlu Anda lakukan:
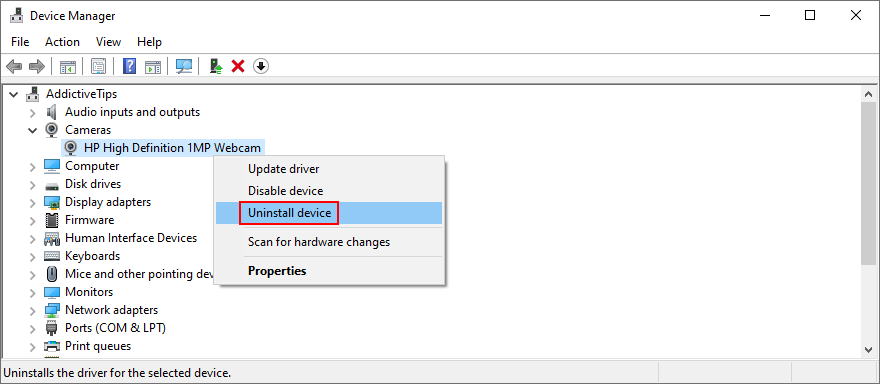
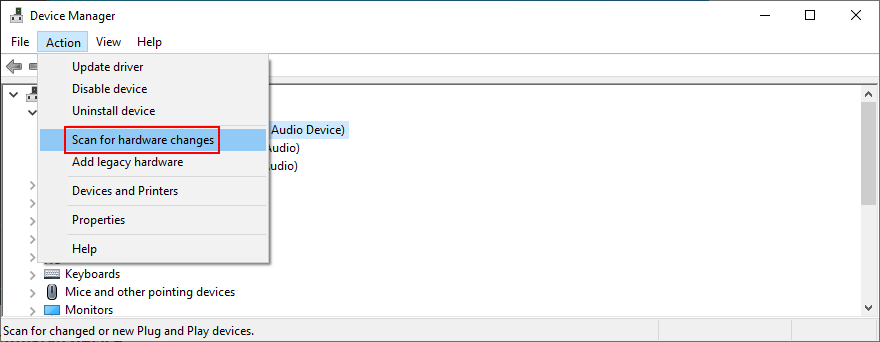
Mungkin saja perangkat telah diinstal dengan benar di komputer Anda tetapi drivernya sudah usang. Solusinya di sini adalah memperbarui driver yang sudah usang:
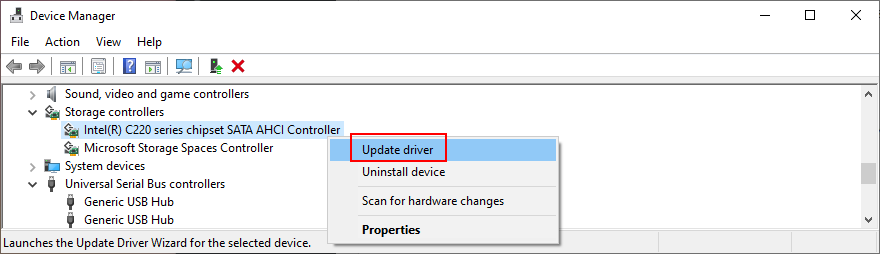
Jika pencarian online tidak memberikan hasil apa pun, klik Cari driver yang diperbarui di Pembaruan Windows . Namun, jika Anda telah memeriksa pembaruan sistem atau layanan khusus tidak berfungsi, maka Anda harus mengunduh dan menginstal driver secara manual.
Namun, jika Anda tidak ingin mengambil risiko menginstal driver yang tidak didukung, lebih baik menggunakan alat pembaruan driver . Selain itu, Anda dapat menggunakannya untuk memperbarui semua driver usang Anda secara bersamaan, tanpa mempertaruhkan masalah kompatibilitas.
Jika Anda telah mengunduh driver yang tidak didukung, Anda harus mengembalikannya ke versi sebelumnya sebelum melakukan pembaruan. Inilah yang perlu Anda lakukan:
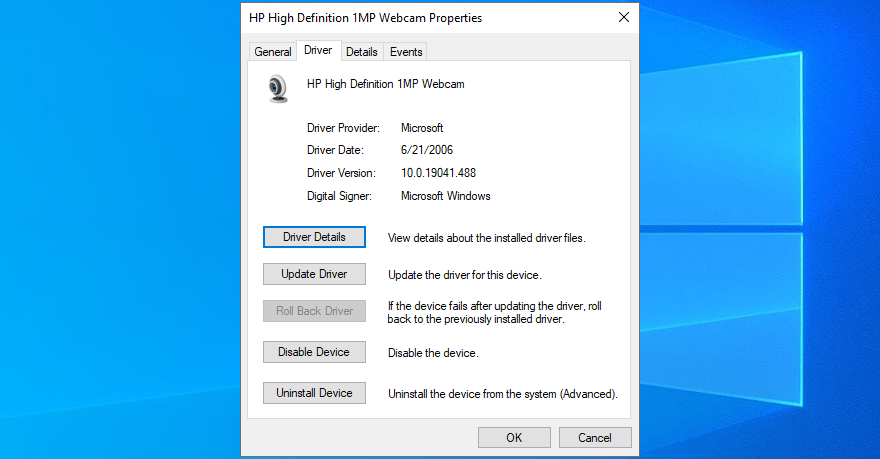
Beberapa aplikasi perangkat lunak harus diatur ulang, diperbaiki, atau diinstal ulang, tergantung pada operasi yang tersedia. Ini tentu berlaku dalam skenario di mana sistem tidak dapat menemukan file yang ditentukan kesalahan mulai muncul di layar Anda setelah perubahan perangkat lunak baru-baru ini.
Anda memiliki beberapa opsi dalam hal aplikasi Microsoft Store. Klik tombol Mulai , cari program, dan buka Pengaturan aplikasi . Dari bagian itu, Anda dapat memperbaiki atau mengatur ulang aplikasi dengan satu klik. Dan, jika kedua opsi itu gagal, Anda harus menghapus instalan aplikasi dan menginstalnya kembali dari Microsoft Store.
Ini lebih sederhana dengan program perangkat lunak biasa karena opsi perbaikan jarang berfungsi. Sebagai gantinya, Anda dapat menghapus instalan aplikasi dari Aplikasi & Fitur , lalu mengunduhnya lagi dari situs web resminya dan melanjutkan dengan operasi penyiapan.
Jika Anda tidak dapat membuka file atau menjalankan aplikasi karena kesalahan Sistem tidak dapat menemukan file yang ditentukan , Anda harus memeriksa pengaturan registri untuk memastikan semuanya beres. Ini cukup mudah. Inilah yang perlu Anda lakukan:
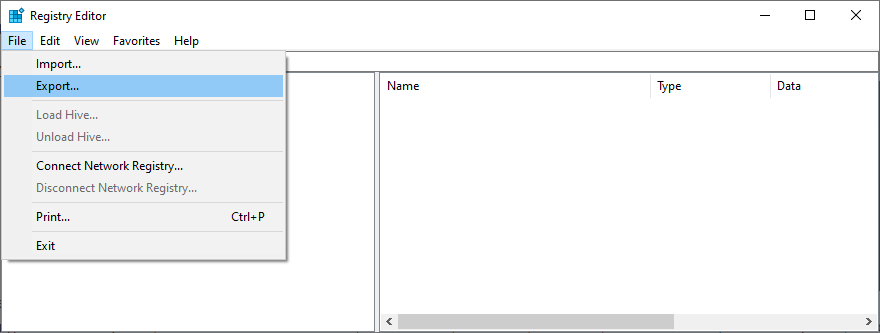
Komputer\HKEY_LOCAL_MACHINE\SOFTWARE\Microsoft\Windows\CurrentVersion\
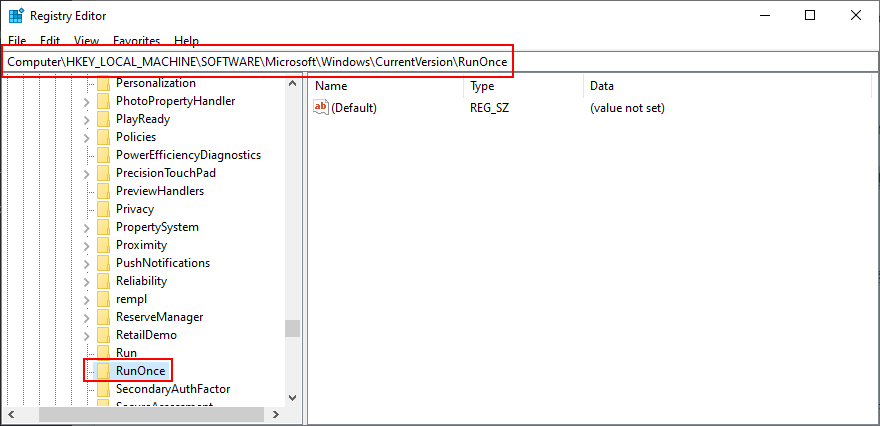
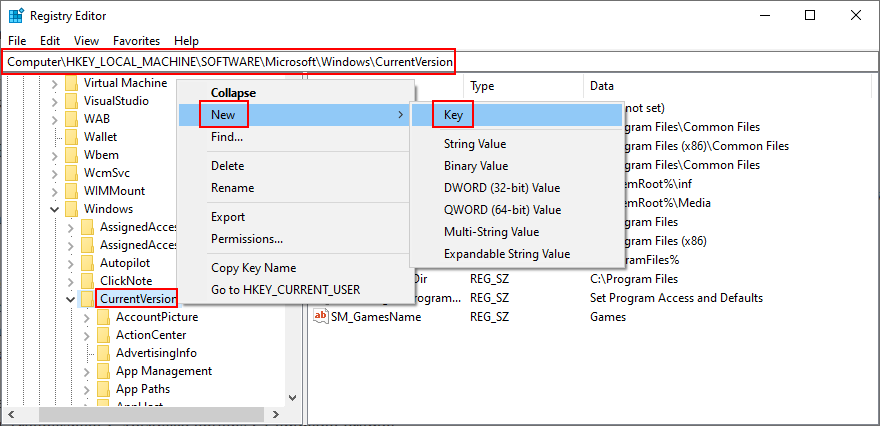
Komputer\HKEY_CURRENT_USER\SOFTWARE\Microsoft\Windows\CurrentVersion\
Jika registri sistem mengalami lebih banyak modifikasi yang tidak dapat Anda identifikasi, akan lebih mudah untuk mengembalikan konfigurasinya ke nilai pabrik, yang lebih efektif daripada menggunakan pembersih registri . Berikut cara mewujudkannya.
cd %SystemRoot%\System32\config
ren %SystemRoot%\System32\config\DEFAULT DEFAULT.old
ren %SystemRoot%\System32\config\SAM SAM.old
ren %SystemRoot%\System32\config\SECURITY SECURITY.old
ren %SystemRoot%\System32\config\SOFTWARE SOFTWARE.old
ren %SystemRoot%\System32\config\SYSTEM SYSTEM.old
salin %SystemRoot%\System32\config\RegBack\DEFAULT %SystemRoot%\System32\config\
salin %SystemRoot%\System32\config\RegBack\DEFAULT %SystemRoot%\System32\config\
salin %SystemRoot%\System32\config\RegBack\SAM %SystemRoot%\System32\config\
salin %SystemRoot%\System32\config\RegBack\SECURITY %SystemRoot%\System32\config\
salin %SystemRoot%\System32\config\RegBack\SYSTEM %SystemRoot%\System32\config\
salin %SystemRoot%\System32\config\RegBack\SOFTWARE %SystemRoot%\System32\config\
Beberapa pembaruan Windows akhirnya merusak komputer Anda dan menyebabkan berbagai masalah, termasuk kesalahan Sistem tidak dapat menemukan file yang ditentukan . Dalam hal ini, tindakan terbaik adalah menghapus pembaruan sistem terbaru. Berikut caranya:
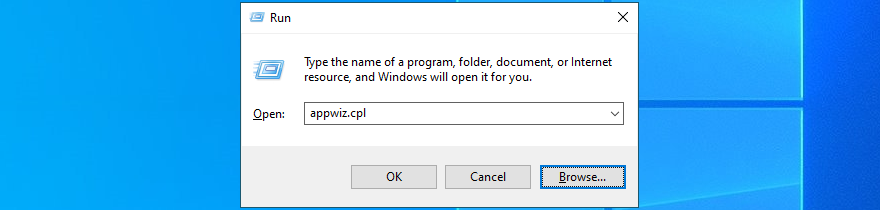
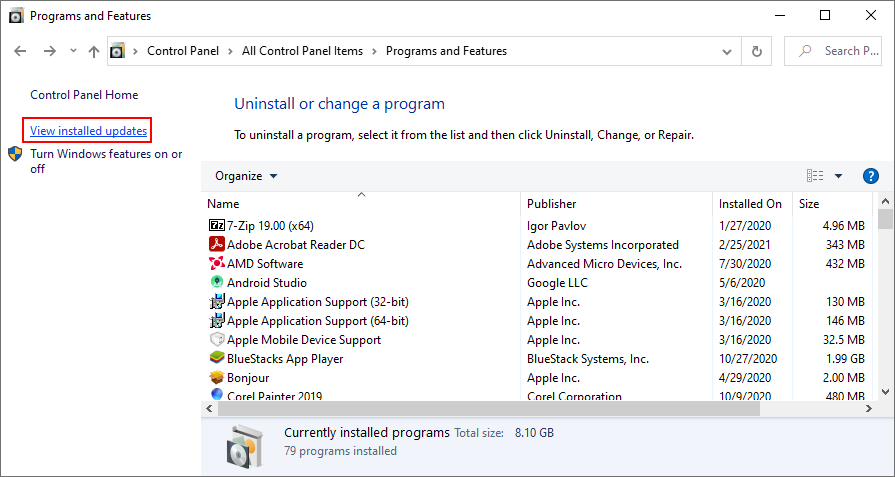
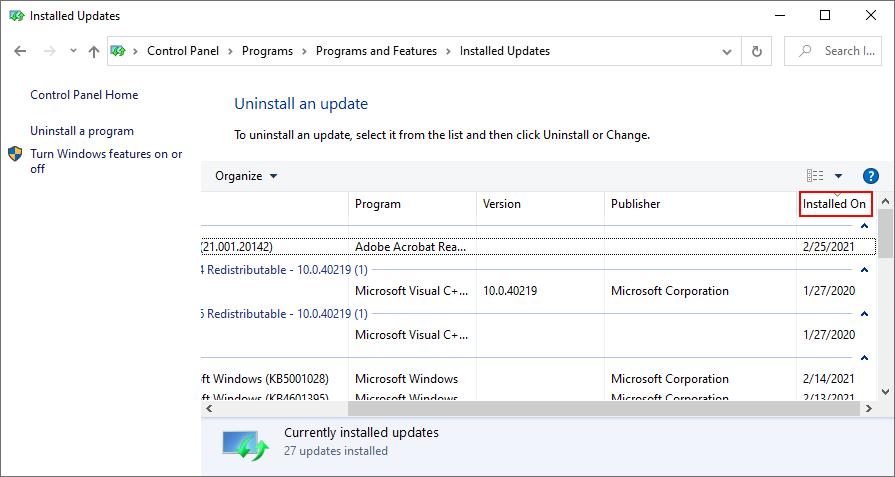
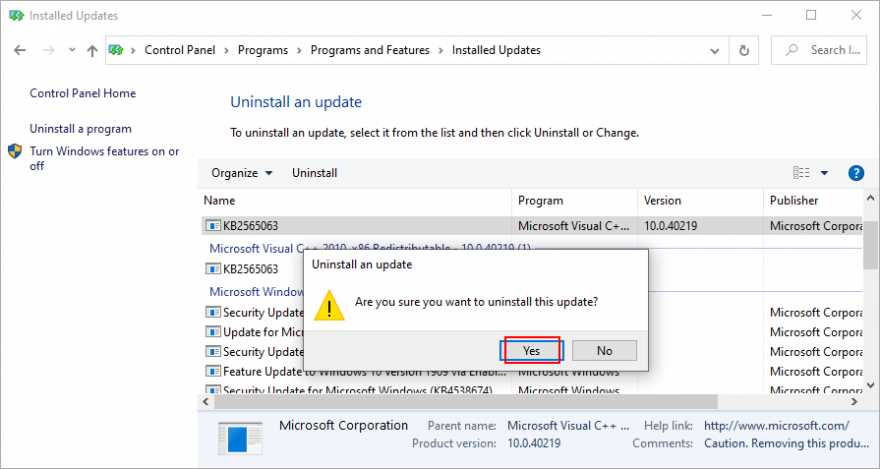
Jika Anda tidak dapat mem-boot Windows karena kesalahan Sistem tidak dapat menemukan file yang ditentukan , Anda dapat menghentikan urutan startup tiga kali berturut-turut untuk memulai mode pemecahan masalah Windows . Lalu pergi ke Troubleshoot > Advanced Options > Uninstall Updates .
Agen malware dapat menginfeksi file sistem, sehingga mencegah Anda membuka file apa pun atau meluncurkan aplikasi. Untuk memperbaiki masalah ini, Anda dapat menggunakan Windows Defender:
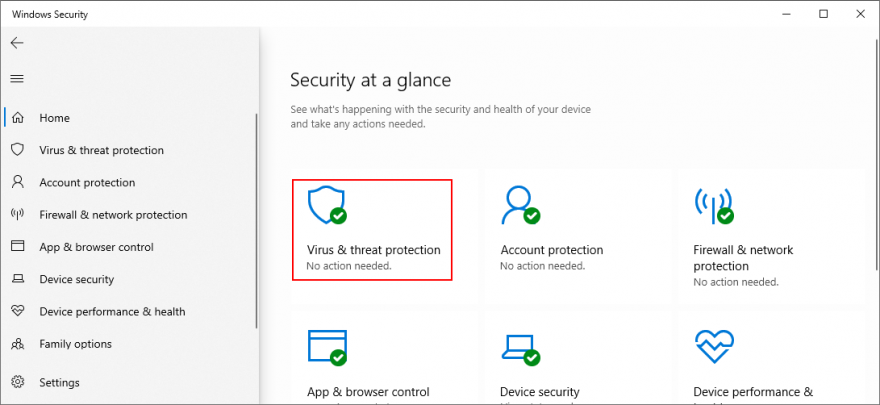
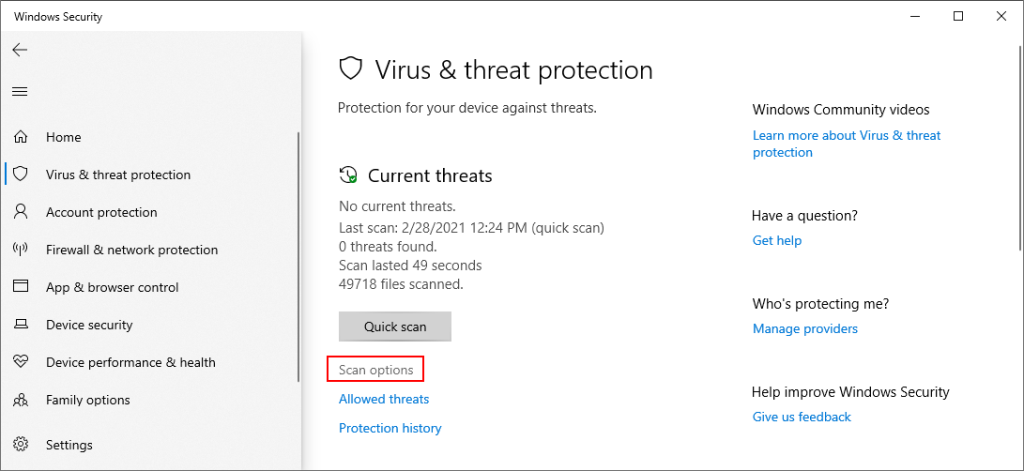
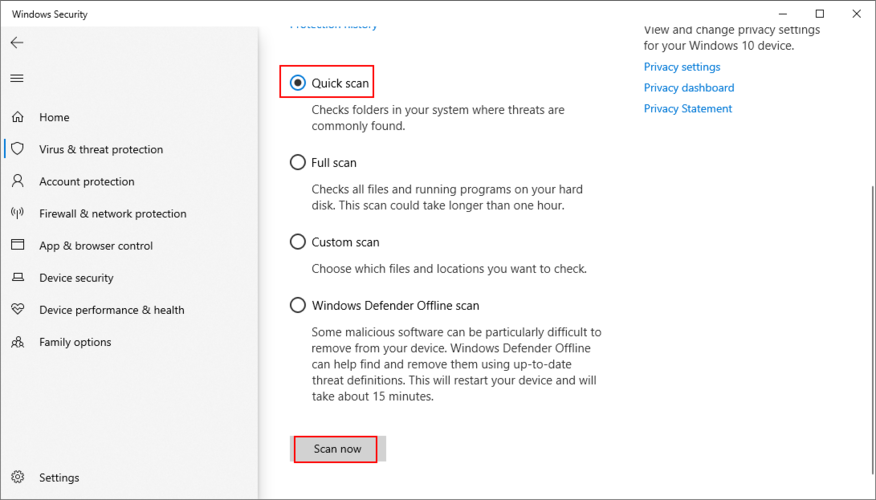
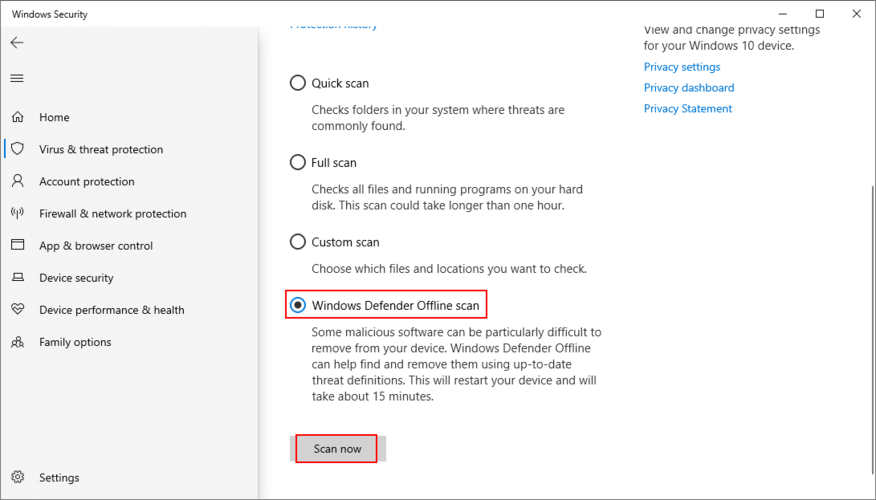
Jika Anda memiliki solusi keamanan pihak ketiga yang Anda andalkan, pastikan untuk menyesuaikan langkah-langkah di atas.
Anda mungkin berpikir bahwa data Anda akan hilang selamanya karena kesalahan serius ini. Dan mungkin tidak mungkin untuk melakukan pencadangan disk karena Windows tidak mengenali file yang dipilih. Jika ada masalah besar dengan OS Anda yang memerlukan pengaturan ulang sistem, Anda dapat menyimpan file Anda dengan bantuan distro langsung Linux.
Sederhananya, Anda akan membuat USB flash drive yang mem-boot sistem operasi berbasis Linux (misalnya Ubuntu), untuk mendapatkan akses ke file Anda dan menyalinnya di tempat yang aman. Karena ini bukan Windows, Anda seharusnya tidak mendapatkan kesalahan Sistem tidak dapat menemukan file yang ditentukan lagi. Kemudian, Anda dapat melanjutkan dengan aman dengan skenario yang lebih berbahaya yang melibatkan kehilangan data, seperti pemformatan disk.
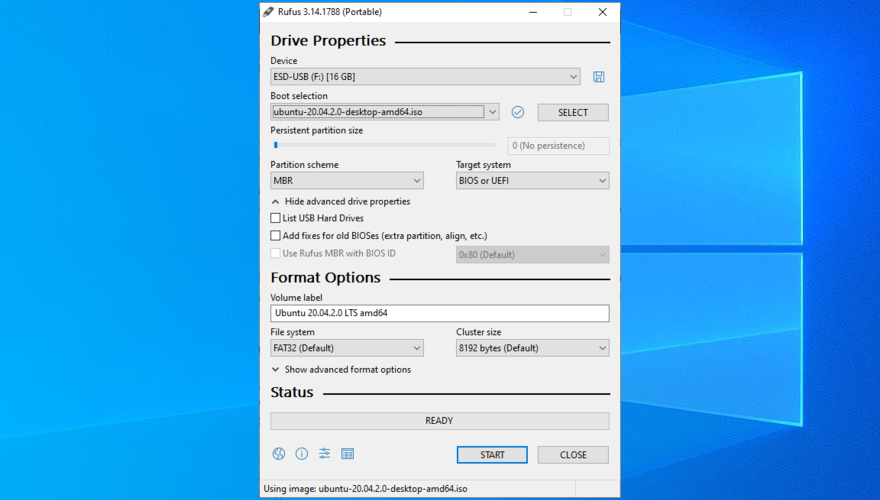
Anda mungkin mengalami kesalahan akses file karena HDD atau SSD Anda. Misalnya, jika tidak memiliki surat partisi yang ditetapkan, atau jika ia berbagi surat dengan drive lain, Anda harus segera memperbaiki masalah ini. Cara termudah untuk melakukannya adalah dengan menggunakan Manajemen Disk.
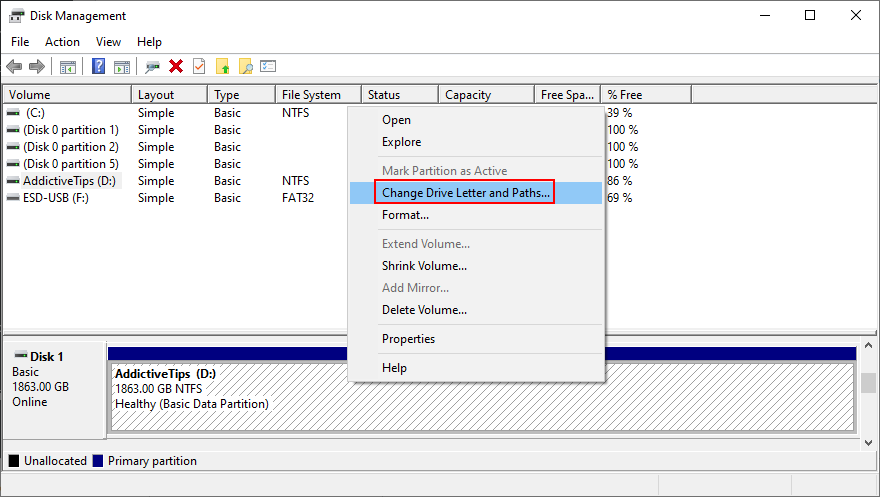
Namun, jika Anda tidak dapat mengakses Manajemen Disk atau jika tidak mengidentifikasi drive Anda, Anda dapat beralih ke lingkungan konsol.
diskpartdan tekan Enter untuk menggunakan manajer partisi bawaan Windowslist volumeuntuk melihat semua drive saat iniselect volume #dan gunakan nomor itu (mis. select volume 4)assign letter=dan tambahkan huruf drive baru (mis assign letter=e.). Tekan EnterJika mengubah huruf drive tidak membantu menghilangkan kesalahan Sistem tidak dapat menemukan file yang ditentukan , saatnya untuk memformat partisi . Ingatlah bahwa itu berarti kehilangan semua yang tersimpan di sana.
Jadi, Anda harus melakukan pencadangan sebelum melanjutkan dengan solusi ini. Jika Anda tidak dapat melakukan pencadangan di Windows, lihat solusi sebelumnya tentang cara membuat cadangan dari distro Linux.
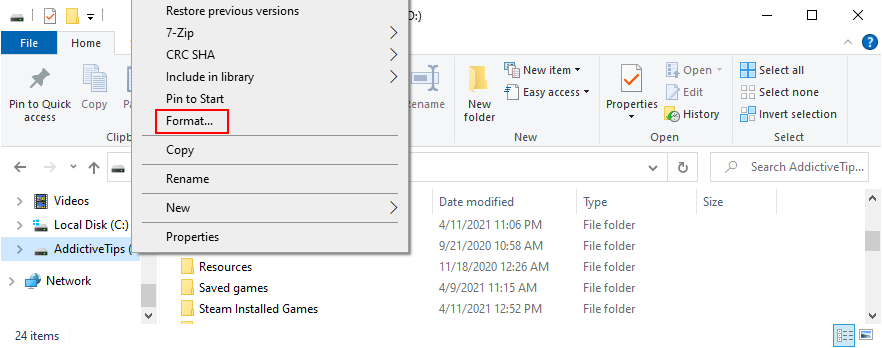
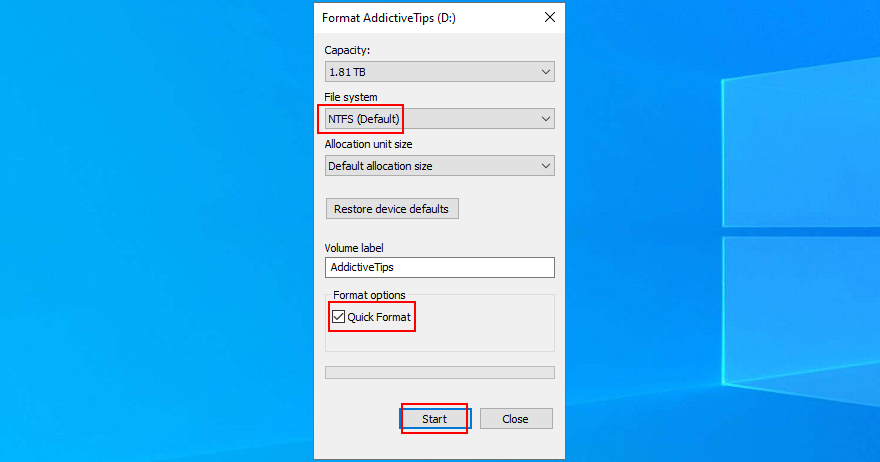
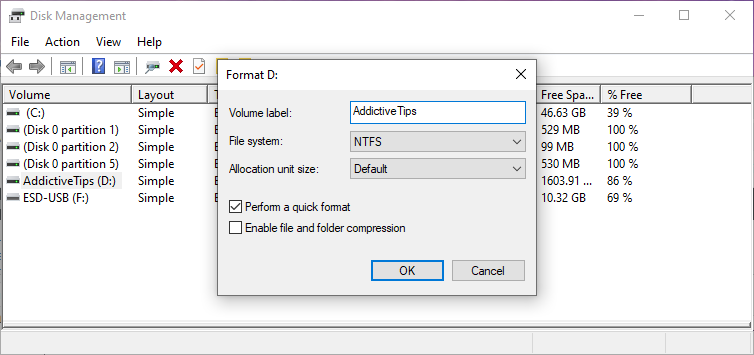
diskpartdan tekan Enterlist volumeuntuk melihat semua volumeselect volume #(mis. select volume 5)format fs=ntfsuntuk memformat partisi sebagai NTFS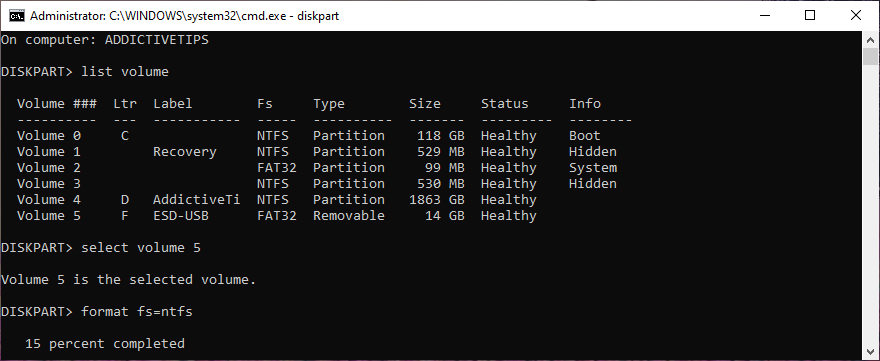
Anda dapat memutar kembali Windows 10 ke titik pemulihan yang direkam sebelum Anda mulai mengalami kesalahan Sistem tidak dapat menemukan file yang ditentukan , berkat Pemulihan Sistem. Ini berarti membatalkan semua modifikasi perangkat lunak yang dibuat ke komputer Anda yang tidak dapat Anda deteksi dan yang entah bagaimana menyebabkan masalah akses file dan peluncuran aplikasi. Namun, ini secara otomatis berarti bahwa semua program yang Anda instal setelah titik pemulihan direkam tidak akan ada lagi, jadi Anda harus menginstalnya lagi.
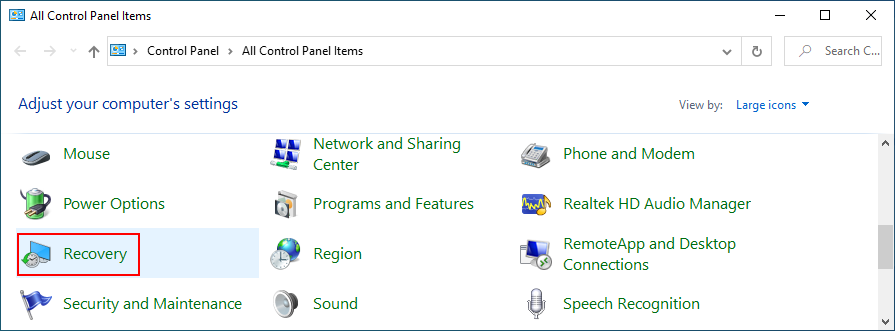
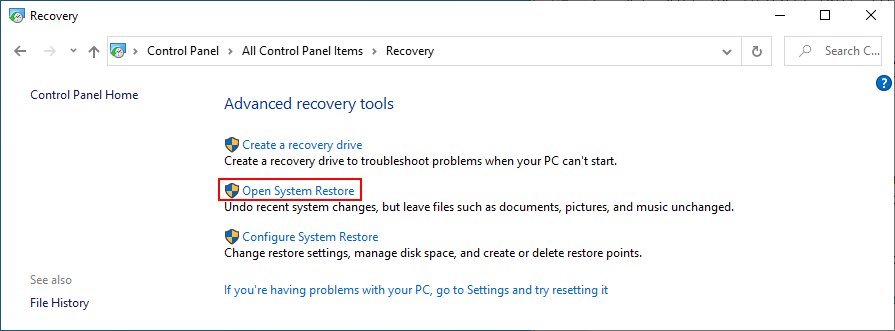
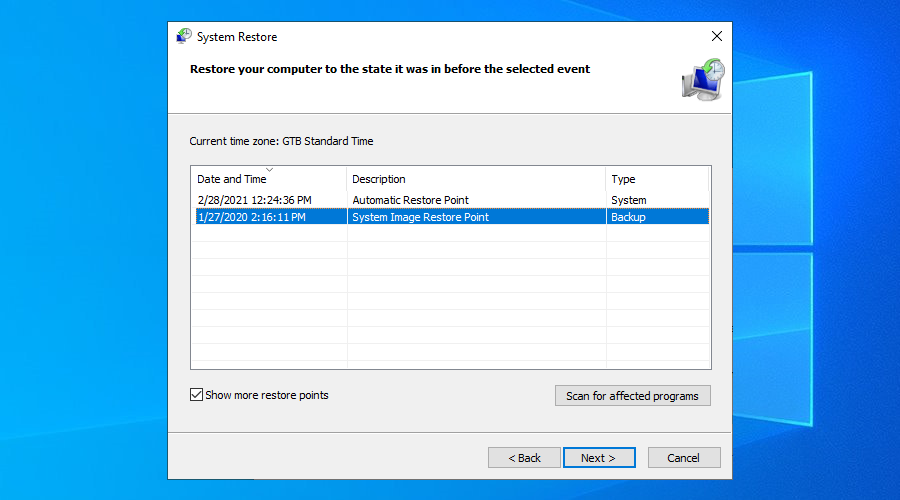
Jika Anda tidak dapat mem-boot Windows 10, hentikan startup tiga kali berturut-turut untuk mengakses mode pemecahan masalah sistem. Lalu, buka Troubleshoot > Advanced Options > System Restore .
Jika Anda masih tidak dapat menghapus kesalahan Sistem tidak dapat menemukan file yang ditentukan atau jika Pemulihan Sistem tidak berfungsi, tidak ada yang tersisa untuk dilakukan kecuali mengembalikan Windows 10 ke pengaturan pabrik . Ini berarti menghapus semua aplikasi Anda dan mengembalikan konfigurasi sistem ke default. Tetapi Anda dapat menyimpan file pribadi Anda, jadi tidak perlu melakukan pencadangan.
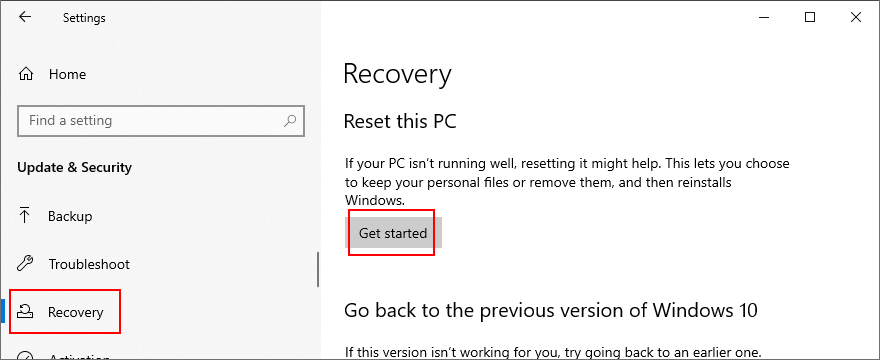
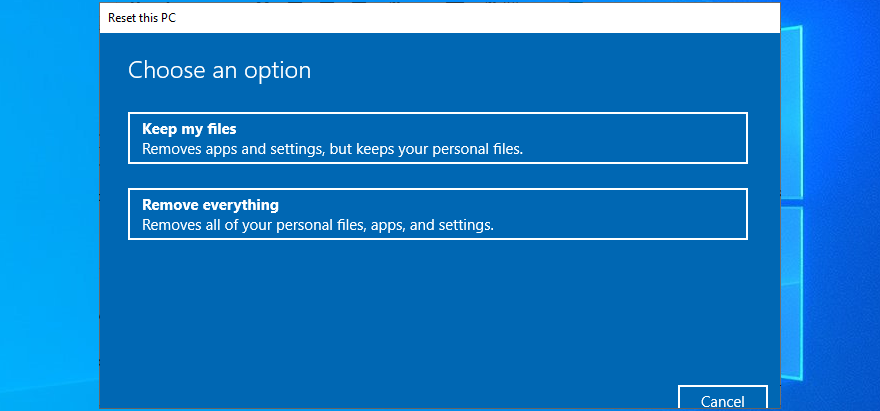
Anda juga dapat menghidupkan dan mematikan PC Anda tiga kali untuk meluncurkan mode Advanced Startup sebelum Windows boot. Di sana, Anda dapat pergi ke Troubleshoot > Reset your PC .
Jika Anda berhasil mendapatkan file Anda dengan menggunakan distro live Linux, kami sarankan untuk melakukan reset bersih dengan memilih opsi Hapus semuanya alih-alih Simpan file saya .
Untuk meninjau, Anda dapat mencoba memperbaiki kesalahan Sistem tidak dapat menemukan file yang ditentukan dengan me-restart PC Anda, memperbarui Windows 10, menjalankan pemecah masalah Pembaruan Windows, memeriksa layanan Pembaruan Windows, memulai OS dalam Mode Aman, menonaktifkan aplikasi startup, menjalankan boot bersih, dan mencopot pemasangan aplikasi pihak ketiga.
Ini juga merupakan ide yang baik untuk memutuskan perangkat eksternal, menjalankan CHKDSK, SFC dan DISM, menyelidiki log sistem, menginstal ulang perangkat, memperbarui atau memutar kembali driver, menginstal ulang program, memeriksa pengaturan registri atau mengembalikan registri ke default, menghapus pembaruan sistem, menjalankan pemindaian malware, menggunakan distro langsung Linux, mengubah huruf drive, memformat partisi, menggunakan Pemulihan Sistem, dan mengatur ulang Windows 10.
Bagaimana Anda memperbaiki kesalahan ini? Beri tahu kami di komentar di bawah.
Kesalahan <strong>javascript: void(0)</strong> saat loading situs web bisa sangat mengganggu. Temukan berbagai solusi untuk memperbaikinya di sini.
Pelajari cara menghapus keheningan dari file audio menggunakan Audacity untuk meningkatkan kualitas audio Anda dengan langkah-langkah mudah.
IRQL NOT LESS OR EQUAL adalah pesan kesalahan Blue Screen of Death yang dapat terjadi pada Windows 10, 8.1, 8, dan edisi yang lebih lama. Pelajari cara memperbaikinya di sini.
Pelajari cara mengaktifkan SMB di Windows 10 untuk berbagi file dengan mudah. Langkah-langkah yang jelas dan mudah dipahami.
Panduan lengkap tentang penggunaan MSI Afterburner untuk mengoptimalkan kinerja GPU Anda. Temukan tips dan trik untuk overclocking, undervolting, dan lainnya.
Beberapa pengguna Windows 10 mengeluh komputer/Laptop mereka tidak dapat mendeteksi kartu grafis NVIDIA. Artikel ini memberikan solusi lengkap untuk mengatasi masalah ini.
Panduan lengkap untuk memperbaiki AMD Catalyst Control Center yang tidak bisa dibuka di Windows 10. Dapatkan solusi efektif dan langkah-langkah praktis.
Temukan solusi untuk masalah "Sesuatu terjadi dan PIN Anda tidak tersedia" di Windows 10. Lindungi akun Anda dengan metode masuk yang lebih aman.
Panduan lengkap untuk mengatasi masalah Windows Media Player tidak menampilkan video, hanya suara. Temukan solusi efektif dan optimasi untuk pemutar media Anda.
Pelajari cara untuk menemukan dan membuka folder AppData di Windows 10 dengan panduan mudah. Juga temukan cara untuk menampilkan folder tersembunyi dan mengelola file di dalamnya.








