Cara Memperbaiki javascript: void(0) Kesalahan di Chrome

Kesalahan <strong>javascript: void(0)</strong> saat loading situs web bisa sangat mengganggu. Temukan berbagai solusi untuk memperbaikinya di sini.
Dikte berguna untuk menulis dan menyalin audio, tetapi Text to Speech adalah alat yang sama bergunanya yang memungkinkan Anda mendengar apa yang tertulis saat Anda mengerjakan sesuatu yang lain. Text to Speech (TTS) bukanlah jalan pintas untuk membuat buku audio, tetapi ini bagus untuk aplikasi perpesanan seperti Discord.
Pengguna Discord cenderung bermain game dan mengobrol secara bersamaan. Hal ini membuat sulit untuk membaca pesan saat datang di mana TTS berguna. Discord memungkinkan pengguna untuk mengaktifkan TTS dan pesan yang mereka kirim dibacakan ke semua orang, asalkan mereka juga mengaktifkan TTS.
TTS tidak diaktifkan secara default sehingga Anda harus mengaktifkannya terlebih dahulu.
/tts bidang input teks di saluran, lalu masukkan pesan Anda.Jika TTS Anda tidak berfungsi, mungkin karena tidak semua orang di saluran diizinkan untuk mengirimnya. Izin dikelola oleh admin untuk server.
Coba matikan dan Nyalakan TTS lagi. Matikan semua izin untuk TTS lalu aktifkan lagi. Ini mungkin membuat fitur mulai bekerja. Pastikan Anda memulai ulang Discord setelah menonaktifkan dan mengaktifkan TTS.
Windows 10 memungkinkan pengguna untuk mengatur volume untuk setiap aplikasi satu per satu. Jika disetel ke bisu, Anda tidak akan dapat mendengar pesannya.
Catatan: Discord mungkin memiliki masalah suara. Lihat perbaikan ini. Anda juga perlu memeriksa apakah suara di Windows 10 berfungsi.
TTS dapat diaktifkan untuk semua saluran atau untuk saluran selektif. Jika TTS tidak berfungsi, mungkin karena saluran tersebut belum diaktifkan.
Pembaruan Discord yang tertunda dapat mencegah TTS bekerja. Coba perbarui Discord .
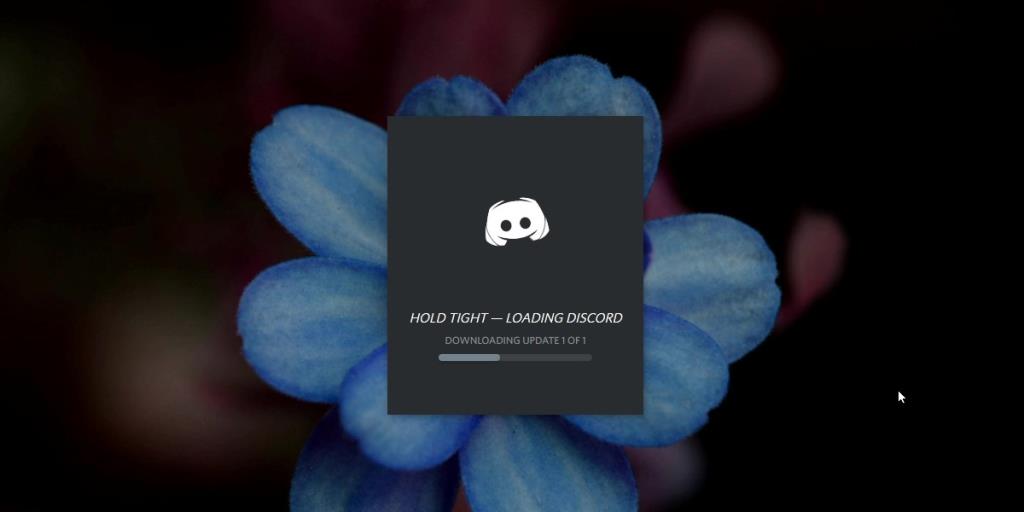
TTS berfungsi pada Discord versi desktop. Ini tidak akan berfungsi di seluler. Di desktop, biasanya ada hubungannya dengan saluran atau izin pengguna yang membuat fitur tidak berfungsi. Jika Anda tidak dapat mengirim pesan TTS di server tempat Anda bergabung, mungkin ada hubungannya dengan pengaturan server. Tanyakan kepada admin apakah Anda diizinkan mengirimnya atau diaktifkan.
Kesalahan <strong>javascript: void(0)</strong> saat loading situs web bisa sangat mengganggu. Temukan berbagai solusi untuk memperbaikinya di sini.
Pelajari cara menghapus keheningan dari file audio menggunakan Audacity untuk meningkatkan kualitas audio Anda dengan langkah-langkah mudah.
IRQL NOT LESS OR EQUAL adalah pesan kesalahan Blue Screen of Death yang dapat terjadi pada Windows 10, 8.1, 8, dan edisi yang lebih lama. Pelajari cara memperbaikinya di sini.
Pelajari cara mengaktifkan SMB di Windows 10 untuk berbagi file dengan mudah. Langkah-langkah yang jelas dan mudah dipahami.
Panduan lengkap tentang penggunaan MSI Afterburner untuk mengoptimalkan kinerja GPU Anda. Temukan tips dan trik untuk overclocking, undervolting, dan lainnya.
Beberapa pengguna Windows 10 mengeluh komputer/Laptop mereka tidak dapat mendeteksi kartu grafis NVIDIA. Artikel ini memberikan solusi lengkap untuk mengatasi masalah ini.
Panduan lengkap untuk memperbaiki AMD Catalyst Control Center yang tidak bisa dibuka di Windows 10. Dapatkan solusi efektif dan langkah-langkah praktis.
Temukan solusi untuk masalah "Sesuatu terjadi dan PIN Anda tidak tersedia" di Windows 10. Lindungi akun Anda dengan metode masuk yang lebih aman.
Panduan lengkap untuk mengatasi masalah Windows Media Player tidak menampilkan video, hanya suara. Temukan solusi efektif dan optimasi untuk pemutar media Anda.
Pelajari cara untuk menemukan dan membuka folder AppData di Windows 10 dengan panduan mudah. Juga temukan cara untuk menampilkan folder tersembunyi dan mengelola file di dalamnya.








