Cara Memperbaiki javascript: void(0) Kesalahan di Chrome

Kesalahan <strong>javascript: void(0)</strong> saat loading situs web bisa sangat mengganggu. Temukan berbagai solusi untuk memperbaikinya di sini.
Microsoft Store adalah rumah bagi beberapa aplikasi populer seperti iTunes, VLC, Spotify, Hulu, dan banyak lagi. Ini juga memiliki kategori Game khusus. Windows 10 menawarkan pengalaman bermain game yang luar biasa tetapi tidak banyak pengguna yang pergi ke Microsoft Store untuk membeli game. Judulnya terbatas dan Steam tetap menjadi pilihan terbaik.
Meskipun demikian, masih ada beberapa game di Microsoft Store yang dinikmati pengguna dan judul-judul ini eksklusif untuk toko tersebut. Sayangnya, aplikasi Microsoft Store sering mengalami masalah dengan game. Secara khusus, pengguna mengalami kesulitan mengunduhnya dan bug ini eksklusif untuk game. Semua aplikasi lain mengunduh dan menginstal tanpa masalah.
Game Microsoft Store biasanya lebih besar dari aplikasi rata-rata. Mereka biasanya dapat diinstal ke drive apa pun tetapi drive harus memiliki ruang yang cukup untuk permainan. Dalam beberapa kasus, Anda mungkin tidak dapat menginstal game ke drive yang bukan drive C.
Semua ini dan lebih banyak lagi mungkin menjadi alasan Anda tidak dapat mengunduh game dari Microsoft Store. Masalahnya dapat bermanifestasi dalam beberapa cara berbeda;
Microsoft Store mungkin mengalami masalah saat menyambungkan ke Akun Microsoft Anda. Keluar dan masuk kembali lagi akan memperbaiki masalah.
Jika Anda tidak dapat membeli game atau mengklik tombol Dapatkan di halaman toko game tidak melakukan apa-apa, Anda dapat menambahkan game ke akun Anda dari browser dan kemudian mengunduhnya dari perpustakaan.
Pastikan game diunduh dan diinstal ke drive C.
Aplikasi Microsoft Store terkadang mengalami masalah saat mengunduh konten melalui jaringan tertentu . Ini dapat terjadi secara acak dan pada jaringan yang berfungsi dengan baik.
Coba sambungkan ke jaringan lain , lalu unduh gamenya. Jika Anda tidak memiliki jaringan lain yang tersedia, gunakan VPN atau buat hotspot di ponsel Anda dan sambungkan dari desktop Anda.
Masalah unduhan dengan Microsoft Store terkadang disebabkan oleh penyimpanan yang dapat dilepas. Ini aneh tetapi jika Anda memiliki drive eksternal atau kartu SD yang dimasukkan, lepaskan.
Aplikasi antivirus pihak ketiga dapat mencegah pengunduhan dimulai. Jika Anda menggunakan aplikasi antivirus yang bukan Windows Defender, nonaktifkan . Nyalakan Windows Defender, lalu unduh game dari Microsoft Store.
Banyak pengguna memblokir pembaruan Windows melalui aplikasi spesial. Aplikasi ini menangguhkan atau memblokir layanan yang perlu dijalankan agar Windows 10 mengambil pembaruan tetapi juga diperlukan untuk mengunduh konten dari Microsoft Store.
Jika Anda menggunakan aplikasi yang memblokir pembaruan Windows 10, batalkan semua perubahan yang telah dibuat dan nonaktifkan. Jika Anda memiliki restart yang tertunda setelah mengunduh dan menginstal pembaruan, mulai ulang sistem dan kemudian coba unduh game.
Layanan Pembaruan Windows berjalan secara otomatis yaitu, pengguna tidak harus memulainya tetapi layanan dapat terhenti dan menyebabkan masalah dengan unduhan Microsoft Store.
berhenti bersih wuauserv bit stop bersih ganti nama c:\windows\SoftwareDistribution SoftwareDistribution.old mulai bersih wuauserv bit awal bersih
Jika Anda memiliki pembaruan yang tertunda yang perlu diunduh dan diinstal, lanjutkan dan instal. Pembaruan dapat memperbaiki masalah dengan aplikasi Microsoft Store.
Aplikasi Microsoft Store, seperti aplikasi UWP lainnya di Windows 10, dapat diatur ulang saat mengalami masalah.
Jika Anda telah menyetel waktu atau wilayah yang berbeda di aplikasi Pengaturan dari yang sebenarnya merupakan wilayah Anda, ini mungkin memblokir unduhan.
Microsoft Store adalah aplikasi UWP dan bug dengan jenis aplikasi ini seringkali dapat diperbaiki dengan mendaftarkannya.
Dapatkan-AppXPackage | Foreach {Add-AppxPackage -DisableDevelopmentMode -Register "$($_.InstallLocation)\AppXManifest.xml"}
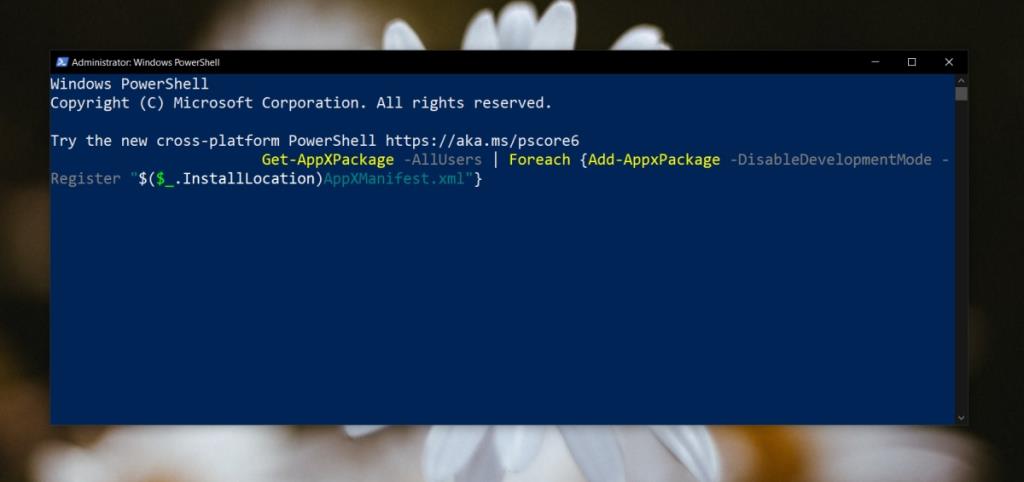
Coba unduh game dalam mode Aman.
Aplikasi Microsoft Store adalah komponen inti Windows 10 dan jika tidak ada yang memperbaikinya, ini mungkin menunjukkan masalah dengan akun pengguna Anda. Buat akun pengguna baru dan coba unduh game. Jika game diunduh dari akun baru, hapus yang lama dan alihkan ke akun yang baru dibuat.
Microsoft Store terkadang kesulitan dengan game karena umumnya berukuran lebih besar. Seringkali solusi terbaik untuk masalah ini adalah menunggu. Aplikasi ini mengalami fluks dalam layanannya dari waktu ke waktu dan mereka berjalan secara misterius saat mereka datang. Jika setelah menunggu dalam waktu yang wajar masalah tidak teratasi, Anda mungkin perlu proaktif tentang solusinya dan salah satu perbaikan yang kami cantumkan dapat membantu menyelesaikan masalah.
Kesalahan <strong>javascript: void(0)</strong> saat loading situs web bisa sangat mengganggu. Temukan berbagai solusi untuk memperbaikinya di sini.
Pelajari cara menghapus keheningan dari file audio menggunakan Audacity untuk meningkatkan kualitas audio Anda dengan langkah-langkah mudah.
IRQL NOT LESS OR EQUAL adalah pesan kesalahan Blue Screen of Death yang dapat terjadi pada Windows 10, 8.1, 8, dan edisi yang lebih lama. Pelajari cara memperbaikinya di sini.
Pelajari cara mengaktifkan SMB di Windows 10 untuk berbagi file dengan mudah. Langkah-langkah yang jelas dan mudah dipahami.
Panduan lengkap tentang penggunaan MSI Afterburner untuk mengoptimalkan kinerja GPU Anda. Temukan tips dan trik untuk overclocking, undervolting, dan lainnya.
Beberapa pengguna Windows 10 mengeluh komputer/Laptop mereka tidak dapat mendeteksi kartu grafis NVIDIA. Artikel ini memberikan solusi lengkap untuk mengatasi masalah ini.
Panduan lengkap untuk memperbaiki AMD Catalyst Control Center yang tidak bisa dibuka di Windows 10. Dapatkan solusi efektif dan langkah-langkah praktis.
Temukan solusi untuk masalah "Sesuatu terjadi dan PIN Anda tidak tersedia" di Windows 10. Lindungi akun Anda dengan metode masuk yang lebih aman.
Panduan lengkap untuk mengatasi masalah Windows Media Player tidak menampilkan video, hanya suara. Temukan solusi efektif dan optimasi untuk pemutar media Anda.
Pelajari cara untuk menemukan dan membuka folder AppData di Windows 10 dengan panduan mudah. Juga temukan cara untuk menampilkan folder tersembunyi dan mengelola file di dalamnya.








