Cara Memperbaiki javascript: void(0) Kesalahan di Chrome

Kesalahan <strong>javascript: void(0)</strong> saat loading situs web bisa sangat mengganggu. Temukan berbagai solusi untuk memperbaikinya di sini.
Kesalahan Blue Screen of Death tidak dapat dihindari pada komputer Windows dan dapat terjadi karena berbagai masalah dengan perangkat lunak atau perangkat keras Anda. Aspek terpenting adalah kesalahan BSOD dapat diperbaiki tanpa harus menghubungi dukungan teknis Microsoft.
VIDEO SCHEDULER INTERNAL ERROR adalah pesan kesalahan yang muncul di layar Anda setelah berubah menjadi biru. Apa yang terjadi adalah Windows 10 mengunci Anda untuk mencegah kerusakan lebih lanjut pada komputer Anda.
Ini disebabkan oleh masalah dengan adaptor grafis Anda dan biasanya terjadi dengan GPU NVIDIA. Mungkin kartu grafis Anda tidak terdeteksi dengan benar oleh PC Anda. Namun, Anda dapat memperbaiki kesalahan ini tanpa meminta bantuan profesional.
Untuk menghilangkan kode berhenti VIDEO SCHEDULER INTERNAL ERROR, Anda harus memperbaiki masalah mendasar dengan tampilan Anda. Namun, sebelum memulai operasi pemecahan masalah, ada baiknya membuat titik pemulihan sistem . Anda akan dapat mengembalikan Windows 10 ke pos pemeriksaan sebelumnya jika Anda harus memulai lagi dari awal.
Mulailah dengan memperbarui Windows 10 ke versi terbaru. Biasanya, ini akan terjadi secara otomatis di komputer Anda. Namun, jika pembaruan otomatis dinonaktifkan, Anda harus memicunya secara manual. Ini cukup mudah:
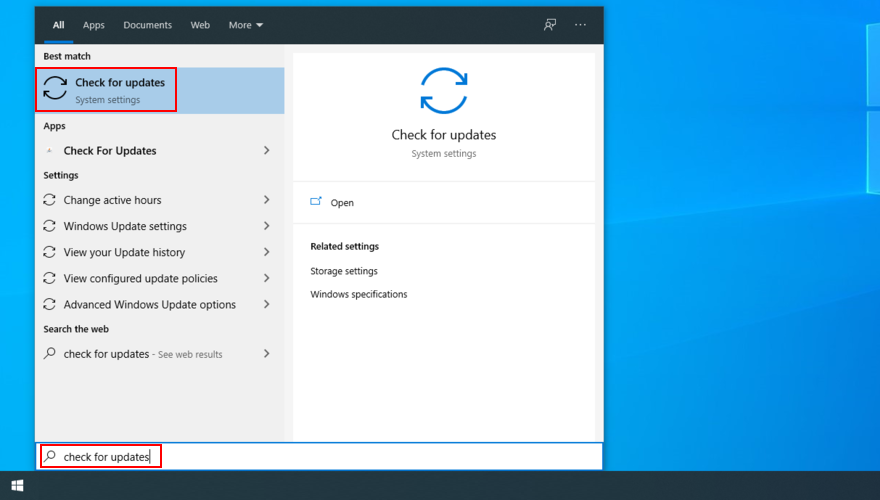
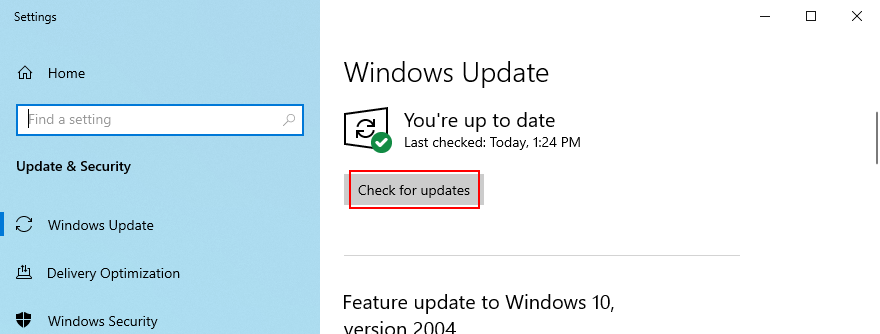
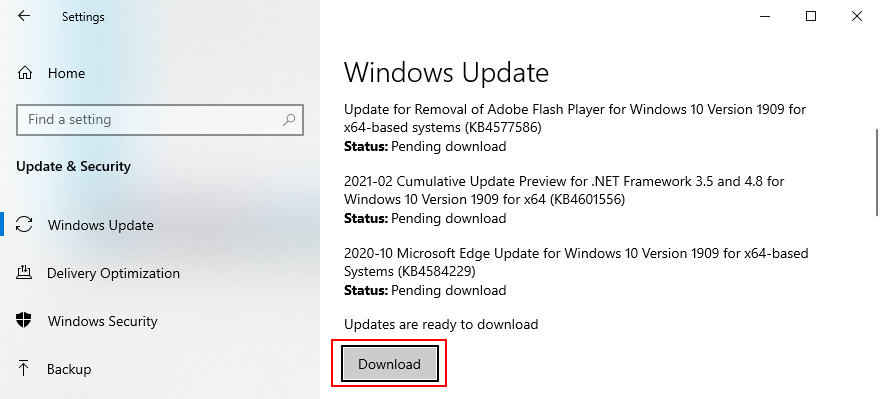
Jika Windows 10 gagal menyelesaikan pembaruan , coba mulai ulang Pembaruan Windows dan layanan yang bergantung.
Cara terbaik untuk menentukan masalah kartu grafis Anda adalah dengan menjalankan tes stres GPU untuk melihat jenis Artefak yang Anda terima. Meskipun memakan waktu lebih lama, tes harus berlangsung setidaknya satu jam untuk menjadi menyeluruh. Pada akhirnya, ada baiknya untuk mencatat suhu maksimum.
Mungkin sulit untuk menemukan alat yang tepat untuk melakukan tes stres pada kartu grafis Anda. Jika Anda ragu-ragu, kami sarankan untuk memilih FurMark , MSI Afterburner atau GPU-Z .
Windows 10 VIDEO SCHEDULER INTERNAL ERROR juga dapat disebabkan oleh infeksi virus. Jadi, sebaiknya jalankan pemindaian malware di komputer Anda untuk menemukan dan menghilangkan ancaman apa pun, baik Anda menggunakan Windows Defender atau aplikasi anti-malware pihak ketiga.
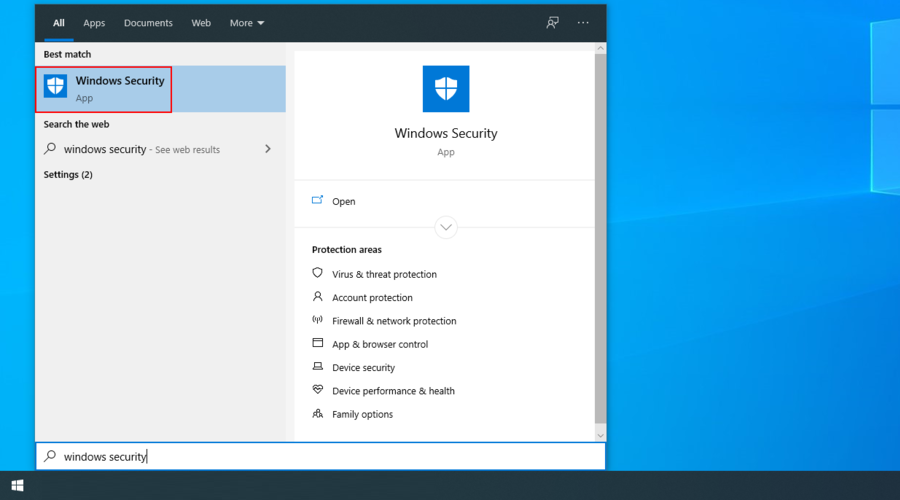
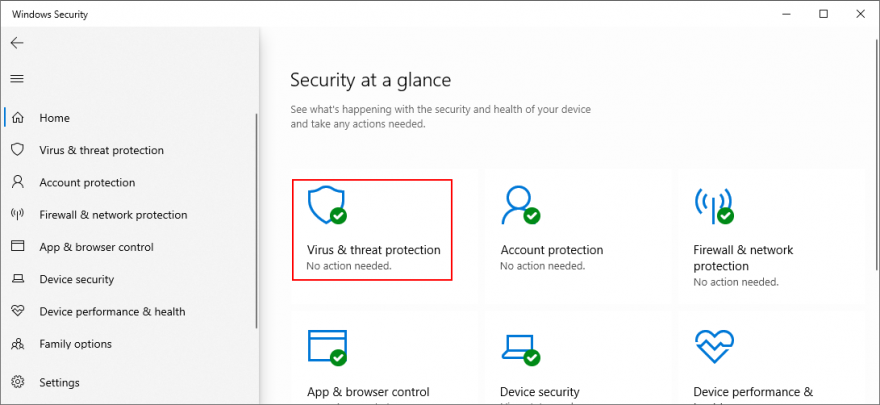
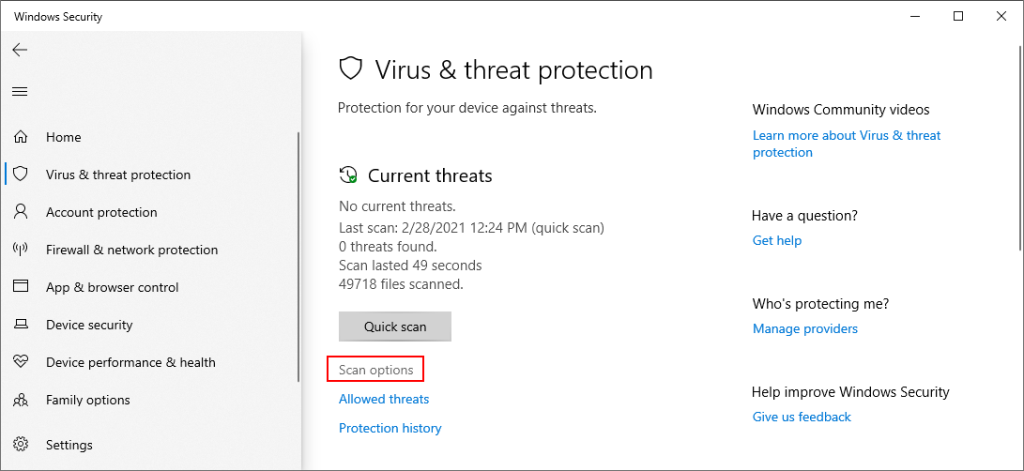
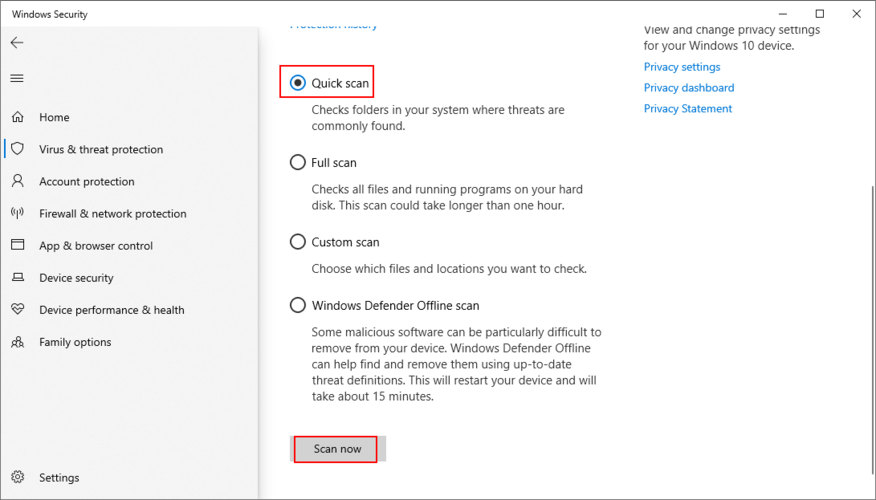
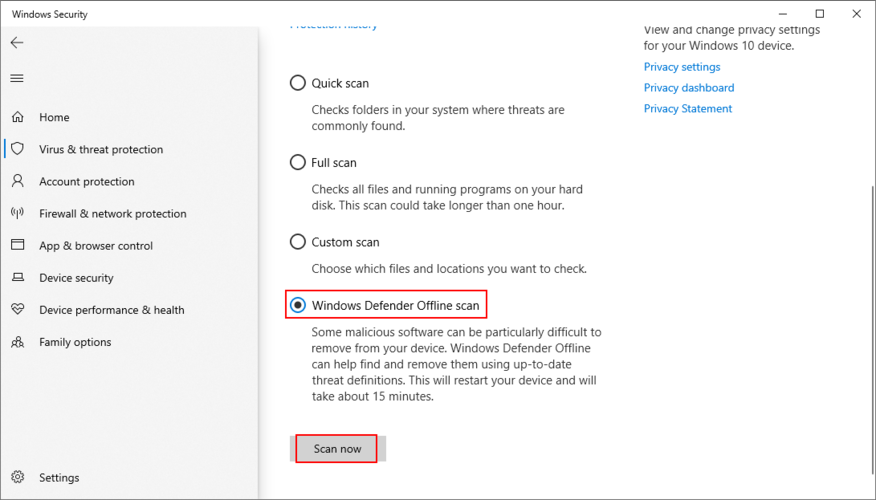
Jika registri Windows mengalami terlalu banyak modifikasi karena terlalu banyak penginstalan perangkat lunak, itu bisa menjadi rusak, memicu kode berhenti BSOD seperti VIDEO_SCHEDULER_INTERNAL_ERROR sebagai hasilnya. Namun, Anda dapat memperbaikinya dengan menggunakan registry cleaner , tanpa harus mereset PC atau menggunakan System Restore. Atau, lihat langkah selanjutnya untuk memperbaiki registri secara manual.


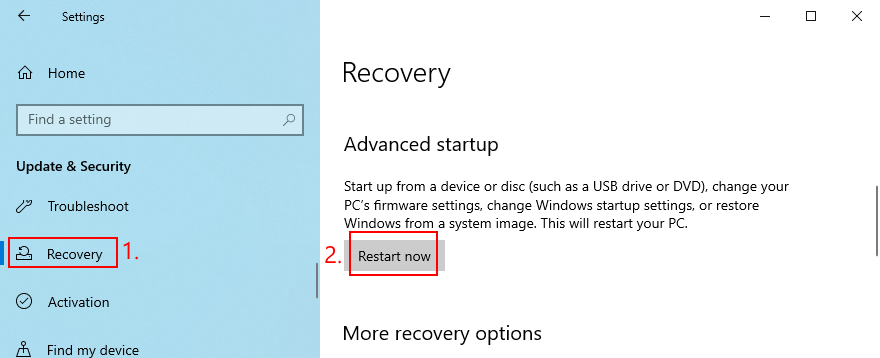
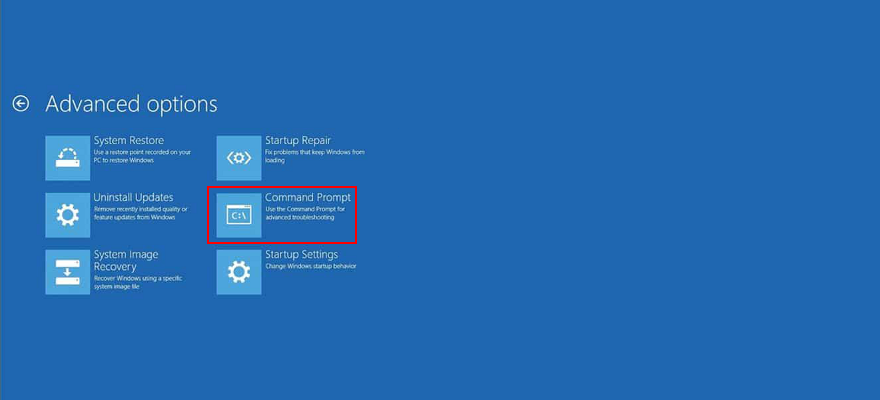
cd c:\Windows\System32\config
ren c:\Windows\System32\config\DEFAULT DEFAULT.old
ren c:\Windows\System32\config\SAM SAM.old
ren c:\Windows\System32\config\SECURITY SECURITY.old
ren c:\Windows\System32\config\SOFTWARE SOFTWARE.old
ren c:\Windows\System32\config\SYSTEM SYSTEM.old
salin c:\Windows\System32\config\RegBack\DEFAULT c:\Windows\System32\config\
salin c:\Windows\System32\config\RegBack\DEFAULT c:\Windows\System32\config\
salin c:\Windows\System32\config\RegBack\SAM c:\Windows\System32\config\
salin c:\Windows\System32\config\RegBack\SECURITY c:\Windows\System32\config\
salin c:\Windows\System32\config\RegBack\SYSTEM c:\Windows\System32\config\
salin c:\Windows\System32\config\RegBack\SOFTWARE c:\Windows\System32\config\
Beberapa gamer melakukan overclock komputer mereka untuk mendapatkan lebih banyak manfaat dari GPU, CPU, atau RAM mereka, dalam upaya meningkatkan persyaratan sistem untuk game dengan tuntutan tinggi. Namun, jika tidak dilakukan dengan benar atau jika pendingin tidak cukup kuat untuk menahan panas ekstra, ini bisa membuat layar Anda menjadi biru untuk melindungi perangkat keras Anda dari panas berlebih.
Solusi yang lebih baik adalah mematikan perangkat lunak overclocking Anda. Kemudian, ulangi situasi yang menyebabkan VIDEO SCHEDULER INTERNAL ERROR di tempat pertama, seperti meluncurkan game tertentu.
BIOS memiliki banyak sekali opsi keren yang dapat Anda konfigurasikan, termasuk overclocking, caching, dan shading. Namun, seperti pada solusi sebelumnya, jika Anda tidak melakukan apa yang Anda lakukan, Anda dapat merusak PC Anda karena pengaturan BIOS yang salah. Untuk memperbaiki masalah ini, Anda hanya perlu mengembalikan opsi BIOS ke nilai pabriknya .
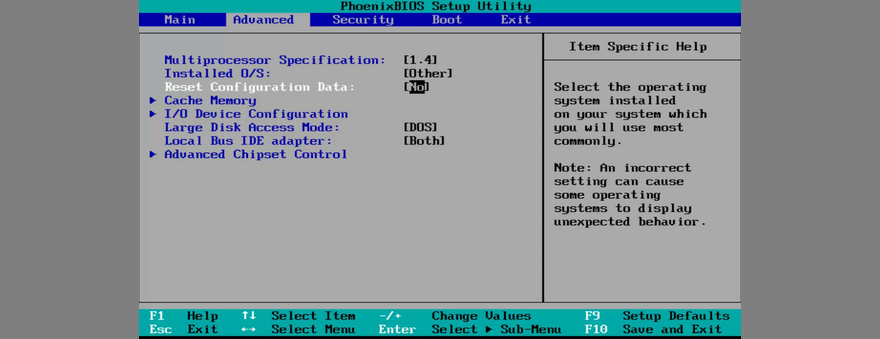
Karena kita sedang membahas BIOS, ada baiknya untuk memeriksa apakah itu sudah usang. Sama seperti sistem operasi, aplikasi, dan firmware router Anda, BIOS juga harus diperbarui ke versi terbaru untuk memanfaatkan fitur-fitur terbaru.
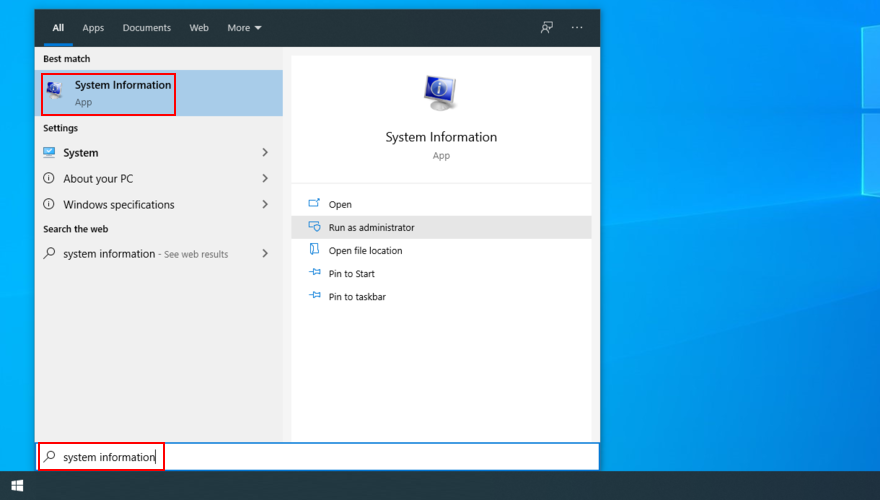
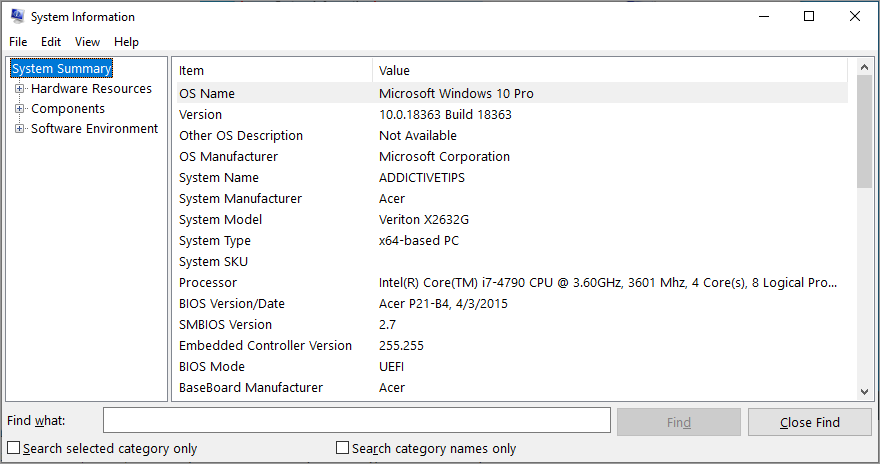
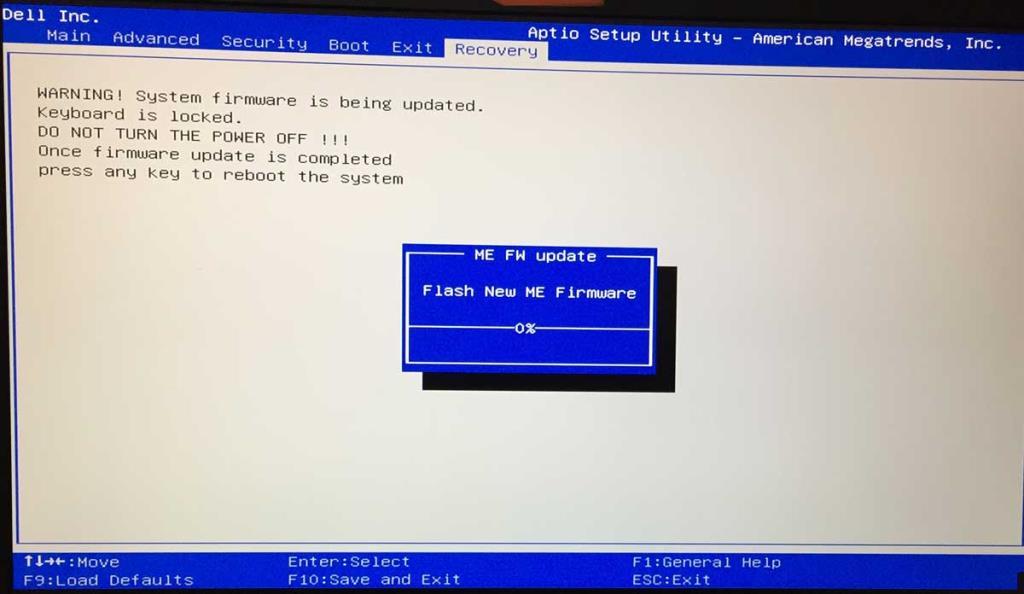
Tidak semua solusi perangkat lunak pihak ketiga sepenuhnya mendukung Windows 10. Bahkan, beberapa di antaranya dapat menyebabkan masalah tampilan dan memicu pesan kesalahan BSOD seperti VIDEO SCHEDULER INTERNAL ERROR. Untuk mengatasi masalah ini, Anda harus menyingkirkan semua aplikasi keamanan pihak ketiga yang diinstal baru-baru ini.
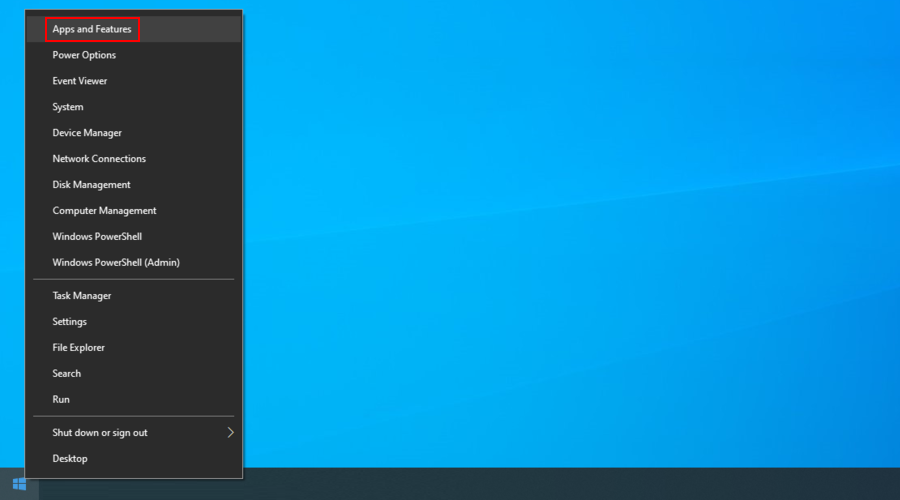
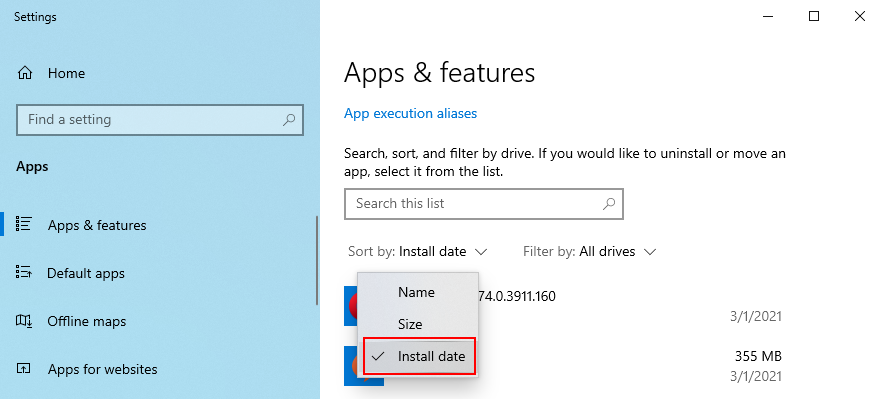
Penghapus instalasi bawaan Windows 10 hanya dapat menghapus program dari komputer Anda. Jika Anda mencari cara untuk menghapus file yang tersisa dan memulihkan pengaturan registri, kami sarankan untuk menggunakan penghapus aplikasi khusus yang melakukan tugasnya secara menyeluruh.
Jika Anda mulai mendapatkan kode penghentian VIDEO_SCHEDULER_INTERNAL_ERROR setelah pembaruan sistem baru-baru ini, mungkin di situlah Anda harus mengalihkan perhatian Anda. Pembaruan Windows tertentu dapat menyebabkan masalah stabilitas karena tidak sepenuhnya mendukung konfigurasi sistem Anda, jadi lebih baik untuk menghapusnya dan menunggu hingga Microsoft meluncurkan pembaruan yang andal.
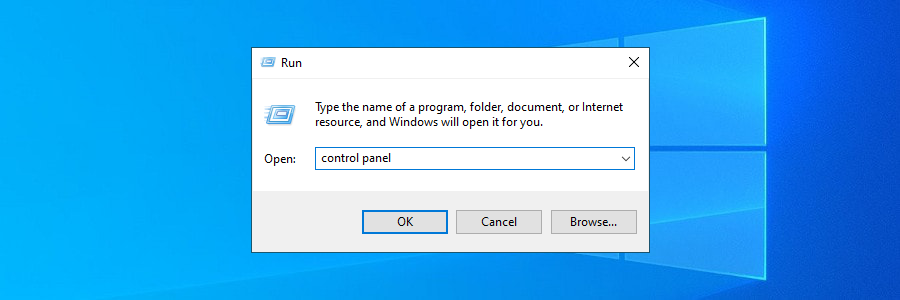
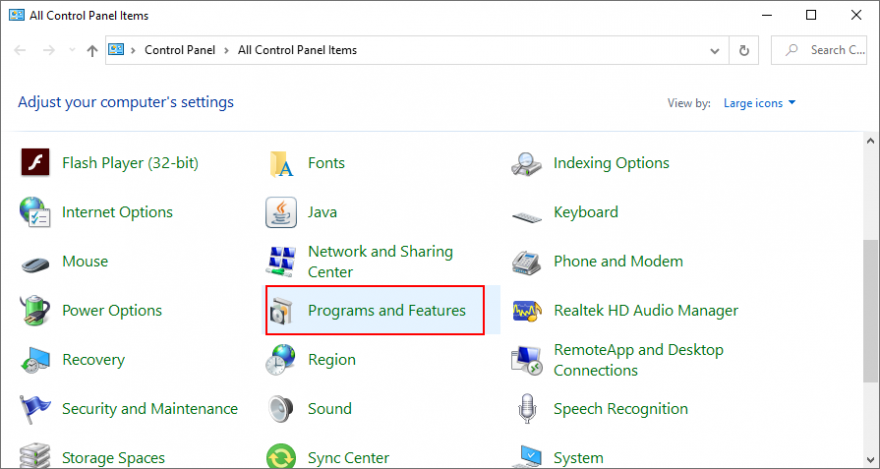
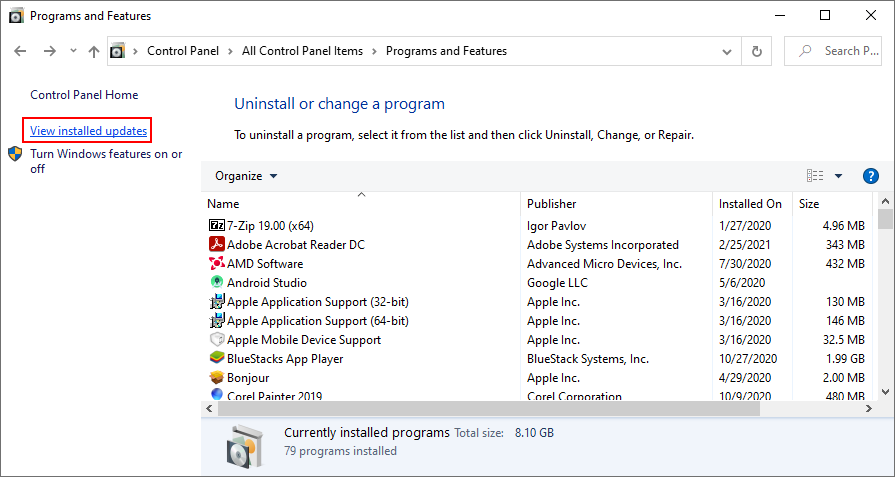
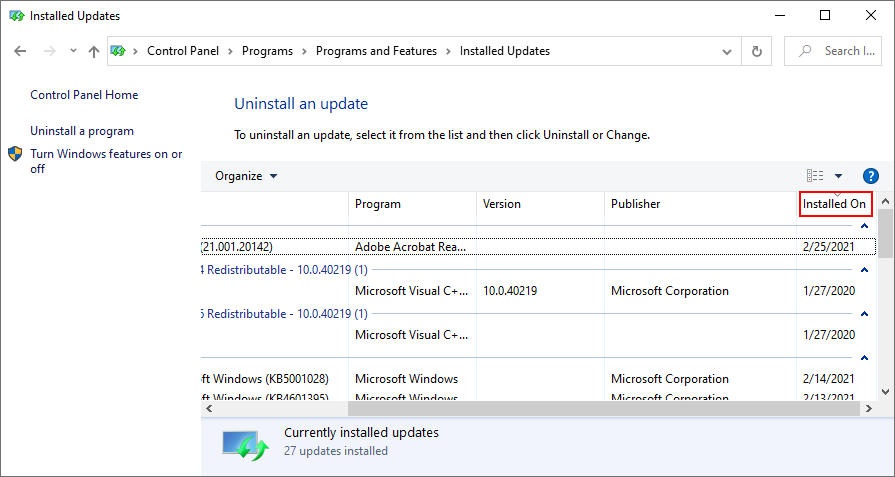
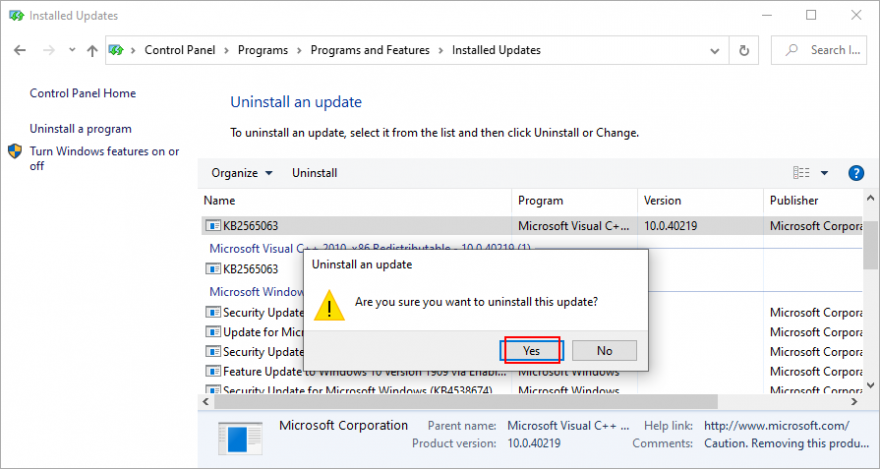
Windows memiliki pemecah masalah yang dirancang untuk memperbaiki kesalahan umum dengan perangkat keras dan perangkat Anda. Ini adalah ide yang baik untuk menggunakannya untuk menyingkirkan KESALAHAN INTERNAL PENJADWA VIDEO. Anda dapat menemukannya di Pengaturan > Pemecah Masalah. Namun, jika pemecah masalah Perangkat Keras dan Perangkat tidak ada dalam daftar itu, Anda dapat menggunakan luncurkan dari Jalankan. Berikut caranya:
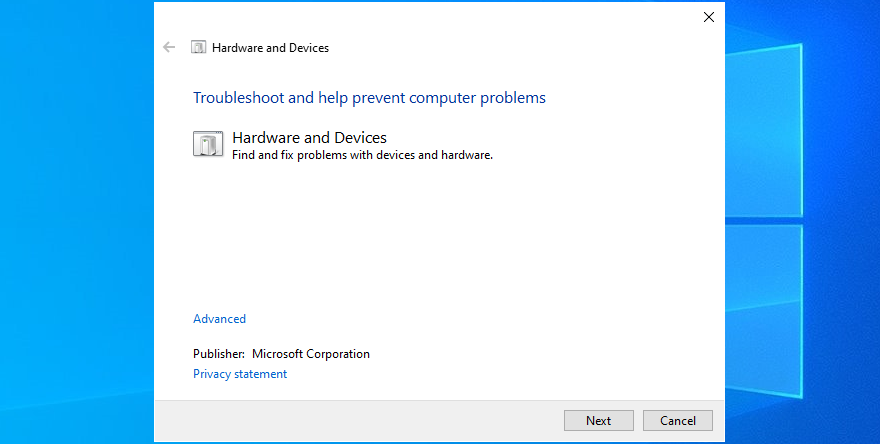
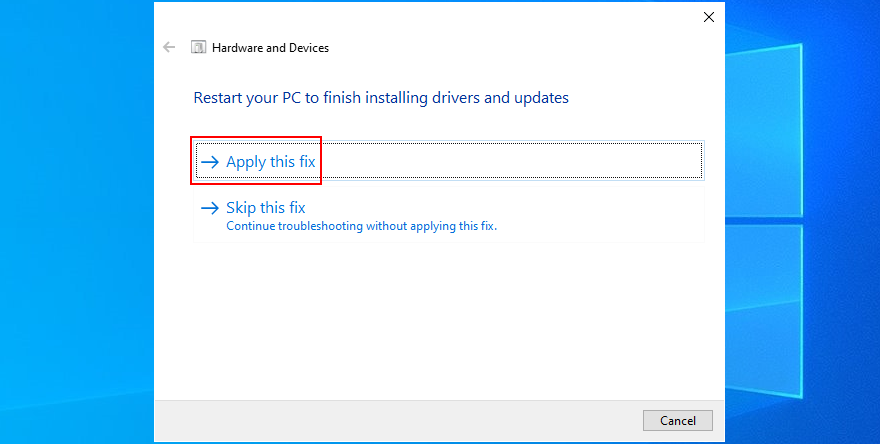
Komponen perangkat keras yang baru saja Anda pasang ke desktop atau laptop Anda mungkin tidak berfungsi dengan benar. Atau, mereka mungkin tidak kompatibel dengan sistem operasi Anda. Jadi ada baiknya untuk melepaskannya, lalu mulai PC Anda dan periksa kesalahan layar biru.
Jika Anda tidak tahu perangkat mana yang salah, matikan saja komputer Anda dan cabut semuanya, kecuali mouse dan keyboard Anda. Kemudian, boot Windows dan konfirmasikan bahwa PC Anda tidak lagi mogok.
Pasang kembali perangkat satu per satu dan lihat apa yang terjadi dengan komputer Anda. Ketika Anda mendapatkan VIDEO SCHEDULER INTERNAL ERROR lagi, Anda akan tahu pasti komponen mana yang tidak berfungsi. Dalam hal ini, Anda harus mengirimkannya kembali ke produsen untuk memperbaikinya.
Solusi perangkat lunak antivirus Anda mungkin memblokir proses sistem penting yang dibutuhkan komputer Anda untuk berfungsi dengan benar. Jika tidak, Anda bisa mendapatkan pesan layar biru seperti VIDEO SCHEDULER INTERNAL ERROR.
Ini biasanya terjadi ketika Anda menginstal aplikasi anti-malware pihak ketiga, yang tidak kompatibel dengan sistem operasi Anda. Atau, jika Anda memiliki dua atau lebih alat keamanan dengan perlindungan waktu nyata, komponen tersebut mungkin berbenturan, yang menyebabkan PC mogok.
Untuk mengatasi masalah ini, pastikan untuk menonaktifkan solusi perangkat lunak pihak ketiga. Dan, jika Anda memiliki beberapa program yang diinstal, hapus program tersebut untuk memulihkan stabilitas komputer Anda.
Masalah keamanan lainnya mungkin disebabkan oleh firewall Anda, yang memblokir akses Internet ke komponen penting yang diperlukan Windows, seperti Pembaruan Windows. Jika Anda atau orang lain yang memiliki akses ke PC Anda telah mengacaukan pengaturan firewall, maka Anda harus mengembalikannya ke default.
Selain itu, beberapa aplikasi firewall pihak ketiga mungkin memiliki konfigurasi default yang salah untuk PC Anda, jadi Anda harus menghapusnya. Jika Anda tidak berada dalam situasi ini, berikut cara mematikan Windows Firewall untuk sementara:
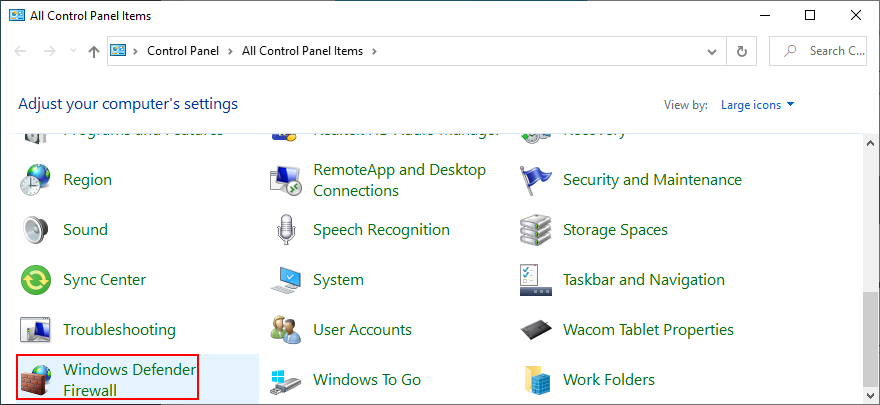
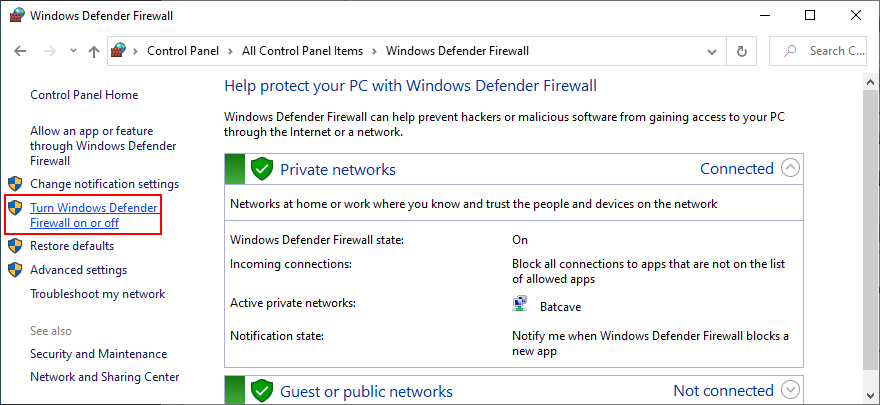
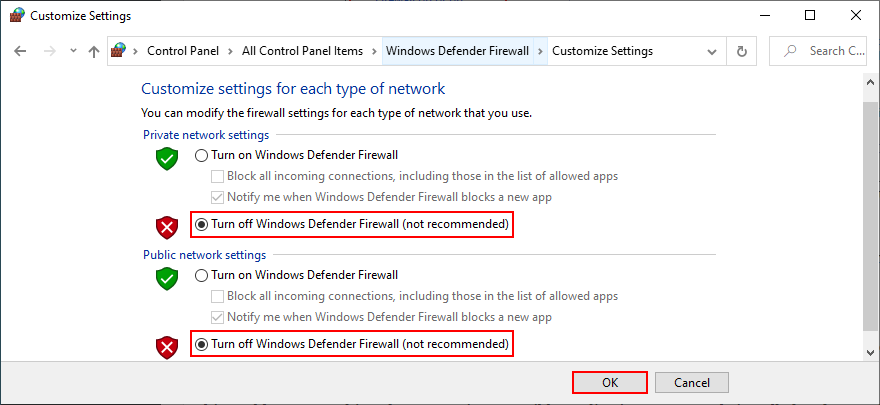
Bukan ide yang baik untuk membiarkan firewall Anda dimatikan karena itu berarti membuat mesin Anda terkena bahaya Internet. Pastikan untuk menyalakannya kembali sesegera mungkin dengan menelusuri kembali langkah-langkah di atas.
Jika adaptor grafis Anda sudah usang, tidak heran jika VIDEO SCHEDULER INTERNAL ERROR muncul di layar Anda. Untuk mengatasi masalah ini, Anda hanya perlu memperbarui driver GPU Anda ke versi terbaru.
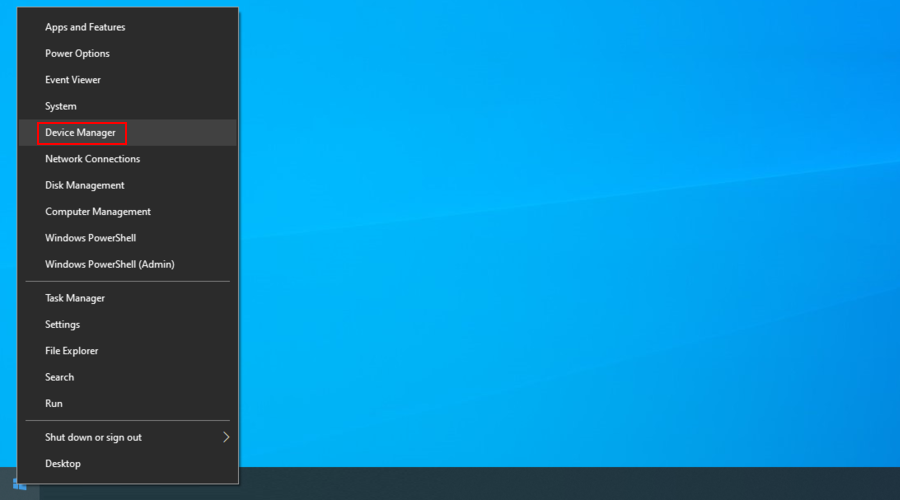
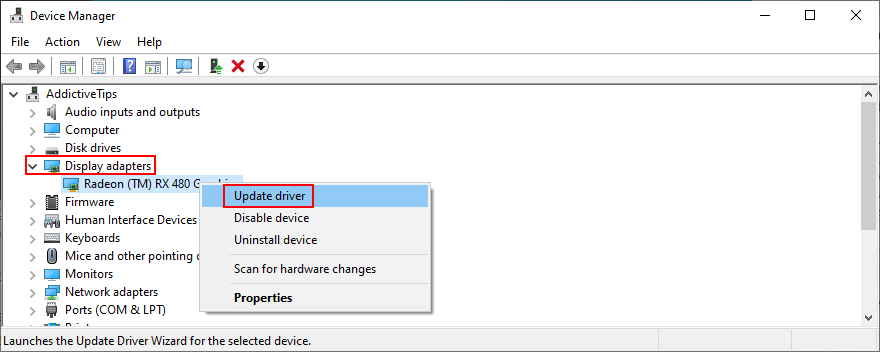
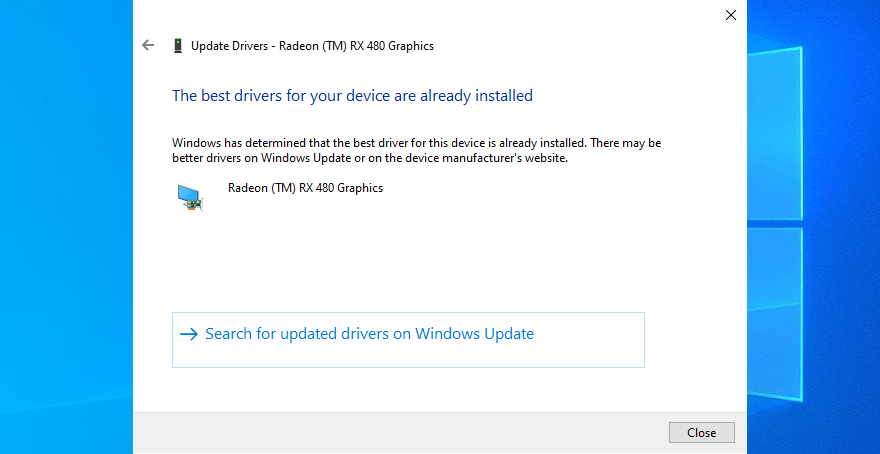
Windows tidak terlalu bagus dalam melacak driver yang lebih baru di Internet, meskipun mereka tersedia untuk diunduh. Solusi yang lebih baik adalah mengunjungi situs web pabrikan Anda untuk menemukan dan mengunduh driver terbaru.
Namun, jika Anda tidak ingin mengalami masalah itu atau mengambil risiko mendapatkan driver yang tidak kompatibel, Anda dapat menggunakan solusi perangkat lunak pembaruan driver untuk menjaga semua driver Anda tetap terkendali.
Di sisi lain, jika Anda telah menginstal driver yang rusak atau tidak kompatibel dengan kartu grafis Anda, Anda harus segera memutar kembali ke versi sebelumnya, dengan asumsi bahwa itu masih ada di hard disk Anda.
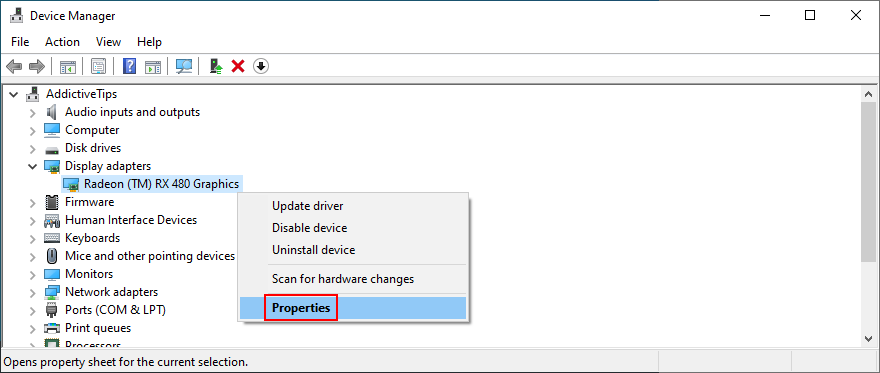
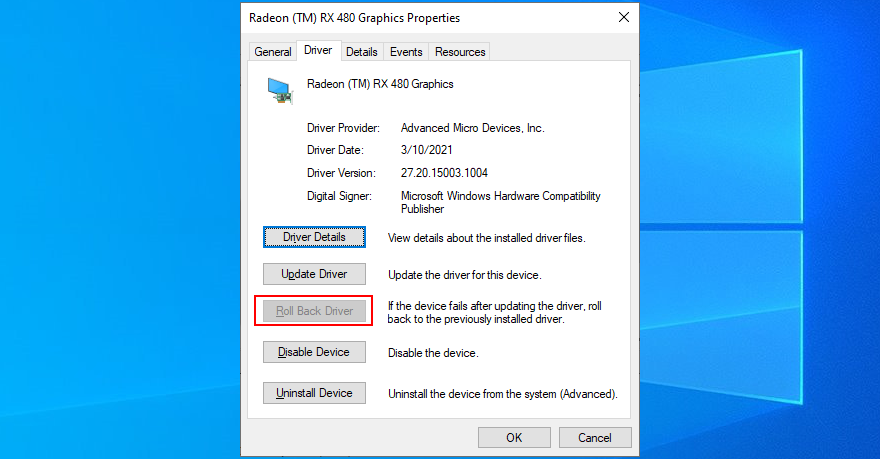
Beberapa game, browser web, dan program lain memiliki opsi bawaan untuk meningkatkan kinerja dengan mempercepat perangkat keras Anda. Namun, itu harus menjadi fitur yang disediakan untuk komputer kelas atas saja.
Jika tidak, Anda berisiko mengalami kerusakan sistem dan pesan layar biru karena perangkat keras Anda bekerja terlalu keras. Jika Anda memiliki komputer kelas bawah dengan kartu GPU dengan anggaran terbatas , pastikan untuk menonaktifkan akselerasi perangkat keras di semua aplikasi kami.
chrome://settings/)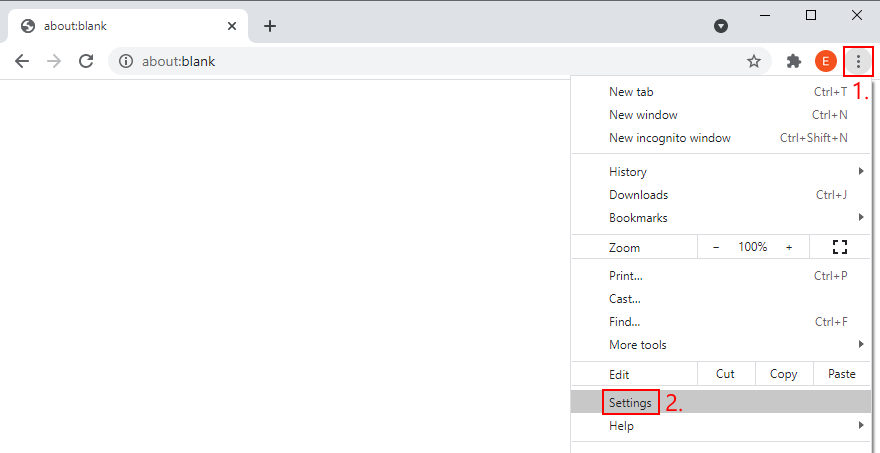
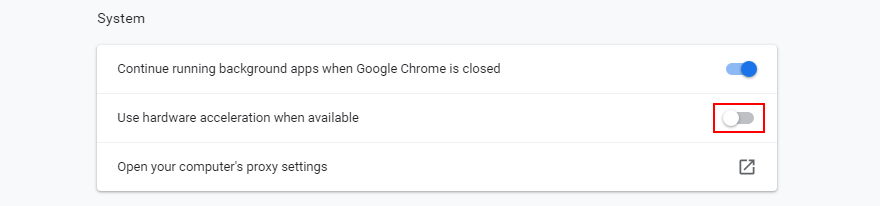
about:preferences)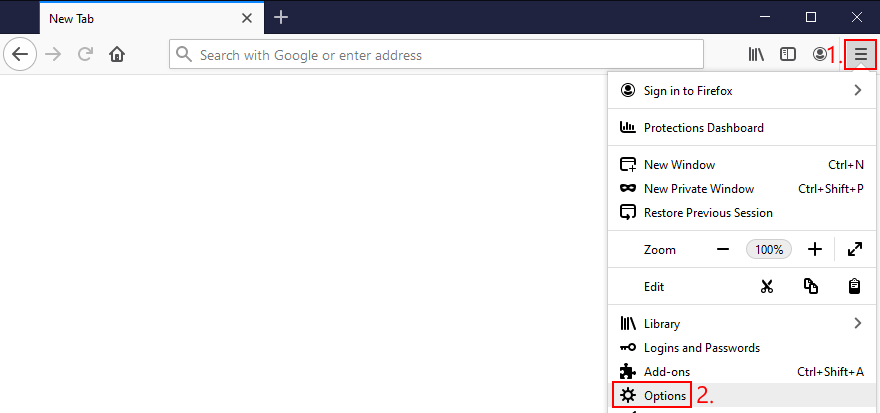
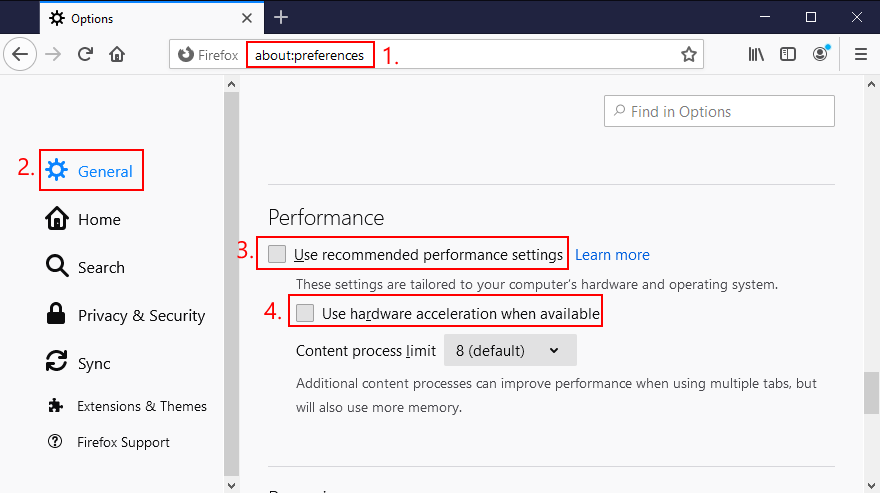
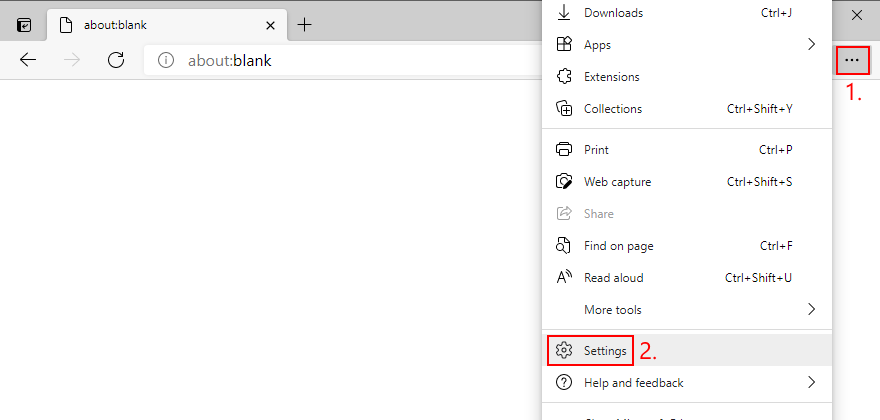
edge://settings/system)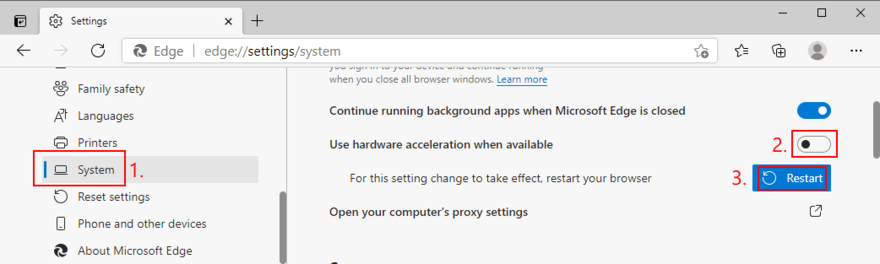
Kembali ke perangkat keras komputer Anda, upaya terakhir adalah melepas dan memasang kembali semua komponen. Ini berarti mematikan komputer Anda dan mencabut semua komponen dan kartu, termasuk monitor, motherboard, kartu grafis, dan memori Anda.
Pastikan untuk membersihkan debu dengan hati-hati, ganti port jika Anda memiliki dua atau lebih port dengan jenis yang sama, serta periksa dan ganti kabel jika Anda memiliki cadangan. Ketika datang ke monitor Anda, coba beralih dari Displayport ke HDMI (atau sebaliknya).
Luangkan waktu Anda dan bekali diri Anda dengan sedikit kesabaran saat melakukan ini. Setelah Anda siap, masukkan semua kartu ke dalam slot yang tepat dengan kuat tetapi tanpa memaksa. Kemudian, boot PC Anda dan periksa hasilnya untuk melihat apakah Anda masih mendapatkan VIDEO SCHEDULER INTERNAL ERROR.
Korupsi hard drive dan bad sector bisa menjadi alasan mengapa komputer Anda bertingkah dan mencegah Anda menggunakannya. Tetapi Anda dapat memperbaiki kesalahan HDD tanpa harus menginstal aplikasi pihak ketiga, berkat CHKDSK (Check Disk).
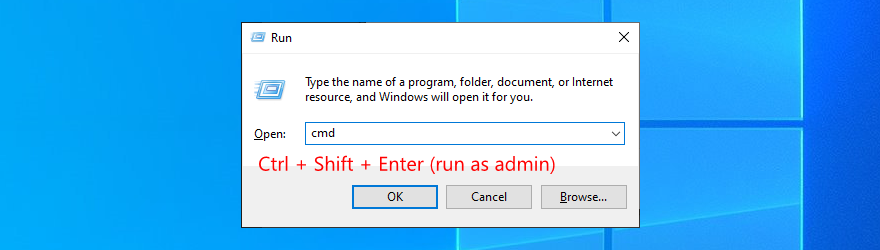
chkdsk c: /f. Jika tidak, ganti c:dengan huruf partisi yang tepat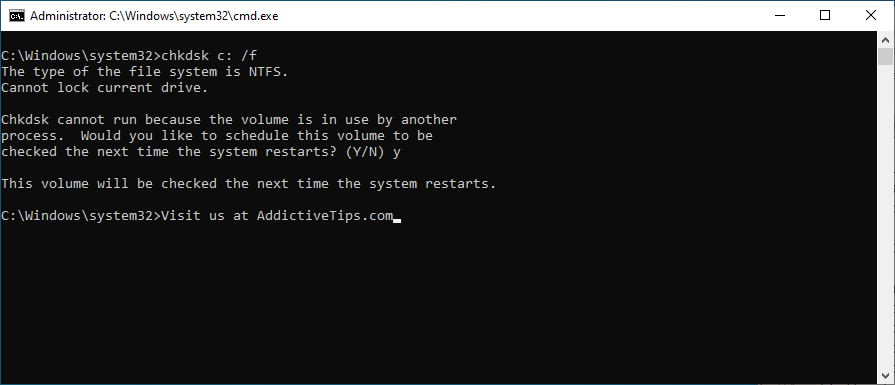
Jika sistem operasi Anda memiliki file yang rusak atau hilang, itu bisa menjadi penyebab komputer Anda terus mogok dan menampilkan VIDEO SCHEDULER INTERNAL ERROR di layar Anda. Tetapi Anda seharusnya dapat menyelesaikan masalah ini tanpa harus menginstal ulang Windows, berkat SFC (System File Checker) .
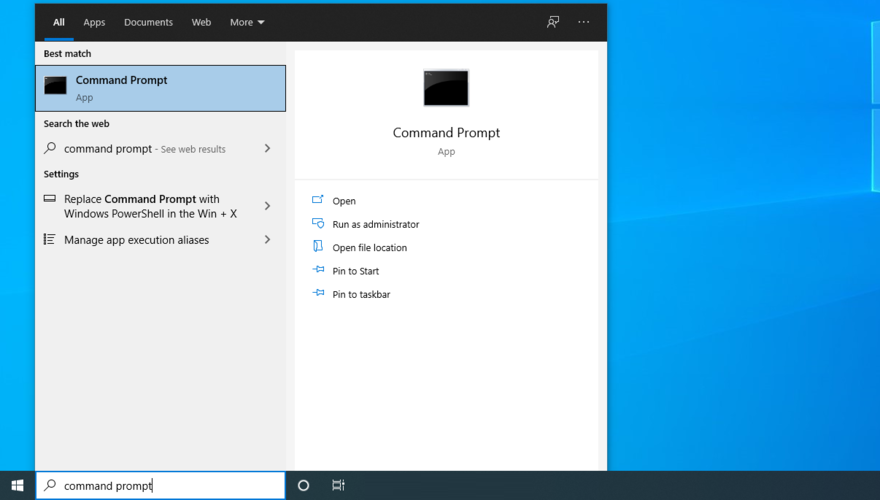
sfc /scannowdan tekan Enter
Masalah yang lebih serius tentang file sistem yang rusak dapat ditangani oleh DISM (Deployment Image Servicing and Management). Ini adalah alat internal yang memverifikasi dan memperbaiki penyimpanan komponen gambar Windows.
DISM /online /cleanup-image /scanhealthdan tekan Enter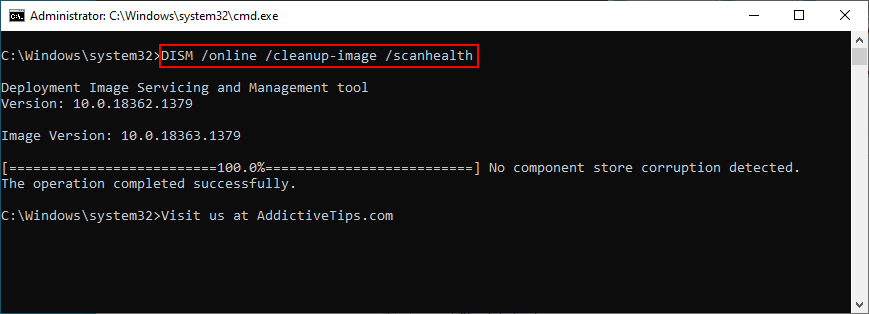
DISM /online /cleanup-image /restorehealthdan tekan Enter untuk memperbaikinyasfc /scannow)
Sebaiknya periksa kartu RAM Anda pada tingkat perangkat lunak untuk menemukan dan menyelesaikan masalah apa pun yang mungkin menyebabkan KESALAHAN INTERNAL PENJADWA VIDEO. Anda dapat dengan mudah melakukan ini dengan beralih ke alat sistem built-in yang disebut Windows Memory Diagnostic.
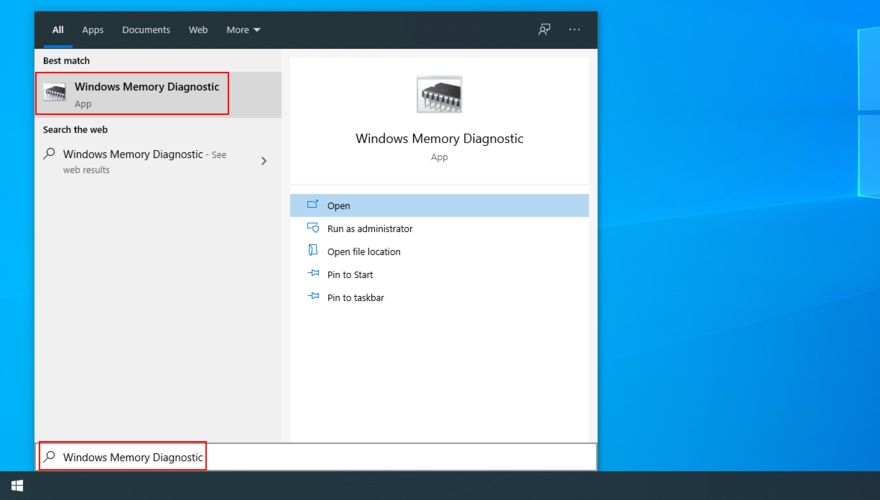
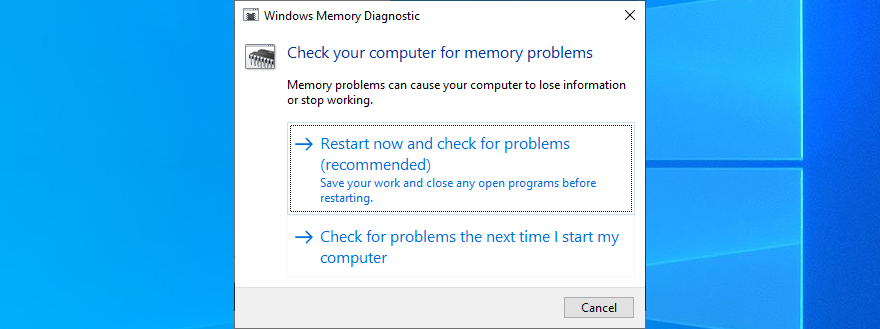
Untuk informasi tambahan tentang kartu memori Anda, lihat MemTest86 .
Mungkin sulit untuk memecahkan KESALAHAN INTERNAL VIDEO SCHEDULER jika Anda tidak tahu driver mana yang terlibat dalam sistem crash. Tetapi Anda bisa mendapatkan informasi mendalam dengan beralih ke Windows Event Viewer.
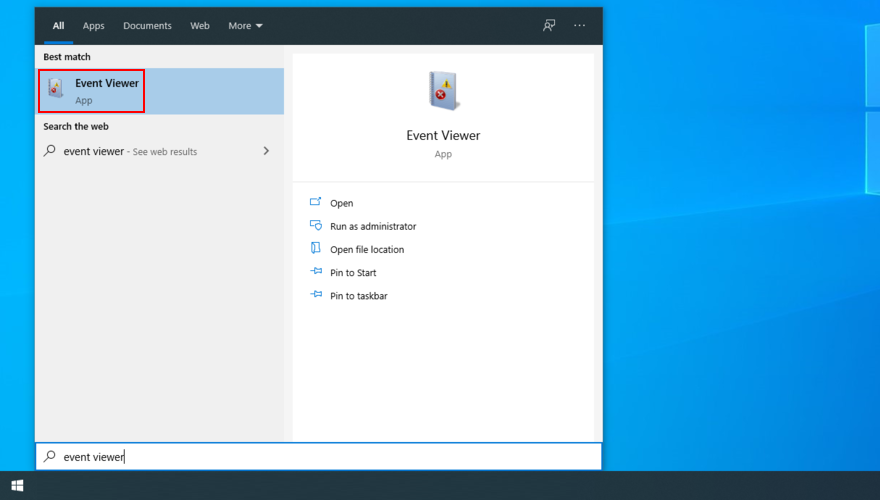
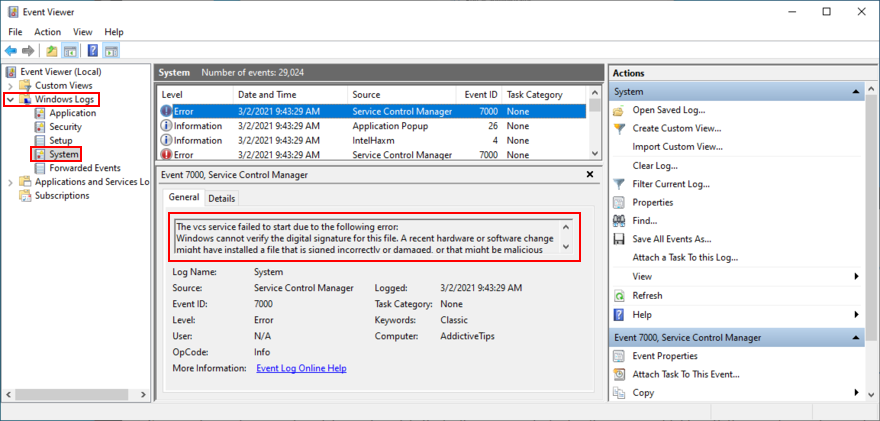
Jika Anda lebih suka pendekatan yang lebih sederhana untuk menyelidiki kesalahan layar biru, kami sarankan untuk memeriksa BlueScreenView . Ini adalah aplikasi pihak ketiga yang memberi Anda kemungkinan untuk menganalisis minidumps (file .dmp) yang ditinggalkan oleh peristiwa BSOD, menampilkan semua informasi yang relevan dalam antarmuka yang ramah pengguna.
Jika Anda adalah tipe pengguna yang sering membuat titik pemulihan sistem, maka Anda harus dapat mengembalikan Windows 10 ke keadaan sebelumnya. Satu-satunya syarat adalah bahwa pos pemeriksaan harus telah dibuat sebelum Anda mulai mendapatkan KESALAHAN INTERNAL VIDEO SCHEDULER.
Ini adalah cara sederhana untuk menghapus peristiwa perangkat lunak yang tidak terduga yang dapat membuat komputer Anda kacau balau. Ingatlah bahwa aplikasi apa pun yang diinstal setelah pos pemeriksaan akan hilang, jadi Anda harus menginstalnya kembali.
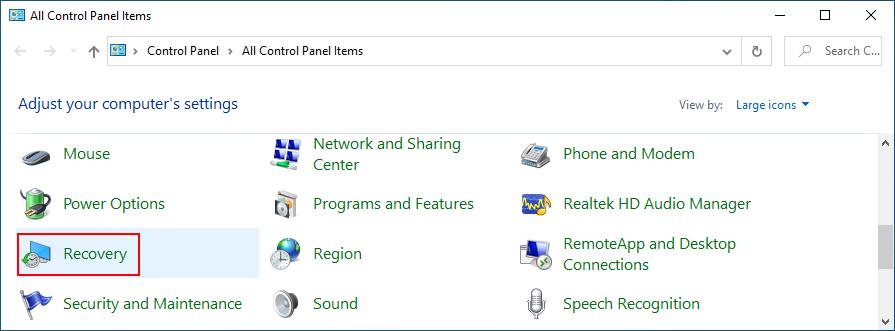
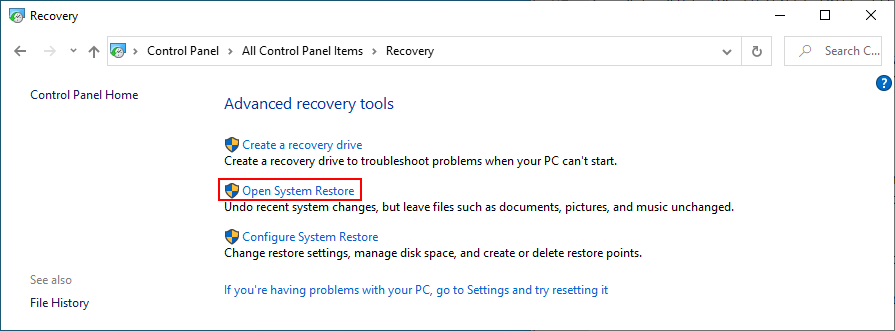
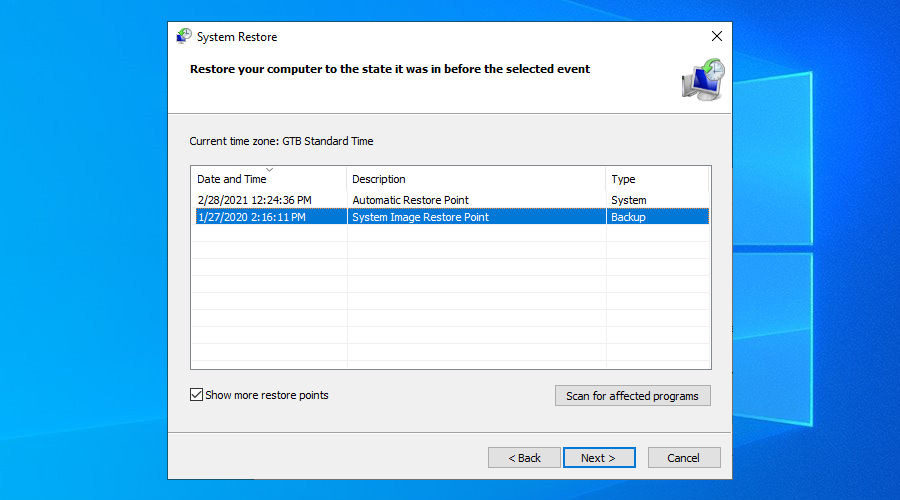
Mem-boot Windows 10 dalam Safe Mode berarti mematikan semua driver, proses, dan layanan yang tidak penting untuk menciptakan lingkungan yang aman. Ini adalah cara yang bagus untuk membuat PC Anda bekerja kembali, tanpa kesalahan BSOD.
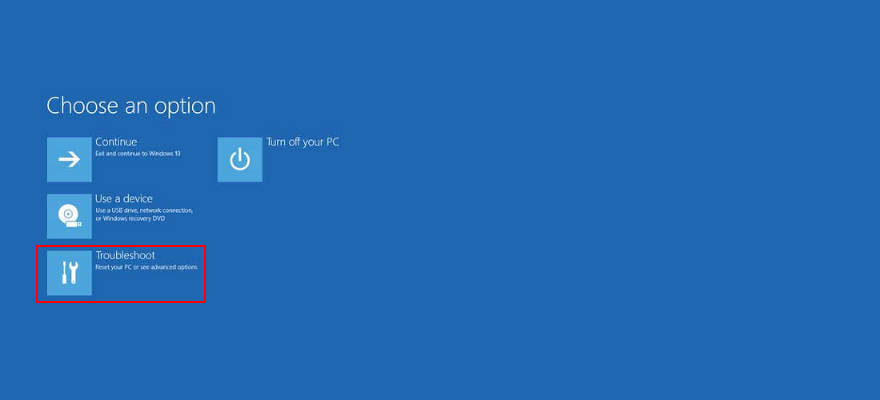
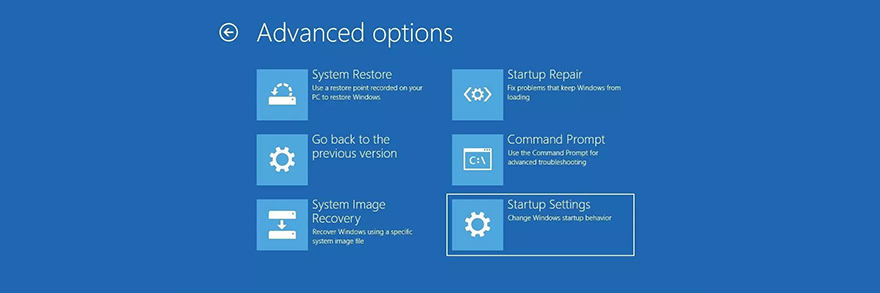
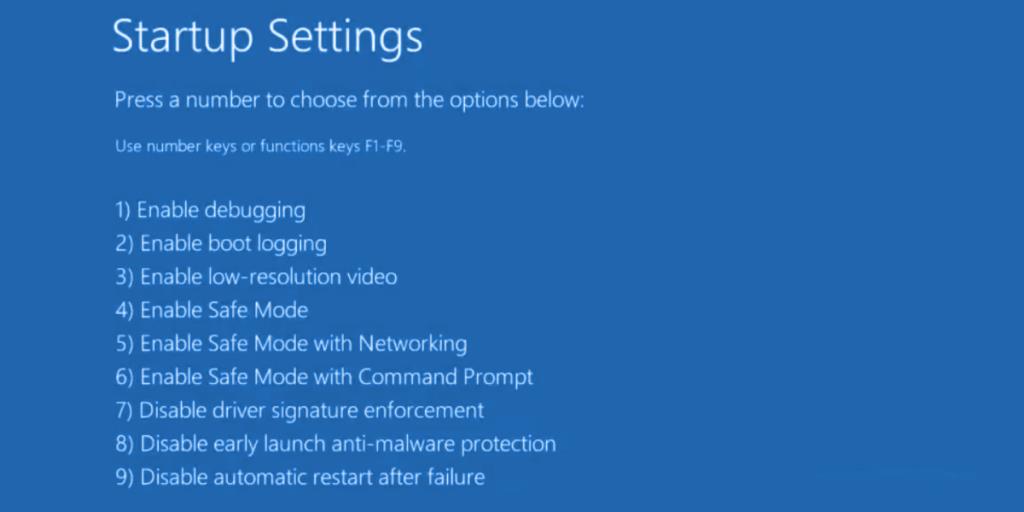
Anda dapat menggunakan Display Driver Uninstaller (DDU) untuk mengatur ulang perangkat lunak dan driver NVIDIA Anda dengan sedikit usaha. Berikut cara menggunakannya.
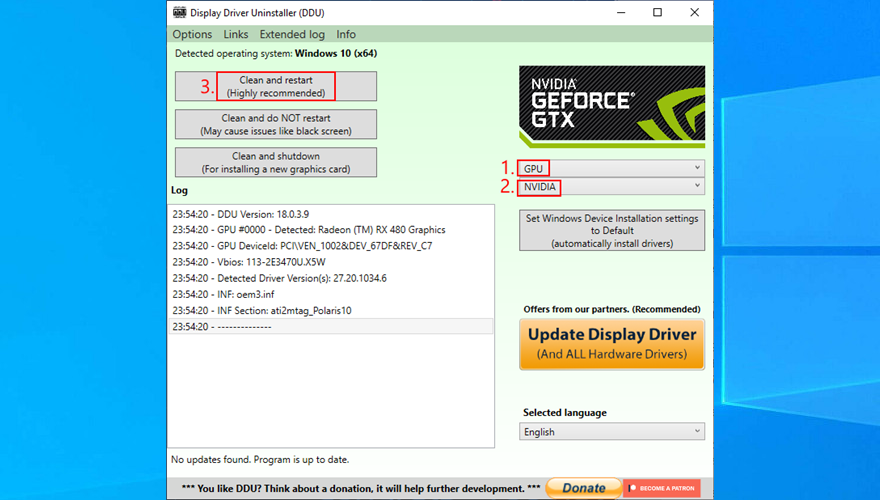
Banyak pengguna melakukan overclock monitor mereka di Windows 10 . Namun, telah dilaporkan bahwa terkadang menyebabkan kesalahan layar biru seperti VIDEO SCHEDULER INTERNAL ERROR. Untuk memperbaiki masalah ini, Anda harus menurunkan kecepatan refresh . Misalnya, jika Anda memompanya hingga 75 GHz, coba atur ke 60 Hz.
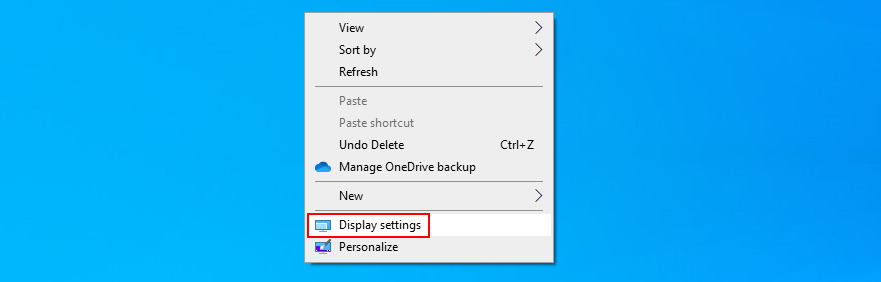
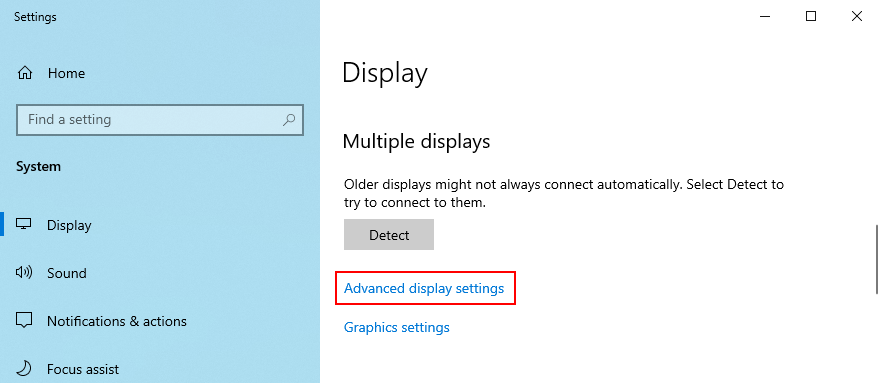
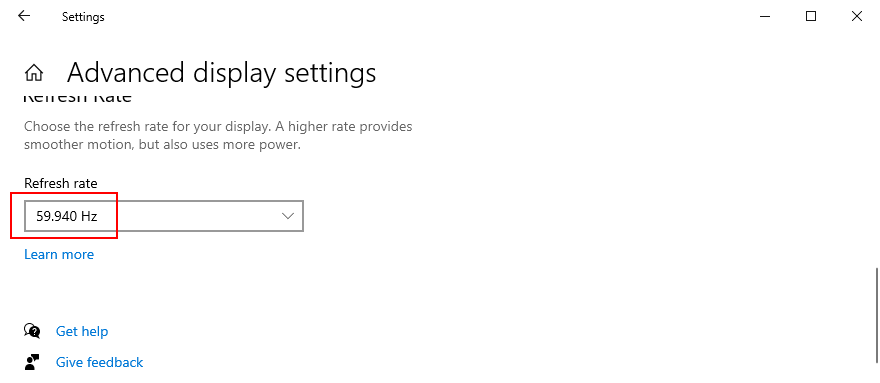
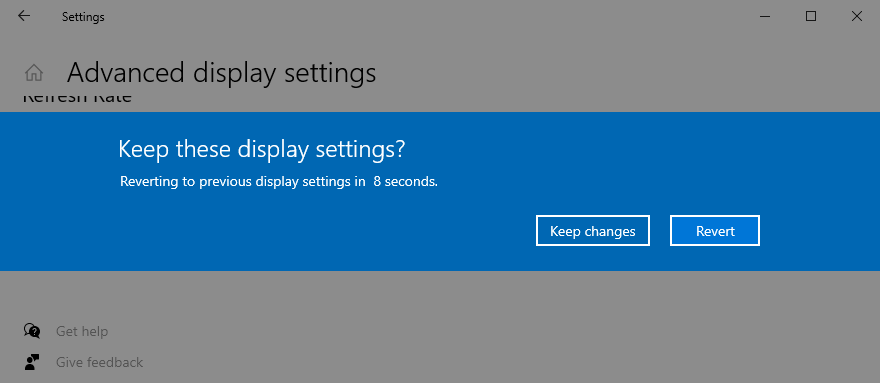
Perlu disebutkan bahwa, jika Anda memiliki beberapa monitor yang terpasang pada PC Anda, Anda harus menurunkan kecepatan refresh setiap tampilan untuk memperbaiki VIDEO_SCHEDULER_INTERNAL_ERROR.
Jika Anda tidak memiliki cukup ruang disk di komputer, Windows tidak akan dapat menjalankan prosesnya dengan benar, yang mengakibatkan masalah stabilitas sistem dan kode penghentian BSOD seperti VIDEO_SCHEDULER_INTERNAL_ERROR.
Untuk mengatasi masalah ini, Anda hanya perlu menambah ruang disk. Misalnya, Anda dapat menggunakan manajer partisi seperti Windows Disk Management untuk mengalokasikan lebih banyak ruang disk dari partisi besar (mis. D: ) ke drive Windows (mis. C: ).
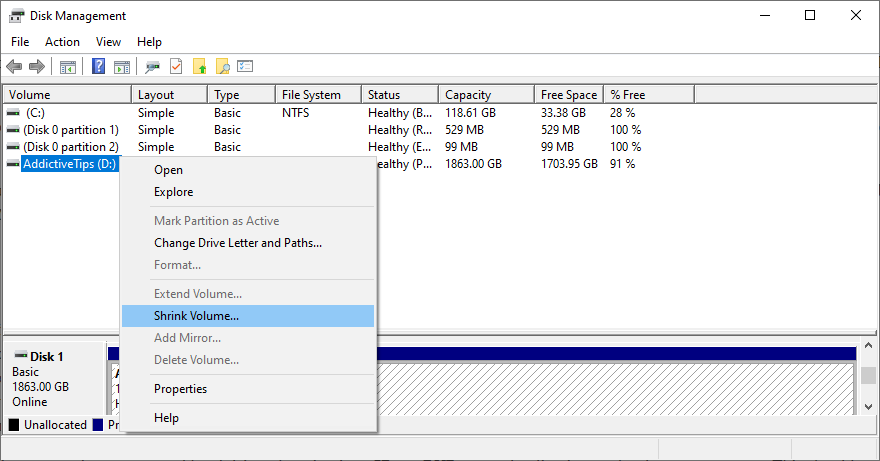
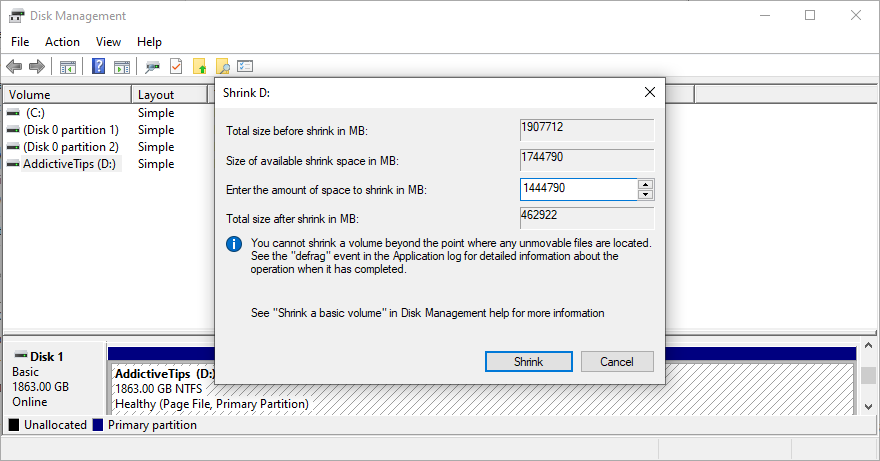
Solusi alternatifnya adalah dengan menghapus file berukuran besar yang tidak Anda perlukan lagi, seperti menguninstall aplikasi dan game. Plus, Anda dapat mentransfer data penting ke hard disk eksternal, mengunggahnya ke akun penyimpanan cloud, atau membakarnya ke cakram DVD. Untuk file sampah, Anda dapat beralih ke pembersih sistem atau Pembersihan Disk Windows.
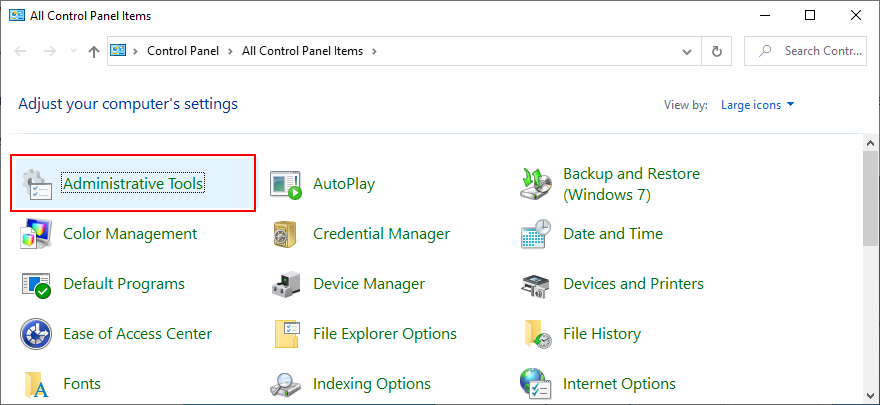
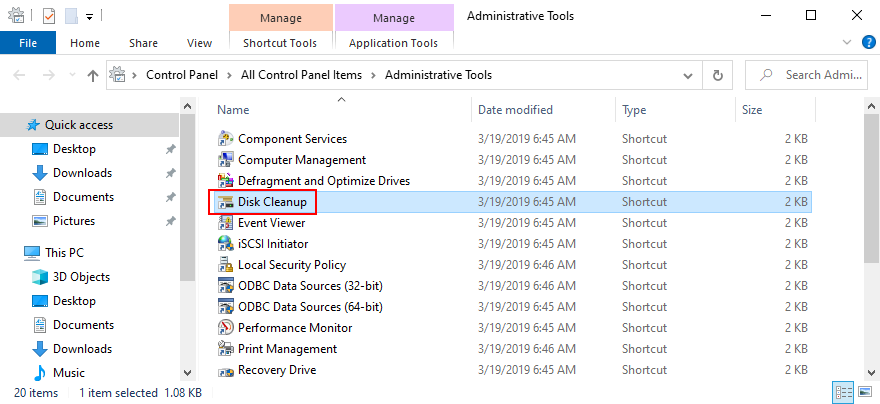
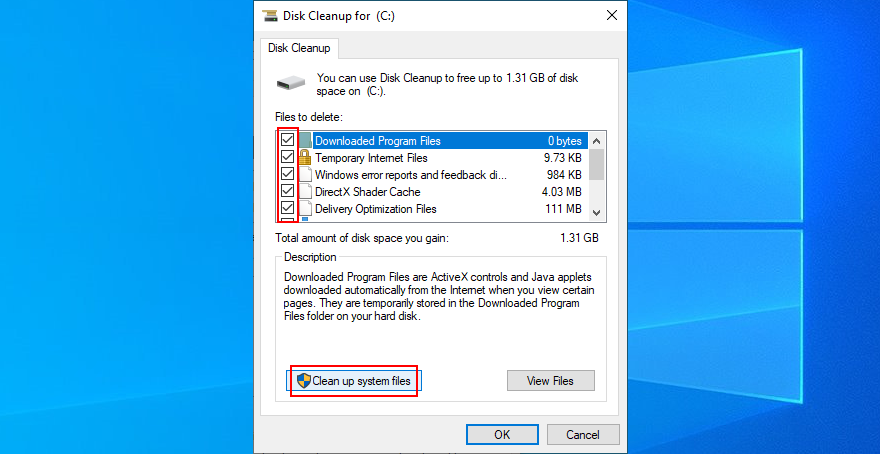
Ketika semua solusi lain tidak berhasil dalam upaya mereka untuk memperbaiki KESALAHAN INTERNAL VIDEO SCHEDULER, saatnya untuk mengatur ulang pabrik Windows 10 . Jangan khawatir karena file pribadi Anda tidak akan tersentuh. Tetapi semua aplikasi perangkat lunak Anda akan dihapus.


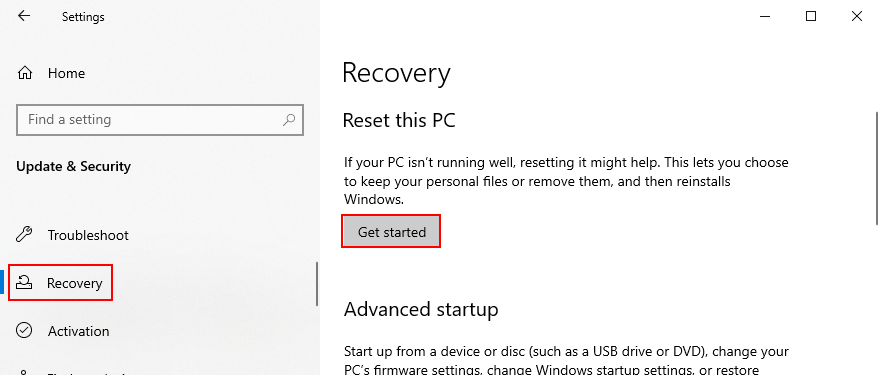
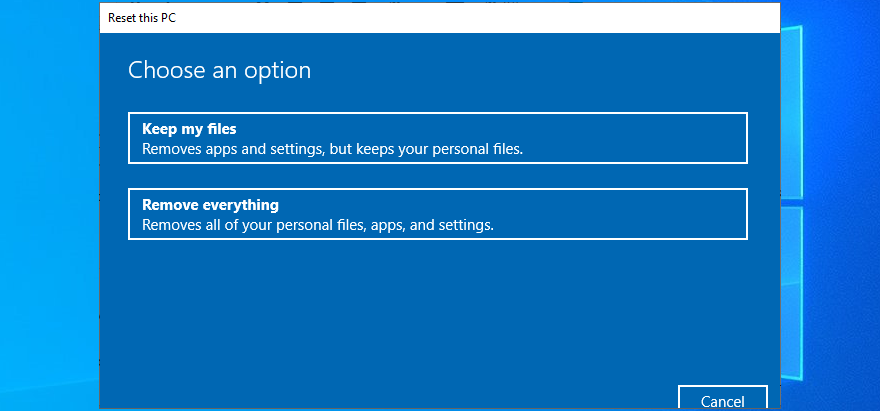
Untuk meninjau, VIDEO SCHEDULER INTERNAL ERROR adalah pesan layar biru jahat yang menunjukkan masalah dengan kartu grafis Anda (biasanya NVIDIA). Namun, itu juga dapat dikaitkan dengan komponen komputer lain, seperti CPU, motherboard, atau bahkan perubahan perangkat lunak.
To fix this issue, start by running Windows Update and performing a GPU stress test. You should also check your PC for malware, repair corrupt registry settings, turn off your overclocking tools, reset and update BIOS, uninstall third-party security tools and broken system updates, as well as run the internal Hardware and Devices troubleshooter.
Selain itu, sebaiknya cabut perangkat eksternal Anda, matikan sementara perangkat lunak antivirus dan firewall Anda, perbarui driver GPU Anda atau putar kembali ke versi stabil, nonaktifkan akselerasi perangkat keras, lepaskan dan pasang kembali komponen perangkat keras Anda, perbaiki hard drive dan operasikan kesalahan sistem, atau periksa kartu memori Anda untuk masalah.
Jika itu juga tidak berhasil, Anda harus menggunakan Peraga Peristiwa untuk mengetahui detail lebih lanjut tentang kerusakan, mengembalikan Windows 10 ke titik pemulihan sebelumnya, memulai sistem operasi dalam Mode Aman, menggunakan Penghapus Pengandar Tampilan untuk mengatur ulang perangkat lunak NVIDIA Anda dan driver, turunkan kecepatan refresh monitor Anda, periksa ruang disk yang tidak mencukupi, serta setel ulang Windows 10.
Dalam skenario terburuk, Anda mungkin harus membuang kartu grafis Anda dan meningkatkan ke model yang lebih unggul. Misalnya, sudah diketahui bahwa gamer membutuhkan kartu GPU yang kuat untuk menangani proses yang menuntut sumber daya.
Solusi apa yang memecahkan KESALAHAN INTERNAL VIDEO SCHEDULER di komputer Windows 10 Anda? Beritahu kami semua tentang itu di bagian komentar di bawah.
Kesalahan <strong>javascript: void(0)</strong> saat loading situs web bisa sangat mengganggu. Temukan berbagai solusi untuk memperbaikinya di sini.
Pelajari cara menghapus keheningan dari file audio menggunakan Audacity untuk meningkatkan kualitas audio Anda dengan langkah-langkah mudah.
IRQL NOT LESS OR EQUAL adalah pesan kesalahan Blue Screen of Death yang dapat terjadi pada Windows 10, 8.1, 8, dan edisi yang lebih lama. Pelajari cara memperbaikinya di sini.
Pelajari cara mengaktifkan SMB di Windows 10 untuk berbagi file dengan mudah. Langkah-langkah yang jelas dan mudah dipahami.
Panduan lengkap tentang penggunaan MSI Afterburner untuk mengoptimalkan kinerja GPU Anda. Temukan tips dan trik untuk overclocking, undervolting, dan lainnya.
Beberapa pengguna Windows 10 mengeluh komputer/Laptop mereka tidak dapat mendeteksi kartu grafis NVIDIA. Artikel ini memberikan solusi lengkap untuk mengatasi masalah ini.
Panduan lengkap untuk memperbaiki AMD Catalyst Control Center yang tidak bisa dibuka di Windows 10. Dapatkan solusi efektif dan langkah-langkah praktis.
Temukan solusi untuk masalah "Sesuatu terjadi dan PIN Anda tidak tersedia" di Windows 10. Lindungi akun Anda dengan metode masuk yang lebih aman.
Panduan lengkap untuk mengatasi masalah Windows Media Player tidak menampilkan video, hanya suara. Temukan solusi efektif dan optimasi untuk pemutar media Anda.
Pelajari cara untuk menemukan dan membuka folder AppData di Windows 10 dengan panduan mudah. Juga temukan cara untuk menampilkan folder tersembunyi dan mengelola file di dalamnya.








