Cara Memperbaiki javascript: void(0) Kesalahan di Chrome

Kesalahan <strong>javascript: void(0)</strong> saat loading situs web bisa sangat mengganggu. Temukan berbagai solusi untuk memperbaikinya di sini.
Untuk apa pun yang Anda perlu lakukan secara online, konektivitas internet tanpa batas adalah suatu keharusan. Banyak pemilik laptop mengeluhkan masalah konektivitas saat menggunakan jaringan nirkabel. Masalah muncul setiap kali Anda terhubung ke internet melalui Wi-Fi laptop.
Jika laptop Anda tidak dapat terhubung ke Wi-Fi, ada beberapa hal yang perlu Anda lakukan. Ini tidak hanya akan membantu Anda memecahkan masalah tetapi juga memperbaikinya untuk selamanya. Jika laptop Anda tidak terhubung ke Internet, Anda dapat mengatasi masalah tersebut dengan mengikuti langkah-langkah di bawah ini.
Cara Memperbaiki Laptop Tidak Terhubung ke Wi-Fi
1. Nyalakan kembali laptop dan Router Anda
Siklus daya adalah salah satu pendekatan paling sederhana dan paling efektif untuk memecahkan masalah ini. Anda perlu me-restart laptop dan router/modem dan melihat apakah itu berfungsi. Ikuti langkah-langkah di bawah ini
2. Ubah pengaturan hemat daya adaptor jaringan
Biasanya, pengaturan hemat daya pada laptop mematikan adaptor jaringan untuk menghemat daya. Dalam beberapa kasus, pengaturan hemat daya menyebabkan Wi-Fi laptop terputus. Jadi mari kita coba mengubah pengaturan hemat daya adaptor dan lihat apakah itu membantu.
3. Atur Ulang Driver Wi-Fi ke Pengaturan Default
Driver Wi-Fi mungkin salah dikonfigurasi atau bertentangan dengan perangkat lain. Ini mungkin salah satu alasan mengapa Wi-Fi tidak terhubung di laptop Anda. Untungnya, masalahnya dapat diselesaikan dengan mengatur ulang driver Wi-FI Anda ke pengaturan asli/default. Ikuti langkah-langkah di bawah ini:
4. Lepaskan dan Perbarui alamat IP Anda
Biasanya sistem kami dikonfigurasi untuk mendapatkan alamat IP secara otomatis. Sebagian besar waktu, masalah koneksi internet dan gangguan dapat diperbaiki dengan memperbarui alamat IP. Ikuti langkah-langkah di bawah ini untuk melakukannya.
ipconfig/rilis
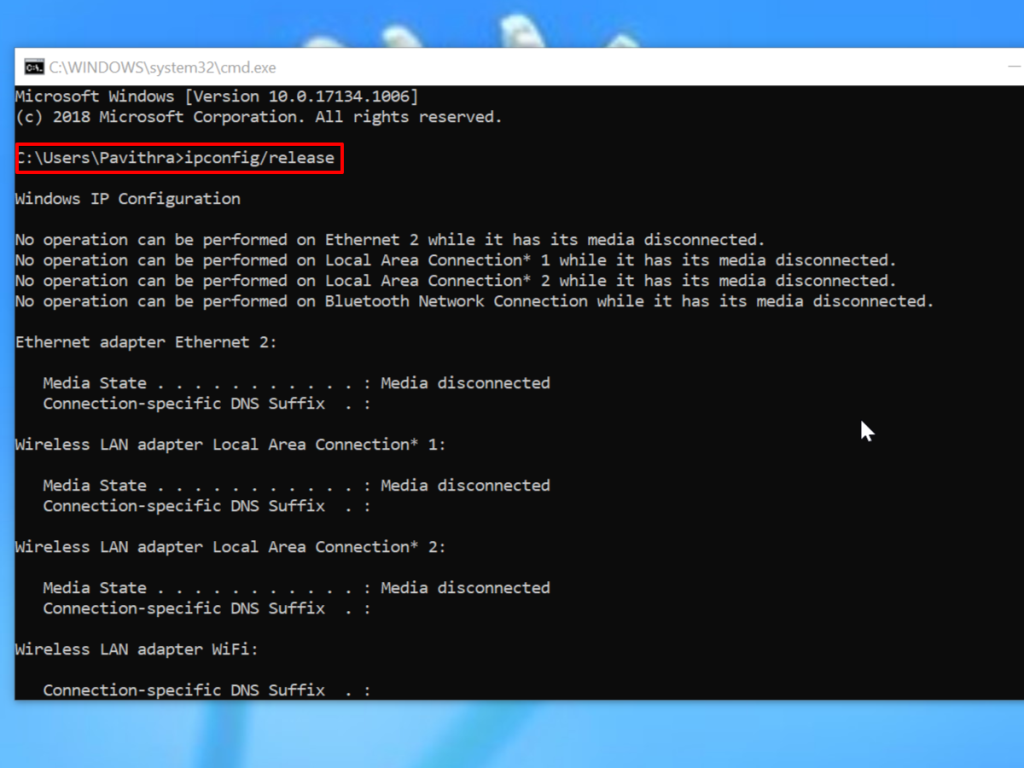
ipconfig/perbarui
Sistem akan secara otomatis meminta router untuk alamat IP baru. Router akan memberikan alamat IP ke komputer Anda. Sekarang coba sambungkan ke Wi-Fi di laptop Anda. Jika berhasil terhubung, Anda siap melakukannya. Jika tidak maka lanjutkan ke langkah berikutnya.
5. Nonaktifkan antivirus Anda
Kemungkinan besar antivirus Anda mengganggu koneksi Wi-Fi. Mengatasi masalah ini mudah, nonaktifkan antivirus untuk sementara dan periksa apakah masalah koneksi Wi-Fi telah teratasi. Dalam beberapa kasus, Anda mungkin harus mencopot pemasangan anti-virus dan melihat apakah ini menyelesaikan masalah. Kami menyarankan menggunakan alat penghapus sehingga semua file terkait anti virus dihapus sepenuhnya dari sistem. Dalam beberapa kasus, Anda mungkin harus beralih ke solusi anti-virus baru.
Kesimpulan
Kami memahami masalah Wi-Fi yang sering terjadi sangat mengganggu. Kami harap langkah-langkah di atas membantu menyelesaikan masalah ini dan sekarang Anda memiliki akses Wi-Fi tanpa gangguan di laptop Anda. Bagikan pengalaman Anda di komentar di bawah.
Kesalahan <strong>javascript: void(0)</strong> saat loading situs web bisa sangat mengganggu. Temukan berbagai solusi untuk memperbaikinya di sini.
Pelajari cara menghapus keheningan dari file audio menggunakan Audacity untuk meningkatkan kualitas audio Anda dengan langkah-langkah mudah.
IRQL NOT LESS OR EQUAL adalah pesan kesalahan Blue Screen of Death yang dapat terjadi pada Windows 10, 8.1, 8, dan edisi yang lebih lama. Pelajari cara memperbaikinya di sini.
Pelajari cara mengaktifkan SMB di Windows 10 untuk berbagi file dengan mudah. Langkah-langkah yang jelas dan mudah dipahami.
Panduan lengkap tentang penggunaan MSI Afterburner untuk mengoptimalkan kinerja GPU Anda. Temukan tips dan trik untuk overclocking, undervolting, dan lainnya.
Beberapa pengguna Windows 10 mengeluh komputer/Laptop mereka tidak dapat mendeteksi kartu grafis NVIDIA. Artikel ini memberikan solusi lengkap untuk mengatasi masalah ini.
Panduan lengkap untuk memperbaiki AMD Catalyst Control Center yang tidak bisa dibuka di Windows 10. Dapatkan solusi efektif dan langkah-langkah praktis.
Temukan solusi untuk masalah "Sesuatu terjadi dan PIN Anda tidak tersedia" di Windows 10. Lindungi akun Anda dengan metode masuk yang lebih aman.
Panduan lengkap untuk mengatasi masalah Windows Media Player tidak menampilkan video, hanya suara. Temukan solusi efektif dan optimasi untuk pemutar media Anda.
Pelajari cara untuk menemukan dan membuka folder AppData di Windows 10 dengan panduan mudah. Juga temukan cara untuk menampilkan folder tersembunyi dan mengelola file di dalamnya.








