Cara Memperbaiki javascript: void(0) Kesalahan di Chrome

Kesalahan <strong>javascript: void(0)</strong> saat loading situs web bisa sangat mengganggu. Temukan berbagai solusi untuk memperbaikinya di sini.
Monitor komputer rentan terhadap berbagai masalah, seperti layar gagap . Dalam beberapa kasus, monitor eksternal tidak terdeteksi oleh Windows 10 .
Banyak pengguna melaporkan bahwa layar laptop mereka berkedip-kedip di Windows 10, yang membuatnya sulit untuk melakukan aktivitas apa pun di komputer, terutama bermain game.
Pengguna sering menyalahkan dan mengganti monitor atau notebook mereka hanya untuk berakhir dengan layar yang berkedip-kedip. Namun, jarang terjadi bagian perangkat keras yang tidak berfungsi. Sebaliknya, Anda harus mengalihkan perhatian Anda ke komponen perangkat lunak.
Ketika layar desktop atau laptop Anda mulai berkedip di Windows 10, biasanya masalah dengan driver tampilan atau aplikasi perangkat lunak yang tidak kompatibel. Anda dapat melakukan tes cepat dengan memeriksa Pengelola Tugas dan memeriksa apakah bilah tugas berkedip .
Apa pun masalahnya, Anda dapat membuat monitor Anda berfungsi kembali dengan mengikuti petunjuk sederhana di bawah ini.
Sebelum mulai memecahkan masalah tampilan Anda, sebaiknya buat titik pemulihan sistem . Dengan cara ini, Anda dapat dengan mulus membatalkan perubahan dan memutar kembali Windows 10 untuk menerapkan berbagai solusi dari daftar ini.
Jika Anda tidak dapat menggunakan komputer sama sekali, pastikan untuk mem - boot Windows 10 dalam Safe Mode , untuk menghentikan semua layanan, proses, dan driver yang mungkin menyebabkan masalah tampilan. Inilah yang perlu Anda lakukan:
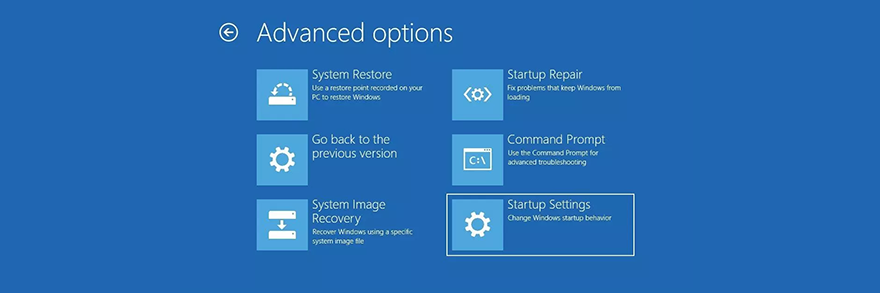
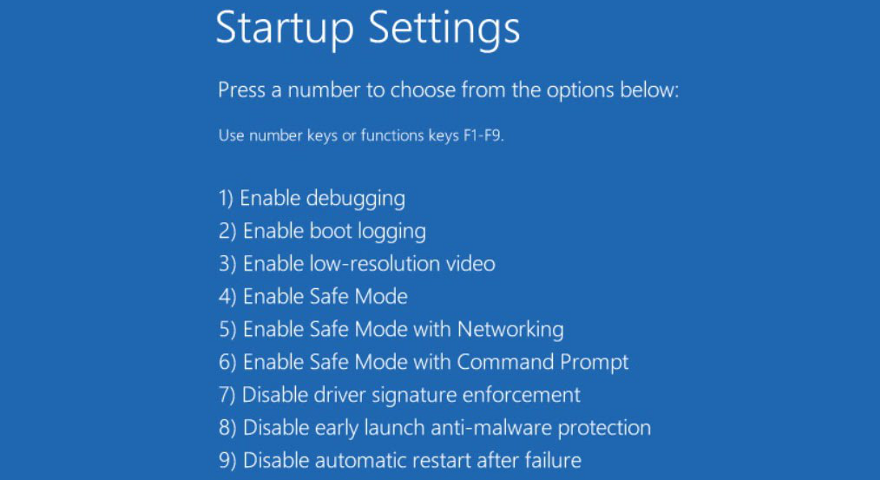
Jika Safe Mode tidak berfungsi, maka Anda dapat melakukan boot bersih pada Windows 10 , untuk mendiagnosis dan memperbaiki pengaturan sistem lanjutan yang mungkin menyebabkan masalah layar laptop berkedip. Berikut cara mewujudkannya:
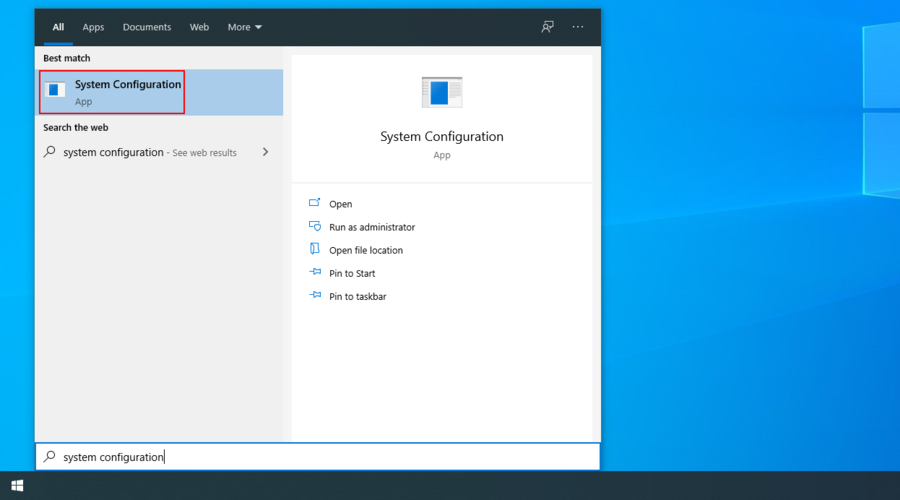
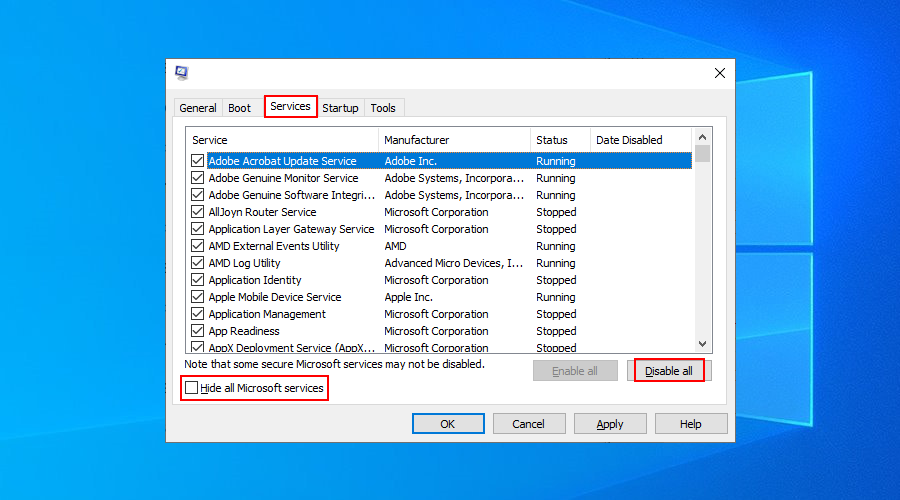
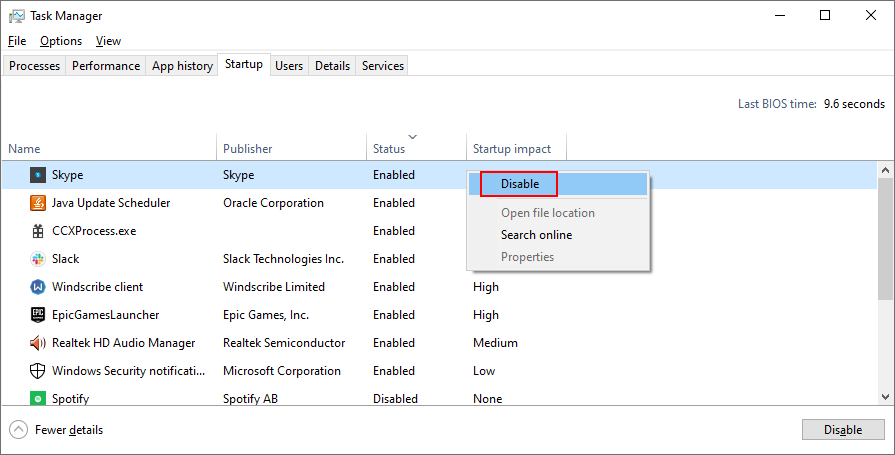
Ada kemungkinan bahwa adaptor grafis Anda tidak terpasang dengan benar di komputer Anda. Dalam hal ini, Anda dapat menginstal ulang dengan cepat dari Pengelola Perangkat, tanpa harus menginstal program perangkat lunak pihak ketiga.
Namun, agar rencana ini berfungsi, Anda harus memiliki adaptor tampilan tambahan. Berikut cara mewujudkannya:
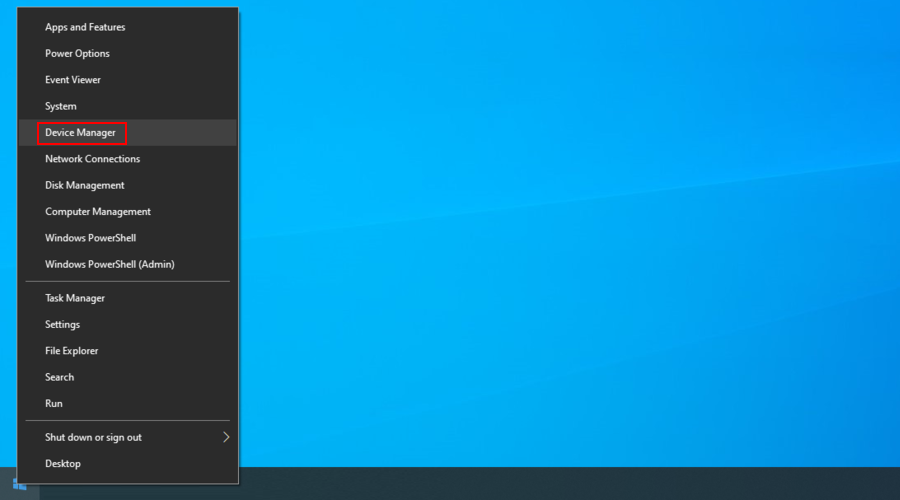
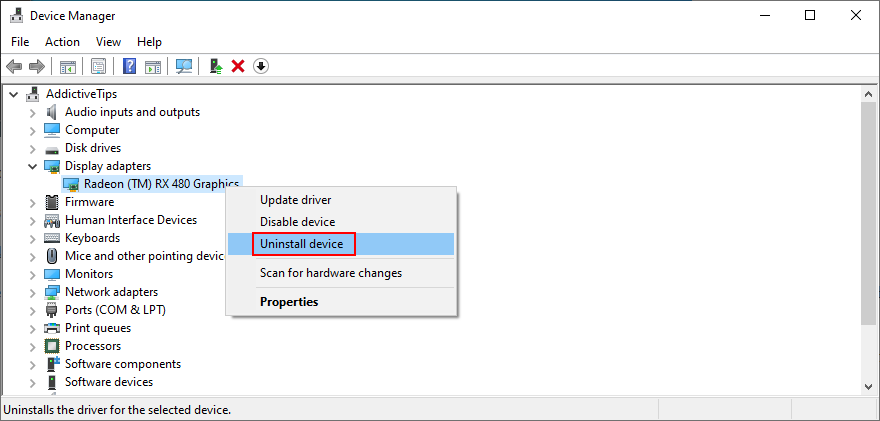
Skenario yang lebih mungkin yang menyebabkan layar laptop berkedip dan berkedip pada Windows 10 melibatkan driver grafis yang sudah ketinggalan zaman. Dalam hal ini, Anda hanya perlu memperbarui driver ke versi terbaru.
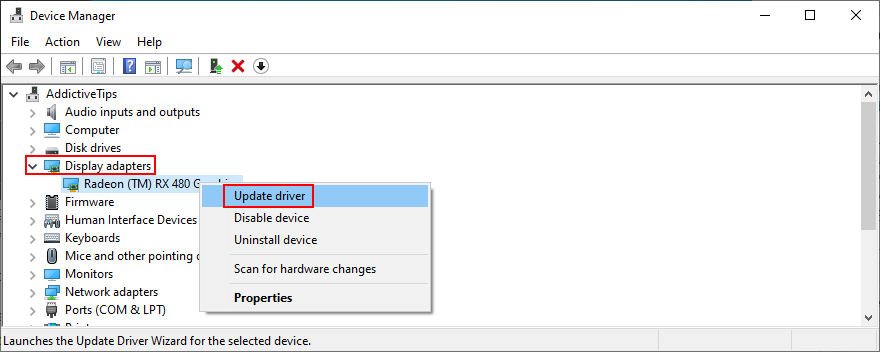
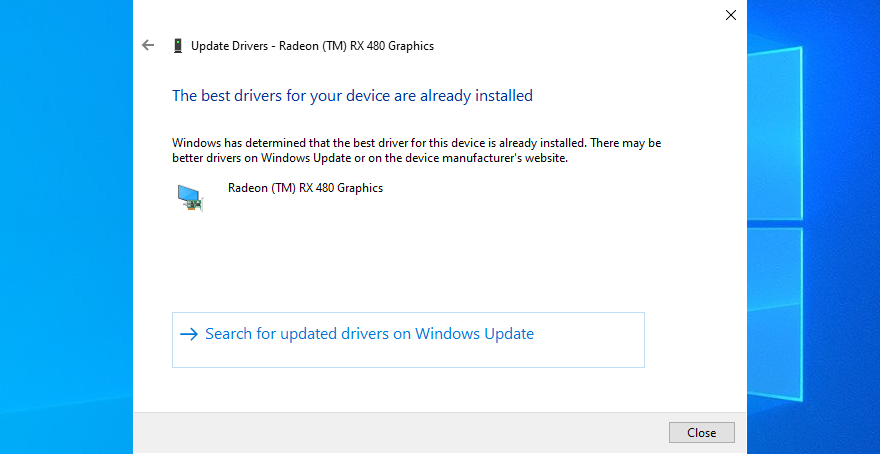
Sayangnya, Microsoft sering gagal menemukan driver yang lebih baru dengan bantuan Pembaruan Windows. Dalam hal ini, Anda dapat mengunjungi situs web produsen driver Anda untuk menemukan dan mengunduh versi yang lebih baru, lalu menginstalnya di PC Anda.
Namun, ini berisiko karena Anda mungkin tidak sengaja mendapatkan driver yang salah dan menyebabkan lebih banyak masalah tampilan. Solusi yang lebih aman adalah dengan menggunakan alat pembaruan driver . Ini mendeteksi driver Anda dan menginstal versi yang lebih baru secara otomatis. Plus, Anda dapat menggunakannya untuk mengontrol semua driver Anda, bukan hanya adaptor tampilan.
Jika Anda menginstal driver tampilan yang tidak kompatibel, Anda harus segera menghapusnya untuk memperbaiki masalah layar berkedip pada Windows 10. Namun, agar solusi ini berfungsi, Anda harus memiliki versi driver grafis sebelumnya di PC Anda. Berikut cara mengeceknya dengan mudah:
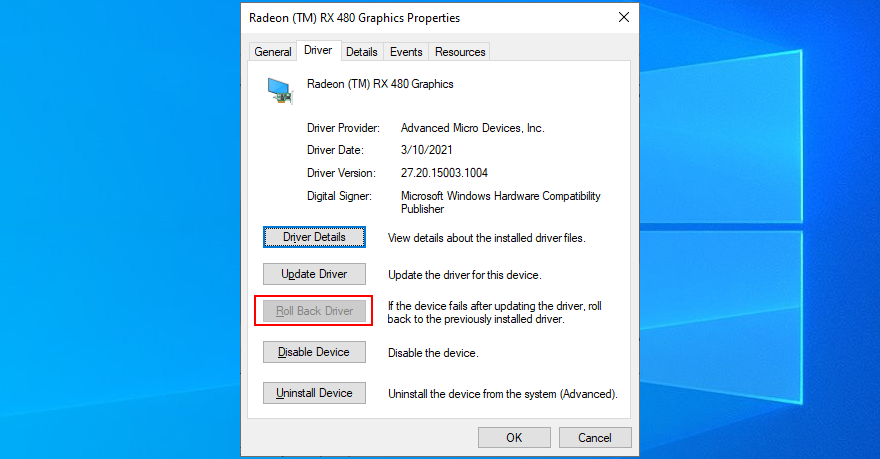
Jika layar laptop Anda terus berkedip meskipun Task Manager tetap diam, mungkin ada masalah dengan aplikasi yang kompatibel yang berjalan di komputer Anda. Misalnya, jika Anda memiliki program lama yang tidak secara resmi mendukung Windows 10, program tersebut mungkin yang menyulitkan Anda.
Mungkin sulit untuk mengidentifikasi aplikasi lama dan usang. Namun, Anda dapat beralih ke Pemecah Masalah Kompatibilitas Program untuk mendapatkan bantuan. Ini adalah alat sederhana yang dibangun ke dalam Windows 10, yang menemukan dan memperbaiki masalah kompatibilitas dengan aplikasi lama. Berikut cara menggunakannya untuk keuntungan Anda:
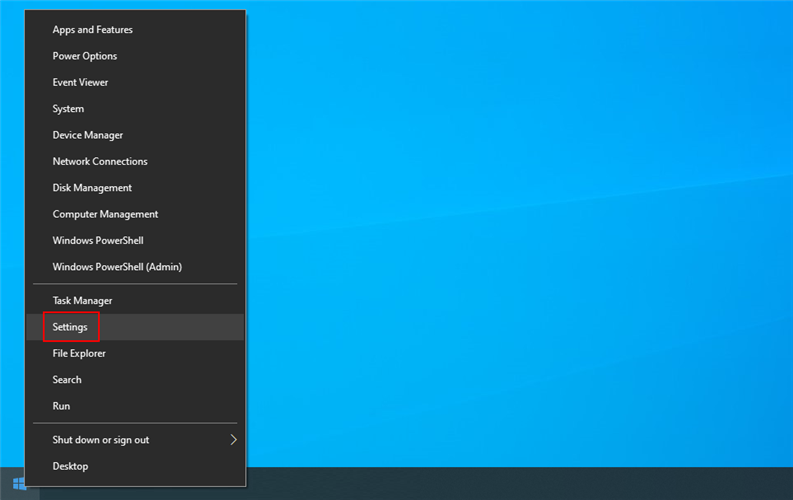
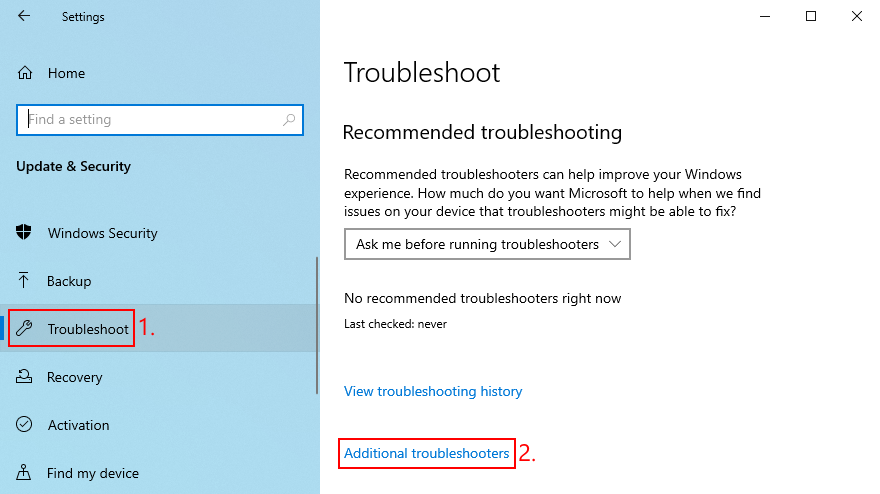
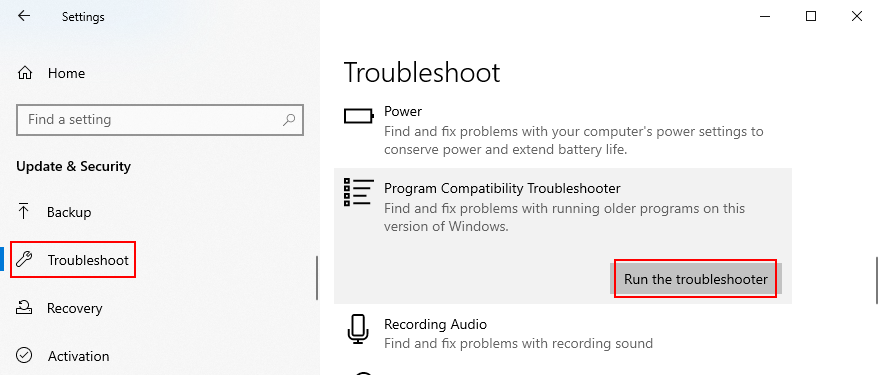
Sangat penting untuk menjaga aplikasi Windows Anda diperbarui ke versi terbaru. Jika tidak, layar Anda mungkin mulai berkedip karena masalah tampilan. Ketika datang ke aplikasi Microsoft Store, itu sangat mudah.
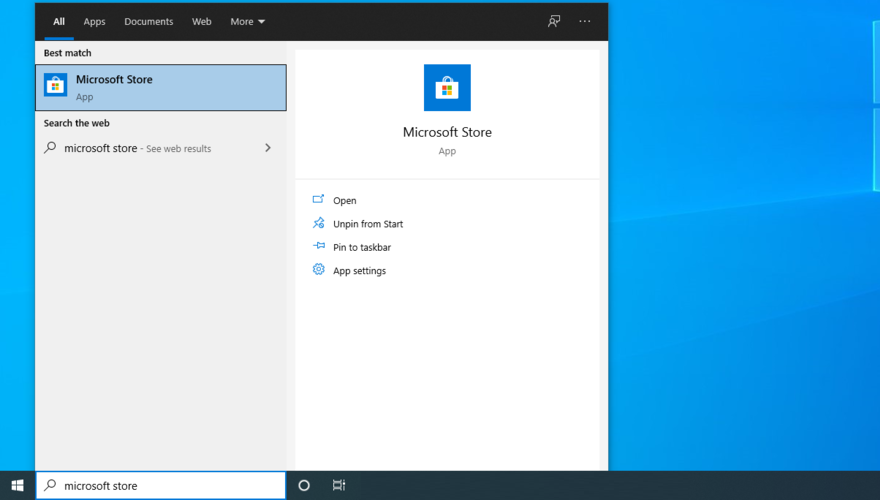
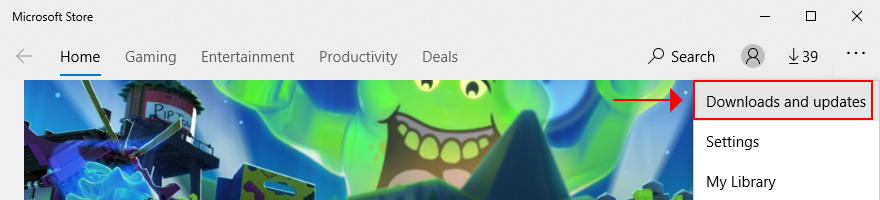
Ketika datang ke aplikasi yang diperoleh dari tempat lain kecuali Microsoft Store, Anda harus memperbaruinya secara manual satu per satu. Atau, Anda dapat beralih ke alat pihak ketiga yang memperbarui semua program perangkat lunak Anda sekaligus, seperti CCleaner (memiliki komponen pembaruan perangkat lunak), SUMo , atau IObit Software Updater .
Jika menjalankan program dalam mode kompatibilitas untuk Windows lama tidak berhasil, Anda harus menghapusnya dari komputer Anda. Berikut caranya:
Ketika datang ke aplikasi baru, itu ide yang baik untuk menginstal ulang mereka untuk memperbaiki masalah yang mungkin menyebabkan layar berkedip pada Windows 10. Lanjutkan saja dengan langkah-langkah uninstall dari solusi sebelumnya dan kemudian men-download dan menginstal setiap program dari resminya situs web. Itulah cara mudah mengatasi flashing layar laptop di Windows 10.
Windows 10 harus memiliki akses 24 jam ke pembaruan sistem sehingga Anda dapat memanfaatkan fitur, peningkatan, perbaikan terbaru, dan patch keamanan terbaru. Jika sistem operasi Anda tidak memeriksa pembaruan secara otomatis, berikut ini cara menerapkan tugas secara manual:
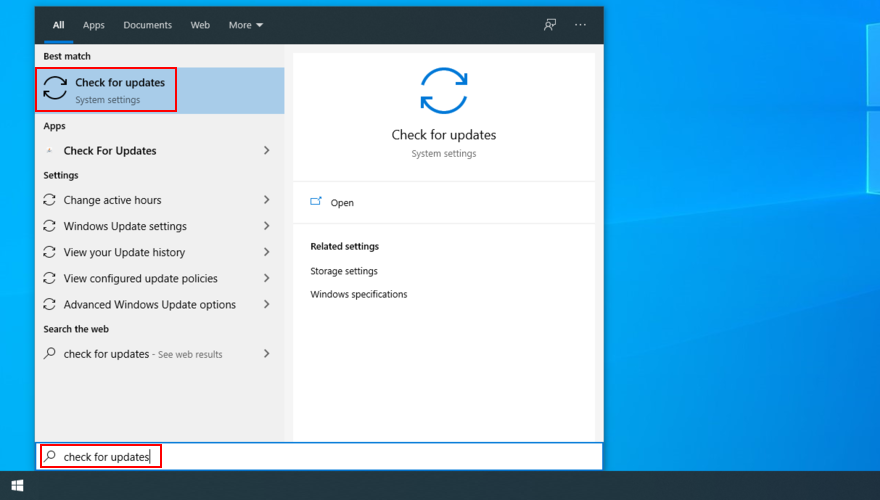
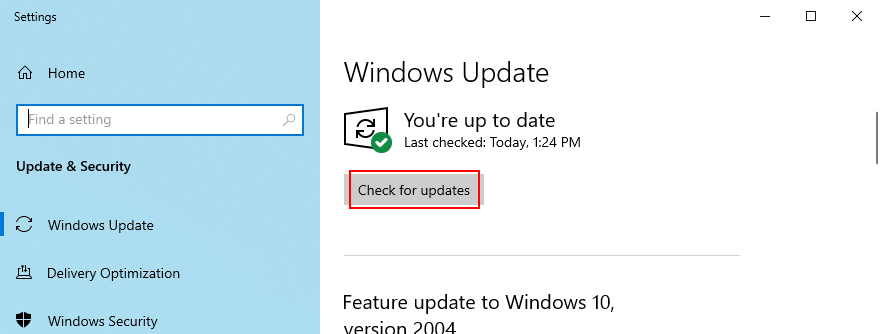
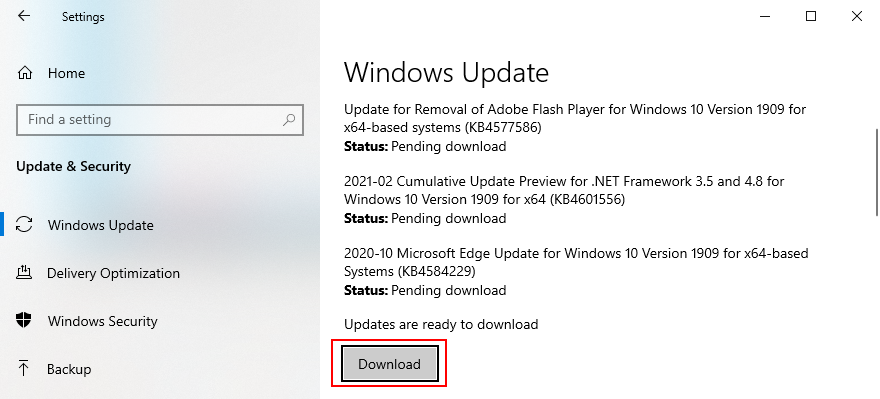
Jika sistem operasi Anda mengembalikan kesalahan dan menolak untuk memperbarui, gunakan Pemecah Masalah Pembaruan Windows .
Jika ada yang salah dengan adaptor layar Anda, Anda dapat menjalankan pemecah masalah internal untuk menyelesaikan masalah umum. Anda dapat menemukannya di Setelan > Pemecah masalah tambahan . Namun, jika pemecah masalah Perangkat Keras dan Perangkat hilang dari komputer Anda, Anda dapat meluncurkannya dari aplikasi Jalankan. Berikut caranya:
msdt.exe -id DeviceDiagnosticdan tekan Enter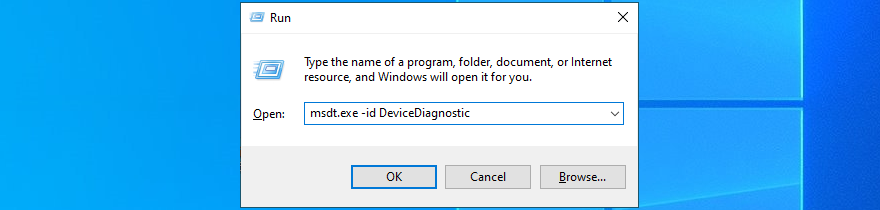
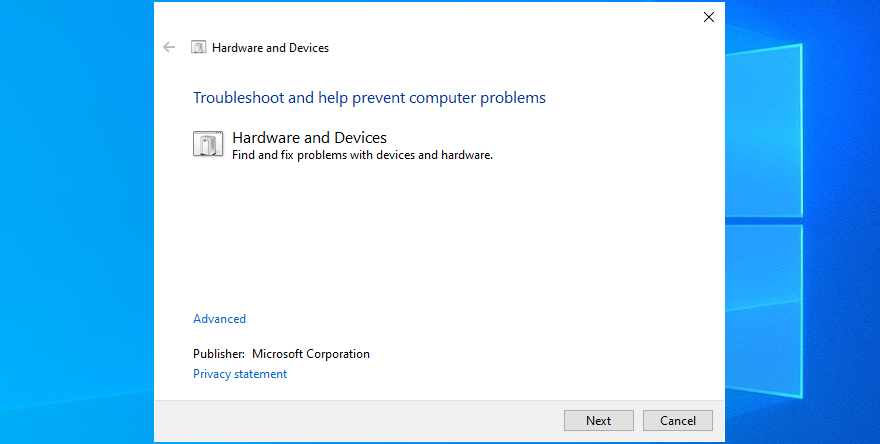
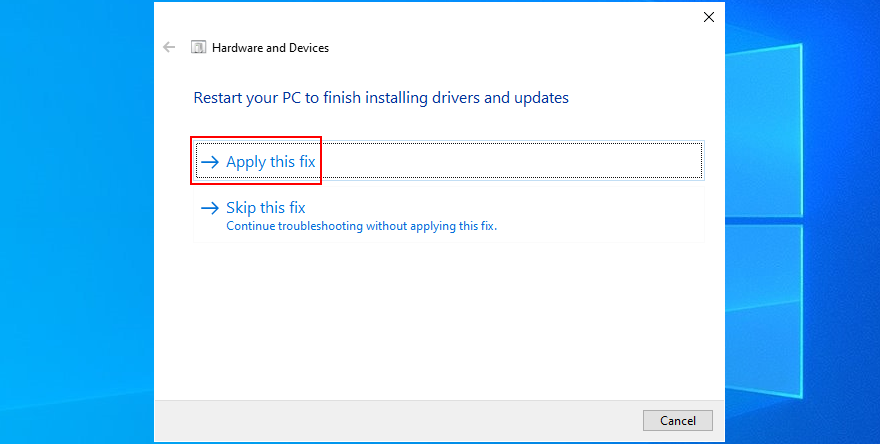
CHKDSK (Check Disk) adalah utilitas pemecahan masalah yang ada di dalam Windows, yang dapat Anda gunakan untuk memindai kesalahan pada hard drive Anda dan memperbaiki bad sector. Jika masalah layar berkedip Anda disebabkan oleh kerusakan HDD, maka CHKDSK adalah cara untuk mengatasinya. Inilah yang perlu Anda lakukan:
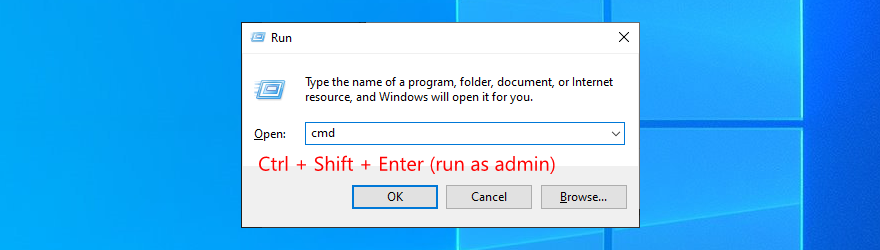
chkdsk c: /f. Lain, pastikan untuk mengganti c:dengan huruf drive yang benar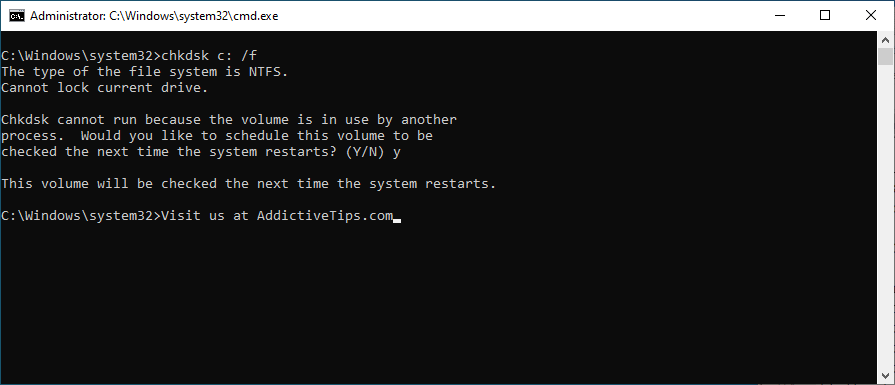
Jika Anda memiliki desktop Windows 10, alihkan perhatian ke kabel yang menghubungkan monitor ke unit komputer Anda. Tidak masalah apakah itu HDMI, VGA, atau yang lainnya. Cabut kabel dari kedua ujungnya dan sambungkan kembali dengan hati-hati.
Dan, jika Anda memiliki setidaknya satu port identik lagi, coba gunakan, untuk berjaga-jaga jika port asli tidak berfungsi. Jika tidak berhasil, Anda mungkin harus mengganti kabelnya.
Terlalu banyak debu yang terkumpul di komponen perangkat keras Anda dapat merusak komputer Anda. Misalnya, jika kartu grafis berdebu, itu dapat menyebabkan layar Anda berkedip di Windows 10.
Namun, Anda harus dapat mengatasi masalah ini dengan membongkar unit komputer atau laptop Anda, untuk membersihkan semua komponen dengan hati-hati. Berikan perhatian khusus pada kartu GPU dan pendingin saat melakukannya.
Kompleksitas tugas ini tergantung pada merek dan model komputer Anda. Tapi jangan menyelam ke dalamnya tanpa berkonsultasi dengan situs web produsen Anda atau setidaknya tutorial YouTube.
Melepas dan memasang kembali kartu GPU Anda berarti mengeluarkannya dari soketnya dan memasangnya kembali. Ini adalah cara sederhana untuk membuat adaptor grafis Anda tersentak dan memperbaiki masalah flashing laptop di komputer Windows 10.
Berhati-hatilah saat mencolokkan kembali kartu grafis. Lakukan dengan kuat tetapi tanpa memaksa. Kemudian, mulai sistem operasi Anda untuk melihat apakah masalah monitor telah teratasi.
Overlocking monitor membantu meningkatkan kecepatan refresh untuk mendapatkan pengalaman yang lebih lancar di komputer Anda, terutama saat bermain game cepat seperti penembak atau FPS. Namun, jika pengaturan kecepatan refresh salah, Anda dapat berakhir dengan layar berkedip pada Windows 10.
Untuk memperbaiki masalah ini, Anda hanya perlu menurunkan kecepatan refresh monitor ke pengaturan yang nyaman bagi Anda dan yang tidak menyebabkan masalah tampilan. Inilah cara Anda dapat mewujudkannya:
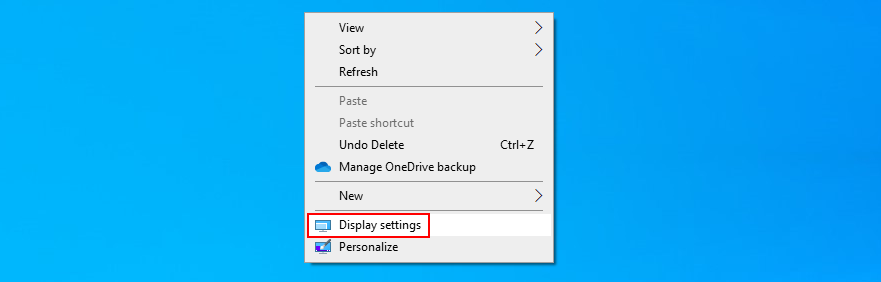
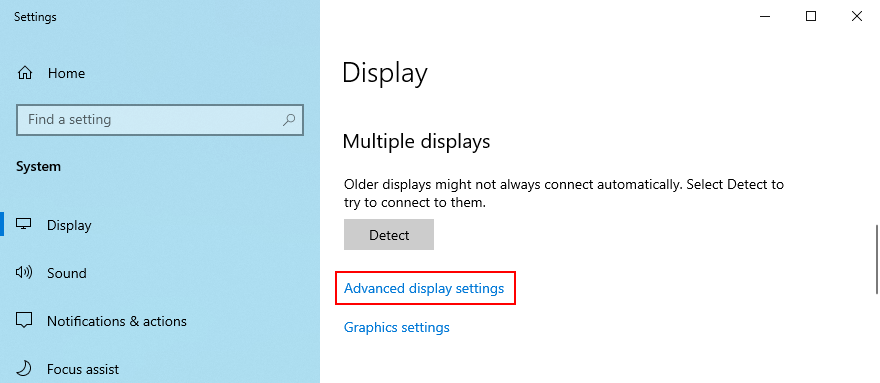
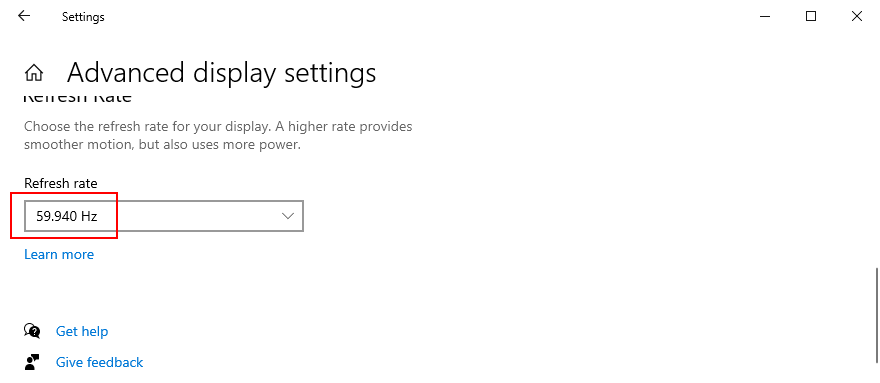
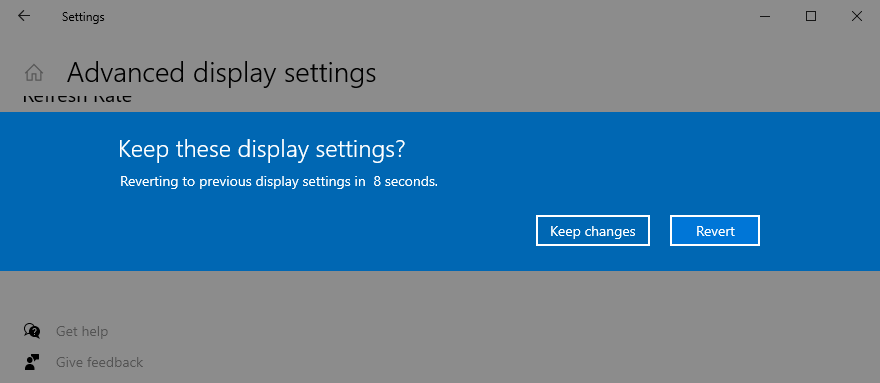
Beberapa pembaruan Windows menyebabkan masalah komputer dan harus segera dihapus. Ini juga bisa menjadi alasan mengapa layar laptop Anda terus berkedip. Inilah yang perlu Anda lakukan:
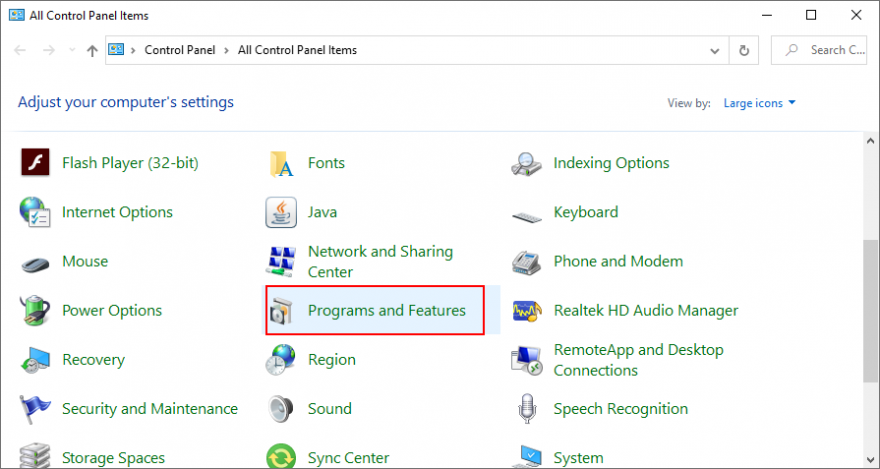
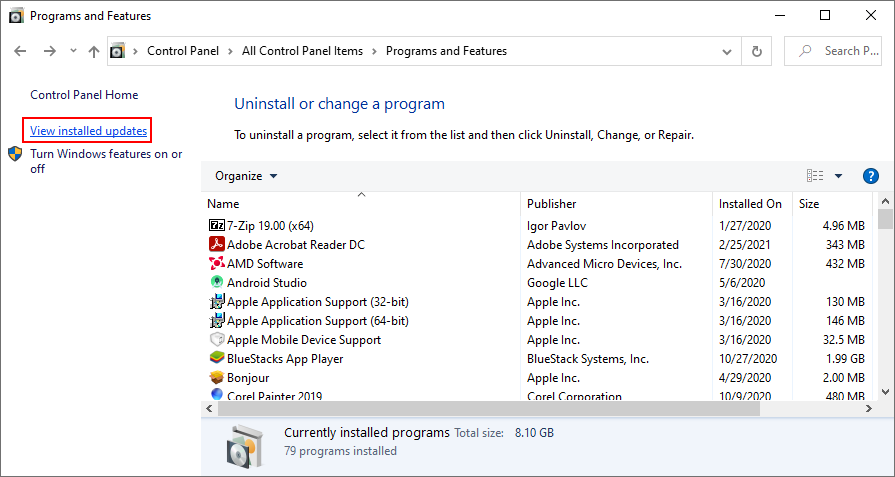
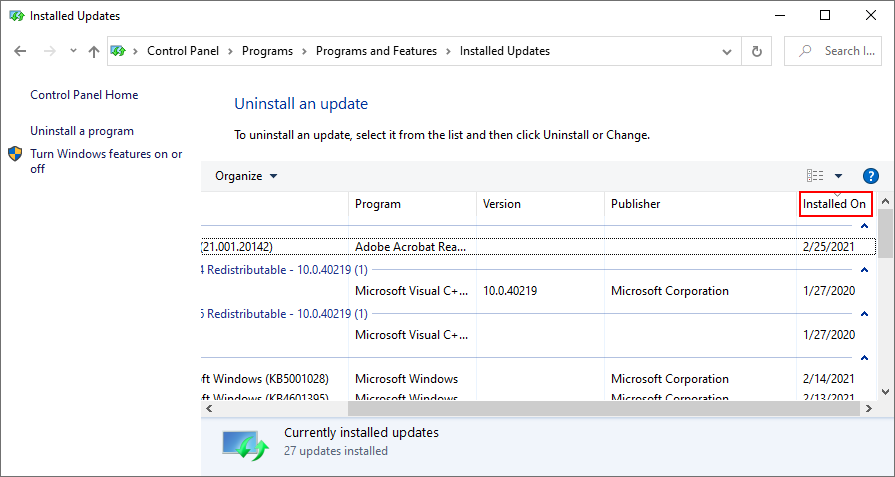
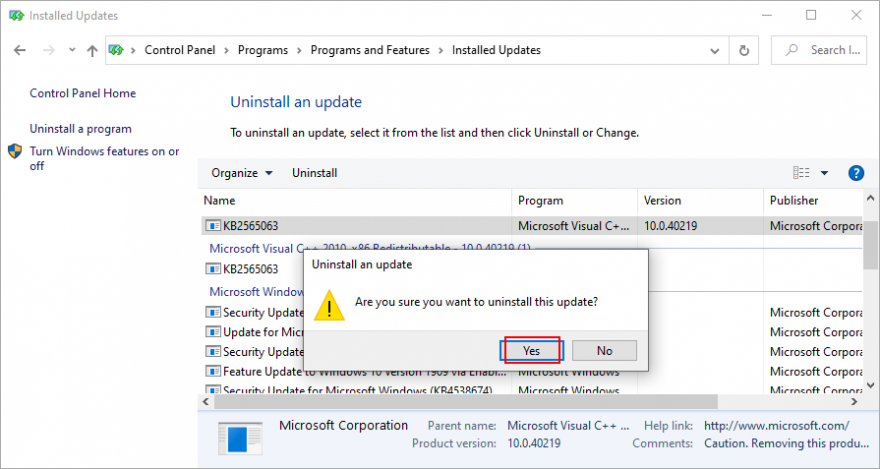
Jika komputer Anda baru-baru ini diserang, kemungkinan agen malware telah menyusup ke sistem operasi Anda dan menonaktifkan file penting yang diperlukan Windows 10 agar berfungsi dengan baik. Ini jarang terjadi, tetapi mungkin driver grafis Anda juga terpengaruh.
Jadi, ada baiknya untuk menjalankan pemindaian malware secara teratur dan menjaga keamanan komputer Anda. Kecuali Anda memiliki solusi keamanan Internet pihak ketiga yang diinstal, berikut ini cara Anda dapat menggunakan Windows Defender:
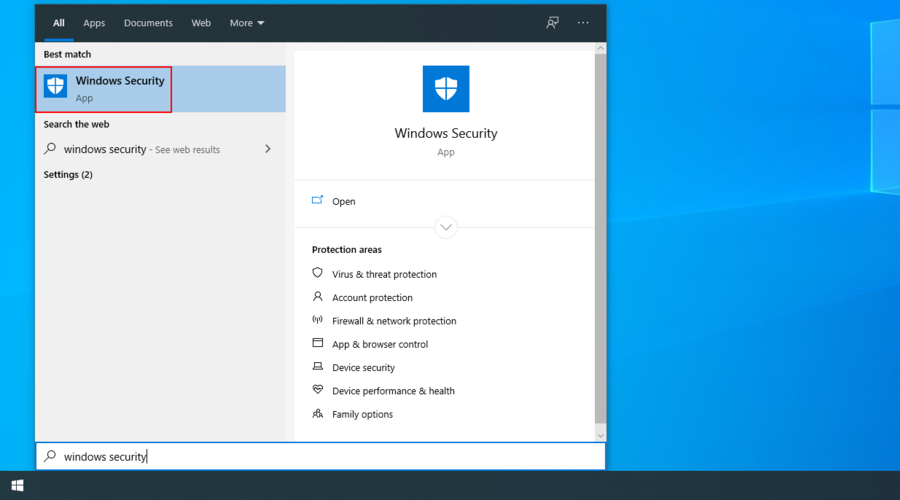
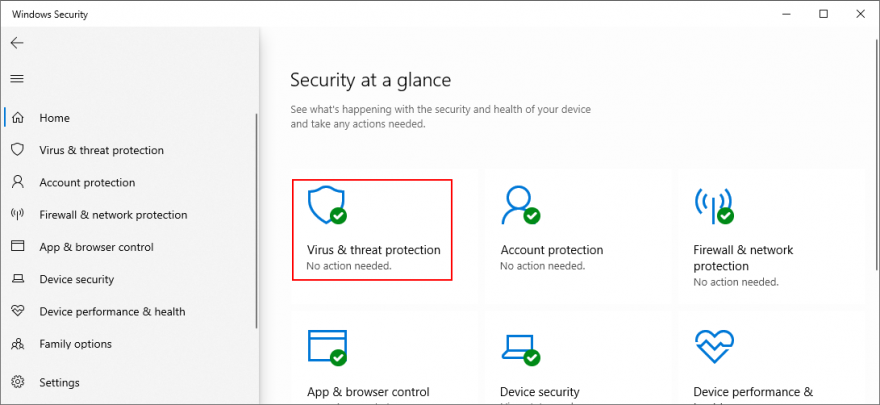
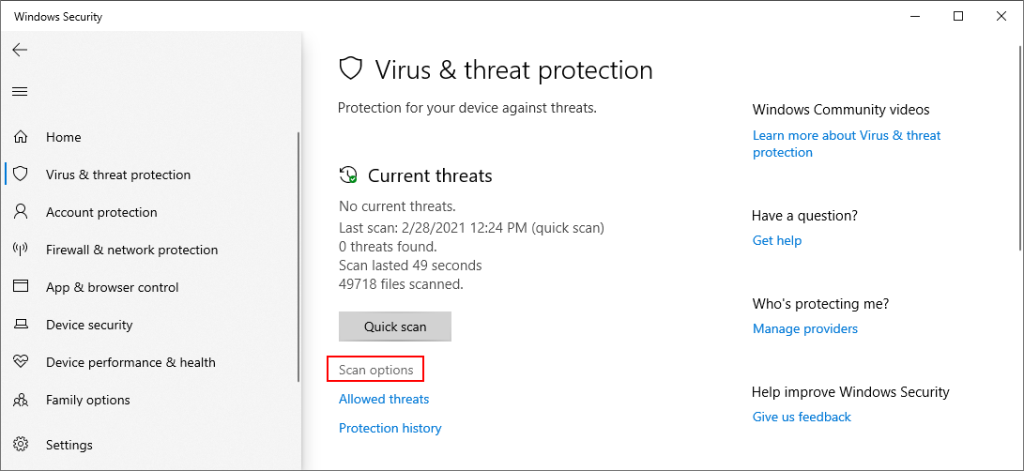
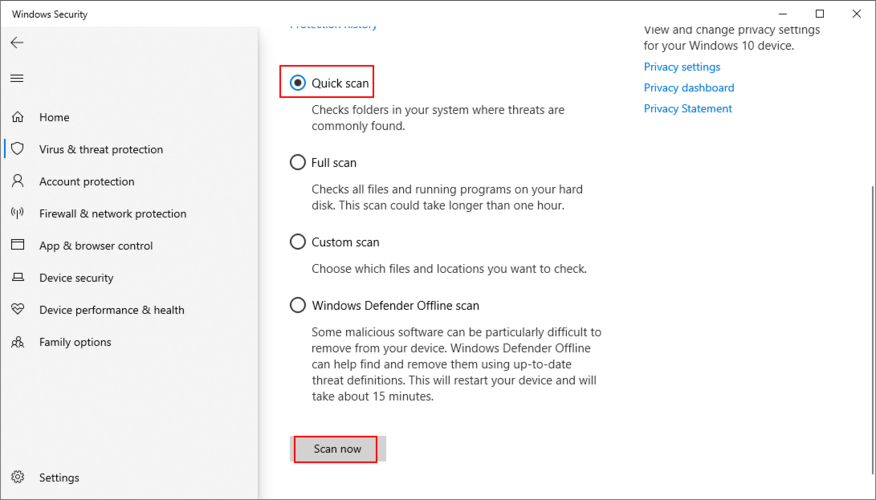
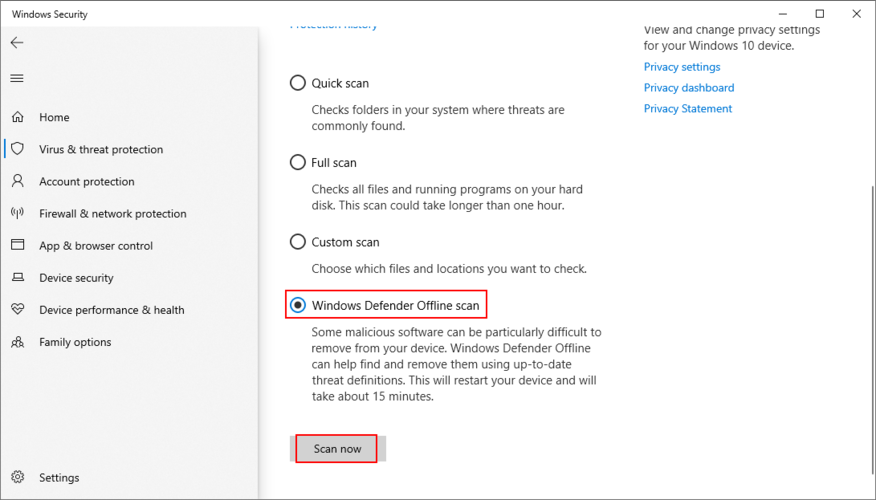
Windows Desktop Manager (dwm.exe) adalah proses yang bertanggung jawab atas efek Windows, seperti thumbnail bilah tugas langsung dan jendela transparan. Ini diaktifkan secara default pada Windows 10.
Namun, banyak pengguna mengklaim bahwa Windows Desktop Manager menyebabkan layar berkedip pada komputer Windows 10 mereka, dan menghentikan prosesnya menyelesaikan masalah. Inilah yang perlu Anda lakukan.
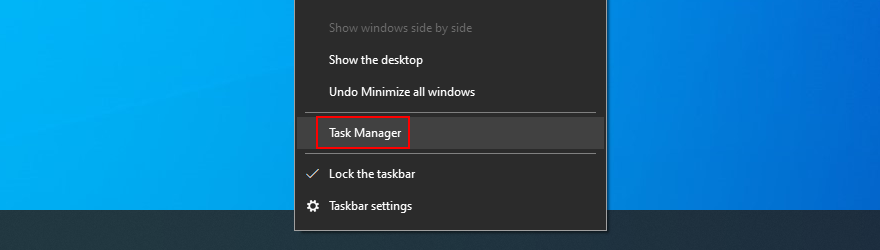
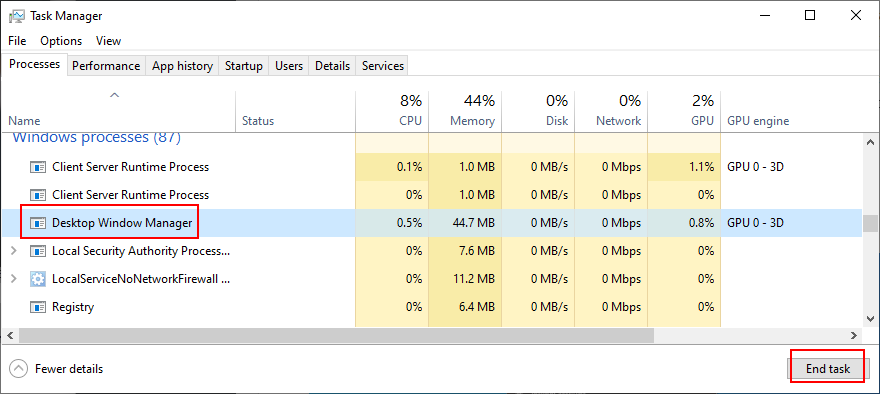
Jika proses Windows Desktop Manager dimulai ulang secara otomatis, maka Anda harus menonaktifkan opsi ini menggunakan alat Layanan.
Anda dapat memutar kembali Windows 10 ke titik pemulihan yang dibuat sebelum layar komputer Anda mulai bertingkah aneh dan berkedip. Ini adalah cara sederhana untuk menghapus semua modifikasi di tingkat perangkat lunak. Namun, itu juga berarti bahwa program dan game Anda yang diinstal setelah pos pemeriksaan akan hilang dari PC Anda, jadi Anda harus mengaturnya lagi.
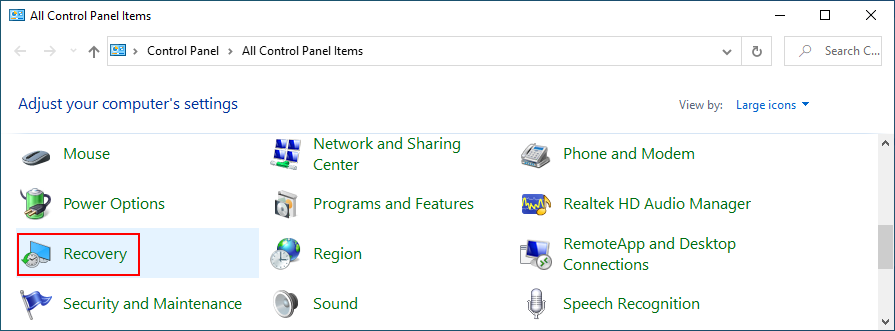
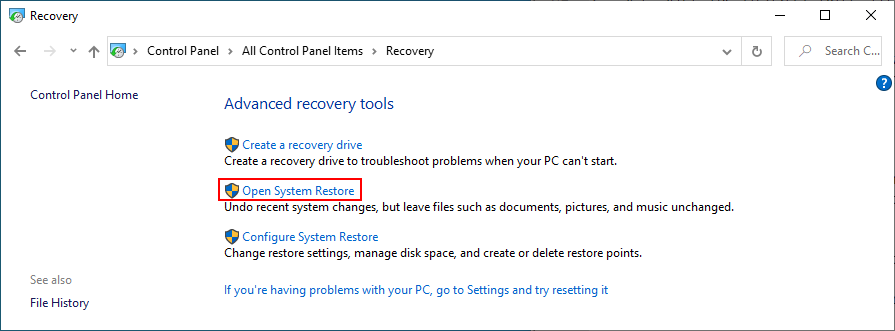
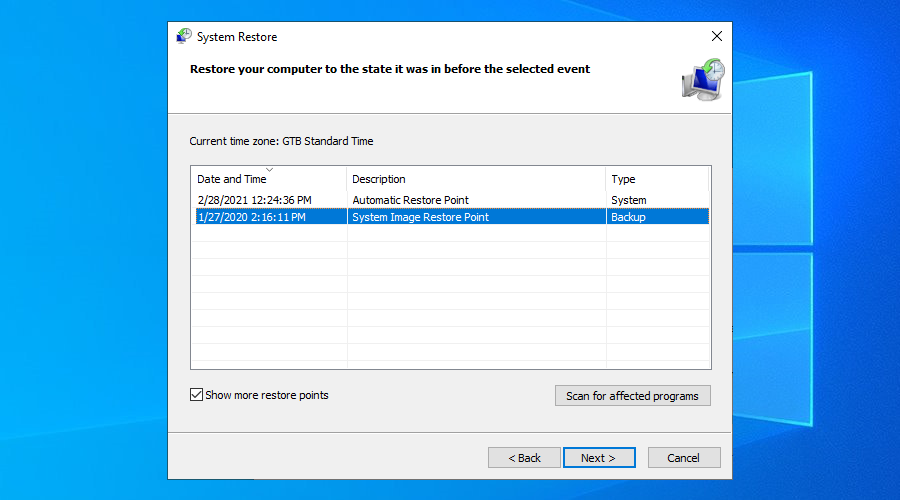
Sayangnya, Pemulihan Sistem terkadang gagal berfungsi. Jika Anda telah kehabisan semua opsi hingga saat ini dan masih tidak dapat menghilangkan flashing layar laptop, saatnya untuk melakukan reset pabrik pada Windows 10 . Hanya aplikasi Anda yang akan hilang, sehingga file pribadi Anda akan tetap utuh.
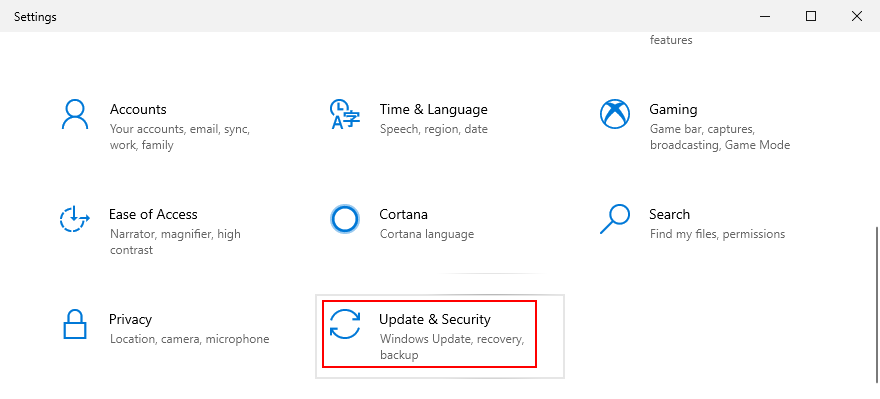
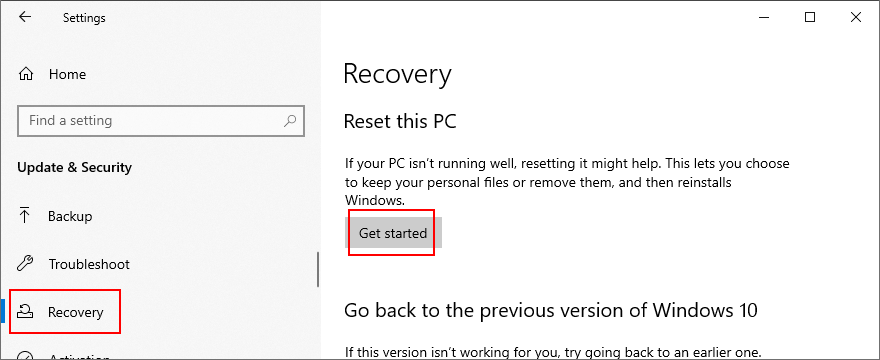
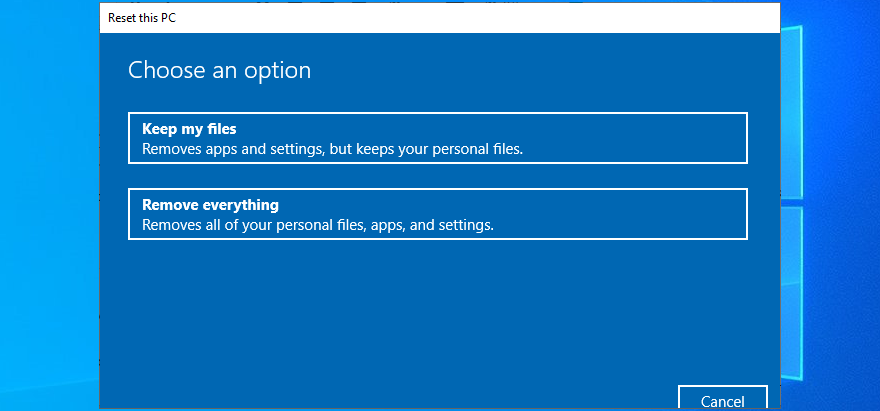
To recap, screen flickering issues on Windows 10 are usually caused by display problems. You can narrow down the search by inspecting Task Manager to see if it’s also flashing.
For instance, you should start Windows 10 in Safe Mode or run a clean boot, reinstall your display adapter, update or roll back your graphics driver, run Program Compatibility Troubleshooter, update, uninstall or reinstall programs, check for system updates, as well as run the Hardware and Devices troubleshooter.
It’s also a good idea to scan your hard drive for errors with the help of CHKDSK. Furthermore, you should inspect your monitor cables, clean your hardware, remove and reseat your graphics card, lower your monitor refresh rate, uninstall system updates, perform a malware scan, or disable the Windows Desktop Manager service.
If all fails, you can try to roll back Windows 10 to a previous restore point or perform a factory reset. But you might also have to consider replacing your monitor.
Solusi mana yang memecahkan masalah layar berkedip di komputer Anda? Beritahu kami semua tentang hal itu di bagian komentar kami di bawah.
Kesalahan <strong>javascript: void(0)</strong> saat loading situs web bisa sangat mengganggu. Temukan berbagai solusi untuk memperbaikinya di sini.
Pelajari cara menghapus keheningan dari file audio menggunakan Audacity untuk meningkatkan kualitas audio Anda dengan langkah-langkah mudah.
IRQL NOT LESS OR EQUAL adalah pesan kesalahan Blue Screen of Death yang dapat terjadi pada Windows 10, 8.1, 8, dan edisi yang lebih lama. Pelajari cara memperbaikinya di sini.
Pelajari cara mengaktifkan SMB di Windows 10 untuk berbagi file dengan mudah. Langkah-langkah yang jelas dan mudah dipahami.
Panduan lengkap tentang penggunaan MSI Afterburner untuk mengoptimalkan kinerja GPU Anda. Temukan tips dan trik untuk overclocking, undervolting, dan lainnya.
Beberapa pengguna Windows 10 mengeluh komputer/Laptop mereka tidak dapat mendeteksi kartu grafis NVIDIA. Artikel ini memberikan solusi lengkap untuk mengatasi masalah ini.
Panduan lengkap untuk memperbaiki AMD Catalyst Control Center yang tidak bisa dibuka di Windows 10. Dapatkan solusi efektif dan langkah-langkah praktis.
Temukan solusi untuk masalah "Sesuatu terjadi dan PIN Anda tidak tersedia" di Windows 10. Lindungi akun Anda dengan metode masuk yang lebih aman.
Panduan lengkap untuk mengatasi masalah Windows Media Player tidak menampilkan video, hanya suara. Temukan solusi efektif dan optimasi untuk pemutar media Anda.
Pelajari cara untuk menemukan dan membuka folder AppData di Windows 10 dengan panduan mudah. Juga temukan cara untuk menampilkan folder tersembunyi dan mengelola file di dalamnya.








