Cara Memperbaiki javascript: void(0) Kesalahan di Chrome

Kesalahan <strong>javascript: void(0)</strong> saat loading situs web bisa sangat mengganggu. Temukan berbagai solusi untuk memperbaikinya di sini.
Semua pengguna Windows akrab dengan masalah Blue Screen of Death , tetapi hanya sedikit yang mengalami White Screen of Death (WSOD). Saat itulah layar menjadi benar-benar putih dan, tidak seperti BSOD, tidak menampilkan pesan apa pun.
Menemukan WSOD bisa sangat menakutkan, terutama karena sistem operasi tidak menyediakan kode berhenti yang dapat Anda gunakan untuk mencari solusi online. Meski demikian, Anda tetap bisa mengatasi masalah White Screen of Death tanpa harus melakukan factory reset Windows 10 .
White Screen of Death dapat dipicu oleh sejumlah masalah, seperti kegagalan perangkat keras atau kerusakan perangkat lunak. Terkadang, layar bisa menjadi putih setelah Windows boot. Itu bisa terjadi tidak hanya pada Windows tetapi juga Mac atau iOS.
Misalnya, jika Anda menjatuhkan iPhone atau iPad, layarnya mungkin menjadi putih sepenuhnya, berhenti merespons perintah, dan hanya menampilkan logo Apple.
Ada beberapa pendekatan untuk memperbaiki kesalahan White Screen of Death. Namun, sebelum memulai, sangat disarankan untuk membuat titik pemulihan sistem . Anda akan dapat mengembalikan perubahan apa pun jika Anda perlu memulai pemecahan masalah dari awal.
Jika layar putih disebabkan oleh driver, layanan, atau proses yang tidak berfungsi, maka Anda dapat menjalankan boot bersih di Windows 10 . Ini memfasilitasi lingkungan yang aman yang mematikan semua komponen yang tidak penting.
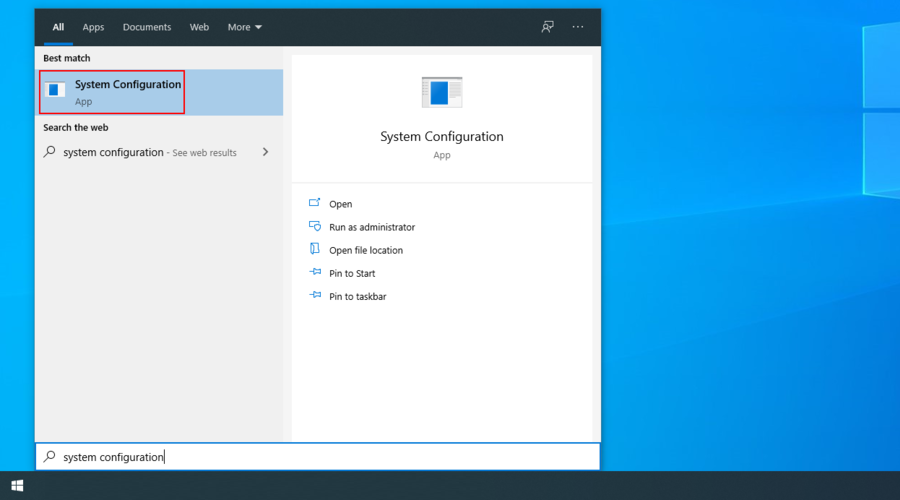
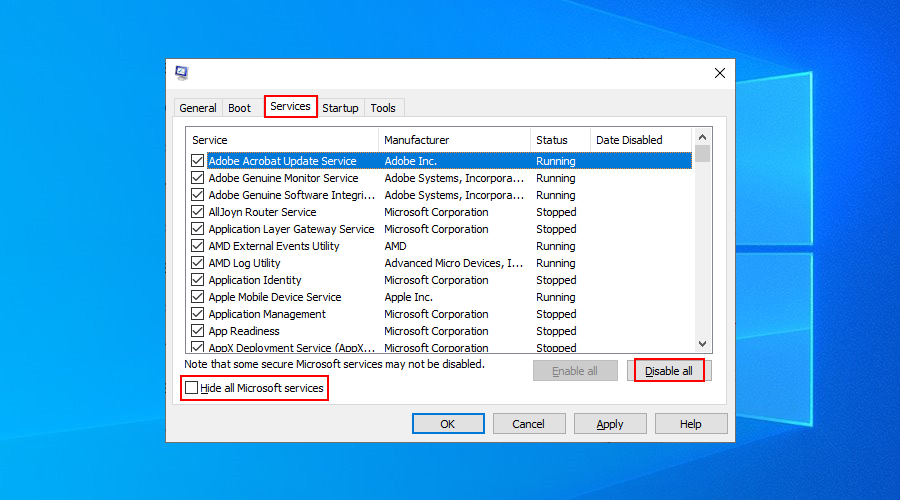
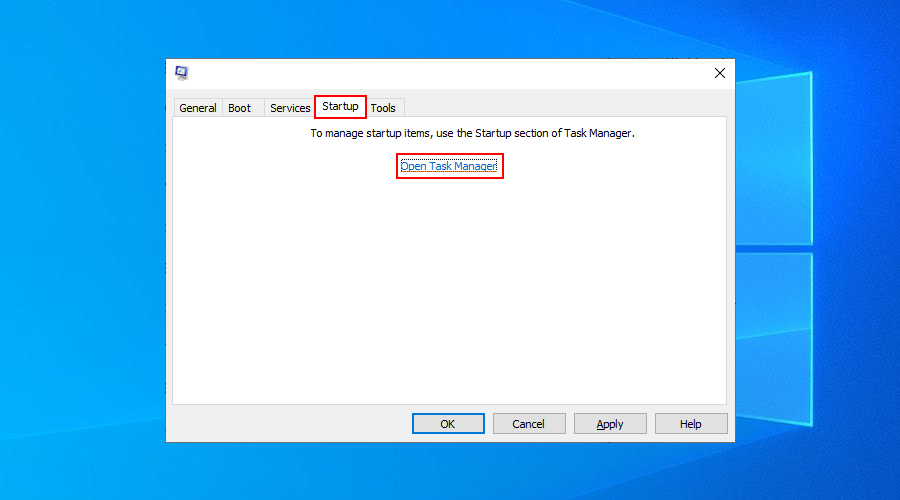
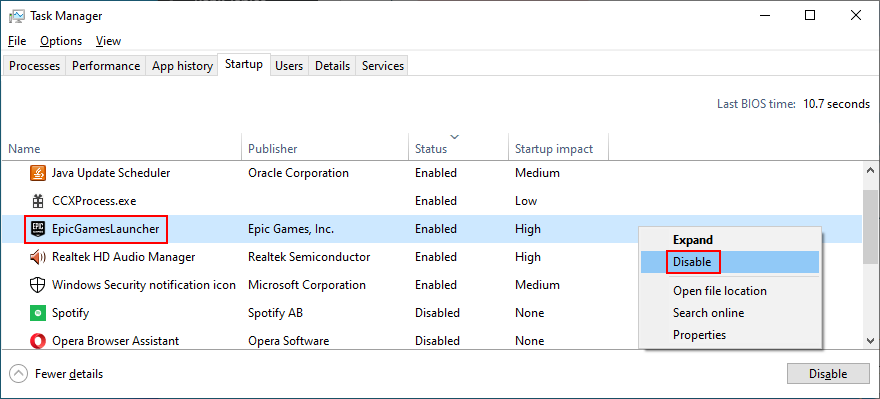
Masalah layar putih sering dikaitkan dengan masalah tampilan, jadi Anda harus melihat driver GPU Anda untuk memeriksa apakah itu tidak kompatibel, usang, atau tidak berfungsi dengan baik lagi.
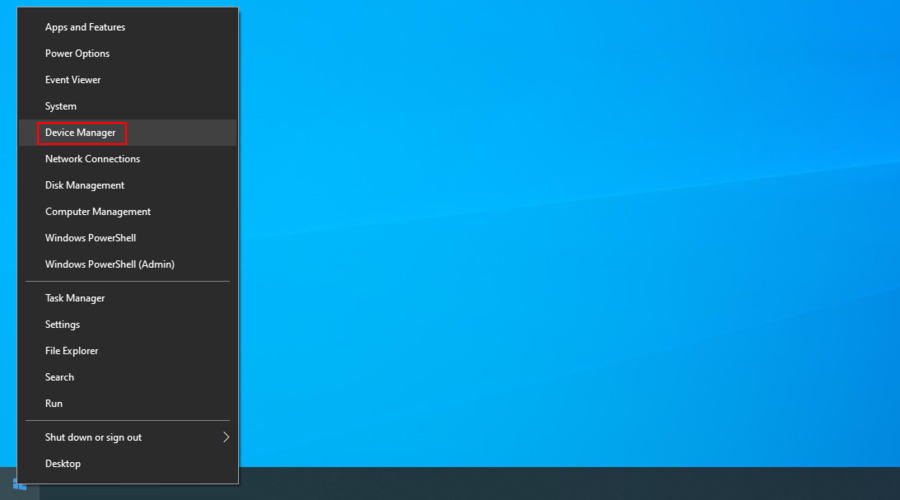
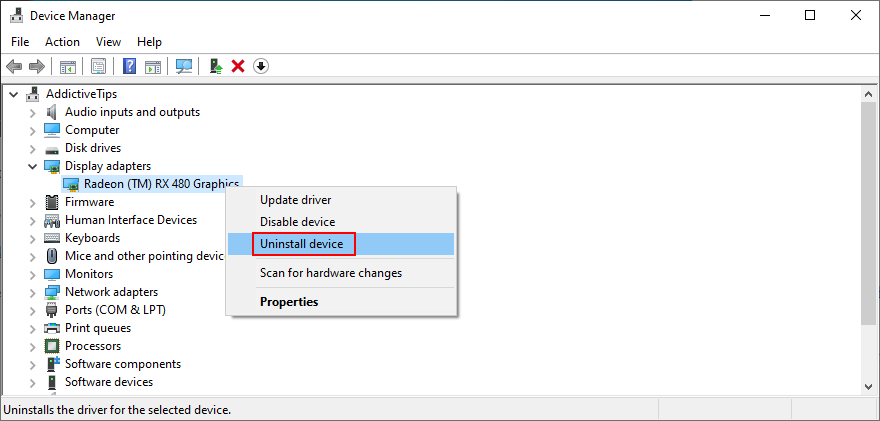
Metode ini akan membantu memperbaiki masalah layar putih jika driver video Anda tidak berfungsi dengan benar. Tetapi jika sudah terlalu tua, Anda perlu memperbaruinya ke versi terbaru.
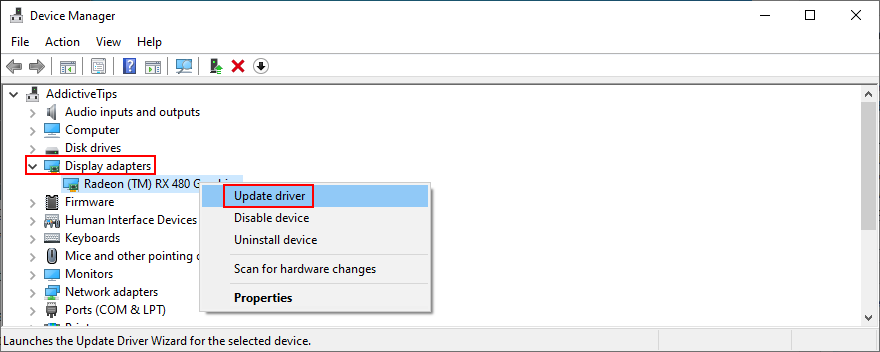
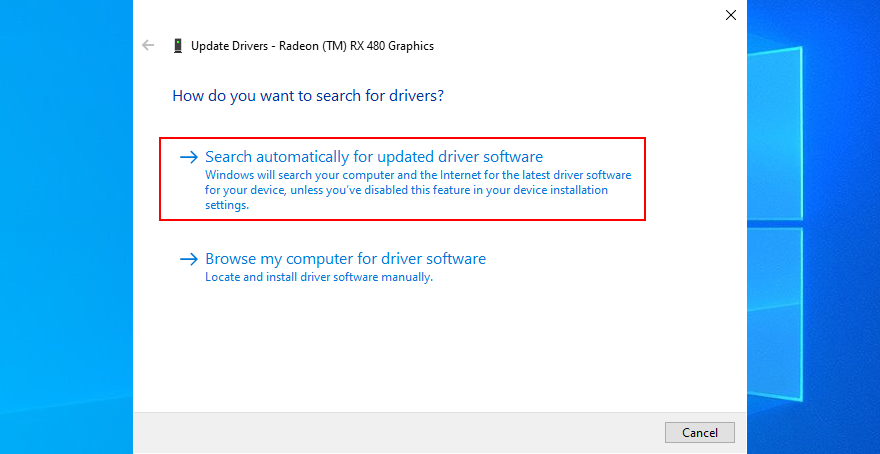
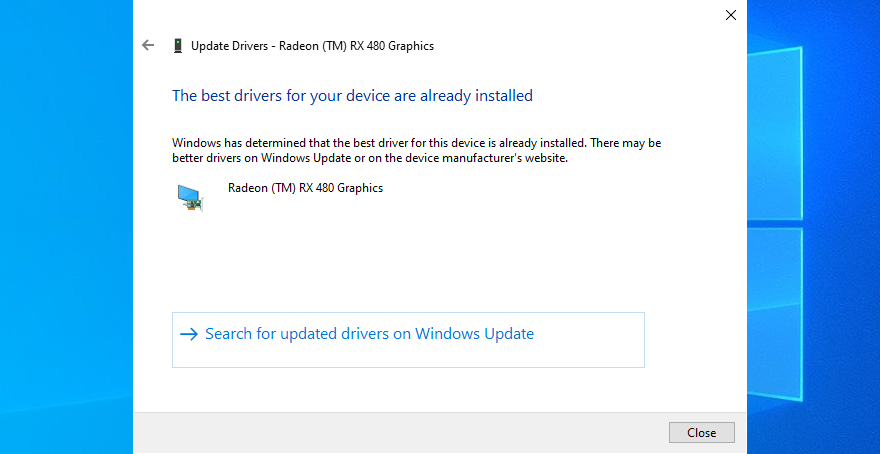
Jika Anda masih tidak dapat memperbarui driver video Anda, tuliskan pabrikan dan versi saat ini. Kemudian, kunjungi situs web resmi untuk menemukan, mengunduh, dan menginstal driver yang lebih baru untuk GPU Anda.
Tetapi jika Anda tidak ingin melalui semua masalah ini, maka Anda dapat beralih ke aplikasi pembaruan driver . Anda dapat menggunakannya untuk memperbarui semua driver Anda secara bersamaan, tanpa harus khawatir mendapatkan driver yang tidak kompatibel.
Karena kegagalan perangkat keras adalah salah satu penyebab utama kesalahan White Screen of Death, terserah Anda untuk memeriksa peralatan komputer Anda dan menemukan komponen yang tidak berfungsi. Mungkin sulit untuk melakukan ini, terutama jika Anda memiliki beberapa perangkat eksternal.
Namun, jika Anda mulai menerima kesalahan layar putih setelah memasang perangkat baru ke PC Anda, seperti adaptor Wi-Fi, webcam, hard disk eksternal, atau pen drive USB, itu bisa menjadi pihak yang bersalah.
Matikan komputer Anda dan cabut semua perangkat periferal, kecuali mouse dan keyboard Anda. Kemudian, nyalakan PC Anda untuk mengonfirmasi bahwa Anda tidak lagi menerima White Screen of Death.
Setelah langkah ini, Anda dapat mulai memasang kembali komponen perangkat keras Anda satu per satu hingga Anda mendapatkan layar putih lagi. Ini berarti bahwa perangkat terakhir yang terhubung tidak berfungsi dan harus diperbaiki.
Sangat penting untuk menjaga sistem operasi Anda diperbarui ke versi terbaru sehingga Anda dapat memanfaatkan fitur terbaru, peningkatan, perbaikan terbaru, dan patch keamanan.
Jika kesalahan White Screen of Death mempengaruhi banyak pengguna karena masalah perangkat lunak tertentu, maka Microsoft kemungkinan akan mendorong pembaruan sistem baru yang memperbaikinya.
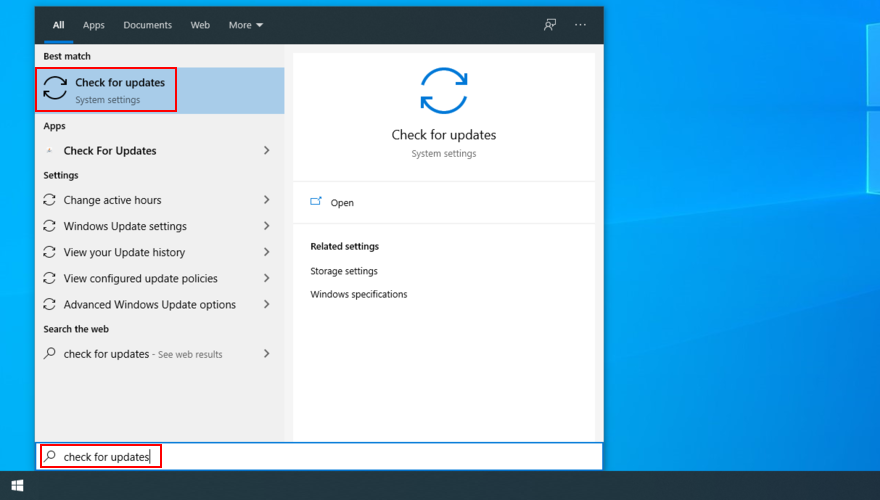
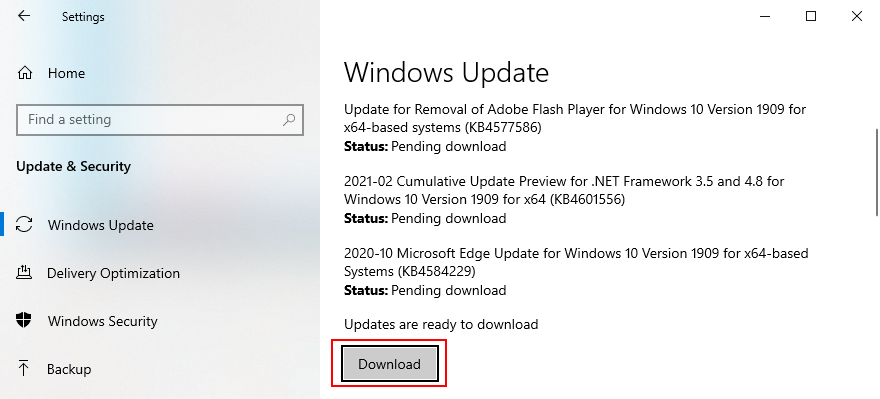
Bertentangan dengan solusi sebelumnya, Anda mungkin harus menghapus pembaruan Windows terbaru dari komputer yang mungkin menyebabkan kesalahan layar putih.

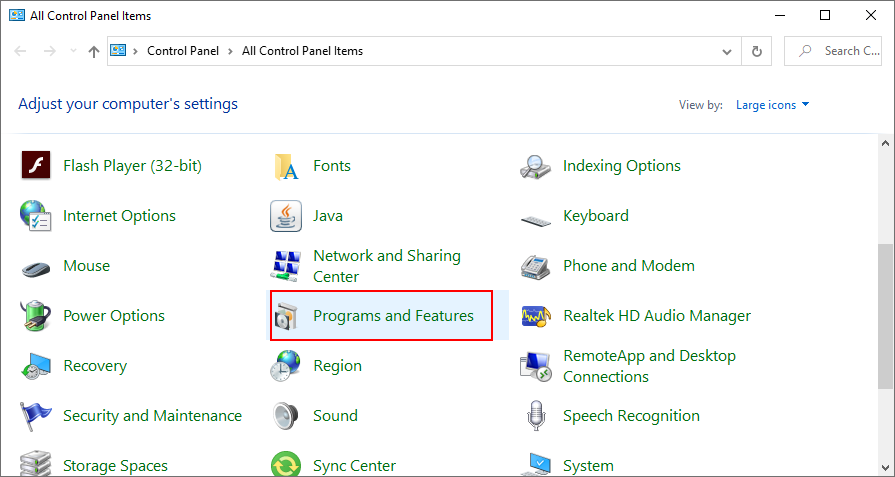
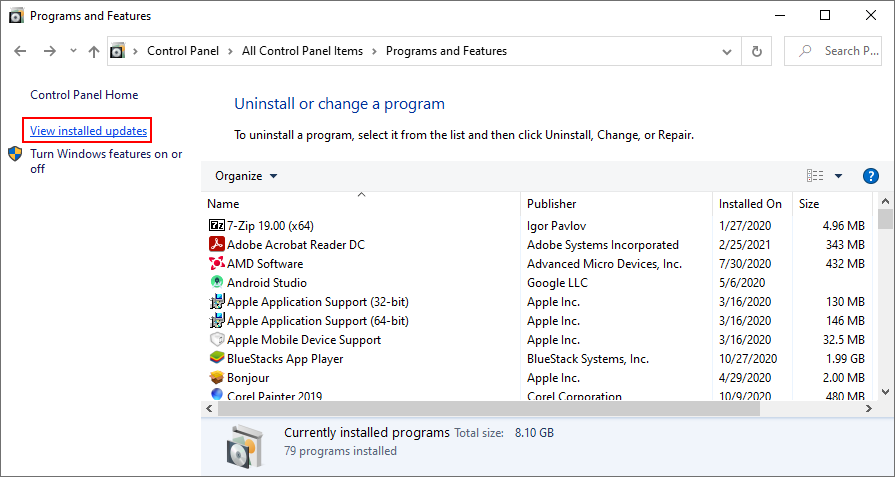
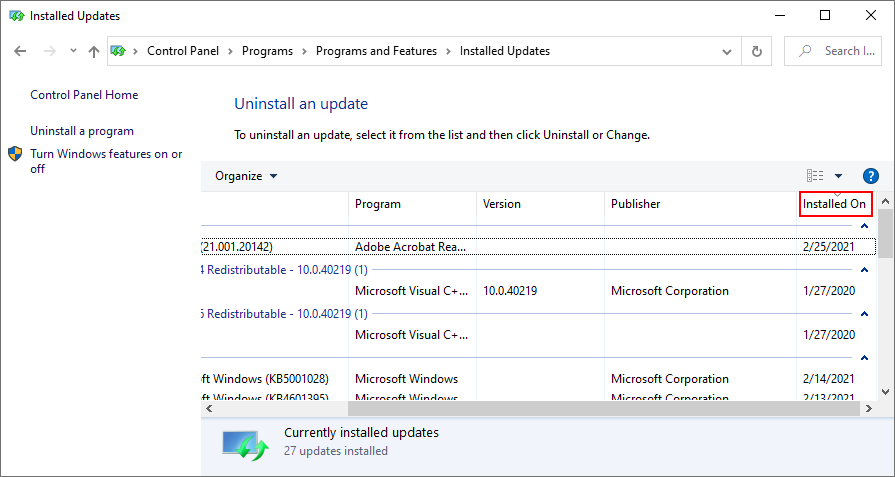
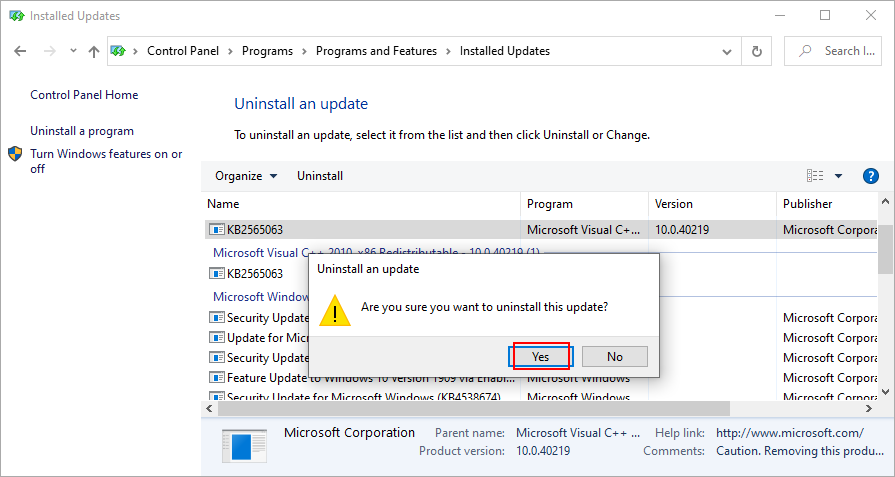
Jika kesalahan White Screen of Death terus berlanjut, Anda harus memeriksa kartu RAM Anda dan memperbaiki kesalahan apa pun. Tidak diperlukan alat pihak ketiga khusus karena Anda dapat mengandalkan Windows Memory Diagnostic, aplikasi bawaan.
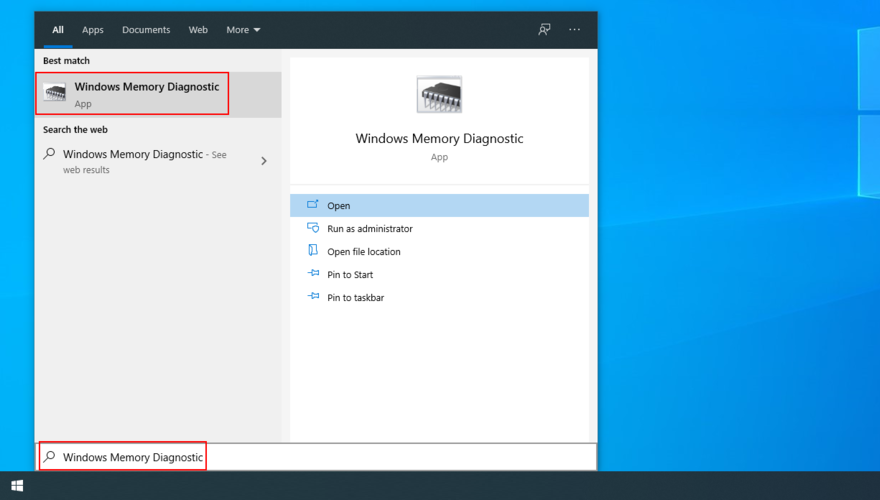
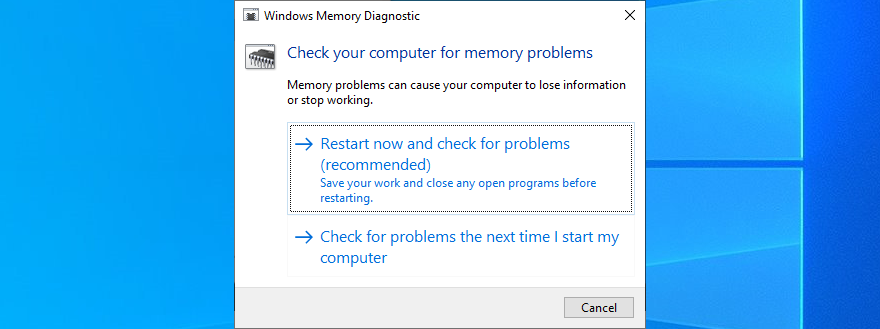
Pengguna tingkat lanjut yang mencari opini kedua dapat mencoba MemTest86 .
WSOD dapat disebabkan oleh ruang disk yang tidak mencukupi pada partisi utama tempat sistem operasi Anda diinstal (biasanya C :). Jika tidak ada cukup ruang disk yang tersedia, ini akan mencegah Windows menjalankan proses kritisnya, melakukan pembaruan, dan melakukan tugas penting lainnya.
Namun, Anda dapat mengatasi masalah ini dengan menambahkan lebih banyak ruang disk. Untuk melakukannya, Anda dapat menggunakan alat Manajemen Disk bawaan untuk mengecilkan partisi besar dan kemudian menggunakan ruang disk kosong itu untuk memperluas volume C:.
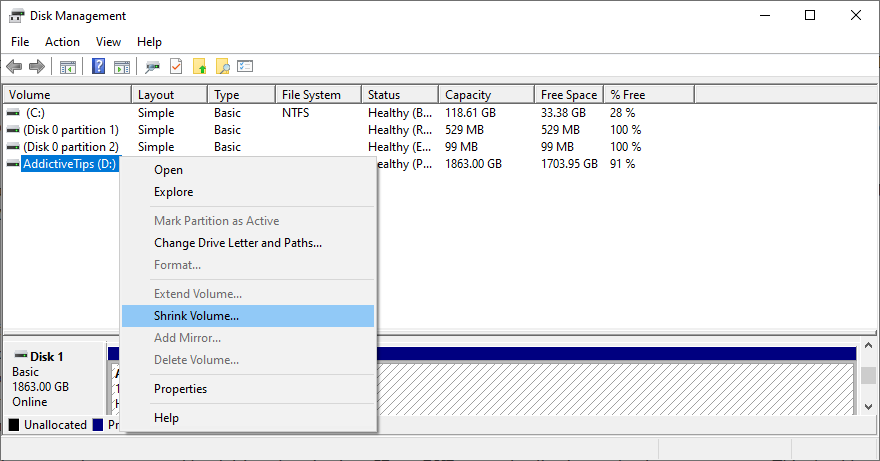
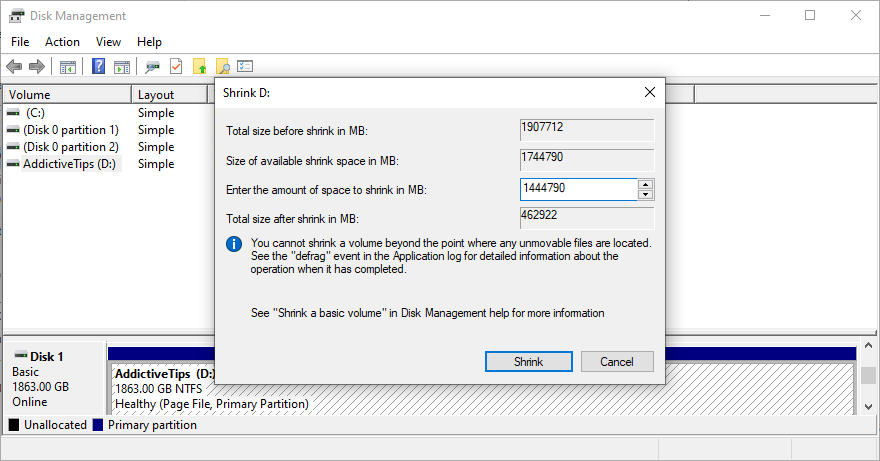
Cara pasti lainnya untuk mengosongkan ruang disk adalah dengan membuang file lama dan aplikasi besar yang tidak Anda gunakan lagi. Misalnya, jika menyangkut foto pribadi dan video buatan sendiri yang menghabiskan banyak ruang disk, Anda dapat menyalinnya ke hard drive eksternal, mengunggahnya ke akun cloud, atau membakarnya ke disk data.
Selain itu, penting untuk menghapus file sampah yang tidak melakukan apa pun kecuali menambah kekacauan pada hard disk Anda. Untuk mewujudkannya, Anda dapat beralih ke alat pembersih disk pihak ketiga seperti CCleaner . Tetapi jika Anda tidak ingin menginstal aplikasi lagi, Anda dapat menggunakan alat Pembersihan Disk Windows.

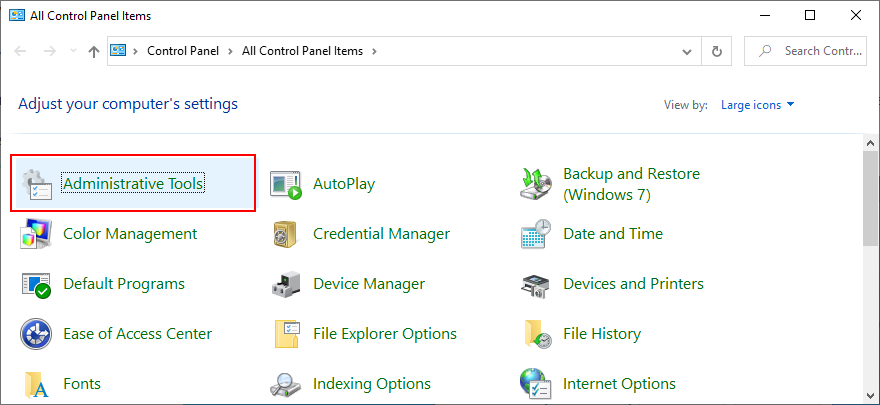
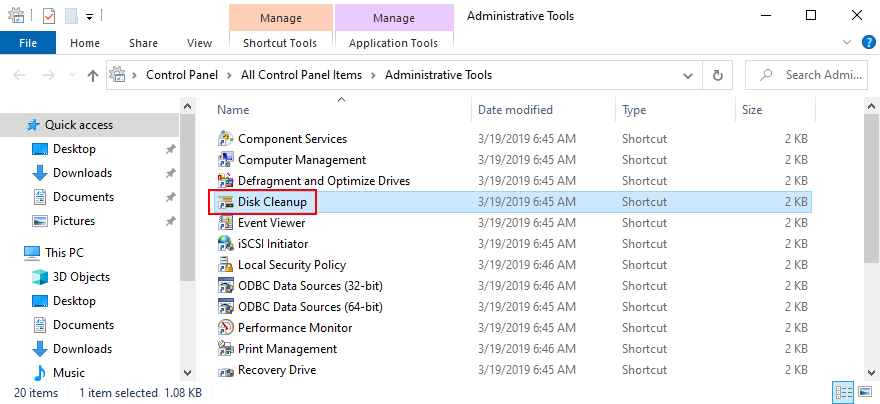
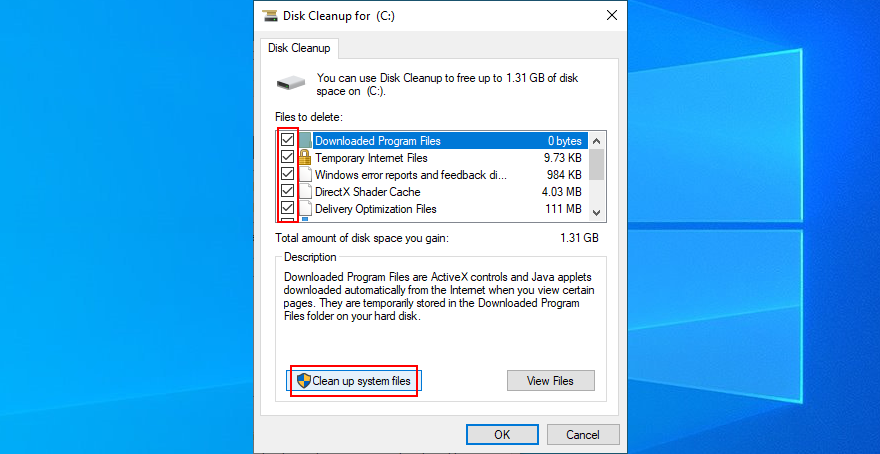
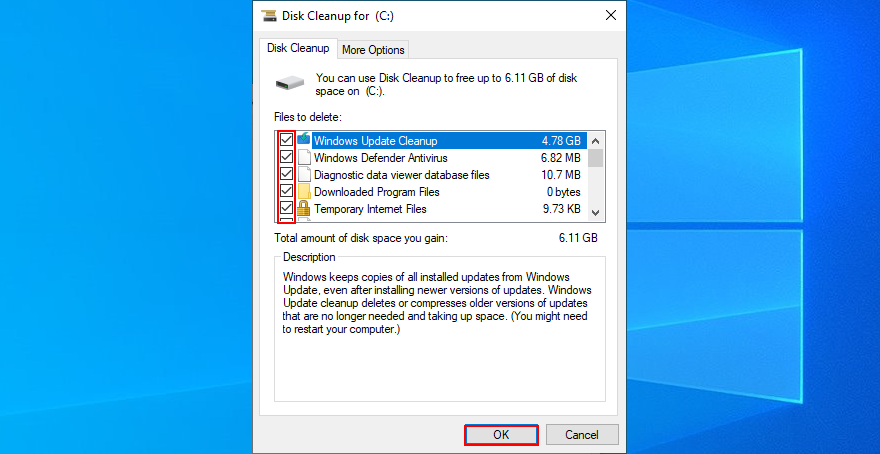
Sektor buruk dan file sistem yang rusak dapat memicu pesan kesalahan White Screen of Death karena hard drive dan korupsi data OS. Namun, Anda dapat memperbaiki masalah ini tanpa harus meminta bantuan dari luar, berkat beberapa alat terintegrasi Windows: CHKDSK (Check Disk), SFC (System File Checker) dan DISM (Deployment Image Servicing and Management).
Anda dapat menjalankan dan mengontrol utilitas ini dari lingkungan baris perintah, jadi Anda tidak perlu menginstal perangkat lunak khusus apa pun. Tidak diperlukan pengalaman sebelumnya dengan CMD, selama Anda mengikuti petunjuk di bawah ini.
chkdsk c: /fdan tekan Enter jika Windows diinstal pada partisi C:. Jika tidak, ganti c:dengan huruf drive yang benar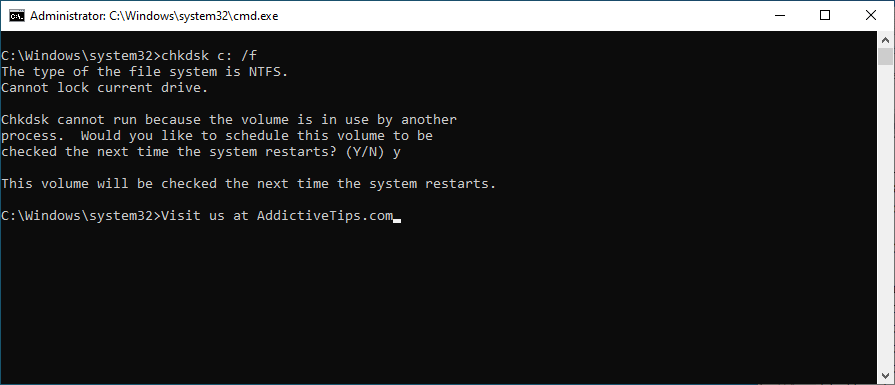
Jika Anda masih menerima Layar Putih Kematian setelah menggunakan CHKDSK, Anda harus beralih ke SFC untuk memperbaiki file sistem yang rusak.
sfc /scannowdan tunggu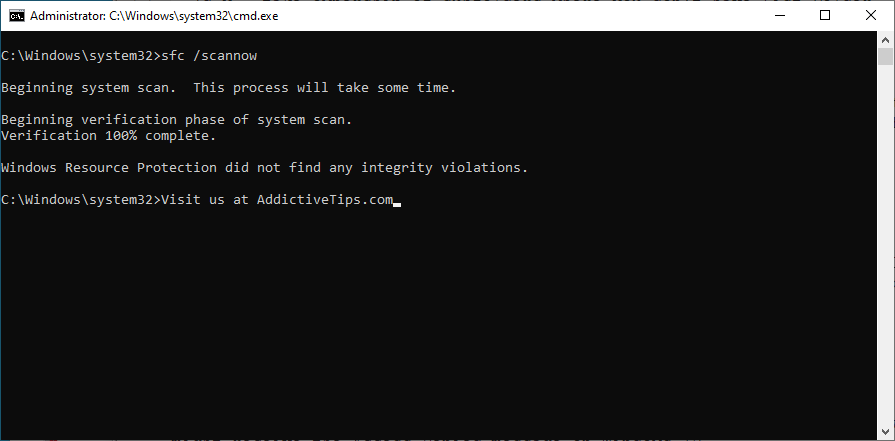
Jika SFC tidak memperbaiki kesalahan layar putih, Anda dapat menggunakan DISM untuk memverifikasi penyimpanan komponen gambar Windows.
DISM /online /cleanup-image /scanhealthdan tekan Enter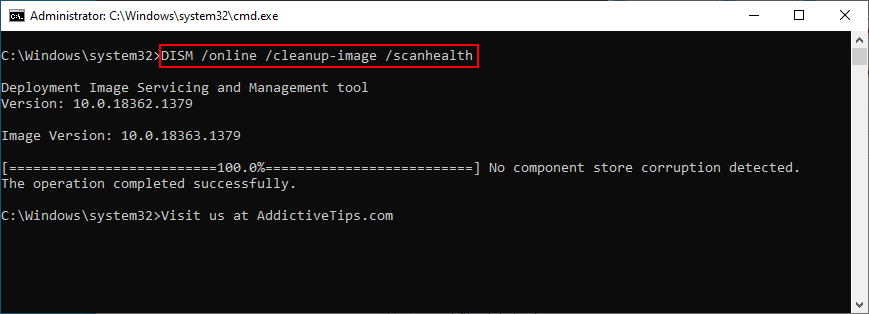
DISM /online /cleanup-image /restorehealthsfc /scannowdan tekan EnterJika BIOS Anda kedaluwarsa, ini dapat menyebabkan masalah kinerja komputer. Jika tidak dicentang, masalah ini dapat menyebabkan kesalahan layar putih dan layar biru. Cara termudah untuk memperbaiki masalah ini adalah dengan memperbarui BIOS ke edisi terbaru.
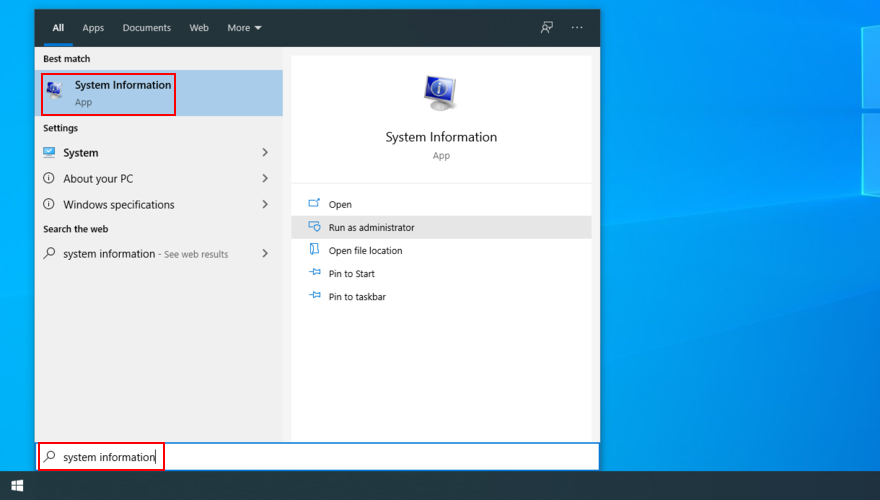
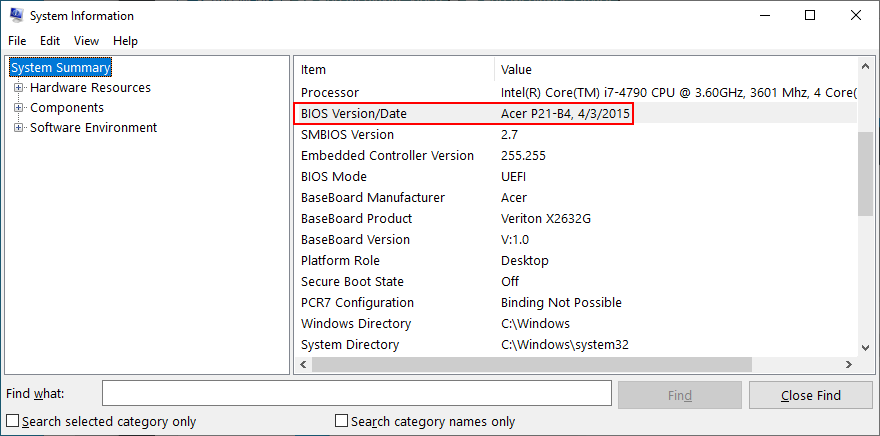
Anda dapat mengontrol banyak pengaturan komputer dari BIOS, seperti overclocking dan caching. Namun, jika Anda tidak memiliki pengalaman yang cukup dengan BIOS untuk mengetahui secara pasti apa yang Anda lakukan, Anda dapat berakhir dengan lebih banyak kerugian daripada kebaikan.
Pada waktunya, ini dapat menyebabkan kesalahan Layar Putih Kematian pada komputer yang tidak curiga. Untuk menangani masalah ini, yang harus Anda lakukan adalah mengatur ulang konfigurasi BIOS ke pengaturan pabrik .
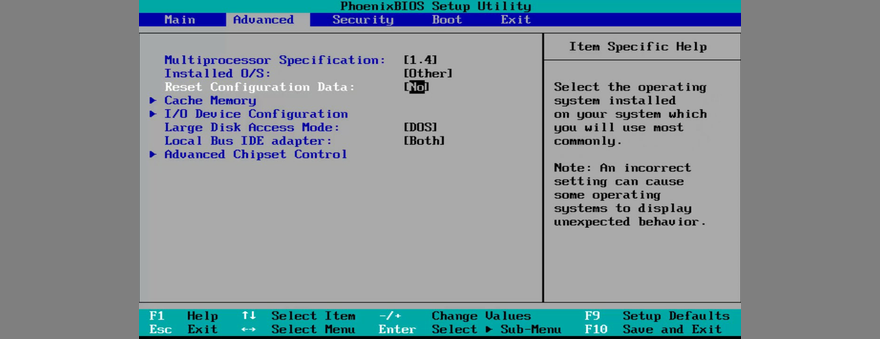
Jika komputer Anda terkena serangan malware parah, file sistem penting dapat lumpuh, yang menyebabkan kegagalan perangkat keras dan kesalahan White Screen of Death. Anda dapat dengan mudah mengetahui bahwa ada sesuatu yang salah ketika Anda tidak dapat mengakses alat sistem lagi, seperti Pengelola Tugas, Editor Registri, atau bahkan Prompt Perintah.
Untuk memperbaiki masalah ini, Anda dapat menggunakan aplikasi antimalware untuk menemukan dan menghapus file yang terinfeksi dari komputer Anda. Jika Anda tidak menginstal solusi keamanan pihak ketiga, itu berarti Windows Defender bertanggung jawab atas segalanya.
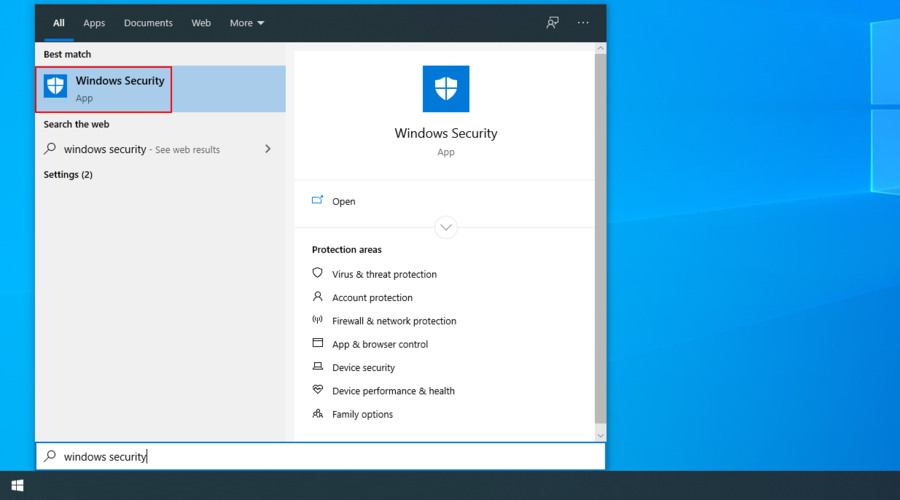
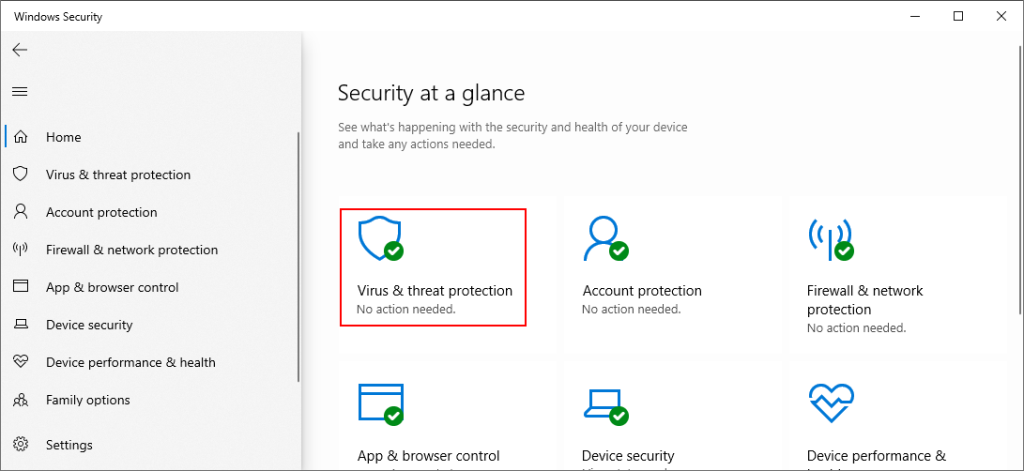
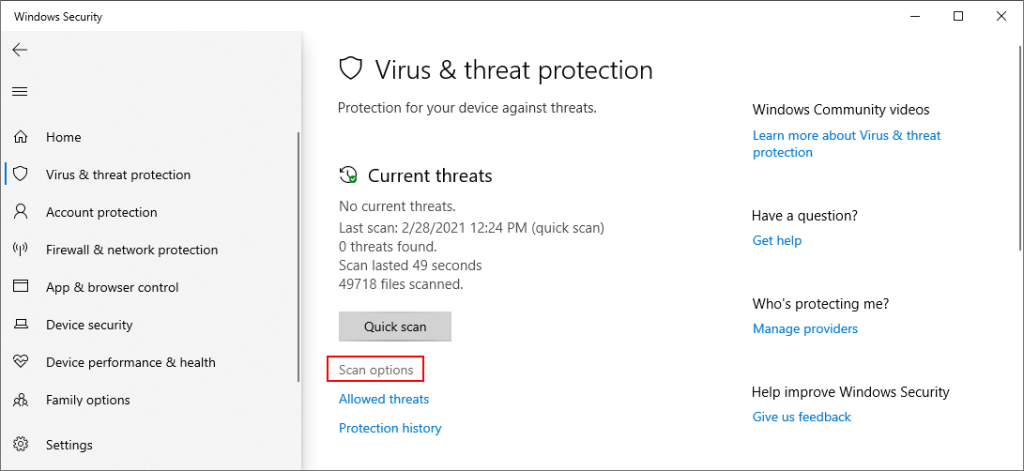
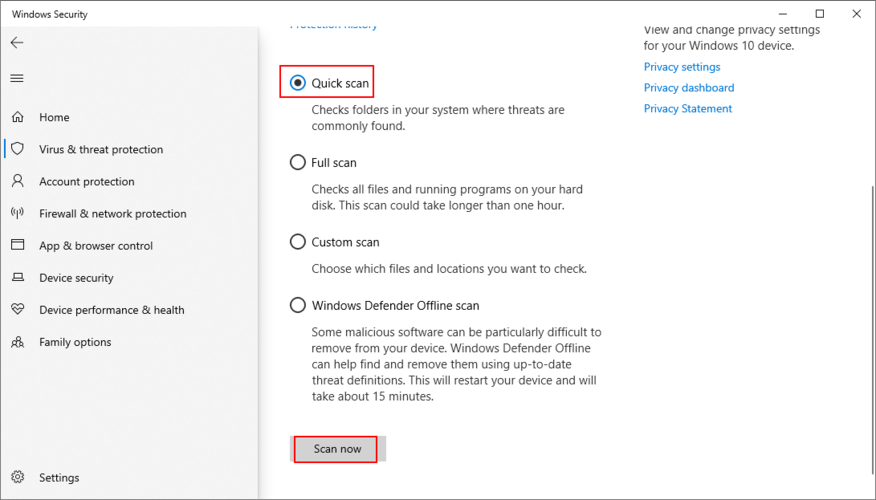
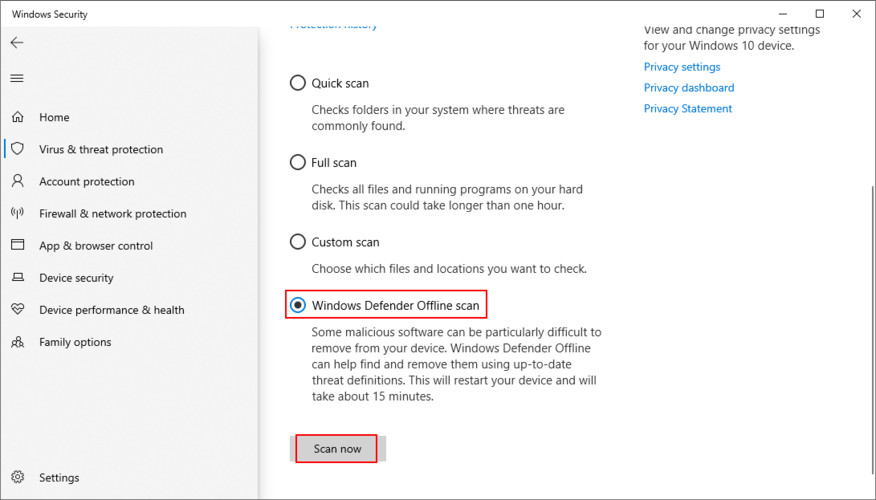
Jika komputer Anda mulai mengalami masalah dengan kesalahan layar putih setelah menginstal perangkat lunak baru, maka Anda harus mengalihkan perhatian Anda ke program itu. Mungkin itu membuat beberapa perubahan signifikan pada registri Windows atau mencampur file DLL dengan perpustakaan sistem.
Atau mungkin tidak sepenuhnya mendukung Windows 10, malah menyebabkan masalah kompatibilitas. Untuk memperbaiki masalah ini, Anda dapat menghapus aplikasi terbaru dan mencurigakan, seperti antivirus gratis atau alat VPN untuk Windows .
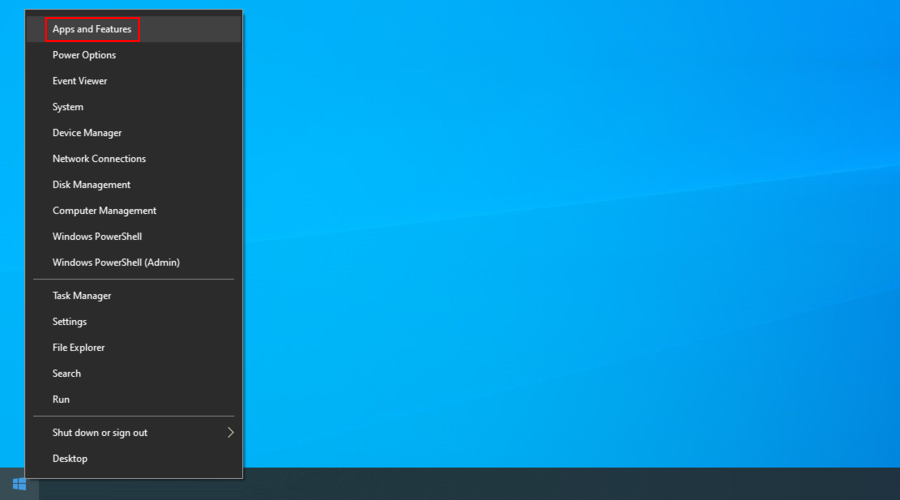
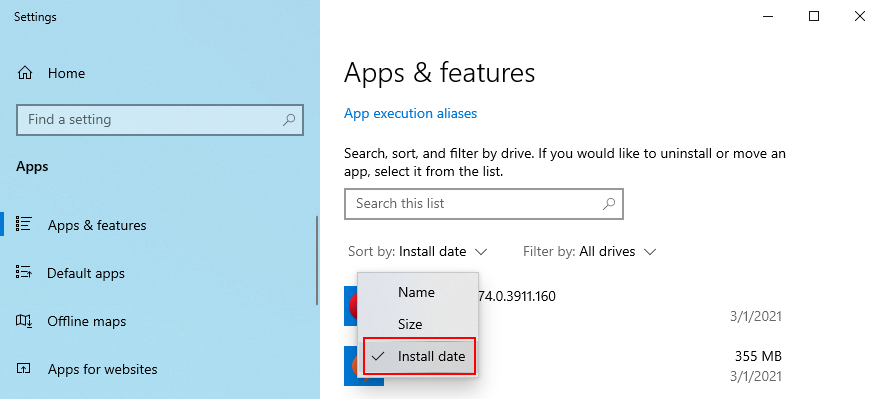
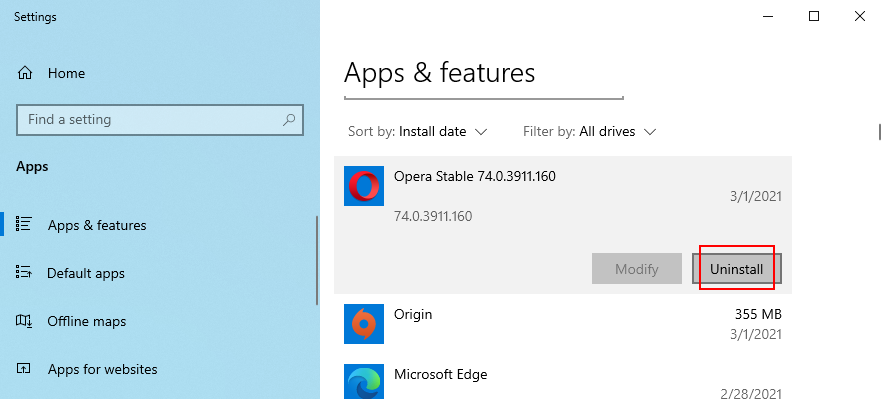
Sayangnya, uninstaller bawaan Windows tidak mampu menghapus program sepenuhnya dari komputer. Jika Anda ingin pekerjaan uninstall bersih, Anda dapat memeriksa uninstaller aplikasi pihak ketiga . Jenis perangkat lunak ini tidak hanya mencopot pemasangan alat tetapi juga menghapus file dan kunci registri yang tersisa.
Anda dapat mengandalkan mode Pemulihan untuk mengembalikan Windows 10 ke pos pemeriksaan aman yang dibuat sebelum komputer Anda mulai mengalami White Screen of Death. Sebelum melanjutkan dengan solusi ini, ketahuilah bahwa semua aplikasi yang baru saja diinstal tidak akan ada lagi di PC Anda.

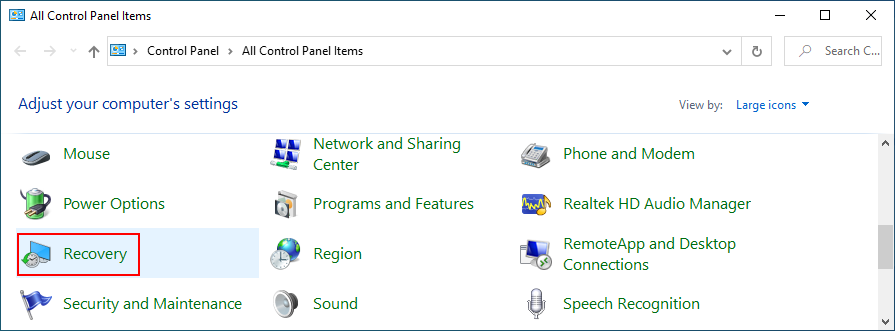
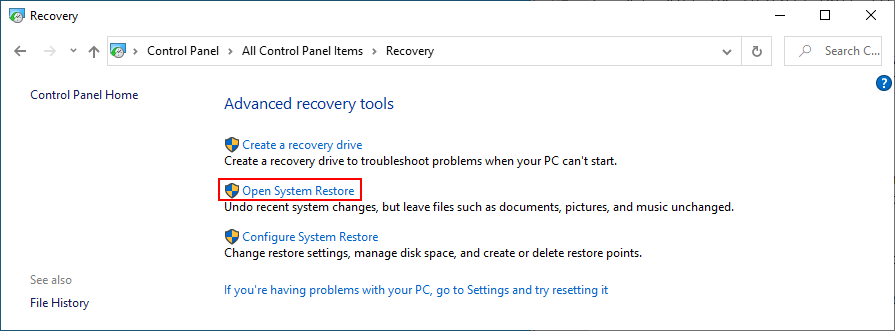
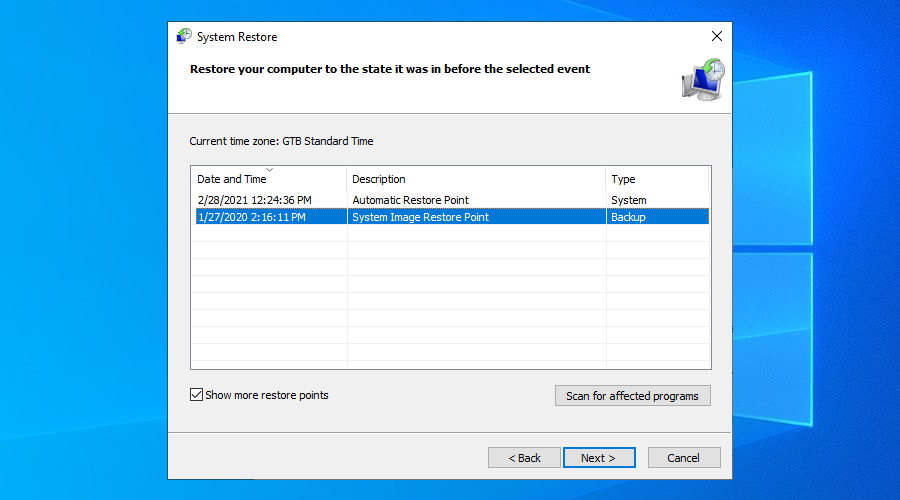
Untuk rekap, masalah layar putih tidak biasa. Mereka biasanya dipicu oleh kegagalan perangkat keras dan juga dapat disebabkan oleh berbagai konflik perangkat lunak.
Anda dapat mencoba memperbaiki kesalahan WSOD dengan menjalankan boot bersih, memperbarui driver grafis, mencabut komponen perangkat keras, menjalankan Pembaruan Windows, atau menghapus instalan pembaruan Windows terbaru.
Ini juga merupakan ide yang baik untuk memeriksa kartu RAM, menambahkan lebih banyak ruang disk atau menghapus file untuk mengosongkan ruang disk, serta memperbaiki hard disk dan kesalahan sistem.
Selain itu, Anda dapat memperbarui BIOS ke versi terbaru, mengatur ulang BIOS ke default, menjalankan pemindaian malware, menghapus program terbaru, dan menggunakan mode Pemulihan.
Solusi mana yang berhasil untuk Anda? Bagikan pengalaman Anda dengan kesalahan Layar Putih Kematian dengan meninggalkan komentar di bagian di bawah.
Kesalahan <strong>javascript: void(0)</strong> saat loading situs web bisa sangat mengganggu. Temukan berbagai solusi untuk memperbaikinya di sini.
Pelajari cara menghapus keheningan dari file audio menggunakan Audacity untuk meningkatkan kualitas audio Anda dengan langkah-langkah mudah.
IRQL NOT LESS OR EQUAL adalah pesan kesalahan Blue Screen of Death yang dapat terjadi pada Windows 10, 8.1, 8, dan edisi yang lebih lama. Pelajari cara memperbaikinya di sini.
Pelajari cara mengaktifkan SMB di Windows 10 untuk berbagi file dengan mudah. Langkah-langkah yang jelas dan mudah dipahami.
Panduan lengkap tentang penggunaan MSI Afterburner untuk mengoptimalkan kinerja GPU Anda. Temukan tips dan trik untuk overclocking, undervolting, dan lainnya.
Beberapa pengguna Windows 10 mengeluh komputer/Laptop mereka tidak dapat mendeteksi kartu grafis NVIDIA. Artikel ini memberikan solusi lengkap untuk mengatasi masalah ini.
Panduan lengkap untuk memperbaiki AMD Catalyst Control Center yang tidak bisa dibuka di Windows 10. Dapatkan solusi efektif dan langkah-langkah praktis.
Temukan solusi untuk masalah "Sesuatu terjadi dan PIN Anda tidak tersedia" di Windows 10. Lindungi akun Anda dengan metode masuk yang lebih aman.
Panduan lengkap untuk mengatasi masalah Windows Media Player tidak menampilkan video, hanya suara. Temukan solusi efektif dan optimasi untuk pemutar media Anda.
Pelajari cara untuk menemukan dan membuka folder AppData di Windows 10 dengan panduan mudah. Juga temukan cara untuk menampilkan folder tersembunyi dan mengelola file di dalamnya.








