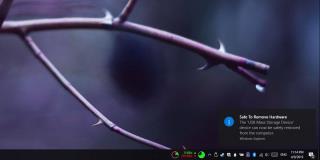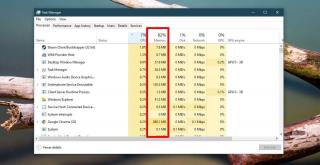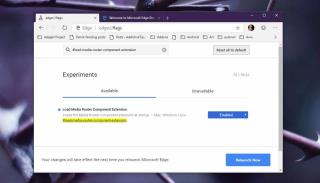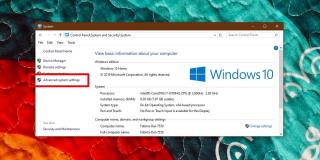Cara menggunakan Open With untuk banyak file di Windows 10

Menu konteks file di Windows 10 memiliki opsi bermanfaat yang disebut Open With. Opsi ini memungkinkan pengguna untuk memilih aplikasi apa pun untuk membuka file. Jika

Perangkat USB, umumnya, plug & play. Tentu saja ada pengecualian, misalnya printer mungkin masih memerlukan driver dan/atau perangkat lunak tambahan untuk diinstal tetapi perangkat penyimpanan massal USB tidak memiliki masalah ini.
Anda dapat menghubungkan disk USB atau hard drive ke port USB apa pun di komputer Anda, dan Anda akan mendengar bunyi perangkat keras baru di Windows 10. Driver untuk itu akan segera diinstal dan perangkat akan dapat diakses di File Explorer.
Perangkat Penyimpanan USB Memiliki Masalah Driver
Perangkat penyimpanan massal USB adalah plug & play tetapi driver masih terlibat. Itu baru saja diinstal secara otomatis oleh Windows 10 dan pengguna tidak menyadarinya. Namun, dalam beberapa kasus, pengandar gagal untuk menginstal, atau penginstalan terputus. Windows 10 umumnya tidak mencoba menginstal driver lagi.
Jika Anda melihat Perangkat Penyimpanan Massal USB memiliki kesalahan masalah driver saat Anda menghubungkan drive USB ke sistem Anda, coba perbaikan berikut.
1. Ubah port USB
Salah satu alasan utama driver USB mungkin gagal untuk menginstal, atau mengapa Anda mungkin melihat Perangkat Penyimpanan Massal USB memiliki kesalahan masalah driver adalah karena port USB yang longgar. Port cenderung lepas seiring waktu atau jika Anda tidak berhati-hati saat memindahkan sistem.
2. Instal ulang perangkat USB
Perangkat penyimpanan massal USB yang belum terpasang dengan benar mungkin perlu dicopot pemasangannya lalu dipasang kembali agar berfungsi.
3. Edit registri Windows
Jika perangkat penyimpanan massal tidak terpasang dengan benar setelah dicopot, kemungkinan ada masalah dengan registri.
regedit di kotak run dan ketuk Enter.HKEY_LOCAL_MACHINE\SYSTEM\CurrentControlSet\Services\USBSTOR
4. Periksa pengaturan daya
Perangkat dan port USB sering dimatikan jika tidak digunakan. Ini seharusnya tidak terjadi ketika perangkat sedang digunakan tetapi tidak ada batas waktu yang ditetapkan untuk tidak aktif, itulah sebabnya perangkat mungkin mati.
Kesimpulan
Perangkat penyimpanan massal USB adalah istilah umum yang digunakan untuk perangkat penyimpanan apa pun yang dapat terhubung melalui port USB. Jika perangkat Anda perlu diberi daya secara eksternal, pastikan Anda menghubungkannya ke port yang dapat memasok daya dalam jumlah yang tepat. Ganti kabel penghubung dan pastikan port USB Anda bersih, dan bebas karat.
Menu konteks file di Windows 10 memiliki opsi bermanfaat yang disebut Open With. Opsi ini memungkinkan pengguna untuk memilih aplikasi apa pun untuk membuka file. Jika
Minecraft memiliki berbagai versi gim yang menawarkan struktur berbeda untuk dimainkan dan alur cerita yang agak bervariasi. Salah satu versi tersebut adalah Minecraft
Editor teks adalah aplikasi yang bisa sederhana, atau bisa rumit. Faktanya, beberapa editor teks menambahkan begitu banyak fitur sehingga mereka berhenti menjadi editor teks dan
Jika Anda membutuhkan perangkat lunak perkantoran yang layak tetapi tidak ingin membayar mahal untuk produk bermerek, Anda mungkin mencari alternatif gratis yang layak. Di
Cara menonaktifkan fitur Safely remove hardware di Windows 10
Cara menambahkan stabilo kursor di Windows 10
Cara menemukan aplikasi yang menggunakan sebagian besar RAM di Windows 10
Cara memperbaiki Tidak dapat menemukan kesalahan repositori modul di PowerShell pada Windows 10
Cara mengaktifkan dukungan Chromecast di Chromium Edge pada Windows 10
Cara mengubah nama jaringan PC Windows 10