Cara Memperbaiki javascript: void(0) Kesalahan di Chrome

Kesalahan <strong>javascript: void(0)</strong> saat loading situs web bisa sangat mengganggu. Temukan berbagai solusi untuk memperbaikinya di sini.
Jika layar komputer Windows 10 Anda berubah menjadi biru dan menampilkan wajah tersenyum sedih bersama dengan pesan panjang, itu berarti Anda menemukan kesalahan BSOD yang harus diperbaiki .
Bagian terburuknya adalah pesan layar biru membuat mesin Anda tidak dapat dioperasikan. Selain itu, setiap proyek yang belum disimpan yang telah Anda kerjakan hingga saat itu akan hilang.
JAM WATCHDOG TIMEOUT adalah kesalahan BSOD yang disebabkan oleh upaya prosesor yang gagal untuk melakukan interupsi. Ini berarti bahwa CPU tidak merespons perintah dengan benar.
Mungkin ada masalah dengan cara inti dan utas CPU berinteraksi satu sama lain. Misalnya, jika sistem Anda mendukung beberapa utas CPU, kesalahan BSOD dapat menunjukkan bahwa satu utas gagal mengirim permintaan ke utas lainnya.
Kode stop JAM WATCHDOG TIMEOUT biasanya disertai dengan kode kesalahan berikut: 0x00000101, 0x27FD1D7E, 0x372CD352, 0x94DAFD0F, atau 0xCA4FBB49.
Anda mungkin tergoda untuk melakukan reset pabrik pada PC Windows 10 Anda . Tapi itu harus menjadi pilihan terakhir Anda. Sebelum melakukan itu, coba solusi berikut:
Jika Anda tidak mendapatkan kesempatan untuk mengambil terlalu banyak langkah pada sistem operasi Anda karena Windows 10 dengan cepat menunjukkan kesalahan JAM WATCHDOG TIMEOUT setelah peluncuran, coba boot sistem bersih .
Ini menginstruksikan OS Anda untuk memulai hanya layanan, driver, dan proses penting, mematikan yang lainnya. Ini memberi Anda kesempatan untuk menciptakan lingkungan yang aman untuk pemecahan masalah BSOD.
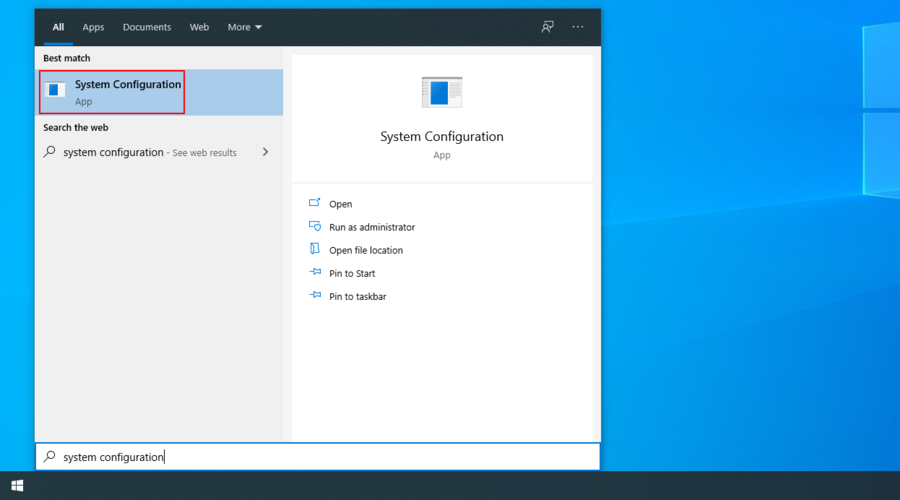
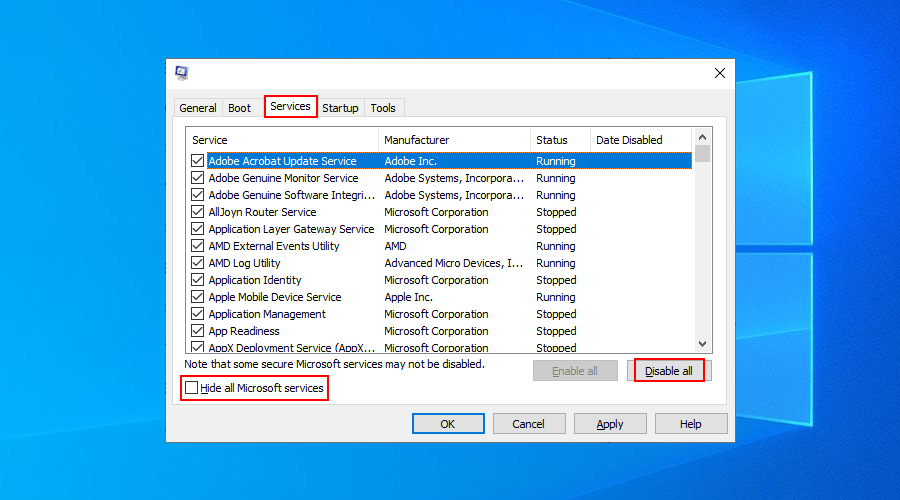
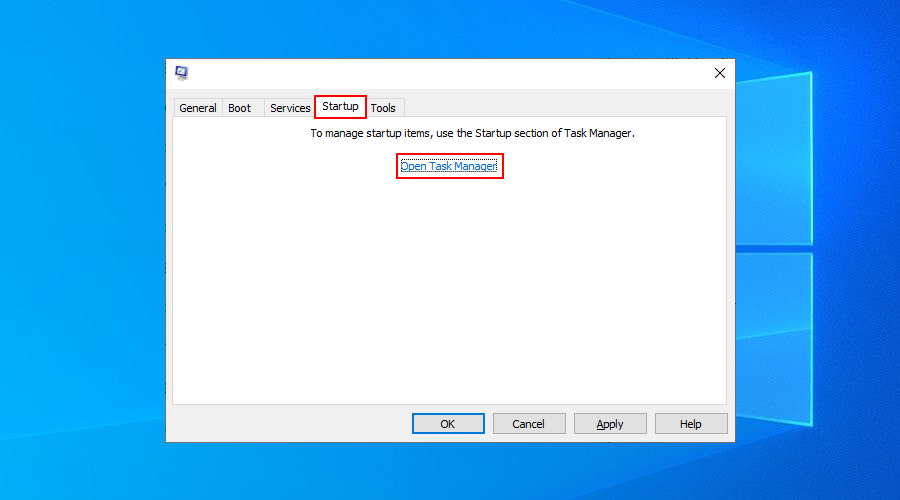
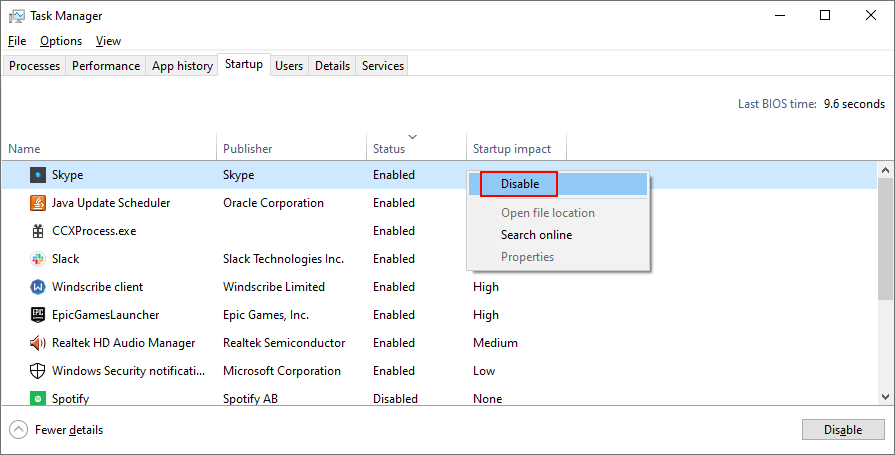
Jika kartu RAM tidak berfungsi dengan baik, ini dapat memicu kesalahan BSOD pada komputer Windows 10 Anda, termasuk JAM WATCHDOG TIMEOUT. Namun, Anda dapat dengan mudah memeriksa status RAM dan memperbaiki masalah apa pun menggunakan alat bawaan - Diagnostik Memori Windows.
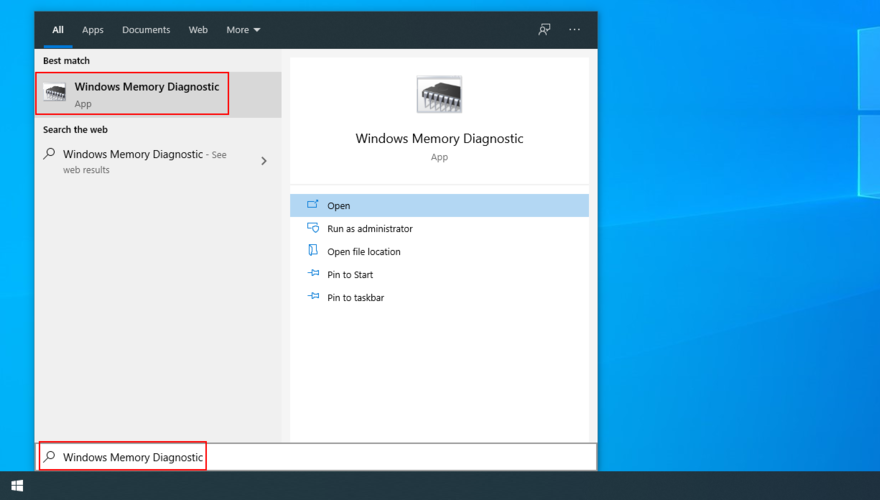
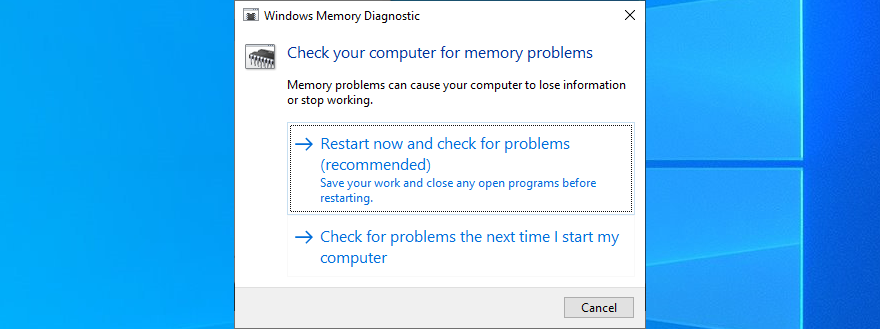
Windows akan mulai memverifikasi memori sistem saat boot. Ini harus menyelesaikan masalah RAM apa pun dalam fase ini.
Namun, jika Anda memerlukan informasi lebih lanjut untuk diagnostik memori, coba gunakan MemTest86 . Anda dapat mem-boot-nya dari USB flash drive untuk memeriksa stik RAM Anda dan menghapus atau mengganti yang bermasalah.
Overclocking berarti meningkatkan kinerja komputer Anda dengan meningkatkan kecepatan clock CPU, RAM, atau GPU Anda. Ini adalah teknik yang sering digunakan untuk meningkatkan pengalaman bermain game.
Namun, jika tidak dilakukan dengan benar, dapat menyebabkan masalah serius pada mesin Anda, termasuk kesalahan JAM WATCHDOG TIMEOUT. Misalnya, Anda memerlukan daya pendinginan tambahan untuk mencegah PC Anda rusak.
Namun, jika Anda telah menginstal utilitas overclocking pihak ketiga, pastikan untuk mematikannya, mengatur ulang pengaturan BIOS ke default, dan menghapus program dari komputer Anda untuk mencegah masalah lebih lanjut.
Jika ada pembaruan Windows yang tertunda, Anda harus mengunduh dan menginstalnya untuk memanfaatkan fitur, peningkatan, perbaikan terbaru, dan fitur keamanan terbaru. Anda bahkan dapat menghilangkan kode stop JAM WATCHDOG TIMEOUT dengan cara ini.
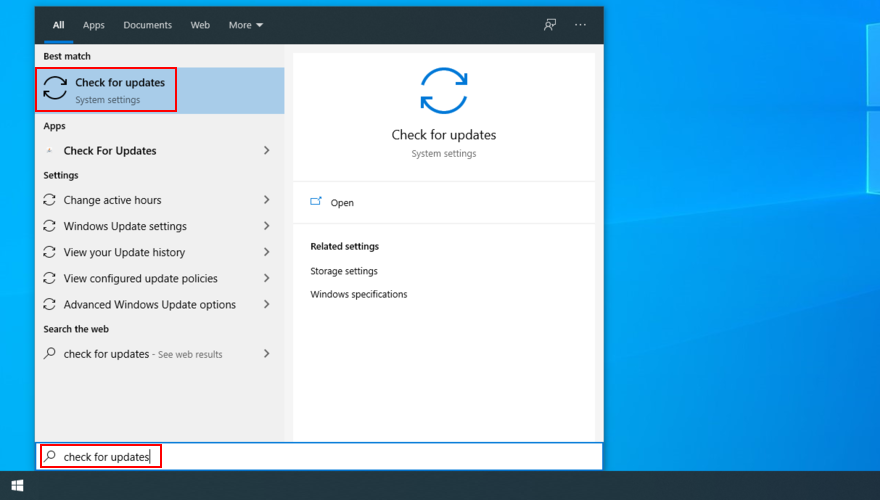
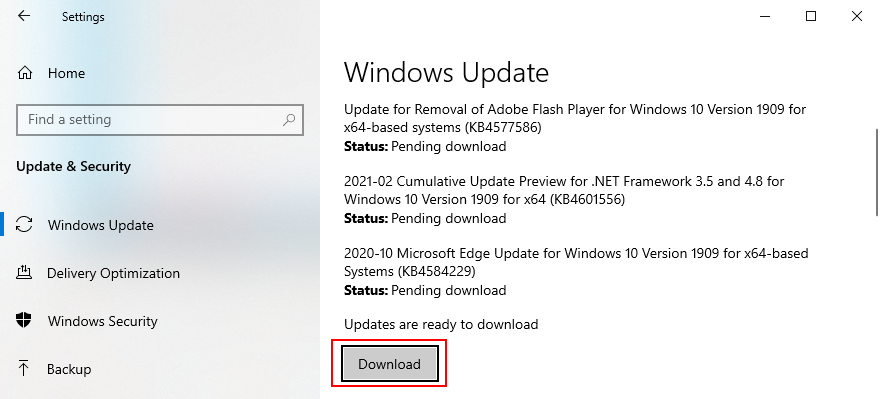
Driver sistem memberi tahu perangkat Anda cara berinteraksi satu sama lain dan sistem operasi. Jadi, jika Anda memiliki driver yang hilang atau ketinggalan zaman, itu bisa menjadi alasan mengapa Anda terus mendapatkan kode kesalahan BSOD di komputer Anda seperti CLOCK WATCHDOG TIMEOUT.
Anda dapat dengan mudah memperbaikinya dengan menginstal ulang driver perangkat. Atau, jika sudah usang, Anda harus memperbaruinya ke versi terbaru.
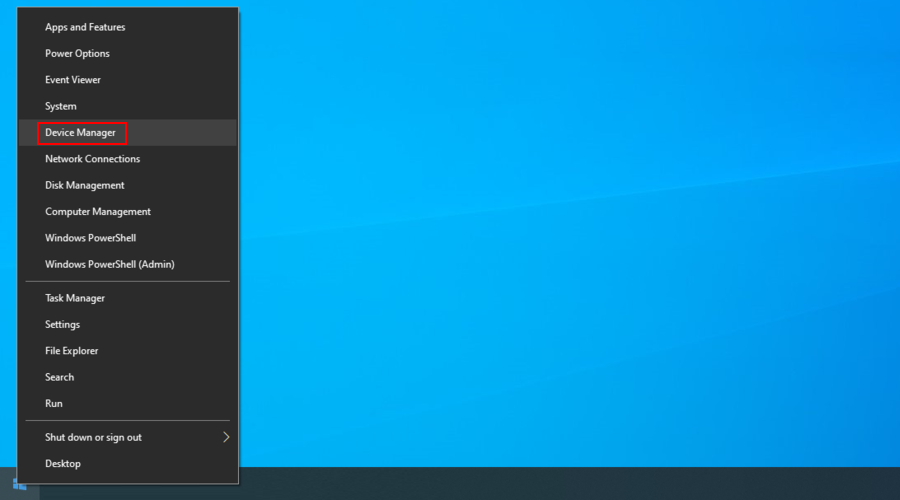
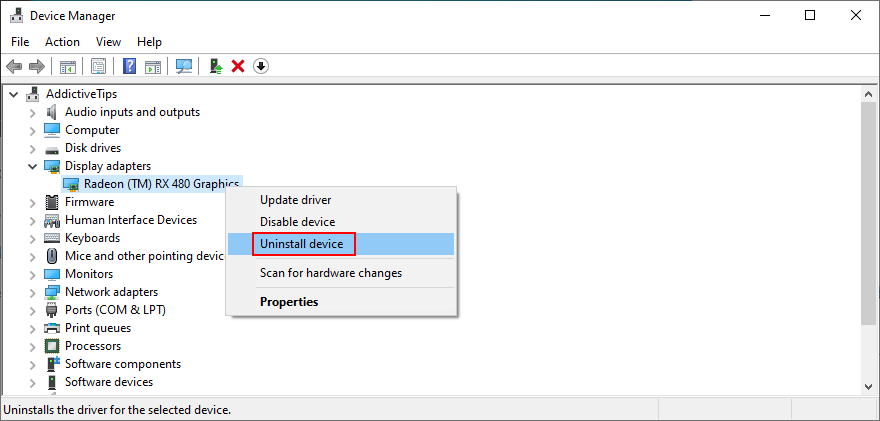
Jangan khawatir karena Windows 10 akan secara otomatis menginstal ulang perangkat yang hilang segera setelah diluncurkan. Namun, jika tidak memperbaiki masalah JAM WATCHDOG TIMEOUT, Anda harus memperbarui driver perangkat.
Jika Anda memerlukan bantuan untuk mengetahui perangkat mana yang memerlukan pembaruan, Anda dapat menggunakan Microsoft's DriverVerifier .
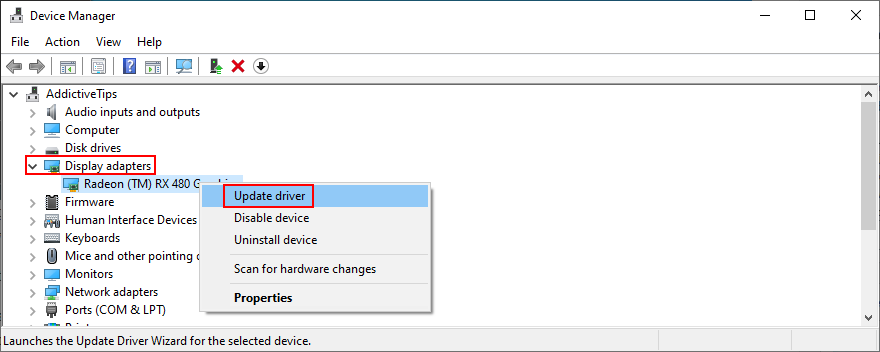
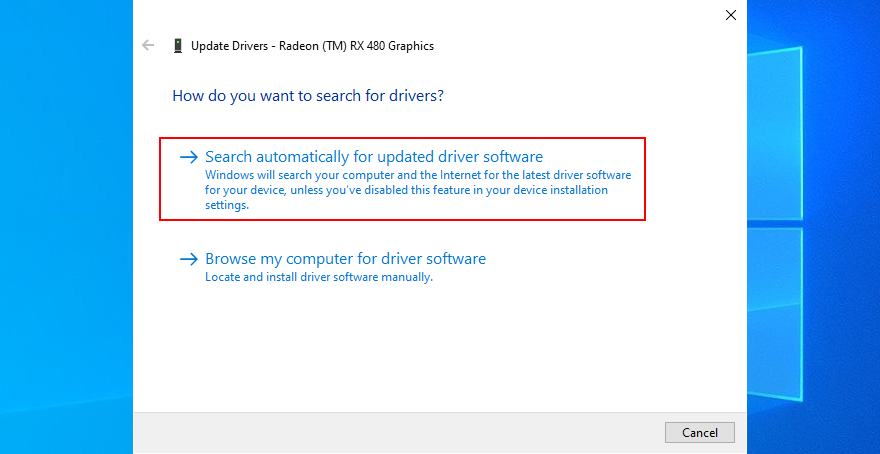
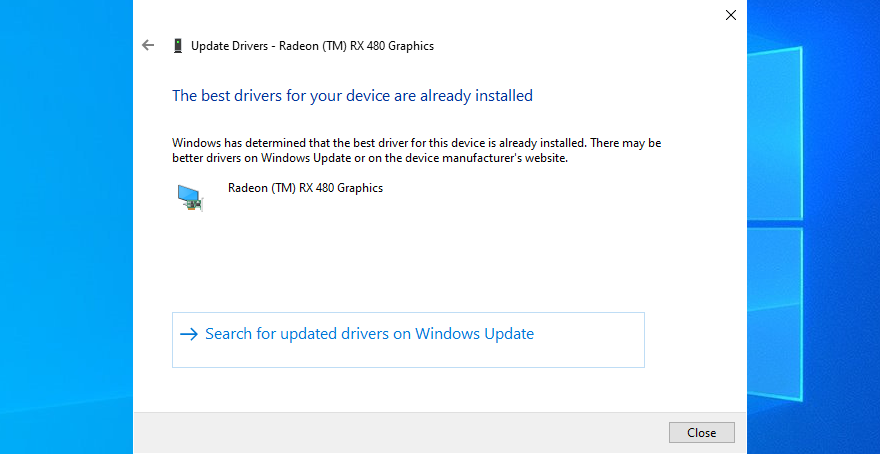
Sayangnya, Microsoft biasanya gagal menemukan pembaruan driver di web meskipun versi yang lebih baru sebenarnya tersedia. Untuk mengatasi masalah ini, Anda dapat mengunjungi situs web resmi produsen perangkat Anda untuk mengunduh dan menginstal driver.
Di sisi lain, jika Anda tidak ingin mengambil risiko mendapatkan driver yang tidak kompatibel untuk komputer Anda yang dapat menyebabkan kerusakan lebih lanjut, maka Anda harus memilih aplikasi pembaruan driver .
Ini memindai komputer Anda untuk semua driver, menemukan versi yang lebih baru di Internet, dan memastikan untuk mengunduh driver yang kompatibel dengan sistem operasi dan perangkat keras Anda. Dan itu semua dilakukan secara otomatis.
Stop code JAM WATCHDOG TIMEOUT juga dapat disebabkan oleh program terbaru yang baru saja Anda instal, yang tidak sepenuhnya kompatibel dengan sistem operasi Anda.
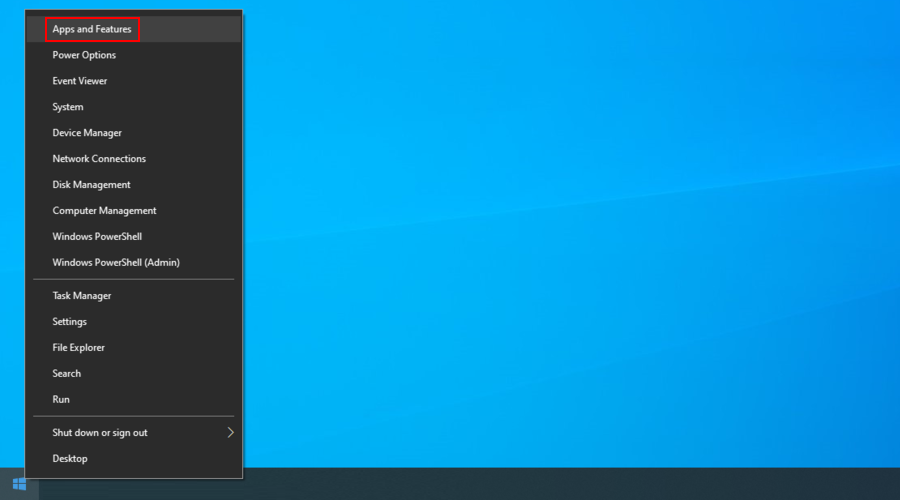
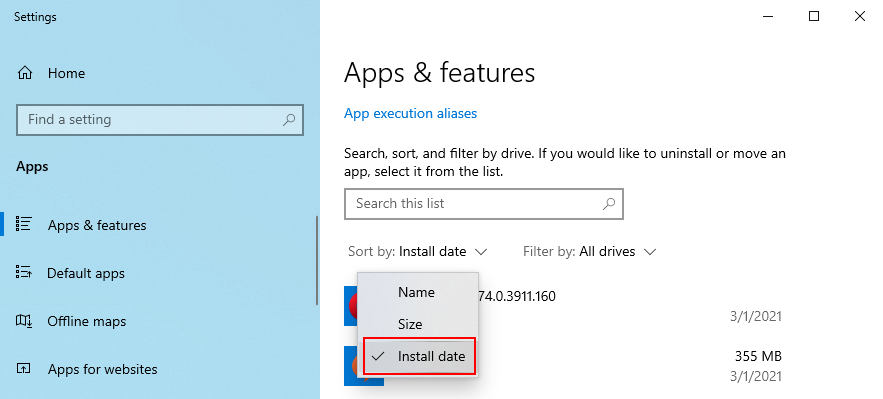
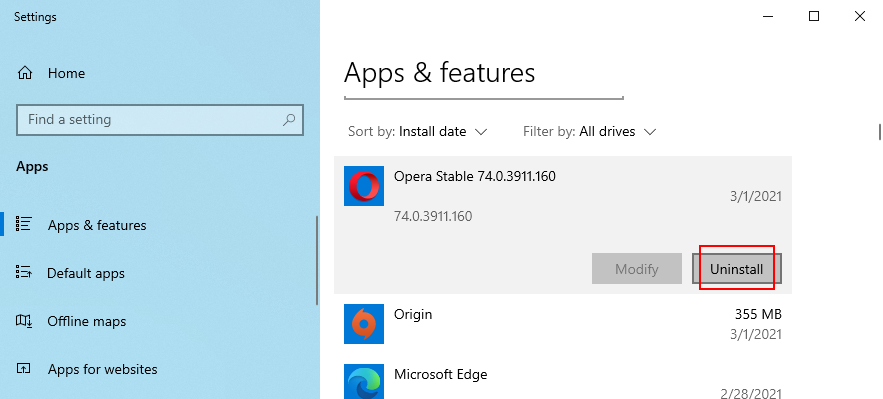
Namun, jika aplikasi tersebut telah menambahkan atau mengedit pengaturan registri sistem Anda, mungkin tidak cukup untuk menghapusnya dengan uninstaller bawaan Windows.
Dalam hal ini, kami menyarankan untuk menggunakan alat penghapus program . Ini secara otomatis menghapus file yang tersisa dan mengembalikan pengaturan registri ke default.
Solusi yang lebih baik daripada menghapus program yang salah adalah mengembalikan Windows 10 ke titik pemulihan sebelumnya. Itu harus memperbaiki kesalahan JAM WATCHDOG TIMEOUT jika disebabkan oleh perangkat lunak atau modifikasi sistem.
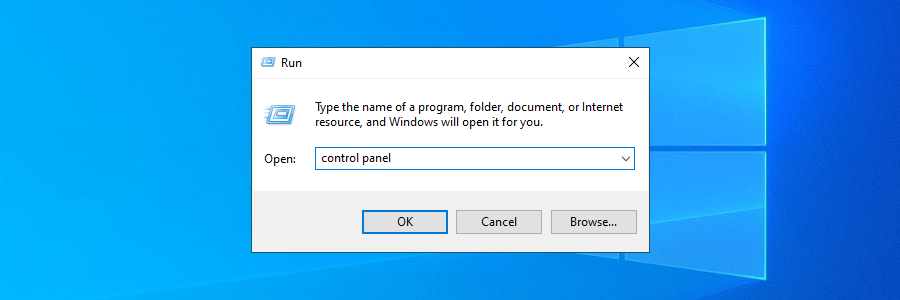
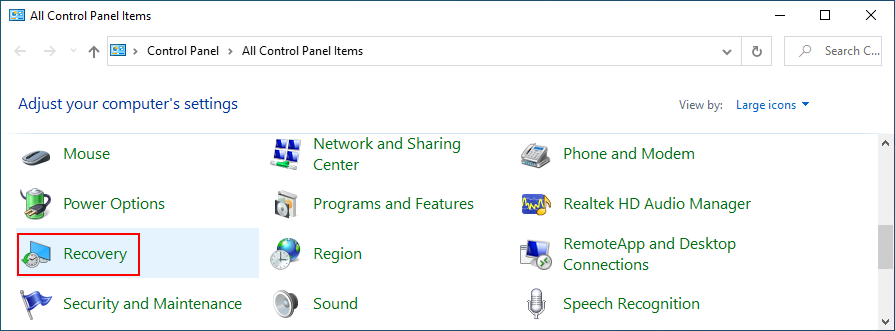
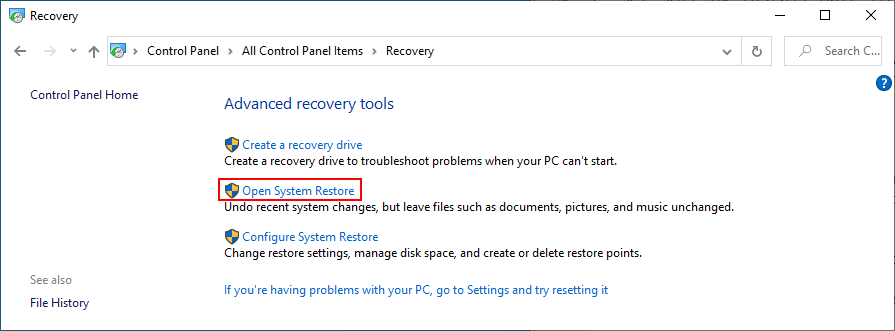
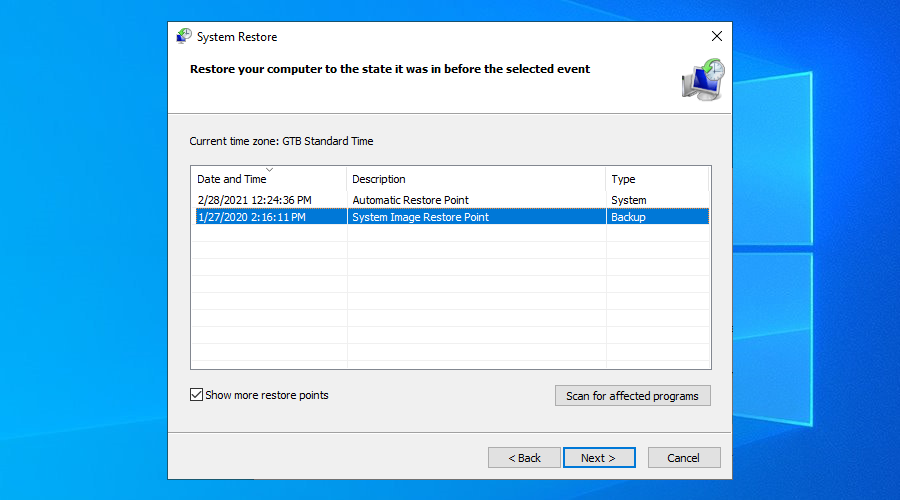
Sejumlah kesalahan hard disk dan masalah korupsi file sistem dapat menyebabkan kesalahan layar biru seperti JAM WATCHDOG TIMEOUT. Mungkin sulit untuk mengidentifikasi dan memperbaiki masalah yang sebenarnya.
Tetapi Anda dapat beralih ke beberapa alat Windows yang dapat dipercaya untuk mendapatkan bantuan: CHKDSK (Check Disk) untuk memperbaiki kesalahan hard disk, SFC (System File Checker) untuk memulihkan file sistem yang rusak, dan DISM (Deployment Image Servicing and Management) untuk memeriksa penyimpanan komponen gambar OSnya.
Tiga utilitas dapat diluncurkan dari Command Prompt dengan hak yang lebih tinggi. Anda tidak memerlukan pengalaman sebelumnya dengan lingkungan CMD selama Anda mengikuti petunjuk di bawah ini.
chkdsk c: /f. Jika tidak, ganti c:dengan huruf partisi yang benar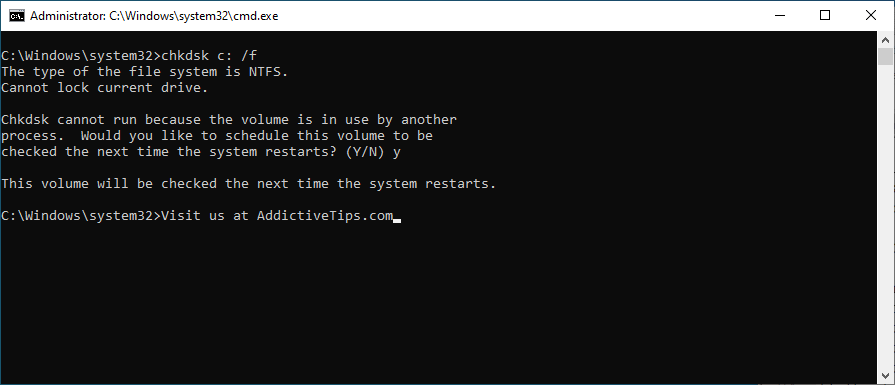
Jika Anda masih mendapatkan kode stop WATCHDOG TIMEOUT, lanjutkan dengan solusi berikutnya.
sfc /scannow
Kesalahan BSOD yang disebabkan oleh file sistem yang rusak harus diperbaiki sekarang. Jika tidak, gunakan DISM.
DISM /online /cleanup-image /scanhealth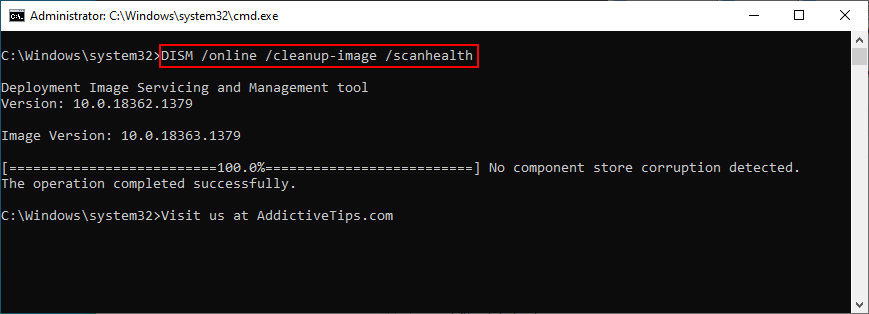
DISM /online /cleanup-image /restorehealthsfc /scannow
Jika Anda atau orang lain yang memiliki akses ke komputer Anda telah memasuki mode BIOS dan melakukan modifikasi, hal itu dapat berakibat fatal bagi sistem operasi Anda, mengakibatkan CLOCK WATCHDOG TIMEOUT atau kesalahan BSOD lainnya.
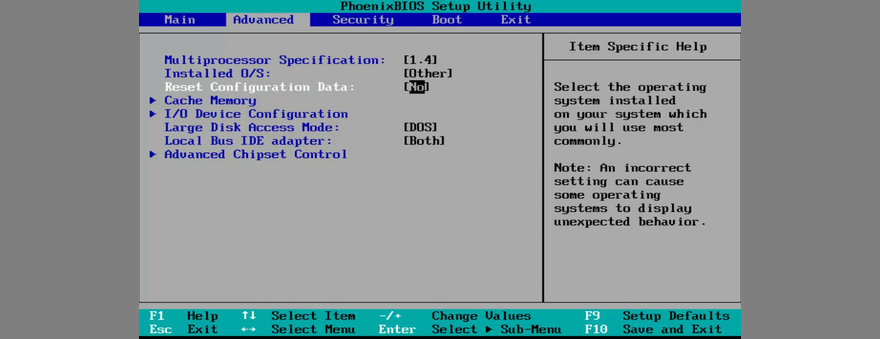
Jika Anda baru saja membeli perangkat keras baru yang masuk ke desktop atau laptop Anda, seperti mouse yang mendukung USB, webcam, adaptor Wi-Fi, atau kartu memori, hal itu mungkin telah memicu kesalahan perangkat keras yang pada akhirnya menyebabkan JAM WATCHDOG TIMEOUT.
Anda seharusnya dapat dengan mudah memperbaikinya dengan mencabut semua perangkat keras terbaru dan memulai ulang komputer Anda untuk memeriksa perbaikan.
Jika Anda tidak yakin, cabut semuanya, luncurkan Windows untuk mengonfirmasi bahwa Anda tidak mendapatkan kesalahan lagi, lalu pasang kembali satu per satu komponen dengan hati-hati untuk mengidentifikasi penyebabnya.
Untuk meningkatkannya, Anda dapat mencoba melepas semua kabel dan kartu dari unit komputer. Kemudian mulai pasang kembali semuanya, pastikan komponen terhubung dengan benar tetapi tanpa menggunakan paksa.
Mungkin juga merupakan ide yang baik untuk membersihkan peralatan Anda, terutama pendinginnya. Port USB yang rusak bisa menjadi alasan lain untuk kesalahan BSOD, jadi Anda harus mencoba menghubungkan perangkat yang mendukung USB ke port yang berbeda.
Beberapa virus cukup kuat untuk menonaktifkan proses dan layanan penting, yang mengakibatkan kesalahan BSOD seperti JAM WATCHDOG TIMEOUT. Satu-satunya solusi di sini adalah melakukan pemindaian pada komputer Anda dan menyingkirkan hama apa pun.
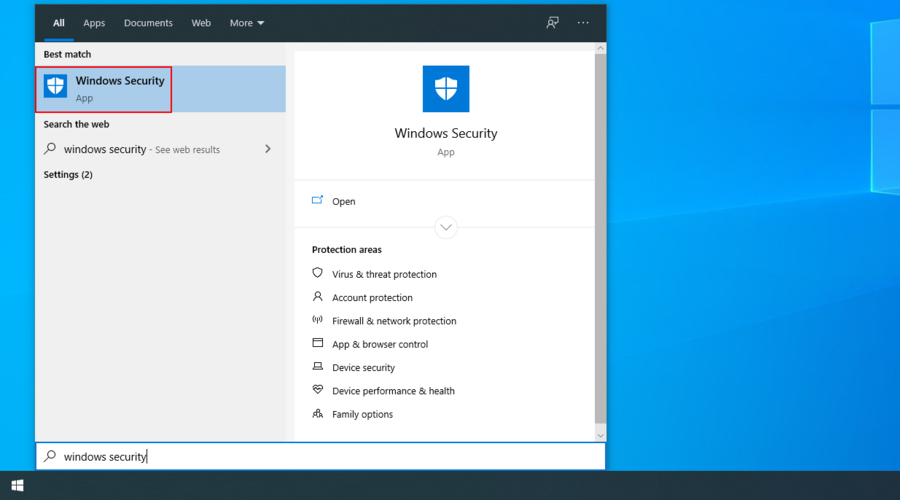
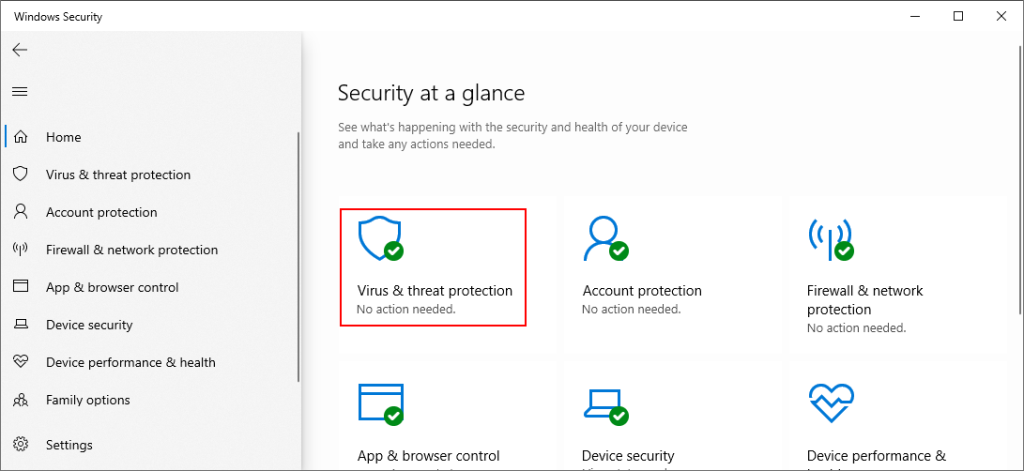
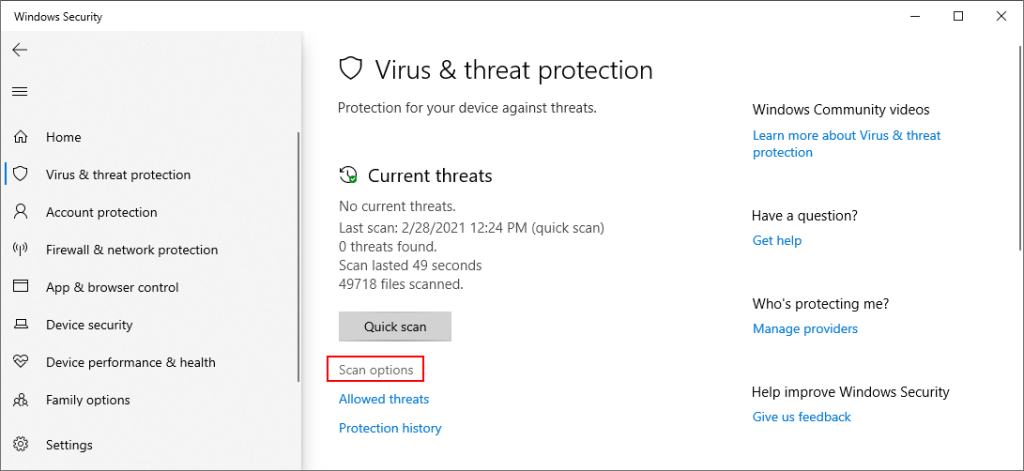
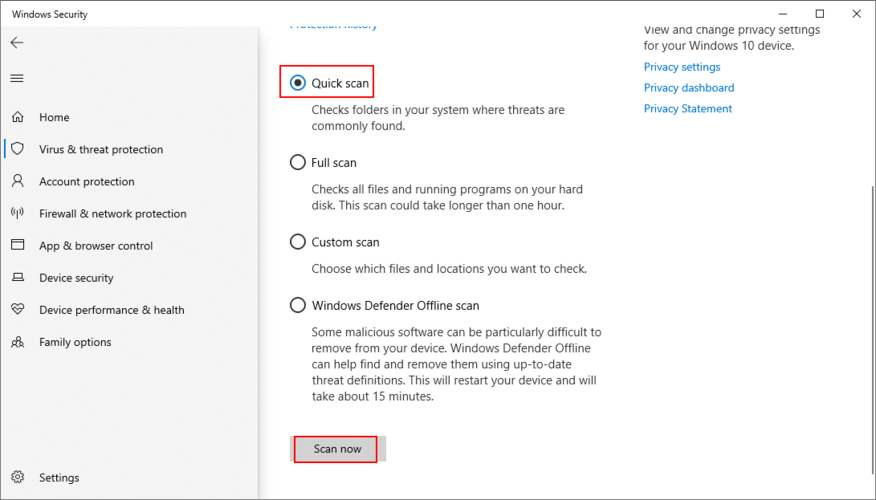
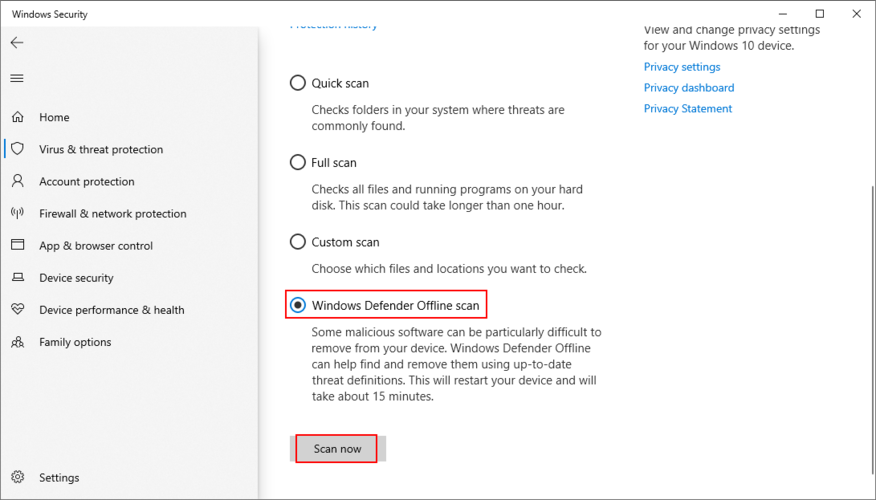
Langkah-langkah di atas berlaku untuk komputer Windows 10 tetapi hanya jika Anda tidak menginstal program antimalware pihak ketiga yang telah menggantikan Windows Defender. Jika ya, alihkan perhatian Anda ke aplikasi itu untuk menjalankan pemindaian malware.
Untuk meringkas, jika Anda tidak dapat menghilangkan kesalahan JAM WATCHDOG TIMEOUT di komputer Windows 10 Anda, coba jalankan boot bersih, periksa RAM, dan nonaktifkan overclocking.
Ini juga merupakan ide yang baik untuk menginstal pembaruan Windows terbaru, memeriksa dan memperbarui driver Anda, menghapus program terbaru, dan mengembalikan Windows 10 ke titik pemulihan yang stabil.
Selanjutnya, Anda harus memperbaiki hard disk dan kesalahan sistem, mengatur ulang BIOS ke default, mencabut perangkat keras baru, dan memeriksa PC Anda untuk malware.
Apakah perbaikan ini berhasil untuk Anda? Apa lagi yang Anda coba untuk memperbaiki kesalahan BSOD yang mengganggu ini? Beri tahu kami di area komentar di bawah.
Kesalahan <strong>javascript: void(0)</strong> saat loading situs web bisa sangat mengganggu. Temukan berbagai solusi untuk memperbaikinya di sini.
Pelajari cara menghapus keheningan dari file audio menggunakan Audacity untuk meningkatkan kualitas audio Anda dengan langkah-langkah mudah.
IRQL NOT LESS OR EQUAL adalah pesan kesalahan Blue Screen of Death yang dapat terjadi pada Windows 10, 8.1, 8, dan edisi yang lebih lama. Pelajari cara memperbaikinya di sini.
Pelajari cara mengaktifkan SMB di Windows 10 untuk berbagi file dengan mudah. Langkah-langkah yang jelas dan mudah dipahami.
Panduan lengkap tentang penggunaan MSI Afterburner untuk mengoptimalkan kinerja GPU Anda. Temukan tips dan trik untuk overclocking, undervolting, dan lainnya.
Beberapa pengguna Windows 10 mengeluh komputer/Laptop mereka tidak dapat mendeteksi kartu grafis NVIDIA. Artikel ini memberikan solusi lengkap untuk mengatasi masalah ini.
Panduan lengkap untuk memperbaiki AMD Catalyst Control Center yang tidak bisa dibuka di Windows 10. Dapatkan solusi efektif dan langkah-langkah praktis.
Temukan solusi untuk masalah "Sesuatu terjadi dan PIN Anda tidak tersedia" di Windows 10. Lindungi akun Anda dengan metode masuk yang lebih aman.
Panduan lengkap untuk mengatasi masalah Windows Media Player tidak menampilkan video, hanya suara. Temukan solusi efektif dan optimasi untuk pemutar media Anda.
Pelajari cara untuk menemukan dan membuka folder AppData di Windows 10 dengan panduan mudah. Juga temukan cara untuk menampilkan folder tersembunyi dan mengelola file di dalamnya.








