Cara Memperbaiki javascript: void(0) Kesalahan di Chrome

Kesalahan <strong>javascript: void(0)</strong> saat loading situs web bisa sangat mengganggu. Temukan berbagai solusi untuk memperbaikinya di sini.
Outlook adalah salah satu klien email tertua dan paling kaya fitur yang tersedia untuk Windows 10. Penyiapannya agak rumit jika Anda mengonfigurasi akun IMAP tetapi setelah penyiapan awal selesai, Anda tidak akan mengalami banyak masalah. Masalah. Terserah Anda untuk menyesuaikannya, mengatur aturan yang memfilter email, menginstal add-on, mengonfigurasi lebih banyak akun, dll.
Outlook berjalan dengan baik hingga tidak berfungsi dan karena aplikasi ini sangat kompleks, tidak mudah untuk menunjukkan dengan tepat apa yang salah dengannya.
Perbaiki Outlook Terus Menerjang
1. Jalankan Outlook dalam mode Aman
Outlook memiliki banyak bagian yang bergerak dan salah satunya bisa menjadi masalah. Untuk mengisolasi semuanya, periksa apakah aplikasi mogok saat Anda menjalankannya dalam mode aman.
outlook.exe /safe
2. Nonaktifkan add-on dan makro
Jika Anda dapat menjalankan Outlook dalam mode Aman, hal pertama yang harus Anda lakukan adalah menonaktifkan add-on dan makro.
outlook.exe /safe
3. Perbaiki profil Outlook
Profil pandangan yang korup dapat menyebabkan segala macam masalah. Saat Outlook tidak dapat memuatnya, itu bisa macet. Memperbaikinya cukup mudah.
C:\Users\YourUserName\AppData\Local\Microsoft\Outlook
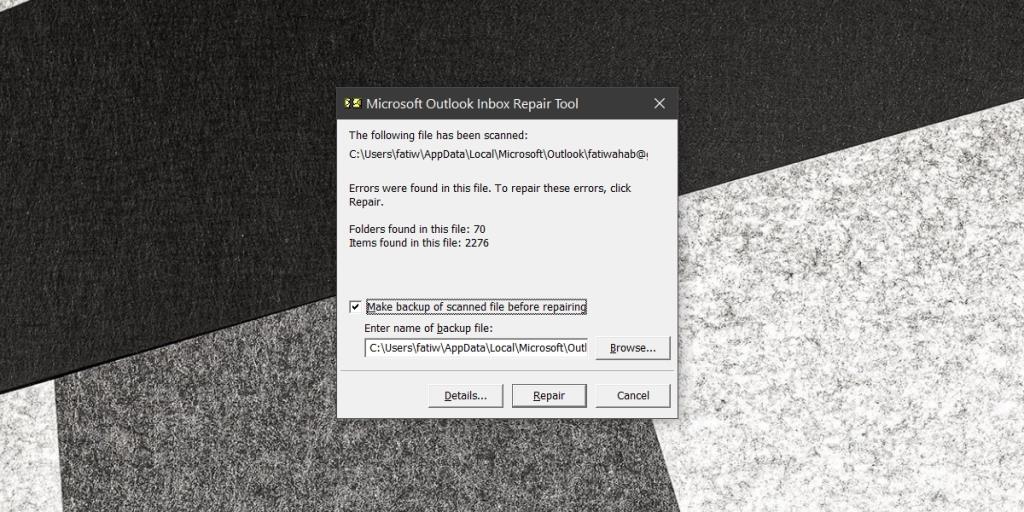
4. Perbaiki instalasi Office
Aplikasi dapat rusak; bisa karena aplikasi lain, karena pembaruan Windows, atau karena pembaruan aplikasi itu sendiri. Office memiliki solusi perbaikan bawaan yang dapat Anda gunakan untuk memperbaiki aplikasi Office yang rusak.
5. Jalankan Asisten Dukungan dan Pemulihan Microsoft
Alat Perbaikan Office mungkin gagal untuk memperbaiki masalah dan jika ya, Anda dapat mencoba Asisten Dukungan dan Pemulihan Microsoft.
Kesimpulan
Klien email bervariasi dalam fitur; beberapa ringan dan minimal, yang lain kompleks dan kaya fitur.
Outlook termasuk dalam kategori kedua ini tetapi selain fitur yang didukungnya, Outlook harus tetap ramah pengguna sehingga rata-rata orang dapat menggunakannya tanpa perlu pelatihan khusus.
Menyeimbangkan semua ini tidak mudah, itulah sebabnya aplikasi dapat mengalami masalah dan crash jika telah dirusak. Solusi di atas harus menghentikannya agar tidak mogok.
Kesalahan <strong>javascript: void(0)</strong> saat loading situs web bisa sangat mengganggu. Temukan berbagai solusi untuk memperbaikinya di sini.
Pelajari cara menghapus keheningan dari file audio menggunakan Audacity untuk meningkatkan kualitas audio Anda dengan langkah-langkah mudah.
IRQL NOT LESS OR EQUAL adalah pesan kesalahan Blue Screen of Death yang dapat terjadi pada Windows 10, 8.1, 8, dan edisi yang lebih lama. Pelajari cara memperbaikinya di sini.
Pelajari cara mengaktifkan SMB di Windows 10 untuk berbagi file dengan mudah. Langkah-langkah yang jelas dan mudah dipahami.
Panduan lengkap tentang penggunaan MSI Afterburner untuk mengoptimalkan kinerja GPU Anda. Temukan tips dan trik untuk overclocking, undervolting, dan lainnya.
Beberapa pengguna Windows 10 mengeluh komputer/Laptop mereka tidak dapat mendeteksi kartu grafis NVIDIA. Artikel ini memberikan solusi lengkap untuk mengatasi masalah ini.
Panduan lengkap untuk memperbaiki AMD Catalyst Control Center yang tidak bisa dibuka di Windows 10. Dapatkan solusi efektif dan langkah-langkah praktis.
Temukan solusi untuk masalah "Sesuatu terjadi dan PIN Anda tidak tersedia" di Windows 10. Lindungi akun Anda dengan metode masuk yang lebih aman.
Panduan lengkap untuk mengatasi masalah Windows Media Player tidak menampilkan video, hanya suara. Temukan solusi efektif dan optimasi untuk pemutar media Anda.
Pelajari cara untuk menemukan dan membuka folder AppData di Windows 10 dengan panduan mudah. Juga temukan cara untuk menampilkan folder tersembunyi dan mengelola file di dalamnya.








