Cara Memperbaiki javascript: void(0) Kesalahan di Chrome

Kesalahan <strong>javascript: void(0)</strong> saat loading situs web bisa sangat mengganggu. Temukan berbagai solusi untuk memperbaikinya di sini.
Grafik adalah salah satu nilai jual utama dari setiap game modern. Semakin baik, semakin realistis grafiknya, dan semakin baik fisika dalam game, semakin besar kemungkinan orang untuk membeli game. Aspek gimnya juga harus bagus dan seringkali gim yang bagus akan menggantikan grafis yang buruk atau kurang mengesankan (Di Antara Kami).

FPS rendah dapat disebabkan oleh berbagai alasan, beberapa di antaranya mungkin dapat diperbaiki sementara yang lain mungkin tidak. Sebelum Anda memecahkan masalah FPS rendah, pastikan itu adalah masalah yang konsisten.
Sebuah game mungkin menunjukkan FPS rendah saat pertama kali dimulai, tetapi kecepatannya akan seimbang setelah Anda mulai bermain. Layar mulai dan menu dapat berjalan pada FPS rendah sesuai desain. FPS yang lebih tinggi akan muncul saat Anda bermain game. Lihat alat kami untuk mengukur FPS dalam game dan tentukan bahwa masalah Anda konsisten.
Sebuah game yang mendukung FPS tinggi membutuhkan hardware yang baik atau hebat untuk dijalankan. Sistem Anda mungkin memenuhi persyaratan minimum untuk sebuah game, tetapi persyaratan minimum tidak akan memberi Anda FPS tinggi saat Anda bermain.
Jika perangkat keras Anda tidak sesuai dengan persyaratan untuk menjalankan game pada pengaturan terbaik/tertinggi, tidak banyak yang dapat Anda lakukan. Cobalah untuk membebaskan sumber daya sistem sebanyak yang Anda bisa yaitu, keluar dari semua aplikasi lain saat Anda bermain dan Anda akan mendapatkan tingkat FPS yang lebih baik.
The Permainan bar pada Windows 10 menambahkan overlay yang membantu Anda merekam dan siaran gameplay, antara lain. Itu cenderung mengganggu beberapa permainan. Menonaktifkan dapat membantu memperbaiki masalah dengan tingkat FPS rendah.
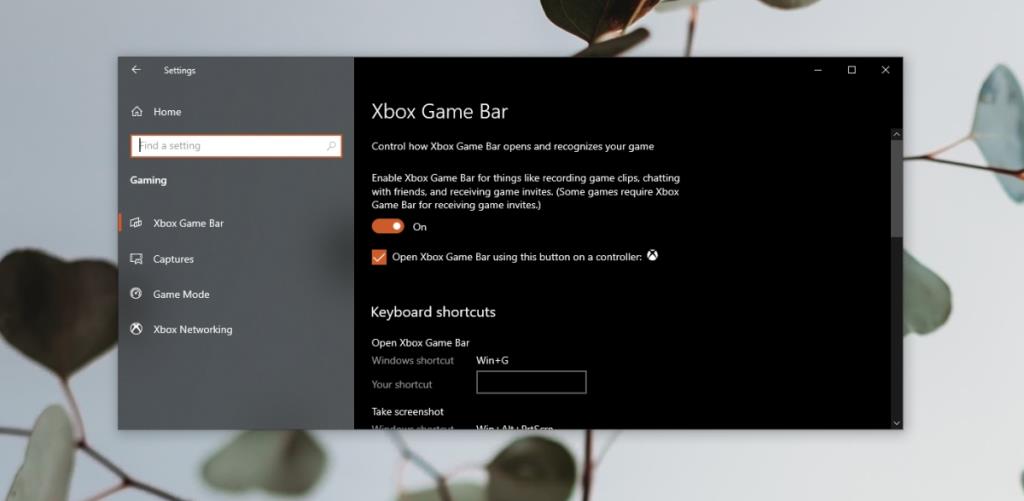
Aplikasi Xbox di Windows 10 terhubung ke bilah permainan. Anda dapat mematikan bilah permainan tetapi mungkin tidak serta merta menonaktifkan layanan DVR di aplikasi Xbox.
regeditdan ketuk tombol Enter.HKEY_CURRENT_USER\System\GameConfigStoreGameDVR_Enabled dan atur nilainya ke 0.HKEY_LOCAL_MACHINE\SOFTWARE\Policies\Microsoft\Windows.AllowGameDVR dan klik dua kali.Game terutama menggunakan pembaruan driver GPU dan GPU cukup sering. Windows 10 harus menginstalnya secara otomatis tetapi Anda dapat memeriksa driver pembaruan secara manual.
Jika Anda tahu pembaruan driver tersedia untuk chip Nvidia tetapi Windows 10 tidak mendeteksinya, gunakan aplikasi Nvidia GeForce untuk menginstal pembaruan.
FPS adalah salah satu tolok ukur utama kualitas video yang bagus dalam sebuah game, tetapi banyak dari itu bergantung pada perangkat keras dan perangkat lunak yang tepat yang ada pada sistem yang Anda mainkan. Dalam beberapa kasus, permainan mungkin memiliki masalah sendiri. Jika Anda menduga ada masalah dengan gim, Anda dapat memeriksa dan menginstal pembaruan gim yang kemungkinan akan memperbaikinya.
Kesalahan <strong>javascript: void(0)</strong> saat loading situs web bisa sangat mengganggu. Temukan berbagai solusi untuk memperbaikinya di sini.
Pelajari cara menghapus keheningan dari file audio menggunakan Audacity untuk meningkatkan kualitas audio Anda dengan langkah-langkah mudah.
IRQL NOT LESS OR EQUAL adalah pesan kesalahan Blue Screen of Death yang dapat terjadi pada Windows 10, 8.1, 8, dan edisi yang lebih lama. Pelajari cara memperbaikinya di sini.
Pelajari cara mengaktifkan SMB di Windows 10 untuk berbagi file dengan mudah. Langkah-langkah yang jelas dan mudah dipahami.
Panduan lengkap tentang penggunaan MSI Afterburner untuk mengoptimalkan kinerja GPU Anda. Temukan tips dan trik untuk overclocking, undervolting, dan lainnya.
Beberapa pengguna Windows 10 mengeluh komputer/Laptop mereka tidak dapat mendeteksi kartu grafis NVIDIA. Artikel ini memberikan solusi lengkap untuk mengatasi masalah ini.
Panduan lengkap untuk memperbaiki AMD Catalyst Control Center yang tidak bisa dibuka di Windows 10. Dapatkan solusi efektif dan langkah-langkah praktis.
Temukan solusi untuk masalah "Sesuatu terjadi dan PIN Anda tidak tersedia" di Windows 10. Lindungi akun Anda dengan metode masuk yang lebih aman.
Panduan lengkap untuk mengatasi masalah Windows Media Player tidak menampilkan video, hanya suara. Temukan solusi efektif dan optimasi untuk pemutar media Anda.
Pelajari cara untuk menemukan dan membuka folder AppData di Windows 10 dengan panduan mudah. Juga temukan cara untuk menampilkan folder tersembunyi dan mengelola file di dalamnya.








