Cara Memperbaiki javascript: void(0) Kesalahan di Chrome

Kesalahan <strong>javascript: void(0)</strong> saat loading situs web bisa sangat mengganggu. Temukan berbagai solusi untuk memperbaikinya di sini.
Sebagian besar dari kita tahu sensasi mendapatkan komputer baru, dan bagaimana detik-detik pertama mem-boot sistem operasi Anda dengan kecepatan kilat membuat Anda terheran-heran melihat betapa cepatnya segala sesuatunya. Setelah Anda melewati boot, Anda mulai menjadikan PC Anda benar-benar milik Anda, dengan menyesuaikan pengaturannya, menginstal program baru, mengatur driver, dan, bagi Anda yang paling paham teknologi, bahkan mengacaukan pengaturan perangkat keras seperti mengatur frekuensi jam dan mengatur kecepatan kipas.
Sayangnya, ada saatnya dalam kehidupan setiap orang (berkaitan dengan PC mereka) di mana segala sesuatunya mulai melambat. Sedikit penurunan bingkai yang dengan sukarela Anda lepaskan pada awalnya, diikuti oleh sedikit gagap beberapa minggu setelahnya, dan semua ini pada akhirnya membuat Anda akhirnya menyadari bahwa PC Anda tidak memerlukan waktu 2-3 detik dari boot ke layar login Anda , apalagi meluncurkan favorit Anda hampir seketika.
Komputer Berjalan Lambat?
Sungguh memilukan melihat perangkat yang mungkin Anda pakai berjam-jam mulai melambat, tidak peduli seberapa cermat Anda mencoba merawatnya dengan membersihkannya, membongkarnya, dan meniupnya dengan sekaleng kemoceng di mana diperlukan, defragmenting atau menjalankan utilitas tune-up di atasnya. Sejujurnya, sebagian besar elektronik memiliki masa pakai , dan jika Anda benar-benar beruntung, Anda mungkin menemukan bagian tertentu yang bertahan lebih lama dari rata-rata sebelum mulai kehilangan kinerja.
Namun, mengingat komputer mencakup beberapa bagian seperti itu, mudah untuk memahami bagaimana terkadang hanya satu bagian yang jatuh dapat memengaruhi seluruh sistem dan memperlambatnya atau membuatnya gagap. Biasanya, fenomena ini lebih sering terjadi pada sistem lama , yang ketinggalan zaman , tetapi bisa juga terjadi pada sistem yang lebih baru, tergantung pada seberapa baik Anda merawatnya dan apakah Anda melakukan semua yang Anda bisa untuk menjaga semuanya tetap di atas. membentuk.
Ini mungkin terdengar sedikit (lebih) kontra-intuitif, tetapi pembaruan sistem yang sering dapat berdampak besar pada kinerja komputer Anda secara keseluruhan. Kami semua berusaha untuk memperbaiki diri, dan pengembang juga bertujuan untuk menghancurkan langit-langit dan mencapai ketinggian baru dalam hal kinerja, sehingga mudah untuk melihat mengapa sistem operasi yang sering menerima pembaruan untuk meningkatkan kinerjanya dapat meninggalkan perangkat keras di debu dari waktu ke waktu.
Mengapa Komputer Saya Sangat Lambat?
Jika semua ini tampak sangat akrab bagi Anda, maka Anda mungkin sedang berjuang dengan perlambatan sistem, baik kecil atau yang sangat sulit untuk diabaikan. Ketika itu terjadi, jawaban yang paling jelas adalah meningkatkan ke sistem yang lebih baik , seperti yang tampaknya disetujui oleh sebagian besar orang. Namun, hanya karena sistem Anda sedikit berkarat, bukan berarti Anda harus menghapusnya sesegera mungkin dan menggantinya dengan yang lebih baik, karena komputer lama Anda mungkin masih memiliki masa pakai, terlepas dari sistem operasi yang diinstal. di dalamnya, apakah itu Windows 10, Windows 8, Windows 7, atau yang bahkan lebih lama.
Faktanya, sebagian besar pengguna lebih suka menemukan cara untuk menghidupkan kembali PC mereka tanpa harus merogoh dompet dan membeli komponen yang ditingkatkan atau komputer baru sama sekali. Jika Anda pernah bertanya pada diri sendiri Mengapa komputer saya sangat lambat? , teruskan membaca. Dalam panduan ini, kami akan menunjukkan kepada Anda serangkaian cara potensial untuk memperbaiki sistem Anda tanpa menelepon toko PC lokal Anda dan memesan unit baru.
Cara Mempercepat Komputer (Panduan Utama untuk Windows)
Pertama dan terpenting, Anda harus menentukan penyebab perlambatan PC Anda . Setelah Anda menemukan alasan mengapa komputer atau laptop Anda memutuskan untuk menyerah sedikit demi sedikit, Anda dapat mulai mengatasinya untuk memperbaiki situasi saat ini dan memastikan bahwa PC Anda berjalan dalam lingkungan yang stabil sebelum berhenti dan menyerah padanya. (yang kami sarankan untuk tidak melakukannya, terutama jika Anda belum mencoba semua saran dalam panduan ekstensif kami).
Dengan mengingat hal itu, mari kita lihat hal-hal apa yang dapat Anda coba jika Anda ingin membuat PC Anda lebih cepat (jika Anda baru saja membelinya) atau mempercepat komputer atau laptop lama Anda dan tetap menggunakannya selama beberapa tahun lagi sebelum mengubahnya menjadi memo. Di samping perbaikan yang dapat Anda coba, kami juga akan menyertakan beberapa penyebab potensial yang mungkin berkontribusi pada degradasi (semoga sementara) komputer Anda, sehingga Anda dapat memahami perlambatannya dengan lebih baik dan bertindak sesuai dengan itu jika hal itu terjadi lagi.
17 Cara Kerja Membuat Komputer Anda Lebih Cepat
1. Copot pemasangan aplikasi yang tidak digunakan atau jarang digunakan
Jika rasa ingin tahu mendorong Anda untuk menjelajahi PC dan menggunakan Pengelola Tugas untuk lebih dari sekadar menutup aplikasi yang membandel, Anda mungkin sudah tahu bahwa ada tiga sumber daya penting yang diandalkan oleh komputer Anda untuk memberi Anda pengalaman yang lancar dan cepat: RAM, CPU, dan penyimpanan.
Meskipun masalah penyimpanan dapat dengan mudah diperbaiki hanya dengan mentransfer file yang tidak perlu ke media penyimpanan yang berbeda (seperti CD, DVD, stik USB, atau HDD/SSD eksternal), masalah RAM dan CPU lebih sering dipengaruhi oleh proses yang sedang berjalan.
Anda mungkin sudah tahu bahwa hal-hal yang berjalan di PC Anda pada waktu tertentu dapat dalam berbagai bentuk, misalnya, aplikasi, proses latar belakang, dan layanan. Kesalahpahaman yang umum adalah bahwa konsumsi RAM dapat disimpan pada nilai minimum hanya dengan tidak menjalankan aplikasi latar depan apa pun di komputer Anda, tetapi jika Anda tidak cukup berhati-hati, Anda dapat mengubah proses dan layanan latar belakang menjadi pemogokan RAM yang lebih besar daripada yang aktif (latar depan) aplikasi.
Setiap proses yang sedang berjalan di PC Anda, apakah itu aktif di latar depan dan memungkinkan Anda berinteraksi dengannya, berjalan di latar belakang, atau berjalan sebagai layanan, akan berdampak pada CPU, memori (RAM), disk (penyimpanan) Anda. , dan sumber daya jaringan (bandwidth). Proses latar belakang umumnya akan memakan lebih sedikit daripada aplikasi di PC Anda, tetapi jika ada banyak, mereka juga dapat menghabiskan banyak sumber daya Anda jika Anda tidak cukup berhati-hati.
Periksa konsumsi sumber daya sendiri
Jangan mengambil kata kami untuk itu, meskipun; gunakan pintasan keyboard Ctrl + Shift + Esc untuk memanggil Pengelola Tugas Windows dan lihat sendiri. Jika Anda memiliki dan menjalankan Chrome di komputer Anda, misalnya, Anda akan melihat bahwa itu mungkin salah satu konsumen RAM terbesar yang Anda miliki.
Sekarang bayangkan bahwa tidak hanya Chrome, tetapi setiap proses lain yang berjalan di PC Anda menghabiskan RAM, CPU, disk, dan sumber daya jaringan Anda, yang pasti mengarah ke sistem yang tidak hanya lebih lambat tetapi juga tidak stabil seperti yang Anda baru saja membuka kotak dan hampir tidak ada yang diinstal di dalamnya.
Untuk alasan itu, kami sarankan Anda meluncurkan Control Panel , menuju ke Programs and Features , dan lihat daftar aplikasi yang telah Anda instal di komputer Anda. Jika Anda melihat sesuatu yang jarang atau tidak pernah Anda gunakan, jangan ragu untuk menghapusnya.
Masalahnya, banyak aplikasi menginstal layanan dan proses latar belakang bersama dengan rekan latar depan mereka, jadi meskipun Anda jarang meluncurkan aplikasi, itu masih bisa menghabiskan sebagian kecil dari RAM atau CPU Anda melalui proses latar belakang atau layanan yang aplikasi tetap terbuka, di kemungkinan bahwa Anda meluncurkannya.
Jika Anda sedikit paham teknologi, Anda dapat menggunakan pengelola tugas Windows untuk melihat aplikasi mana yang memiliki proses latar belakang yang berjalan di PC Anda dan menghapusnya berdasarkan informasi tersebut, jika diperlukan.
Gunakan aplikasi pihak ketiga untuk menghapus program
Apakah Anda memiliki banyak program terinstal di komputer Anda yang tidak lagi Anda gunakan atau Anda bukan penggemar berat mencopot pemasangan sesuatu dari komputer Anda secara manual? Maka Anda akan senang mengetahui bahwa ada aplikasi pihak ketiga yang dapat mengangkat beban ini dari pundak Anda.
Menggunakan pengelola program bawaan Windows untuk menghapus instalan aplikasi dari PC Anda sering kali dapat meninggalkan beberapa jejak program, seperti file yang dapat dieksekusi, DLL, dan file konfigurasi, yang semuanya berkontribusi pada pemborosan ruang penyimpanan di komputer Anda.
Sebagian besar waktu itu terjadi jika Anda mencoba untuk menghapus paksa program apa pun dari komputer Anda saat sedang berjalan. Jika Anda melakukannya, file executable, DLL, dan konfigurasi yang diperlukan untuk menjalankan executable akan tetap terdampar di PC Anda, dan terkadang Anda mungkin memperhatikan bahwa program masih memiliki proses yang berjalan di latar belakang, meskipun Anda pikir Anda telah menghapusnya sepenuhnya. dari komputer Anda.
Proses itu mungkin tidak memakan banyak CPU dan memori Anda, tetapi jika Anda memiliki lebih dari beberapa sisa program seperti itu, itu akan mulai terlihat.
Pihak ketiga khusus uninstaller solusi perangkat lunak dapat membantu Anda melakukan berbagai operasi mengenai penghapusan aplikasi, termasuk namun tidak terbatas pada menghapus beberapa aplikasi sekaligus (mana Windows saat ini mampu), menghapus entri registry yatim piatu, dan membersihkan setiap jejak dari program yang Anda coba hapus, sehingga mencegah situasi seperti yang digambarkan di atas agar tidak pernah terjadi.
Di sisi yang tidak terlalu bagus, sebagian besar program ini tidak terlalu efektif, terutama jika Anda menuju yang gratis, yang bahkan dapat menimbulkan risiko keamanan atau privasi ke PC Anda. Namun, kami telah membuat daftar pencopot perangkat lunak gratis terbaik untuk Windows yang dapat Anda gunakan, dan sebenarnya keduanya efektif dan aman untuk digunakan.
2. Hapus proses startup
Jika Anda melihat bahwa PC Anda memulai dengan cara yang lebih lambat dari biasanya, ada kemungkinan Anda telah menginstal banyak aplikasi dan membiarkannya berjalan selama startup sistem. Proses startup adalah penjual sumber daya yang sangat besar dan dapat meningkatkan waktu yang dibutuhkan komputer Anda untuk boot dengan banyak.
Selama startup, komputer Anda harus memuat banyak proses yang diperlukan oleh sistem operasi untuk berjalan sebagaimana dimaksud, sehingga memerlukan setiap bit sumber daya yang harus dimiliki untuk menyelesaikan pekerjaan secepat mungkin, dan sebaiknya tanpa Anda menyadari adanya perlambatan. Sekarang inilah masalahnya: ketika Anda mengizinkan aplikasi lain untuk berjalan selama startup, aplikasi ini dapat memonopoli sumber daya yang dibutuhkan sistem operasi Anda untuk menjaga semuanya berjalan dengan lancar dan menyelesaikan urutan startup secara tepat waktu.
Jika Anda menggunakan bahkan banyak aplikasi startup, komputer Anda mendistribusikan ulang sumber daya antara aplikasi pihak ketiga dan proses sistem Anda, mencoba memastikan bahwa semuanya, baik itu aplikasi atau proses sistem, memiliki peluang untuk berjalan dengan benar.
Akibatnya, aplikasi memuat lebih lambat dan proses sistem membutuhkan waktu lebih lama untuk diluncurkan, mengingat keduanya harus berbagi CPU dan RAM satu sama lain, dan Anda akan mendapatkan pengalaman yang lamban, lambat, dan tersendat-sendat dari komputer Anda.
Gunakan penjadwal tugas sebagai gantinya
Oleh karena itu, jika Anda ingin komputer Anda menjadi cepat sekali lagi, Anda harus mencoba menghapus semua aplikasi dan proses startup yang telah Anda instal di PC Anda. Anda tidak perlu menghapus instalannya sama sekali: cukup luncurkan, cari pengaturan startup, dan coba nonaktifkan apa pun yang menyerupai Jalankan saat startup atau Luncurkan saat startup . Jika Anda tidak dapat atau tidak ingin menghapus semuanya, hapus saja sebanyak mungkin, karena masih akan membuat perbedaan besar.
Satu hal terakhir: Anda mungkin sudah mengetahuinya, tetapi jika Anda menjalankan Windows 10, Windows 8.1, Windows 8, atau bahkan Windows 7, Anda memiliki penjadwal tugas di komputer Anda. Jangan menghindar darinya dan coba gunakan itu untuk meluncurkan beberapa aplikasi secara bersamaan alih-alih membiarkan semua aplikasi di PC Anda berjalan saat startup. Pastikan Anda tidak menjadwalkan aplikasi selama startup (Anda akan kembali ke titik awal), dan pilih waktu lain (misalnya, 5 menit kemudian).
3. Tutup proses baki
Jenis lain dari perangkat lunak licik yang dapat Anda miliki di PC tanpa Anda sadari terdiri dari aplikasi yang berjalan tanpa suara di baki sistem Anda. Anda tahu, area kecil di sebelah waktu, tanggal, notifikasi, dan indikator bahasa input yang dapat Anda perluas. Jika area itu (baki) memiliki lebih dari beberapa hal yang ditampilkan di sana, itulah alasan bagus mengapa komputer Anda mungkin melambat.
Seperti yang telah kami jelaskan dengan hati-hati di atas, banyak aplikasi yang berjalan di PC Anda berarti lebih banyak sumber daya yang digunakan, dan karena Anda hanya melihat perlambatan saat Anda benar-benar mencoba menggunakan sumber daya sendiri (dan tidak banyak yang tersedia), baik, Anda mungkin dapat melakukan matematika. Jadi hal yang jelas untuk dilakukan adalah menutup sebanyak mungkin dari itu dan memeriksa apakah ada peningkatan.
Kami tidak menyebutkan ini sebelumnya, tetapi Anda harus memeriksa tanda-tanda peningkatan setelah melakukan setiap langkah dalam panduan kami. Dengan begitu, jika Anda melakukan sesuatu dengan benar, Anda akan segera mengetahuinya. Jika Anda ingin lebih yakin bahwa Anda benar-benar berada di jalur yang benar, luncurkan Pengelola Tugas Anda dan lihat kepala kolom CPU , Memory , Disk , dan Network di bagian kanan layar utama. Jika Anda tidak dapat melihatnya, pastikan untuk mengklik tombol 'More details' di kiri bawah Task Manager.
Beberapa proses baki tidak dapat ditutup
Sekarang kembali ke domba kami: jika Anda melihat bahwa nilai persentase Memori atau CPU Anda turun secara signifikan setelah menutup aplikasi tertentu, itu adalah indikator yang cukup kuat bahwa aplikasi yang tepat itu adalah alasan mengapa komputer Anda bertindak lambat dan sangat membutuhkan Anda untuk campur tangan. Perhatikan bahwa mengklik kolom Memori, CPU, Disk, atau Jaringan dapat membantu Anda mengurutkan proses pada PC Anda berdasarkan seberapa banyak sumber daya tertentu yang mereka konsumsi. Mengkliknya sekali akan menampilkan konsumen teratas terlebih dahulu sementara mengkliknya lagi harus membalikkan daftar untuk menampilkan konsumen rendah terlebih dahulu.
Perhatikan bahwa Windows juga memiliki beberapa ikon baki yang ditempatkan di sana secara default, yang seharusnya tidak terlalu merepotkan Anda. Itu adalah Safely Remove Hardware and Eject Media yang tidak dapat Anda tutup (karena ini bukan aplikasi), Windows Security (yang tidak dapat Anda keluarkan secara default), dan ikon khusus driver (seperti panel kontrol untuk audio Anda). dan driver video). Anda harus membiarkannya dan fokus pada aplikasi pihak ketiga yang Anda instal, seperti agen browser (secara pribadi saya tidak terlalu peduli dengan mereka dan selalu memastikan mereka ditutup), agen kantor, dan aplikasi sejenis lainnya.
4. Hapus semua kekacauan
Seperti yang telah kami sebutkan sebelumnya, media penyimpanan (HDD, SSD) memainkan peran besar di komputer Anda. Bayangkan HDD dan/atau SSD Anda sebagai lemari atau laci yang Anda jangkau setiap kali Anda membutuhkan sesuatu yang penting (misalnya kartu identitas Anda, pena dan selembar kertas, kartu kredit, pemutar MP3, dll). Nah, dalam skenario ini, Anda memainkan peran sistem operasi Anda yang menjangkau media penyimpanan ini (HDD, SSD) setiap kali perlu mengambil sesuatu.
Mudah-mudahan, sekarang masuk akal mengapa Anda perlu menjaga HDD dan SSD Anda tetap bagus, rapi, dan tanpa banyak kekacauan jika Anda ingin sistem operasi dan PC Anda dalam hal ini mengambil data dari mereka dengan cepat. Anda mungkin setuju dengan kami bahwa akan sangat sulit untuk mengobrak-abrik laci yang penuh untuk mencari selembar kertas kecil atau benda kecil lainnya, jadi mengapa menempatkan HDD dan/atau SSD Anda melalui pengalaman mengerikan ini dengan membiarkan file sampah menumpuk ?
Di antara pengguna yang paham teknologi, sudah menjadi aturan umum bahwa HDD yang sekitar 90 persen penuh akan mulai melambat, jadi Anda mungkin ingin mencoba menjaganya di bawah level ini dengan menghapus file dan program yang tidak Anda perlukan. Ini berlaku terutama jika Anda menyimpan sistem operasi Anda pada HDD yang sama, karena Windows Anda pasti akan melambat bersama dengan HDD Anda.
Jika Anda memiliki SSD, semuanya menjadi lebih rumit, karena SSD secara bertahap menjadi lebih lambat saat Anda mengisinya dengan data. Namun, jika tidak ada cara lain selain menyimpan banyak hal di SSD Anda, sedikit saran yang baik adalah menyimpannya di bawah 75% dari kapasitas penuhnya. Bagaimanapun, SSD umumnya digunakan untuk memuat aplikasi dan proses dengan kecepatan secepat kilat, bukan untuk menyimpan data dalam jumlah yang tidak masuk akal.
Selalu ingat bahwa kekacauan juga dapat terjadi di bagian lain komputer Anda yang tidak langsung terlihat jelas. Jika Anda tidak menghapus file dan folder menggunakan Shift + Del (pintasan ini menghapusnya tanpa mengirimnya ke Recycle Bin), Anda mungkin ingin memeriksa Recycle Bin Anda sesekali dan mengosongkannya, terutama jika Anda tidak melakukannya. itu secara teratur. Banyak file sampah dapat menumpuk di Recycle Bin Anda dan itu dapat mulai memengaruhi kinerja Anda sebelum Anda menyadarinya.
5. Defrag hard drive Anda
Ini mungkin terdengar seperti tindakan ekstrem, tetapi mendefrag hard drive Anda sangat penting jika Anda ingin mempertahankannya dalam kondisi prima untuk waktu yang lama dan menikmati tidak hanya menyimpan berbagai dokumen di dalamnya, tetapi juga menjalankan aplikasi dan game tanpa hang-up, macet , atau crash acak. Kebutuhan akan proses defragmentasi ini muncul dari fakta bahwa seiring waktu, hard drive Anda menjadi terfragmentasi, dan ini membuat sistem operasi Anda melambat, karena harus mencari konten di HDD Anda di banyak tempat sebelum dapat mengaksesnya.
Apa yang dilakukan defragmentasi sebenarnya adalah mengambil bagian-bagian yang sekarang terfragmentasi dan menyatukannya kembali, sehingga membantu sistem operasi Anda mengaksesnya dengan cara yang lebih cepat dan lebih mudah. Akibatnya, komputer Anda akan memuat lebih cepat, melihat bahwa file yang disimpan di hard drive Anda berada dalam satu bagian, bukannya dipecah menjadi beberapa bagian dan tersebar di semua tempat.
Windows 10, 8, dan 7 dapat merawat hard drive Anda dengan melakukan pemindaian dan operasi defragmentasi secara otomatis setiap minggu atau lebih. Namun, tidak ada salahnya untuk memastikan semuanya dalam kondisi prima dengan memeriksa kondisi hard drive Anda dan persentase fragmentasi yang dicapai (jika memungkinkan). Jika Anda melihat sesuatu yang salah, Anda dapat dengan mudah menjalankan operasi defragmentasi sendiri. Inilah yang perlu Anda lakukan:
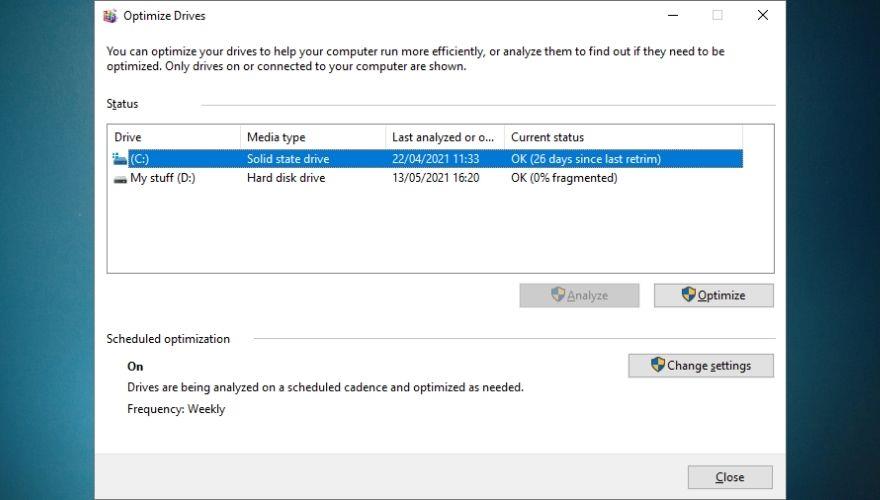
Perhatikan bahwa kami hanya menyebutkan HDD dalam panduan kecil kami di atas, mengingat SSD tidak memerlukan defragmentasi karena mereka bekerja secara berbeda dari rekan HDD mereka. Anda akan melihat bahwa jika Anda memilih SSD di dialog Defragment and Optimize Drives di atas, tombol Analisis akan berwarna abu-abu, dan itu bukan bug. SSD tidak memerlukan defragmentasi, karena mereka tidak dapat menjadi terfragmentasi sejak awal.
Meskipun tombol Analisis berwarna abu-abu untuk SSD, perhatikan bahwa Anda masih dapat mengeklik tombol Optimalkan . Meskipun tidak akan mendefrag SSD Anda, ia akan menjalankan perintah TRIM, yang digunakan untuk menghapus data yang dianggap tidak berguna lagi oleh PC Anda.
Seperti yang telah kami sebutkan, sistem operasi Windows 10, 8, dan 7 menjalankan analisis mingguan pada HDD Anda dan melakukan operasi defragmentasi bila diperlukan jika beberapa HDD Anda memerlukannya. Perhatikan bahwa Anda dapat mengubah frekuensi operasi pengoptimalan yang dilakukan dari 'mingguan' menjadi 'harian' atau 'bulanan', meskipun OS menyarankan agar Anda tetap menggunakannya 'mingguan'.
Anda juga dapat mengaktifkan opsi yang akan meningkatkan prioritas tugas jika tiga kali pengoptimalan hard drive terjadwal berturut-turut terlewatkan. Selanjutnya, program Defragment and Optimize Drives memungkinkan Anda untuk memilih drive yang ingin Anda optimalkan secara teratur dan juga mengaktifkan opsi yang membuat program secara otomatis mengoptimalkan drive baru yang terdeteksi di sistem Anda.
Perlu disebutkan bahwa petunjuk di atas berlaku untuk sistem operasi Windows 10 dan Windows 8. Jika Anda menggunakan komputer desktop atau laptop Windows 7, Anda dapat menggunakan fungsi pencarian untuk menemukan program Disk Defragmenter dan memilih HDD di sistem Anda dari bagian 'Status saat ini'.
6. Lakukan pembersihan disk
Pembersihan disk sangat penting untuk menjaga semuanya tetap bagus dan rapi di perangkat penyimpanan Anda. Banyak aplikasi menggunakan data yang di-cache, dan data ini perlu disimpan di suatu tempat, meskipun untuk sementara, dan penyimpanan itu ada di HDD atau SSD Anda. Sayangnya, file sementara seperti data cache, file instalasi yang diunduh, log kesalahan, dan file pengoptimalan tidak secara ajaib masuk ke Recycle Bin Anda, jadi Anda harus melakukan pembersihan ini sendiri.
Inilah cara Anda dapat melakukan pembersihan disk tanpa terlalu banyak usaha pada PC Windows 10:
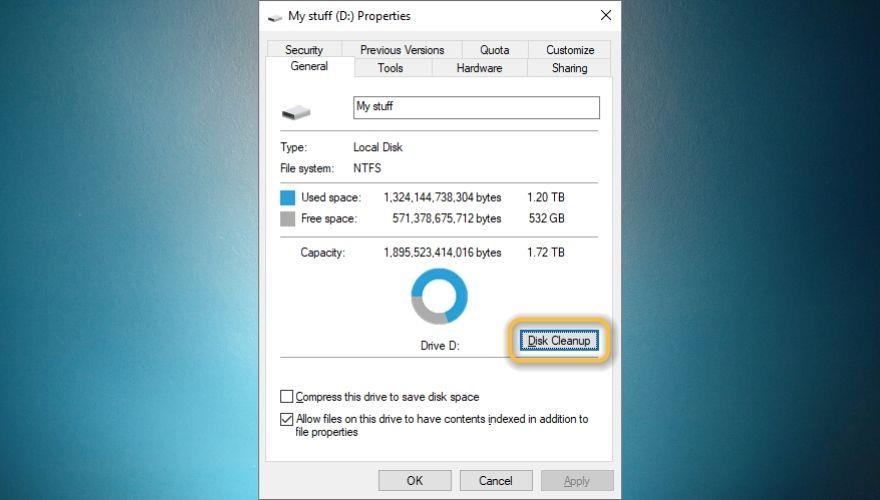
Perhatikan bahwa untuk windows 8.1, 8, dan 7 Anda mungkin perlu mencari rute yang berbeda untuk mengakses partisi Anda (misalnya ikon 'My Computer' di desktop atau di Start Menu ). Selain itu, Anda mungkin memperhatikan bahwa beberapa fitur berbeda atau hilang sama sekali, tetapi bagian Disk Cleanup itu sendiri cukup intuitif, jadi Anda mungkin akan berinteraksi dengannya tanpa memerlukan bantuan lebih lanjut.
Jika Anda bukan penggemar mengotori fitur bawaan Windows, Anda mungkin senang mengetahui bahwa ada solusi perangkat lunak pihak ketiga yang dapat menangani berbagai hal untuk Anda, jadi Anda tidak perlu harus membuang waktu mencari-cari alat yang mungkin tidak ada di sana.
Gunakan alat pembersihan disk pihak ketiga
Ada banyak alat pembersihan disk yang tersedia di Internet, dan kebanyakan dari mereka menawarkan lebih dari sekadar fitur pembersihan disk. Misalnya, beberapa aplikasi dapat memberi Anda kemampuan pembersihan file waktu nyata, alat pembersihan riwayat browser, utilitas pengoptimalan sistem, pencopot pemasangan aplikasi tingkat lanjut, alat pembersihan registri, pengelola aplikasi startup, dan bahkan defragmentasi.
Namun, perlu disebutkan bahwa sebagian besar aplikasi ini adalah solusi perangkat lunak premium , jadi Anda harus membeli paket berlangganan atau lisensi untuk menggunakannya sepenuhnya. Hampir semuanya memiliki demo fungsional yang dapat Anda gunakan dan mengambil fitur aplikasi pada test drive sebelum akhirnya memutuskan apakah program ini tepat untuk Anda atau tidak, tetapi Anda harus menyadari bahwa sebagian besar demo ini sangat terbatas.
Salah satu jenis demo yang paling umum adalah yang hanya memindai sistem Anda dan mendeteksi banyak hal yang salah dengannya, tetapi sama sekali tidak membantu Anda memperbaikinya sebelum Anda membeli lisensi atau paket berlangganan.
7. Tutup resource hoggers secara manual
Kami telah menetapkan (dan Anda harus mengetahui hal ini jika Anda setidaknya sedikit berpengalaman dalam mengoperasikan PC Anda) bahwa beberapa program, proses, dan game dapat menghabiskan banyak sumber daya yang tersedia, baik itu CPU, RAM, ruang penyimpanan, atau bandwidth yang sedang kita bicarakan. Namun, mereka seharusnya hanya mempengaruhi kinerja PC Anda selama mereka sedang berjalan, jadi Anda tidak akan melihat ada macet, macet, atau tersendat di luar jendela runtime mereka.
Tekan Ctrl + Shift + Esc untuk menampilkan Pengelola Tugas Anda dan pastikan untuk mengaktifkan tampilan detail dengan mengeklik tombol 'Detail lainnya' di kiri bawah jendela utamanya. Perhatikan bahwa ada 6 kolom, masing-masing memberi Anda informasi tentang program, proses, dan layanan yang berjalan di komputer Anda dalam urutan ini: nama, status, CPU, memori, disk, dan jaringan.
Jika Anda ingin mengurutkan program, proses, dan layanan berdasarkan berapa banyak sumber daya yang mereka miliki, Anda cukup mengklik salah satu dari empat tab sumber daya, tergantung pada apa yang Anda minati: CPU, RAM, penggunaan disk, atau bandwidth . Seperti yang telah kami jelaskan di atas, mengklik sekali akan membawa konsumen tertinggi ke daftar teratas, dan mengklik sekali lagi akan membalikkan daftar, menampilkan program, proses, dan layanan yang menggunakan paling sedikit sumber daya spesifik tersebut.
Jika komputer Anda sangat lambat, misalnya, Anda dapat meluncurkan Pengelola Tugas dan mengklik kolom RAM untuk menampilkan aplikasi yang saat ini menghabiskan sebagian besar memori Anda. Sekarang jika Anda melihat bahwa itu memonopoli lebih dari yang seharusnya, Anda dapat mencoba untuk menutupnya dan memeriksa apakah ada perbaikan. Prinsip yang sama berlaku untuk penggunaan CPU : jika Anda melihat bahwa persentasenya terlalu tinggi, coba tutup aplikasi, proses, atau layanan dan lihat apakah PC Anda lebih cepat.
Ada skenario lain di mana aplikasi tidak ditampilkan sebagai pengguna RAM atau CPU yang besar tetapi membuat PC Anda tidak dapat digunakan dengan membuatnya sangat lambat, tersendat, atau bahkan rentan terhadap crash. Sebagian besar waktu, aplikasi ini akan ditampilkan sebagai non-responsif ( Tidak Merespons ) di Pengelola Tugas, sehingga Anda dapat mencoba dan menghentikannya, meskipun secara teknis mereka tidak menghabiskan banyak sumber daya.
Jika menutup proses yang menghabiskan banyak sumber daya sistem Anda tampaknya berhasil, maka Anda dapat mempertimbangkan untuk menghapus aplikasi dari komputer Anda sama sekali, memperbaruinya ke versi terbaru, atau memeriksa apakah itu salah dikonfigurasi. Perlu dicatat bahwa beberapa aplikasi memiliki opsi konfigurasi tertentu yang, setelah diaktifkan, mengubahnya menjadi lintah sumber daya yang sangat besar.
8. Periksa pengaturan daya & tidur Anda
Fakta bahwa pengaturan daya dan tidur Anda dapat berdampak negatif pada kinerja komputer Anda adalah fakta yang kurang diketahui, tetapi masuk akal, kalau dipikir-pikir. Daya pemrosesan yang tinggi membutuhkan lebih banyak sumber daya, dan salah satu sumber daya yang paling diabaikan di komputer Anda adalah listrik. Oleh karena itu, sangat masuk akal bahwa komputer yang lebih kuat harus mengkonsumsi lebih banyak listrik, yang memang demikian.
Untungnya, Windows hadir dengan banyak paket daya yang dapat Anda terapkan tergantung pada pengaturan dan preferensi Anda saat ini. Misalnya, Anda dapat mengatur komputer Anda untuk menghemat lebih banyak daya dengan mengorbankan kinerja , atau Anda dapat bekerja dengan kecepatan penuh pada kinerja, sambil juga meningkatkan jumlah listrik yang dibutuhkan. Alternatif yang paling sering digunakan adalah skema daya seimbang yang tidak memberikan kinerja penuh, tetapi juga tidak memakan banyak energi.
Sekarang jika Anda menggunakan komputer desktop, satu-satunya alasan mengapa Anda ingin menyesuaikan skema daya ini adalah jika Anda menginginkan kinerja lebih dari PC Anda atau menghemat tagihan listrik Anda. Namun, untuk pengguna laptop, hal-hal sedikit lebih rumit, karena mereka juga harus mempertimbangkan masa pakai baterai saat menggunakan komputer mereka. Sebagian besar pengguna laptop adalah penggemar skema daya Seimbang , yang memastikan kinerja PC normal dan masa pakai baterai yang seimbang.
Namun, ada kasus luar biasa di mana Anda hanya membutuhkan keuletan ekstra , jadi Anda beralih ke rencana daya berorientasi kinerja yang menghabiskan baterai Anda dalam hitungan jam (jika Anda beruntung dan memiliki baterai yang baik), atau Anda membutuhkan lebih banyak jus dan Anda mengaktifkan fitur hemat baterai. Sekarang jika Anda ingat apa yang kami sebutkan di atas, beralih ke paket hemat baterai akan berdampak besar pada kinerja PC Anda.
Oleh karena itu, jika Anda melihat bahwa komputer Anda bekerja sangat lambat tanpa alasan yang jelas, Anda harus memeriksa dan melihat paket daya apa yang sedang Anda gunakan. Ini berlaku terutama untuk pengguna laptop karena mereka lebih cenderung berinteraksi dengan opsi hemat daya, tetapi Anda harus memeriksanya bahkan jika Anda adalah pengguna PC desktop. Bukan hal yang aneh untuk secara tidak sengaja mengubah pengaturan daya terlepas dari jenis perangkatnya.
Di laptop, indikator kuat bahwa Anda menggunakan paket hemat daya adalah berkurangnya luminositas (kecerahan) layar Anda. Secara default, paket hemat daya akan mengurangi luminositas hingga minimum absolut, jadi akan sedikit lebih sulit untuk melihat hal-hal di layar Anda di siang hari jika itu terjadi. Selain itu, Anda akan melihat laptop dan layarnya tidur jauh lebih cepat daripada biasanya karena perlu menghemat energi.
Singkat cerita, jika Anda memutuskan untuk menghemat baterai di laptop Anda, Anda tidak perlu terkejut ketika seluruh sistem Anda tampaknya melambat ke titik di mana hampir tidak dapat digunakan.
9. Sesuaikan efek visual
Versi sistem operasi Windows yang lebih baru tidak hanya lebih berorientasi pada kinerja daripada rekan-rekan mereka yang lebih lama, tetapi juga dibuat agar terlihat lebih bagus. Pengembang Windows telah menerapkan berbagai animasi, grafik baru yang dipoles, menu, tombol, dan ikon untuk meningkatkan pengalaman pengguna dengan menyediakan tidak hanya sistem operasi yang cepat tetapi juga yang tampak ramping kepada pengguna .
Namun, semua bling ekstra ini harus berdampak pada sistem Anda, seperti yang mungkin Anda ketahui dari permainan komputer; meningkatkan pengaturan kualitas grafis Anda dan pengaturan resolusi tinggi dapat mempengaruhi kinerja sistem Anda dan membuat permainan terasa lebih lamban, meskipun menakjubkan dalam hal eye candy. Prinsip yang sama berlaku untuk Windows, tetapi dalam skala yang jauh lebih kecil.
Jika Anda seorang pecinta animasi mewah, font yang dipoles, tombol halus, margin jendela, dan umumnya apa pun yang terlihat tidak biasa pada sistem operasi Anda, Anda mungkin telah mengaktifkan semua peningkatan terkait penampilan ini. Untuk sistem mutakhir, ini seharusnya tidak menjadi masalah, karena mereka secara khusus dibuat untuk menangani tekanan dari berbagai sumber.
Namun, jika laptop atau komputer Anda telah melewati lebih dari dua generasi sistem operasi tanpa peningkatan perangkat keras yang signifikan untuk membantu mereka menyesuaikan dengan persyaratan versi Windows yang baru dan modern, mungkin ada masalah di sana. Oleh karena itu, kami menyarankan Anda untuk menonaktifkan perangkat tambahan visual sebanyak mungkin dan memeriksa apakah ada peningkatan penting pada seberapa cepat komputer Anda setelah melakukannya. Tidak tahu di mana mencari pengaturan ini? Simak panduan mini berikut ini:
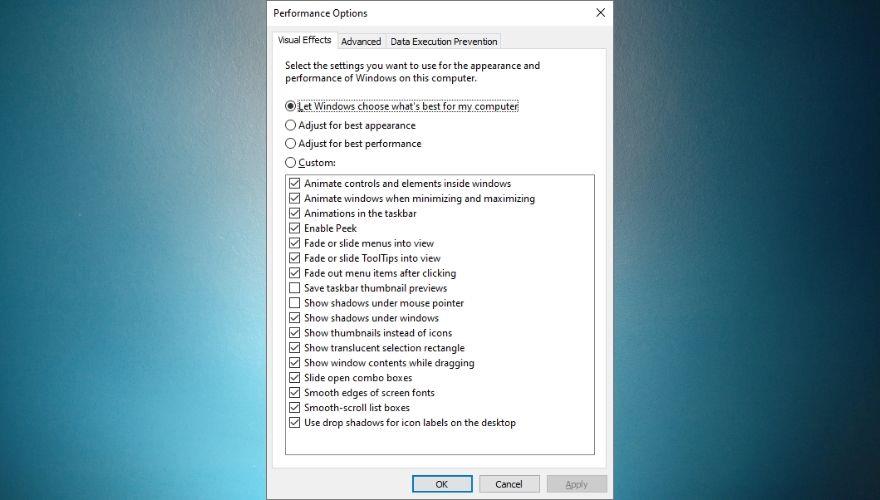
Perlu disebutkan bahwa mengklik tombol ' Sesuaikan untuk kinerja terbaik ' akan menonaktifkan sepenuhnya setiap efek visual dalam daftar itu. Jika Anda tidak ingin pengalaman Windows Anda tanpa semua jenis eye candy, Anda dapat mencobanya dan membuat skema efek visual Anda sendiri dengan mengklik tombol radio Kustom dan mulai mengaktifkan atau menonaktifkan fitur dari daftar. Setelah Anda puas dengan pilihan Anda, klik tombol OK dan restart PC Anda.
Saat Anda di sini, Anda harus tahu bahwa tab Advanced dari jendela Performance Options memungkinkan Anda untuk mengubah ukuran file paging untuk drive Anda secara manual (jika Anda tidak percaya bahwa manajemen paging otomatis Windows cukup baik), dan beralih antara kinerja berorientasi program dan layanan latar belakang dengan mengklik tombol radio yang sesuai tergantung pada preferensi Anda.
Secara default, Windows secara otomatis disesuaikan untuk kinerja program terbaik, tetapi Anda juga dapat mengaturnya ke 'Layanan Latar Belakang' jika Anda merasa itu lebih bermanfaat bagi Anda.
Jika Anda adalah pengguna Windows 7, Anda dapat menemukan pengaturan yang sama dengan mencari bagian Informasi dan Alat Kinerja , memilih opsi Sesuaikan efek visual , dan navigasikan ke tab Efek visual untuk mulai menyesuaikan pengaturan Anda atau memilih skema yang berbeda.
10. Nonaktifkan Fitur Windows yang tidak perlu
Fitur Windows mungkin tampak seperti sesuatu yang lebih berkaitan dengan infrastruktur sistem operasi Anda daripada dengan komponen aktif apa pun yang Anda jalankan, seperti aplikasi atau layanan, dan Anda mungkin setengah benar. Namun, sebagian besar fitur ini bergantung pada layanan dan proses latar belakang untuk berjalan dengan sempurna di sistem Anda, dan seperti yang telah kami jelaskan sebelumnya, semakin banyak Anda memuat PC, semakin lambat seiring berjalannya waktu.
Oleh karena itu, hal yang bijaksana untuk dilakukan adalah melihat fitur sistem Anda dan melakukan pembersihan cepat jika diperlukan. Microsoft ingin memenuhi kebutuhan klien yang beragam melalui produk terpenting mereka (yaitu sistem operasi Windows), sehingga produk dikirimkan dengan sekumpulan alat dan fitur yang tersedia (sudah diaktifkan) secara default.
Jangan salah paham, itu tidak buruk secara inheren, karena Anda mungkin memerlukan sebagian besar alat ini pada satu titik atau lainnya, tetapi memuat layanan yang "mungkin suatu hari nanti Anda butuhkan" dan akhirnya tidak pernah menggunakannya dapat berbahaya bagi PC Anda di dalam jangka panjang, seperti membiarkan lampu menyala atau air sedikit mengalir dapat sesuai dengan anggaran bulanan Anda. Sisi baiknya, hanya karena Microsoft memutuskan untuk mengaktifkan fitur-fitur tertentu, itu tidak berarti bahwa Anda AKAN membutuhkannya atau bahwa mematikannya dapat menyebabkan kerusakan yang tidak dapat diperbaiki pada komputer Anda, jadi Anda mungkin ingin menonaktifkan beberapa fitur tersebut.
Ini berlaku secara khusus jika Anda melihat bahwa sistem Anda tidak segar dan secepat dulu, dan percayalah kepada kami ketika Anda telah mencapai titik ini, setiap hal kecil penting. Anda menonaktifkan ini, Anda menghapus itu, Anda melakukan sedikit defragmenting, dan sebelum Anda menyadarinya PC Anda mulai mengambil langkahnya, tidak membeku sesering dulu, dan crash mulai terasa seperti sesuatu dari masa lalu.
Namun, jika Anda tiba di sini, kemungkinan Anda tidak benar-benar pro dalam hal komputer, dan Anda mungkin tidak tahu persis bagaimana mencapai daftar fitur Windows, apalagi menonaktifkan atau mengaktifkannya sesuka hati Anda. Namun, jangan khawatir, kami akan memandu Anda melalui langkah-langkahnya sehingga Anda dapat memberikan peningkatan kinerja yang sangat dibutuhkan PC lama Anda. Inilah yang harus Anda lakukan untuk menonaktifkan Fitur Windows:
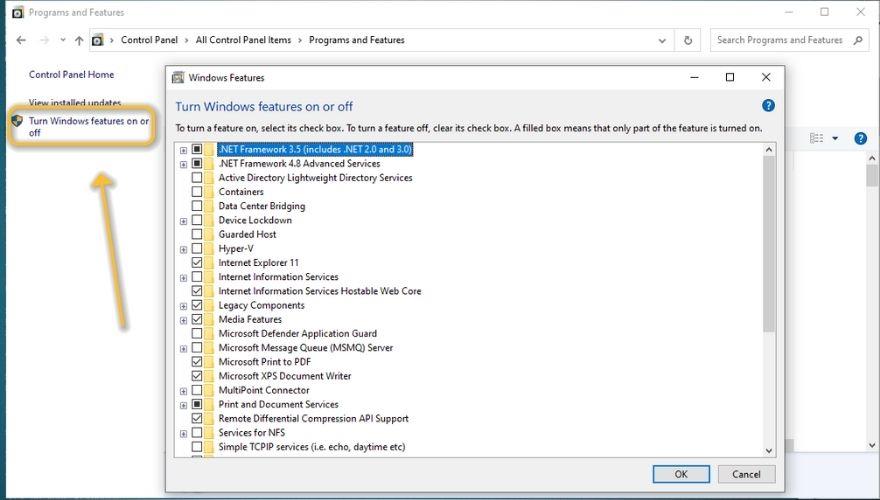
Perhatikan bahwa Anda mungkin ingin menahan diri untuk tidak sembarangan menonaktifkan segala sesuatu di belakang Anda, terutama jika Anda seorang pemula PC dan tidak tahu apa masing-masing fitur yang digambarkan dalam daftar itu membantu Anda mencapai pada PC Anda. Jika Anda tidak yakin tentang fitur tertentu dan peran apa yang dimainkannya di komputer Anda, Anda mungkin ingin menghindarinya dan tidak menonaktifkannya, karena hal itu dapat membuat beberapa bagian PC Anda tidak dapat digunakan sebagian.
Meskipun cara teraman untuk melakukannya adalah dengan mencari setiap fitur, melihat apa fungsinya dan apa artinya menonaktifkannya bagi sistem Anda, kami juga menyertakan beberapa fitur yang dapat Anda nonaktifkan dengan aman, bersama dengan apa yang dilakukan fitur tersebut , dan apa artinya penonaktifan itu bagi komputer dan/atau sistem operasi Anda. Perhatikan bahwa fitur ini berlaku khusus untuk Windows 10, jadi jika Anda menggunakan versi Windows yang lebih lama, beberapa item ini mungkin tidak berlaku untuk Anda.
Perhatikan bahwa semua fitur yang telah Anda nonaktifkan dapat dengan mudah diaktifkan kembali hanya dengan mengikuti langkah yang sama sebelum daftar fitur kami dan mencentang kotak yang ingin Anda aktifkan kembali. Kami secara pribadi telah menguji penonaktifan fitur-fitur ini sebelum memasukkannya ke dalam panduan kami, jadi semuanya akan baik-baik saja dengan PC Anda selama Anda mengikuti panduan kami.
Namun, jika Anda melihat masalah stabilitas atau fungsionalitas yang terjadi setelah menonaktifkan beberapa atau semua fitur tersebut, jangan ragu untuk mengaktifkannya kembali. Berikut triknya: Anda hanya dapat mengaktifkan separuhnya setiap kali sehingga Anda tahu separuh mana yang berisi fitur yang merepotkan, dan selesaikan dengan menggunakan teknik ini. Ini lebih cepat dan dapat menghemat banyak waktu Anda, terutama jika Anda harus me-restart PC Anda setelah mengaktifkan atau menonaktifkan beberapa fitur.
11. Jalankan pemeriksaan malware
Mungkin Anda tidak akan mempercayai kami, tetapi malware dapat membuat komputer Anda hancur berkeping-keping dan membuatnya hampir tidak dapat digunakan untuk Anda (setidaknya dibandingkan dengan cara kerjanya saat pertama kali Anda membelinya). Oleh karena itu, tak perlu dikatakan bahwa Anda harus memberi perhatian besar pada hal-hal yang Anda biarkan mencapai PC Anda dan meresap ke dalam isi perut virtualnya.
Namun, Anda tidak boleh terlalu berhati-hati, mengingat ancaman dunia maya dan pelakunya semakin berbahaya dan kreatif dari hari ke hari, jadi jika pencegahan bukanlah pilihan yang tepat, hal terbaik berikutnya adalah pengobatan.
Jika Anda tidak tahu, Windows menyertakan solusi anti-malware yang cukup kuat yang dapat Anda gunakan untuk memindai file dan kode berbahaya di komputer Anda dan menghapusnya. Sama seperti solusi perangkat lunak anti-malware lainnya , Keamanan Windows tidak mungkin mendeteksi kode yang baru dibuat, jadi ada kemungkinan bahwa pada titik tertentu PC Anda dapat terinfeksi meskipun Anda telah menjadwalkan 12 pemindaian cepat per hari dan 7 pemindaian penuh pemindaian sistem per minggu.
Dalam hal ini, Anda harus bersiap-siap dengan mencadangkan segala sesuatu yang penting secara eksternal sesering mungkin, mengingat ransomware tampaknya menjadi tren saat ini.
Namun, jika Anda bukan penggemar Keamanan Windows, Anda dapat dengan bebas menginstal utilitas anti-malware lain yang Anda rasa cocok. Sebagai aturan praktis, Anda harus ingat bahwa solusi antivirus dan anti-malware gratis umumnya tidak lebih kuat daripada solusi bawaan Windows dan dapat membuat sistem Anda berjalan lebih lambat, jadi jika Anda benar-benar serius dengan keamanan siber, Anda 'll perlu membayar mahal untuk alat terbaik yang tersedia.
Perhatikan bahwa malware dapat ditemukan dalam berbagai bentuk, jadi Anda tidak boleh menargetkan file EXE di PC secara eksklusif saat melakukan pemindaian. Faktanya, beberapa bentuk malware paling berbahaya menyuntikkan dirinya ke dalam proses sistem dan file DLL, jadi Anda harus melakukan pemindaian sistem lengkap sesering mungkin.
Namun, perlu diingat bahwa pemindaian sistem lengkap akan memperlambat sebagian besar komputer dengan kesepakatan yang signifikan, jadi hindari menggunakannya selama waktu tersebut atau atur pemindaian pada jam-jam saat Anda tidak menggunakannya dan jadwalkan PC Anda untuk dimatikan sesudahnya.
Satu hal terakhir tentang pemeriksaan malware: terkadang Windows mungkin mendeteksi kesalahan positif, jadi Anda harus mencoba melakukan penelitian tambahan pada file Anda sebelum mengirimnya ke karantina atau menghapusnya dari PC Anda sama sekali.
Salah satu cara cepat untuk melakukannya adalah mengirimkan file yang berpotensi berbahaya ke layanan pemindaian virus online seperti VirusTotal dan menganalisis hasilnya. Selalu ingat untuk membersihkan file yang dikarantina dengan menghapusnya dari PC Anda sama sekali atau mengembalikannya ke lokasi awal jika memungkinkan. Pastikan untuk tidak mengizinkan/mengembalikan file yang benar-benar terinfeksi.
12. Gunakan utilitas keamanan Windows
Jika Anda telah menginstal beberapa alat-alat keamanan di komputer Anda, terutama jika mereka bebas sedang, yang terbatas, Anda harus tahu bahwa Windows built-in antivirus dan anti-ransomware perlindungan bekerja benar-benar hebat, itu built-in (yang memberikan suatu keunggulan luar biasa dibandingkan produk pihak ketiga), dan tidak menghabiskan banyak sumber daya sistem Anda.
Alat antivirus lebih sering daripada bukan penjual sumber daya yang besar, dan tidak mengherankan, mengingat mereka terus-menerus melakukan pemeriksaan latar belakang, memiliki pemindai waktu nyata yang siap untuk menangkap apa pun yang salah pada sistem Anda, kebanyakan dari mereka dijadwalkan untuk berjalan saat startup , dan hampir semuanya tidak dapat ditutup (untuk masalah keamanan yang jelas), bahkan tidak menggunakan Windows Task Manager.
Oleh karena itu, kami menyarankan Anda untuk tetap menggunakan alat pendeteksi malware sesedikit mungkin, terutama jika Anda menyukai pemicu, dan menginstal setiap alat gratis yang menjanjikan untuk menjaga sistem Anda bersih dari ancaman tanpa terlebih dahulu mencopot beberapa dari mereka yang Anda gunakan sebelumnya. sebelumnya menggunakan.
Sebagai aturan praktis, Anda tidak boleh memiliki lebih dari satu antivirus , satu anti-malware/adware, dan satu firewall yang berjalan pada saat yang sama di sistem Anda jika Anda ingin menghindari perlambatan dan menjaga PC Anda berjalan dengan lancar dan cepat untuk waktu yang lama. waktu.
13. Perbarui driver Anda
Dibandingkan dengan versi lama dari sistem operasi ini, Windows 10 melakukan pekerjaan yang sangat baik dalam mengambil driver dari Internet dan menginstalnya di PC Anda hanya beberapa saat setelah Anda selesai menggunakan OS ini. Faktanya, sebagian besar keajaiban ini terjadi di latar belakang sehingga Anda bahkan tidak menyadari apa yang terjadi sampai semuanya telah diinstal dan dikonfigurasi.
Namun, kadang-kadang bahkan Windows 10 dapat membuat kesalahan, dan Anda mungkin berakhir dengan seperangkat driver yang ketinggalan zaman di sistem Anda, yang dapat menyebabkan masalah kinerja tertentu, seperti pelambatan, macet, gagap, dan bahkan macet jika Anda benar-benar tidak beruntung. Saya bahkan tidak ingat berapa kali saya menghadapi BSOD karena ketidakcocokan driver, jadi Anda mungkin ingin memeriksa situs web resmi pabrikan untuk driver terbaru.
Untungnya, sebagian besar produsen merilis alat pemeriksaan yang dapat Anda instal di sistem Anda dan menggunakannya untuk mendeteksi apakah Anda menjalankan driver terbaru untuk komponen perangkat keras Anda, apakah itu GPU, adaptor jaringan, atau CPU yang sedang kita bicarakan. Setelah menerapkan versi terbaru dari driver yang Anda butuhkan, pastikan untuk me-restart PC Anda dan periksa apakah ada peningkatan.
Jika Anda tidak suka tangan Anda kotor dan menghabiskan banyak waktu online untuk mencari versi driver yang benar yang perlu Anda instal, Anda mungkin akan senang mengetahui bahwa ada berbagai solusi perangkat lunak pihak ketiga yang dapat digunakan mengurus hal-hal ini untuk Anda. Sayangnya, sebagian besar alat ini premium, jadi Anda harus membayar biaya untuk menggunakannya.
Anda dapat menemukan beberapa demo yang berfungsi dari utilitas ini, tetapi hampir semuanya hanya mendeteksi driver apa yang Anda lewatkan dan tidak mengizinkan Anda untuk mengunduh atau menginstalnya secara langsung melalui antarmuka mereka.
14. Matikan Cortana
Cortana dapat menyelamatkan Anda dari banyak sakit kepala jika Anda menjadi asisten virtual dan mengendalikan hal-hal dengan suara Anda di komputer Anda. Namun, jika Anda jarang atau tidak pernah menggunakannya sebelumnya, sama sekali tidak perlu untuk tetap aktif di PC Anda, karena hanya akan memperlambatnya, belum lagi beberapa peretas telah menemukan berbagai cara untuk mengeksploitasi kerentanan dan mendapatkan akses ke sistem Anda melalui itu.
Untuk dua alasan yang sangat penting itu saja, Anda mungkin ingin mempertimbangkan untuk menonaktifkan Cortana di PC Windows 10 Anda. Untuk alasan yang jelas (Cortana hanya tersedia di sistem Windows 10), jika Anda menggunakan Windows 8 atau Windows 7 (atau bahkan sistem yang lebih lama), Anda dapat melewati langkah ini.
Namun, ada beberapa berita buruk: pada awalnya, Cortana relatif mudah untuk dihapus, tetapi sekarang Anda harus membuat tangan Anda sedikit kotor dengan menelusuri registri sistem Anda, yang bisa sedikit menakutkan bagi pemula. Namun, jangan khawatir, kami mendukung Anda dan akan mengajari Anda apa yang harus dilakukan untuk menghapus Cortana dari PC Windows 10 Anda :
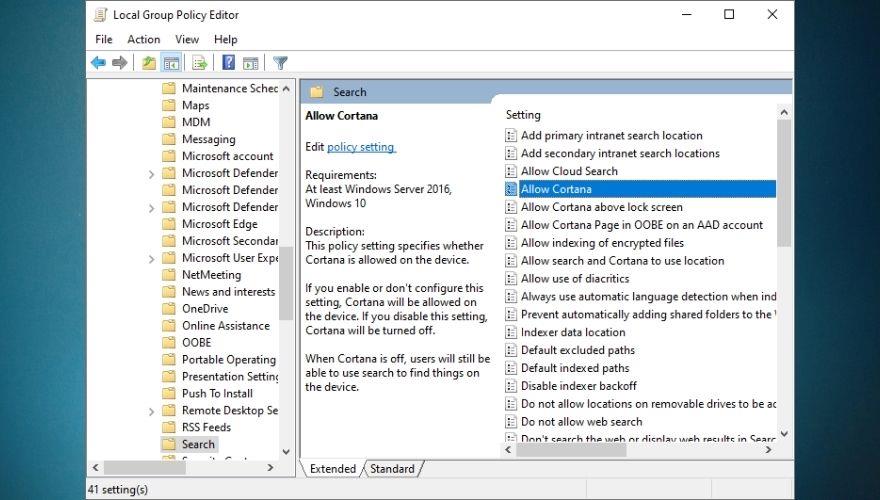
Setelah Anda me-restart PC Anda, Anda akan melihat bahwa Cortana tidak tersedia lagi dan alih-alih kotak teks Ask me something yang khusus untuk Cortana Anda akan melihat Search Windows . Perlu disebutkan bahwa petunjuk di atas hanya akan berfungsi di Windows 10 Pro. Jika Anda menggunakan Windows 10 Home, Anda perlu melakukan modifikasi pada registri Windows Anda.
15. Gunakan utilitas penyetelan
Mungkin nama utilitas tune-up tidak banyak bicara kepada Anda, tetapi jika Anda berencana untuk menghidupkan kembali komputer lama Anda, itu adalah keharusan mutlak, karena mereka dapat melakukan banyak sekali fungsi tanpa harus memilikinya. pengalaman sebelumnya menggunakan alat serupa atau memiliki gelar dalam mengoperasikan komputer. Biasanya, Anda hanya menginstal utilitas ini di komputer Anda, mengizinkan mereka melakukan pemindaian cepat, dan membiarkan mereka mengurus semuanya.
Belum lama ini alat-alat ini sangat populer dan sebagai konsekuensi dari popularitas mereka (yang sah), banyak salinan tiruan mulai membanjiri pasar. Bukan berarti kloning dan fork dari program populer pada dasarnya buruk, tetapi sejauh utilitas penyetelan berjalan, sebagian besar salinan tiruannya sama sekali tidak berguna, dan bahkan dapat membuat komputer Anda menjadi lebih lambat, belum lagi fakta bahwa hampir semuanya dilengkapi dengan perangkat lunak tambahan, yang merupakan titik masuk yang sangat baik untuk malware di PC Anda.
Oleh karena itu, jika Anda telah memutuskan untuk menempuh jalan ini dan membiarkan utilitas tune-up pihak ketiga melakukan semua pekerjaan berat dan memberikan kehidupan baru ke komputer Anda, Anda perlu memastikan bahwa alat yang Anda gunakan benar-benar sah dan bukan tiruan yang hanya akan mencuri data, mengambil uang Anda dengan membuat Anda membayar paket berlangganan atau lisensi, menanam malware, atau membuka pintu belakang di PC Anda.
Lebih sering daripada tidak, alat pengoptimalan PC akan memiliki demo kerja yang dapat Anda unduh dan instal di komputer Anda dan ambil fitur program pada test drive dan lihat seberapa efektifnya. Namun, ada satu hal yang menarik: sebagian besar alat ini hanya akan melakukan pemindaian cepat pada PC Anda, yang berjalan sangat cepat sehingga sulit dipercaya bahwa hanya butuh sedikit waktu untuk menyelesaikannya.
Pemindaian ini kemungkinan besar akan menemukan BANYAK hal yang tidak beres dengan PC Anda dan mengklaim bahwa mereka dapat memperbaikinya dalam beberapa klik, tetapi inilah masalahnya: Anda harus membayar paket berlangganan atau membeli lisensi untuk melakukannya itu. Jadi, bahkan jika Anda yakin telah menarik tiket kemenangan dengan program-program ini, kebanyakan dari mereka sebenarnya mencoba menipu Anda untuk membeli lisensi dan hampir tidak akan melakukan apa pun untuk mengembalikan PC Anda ke masa kejayaannya .
Kami mendapatkan daya tarik perangkat lunak bebas; tidak ada yang mau membayar untuk hal-hal yang bisa mereka dapatkan secara gratis, dan itulah salah satu alasan terbesar mengapa begitu banyak yang tertipu atau berakhir dengan komputer yang ditunggangi malware. Mengingat bahwa saat ini sulit untuk membedakan antara alat yang benar-benar berfungsi dan alat yang hanya ada untuk menghasilkan uang dengan cepat dari kenaifan Anda, kami mengambil kebebasan untuk membuat daftar alat pengoptimalan PC gratis yang sebenarnya aman.
Perhatikan bahwa meskipun Anda dapat menggunakan alat ini tanpa membayar sepeser pun, fungsinya agak terbatas, jadi Anda hanya dapat melakukan serangkaian operasi saat menggunakan versi gratisnya. Namun, jika Anda merasa salah satu aplikasi dalam daftar kami adalah yang Anda cari, Anda dapat membuka blokir versi lengkapnya dengan membeli paket berlangganan atau membeli lisensi.
16. Lakukan instalasi Windows yang bersih
Bukan ide yang buruk untuk melakukan instalasi Windows yang bersih di komputer Anda sesekali, terutama jika Anda menggunakan PC setiap hari, dan membombardirnya dengan berbagai aplikasi, pembaruan, ekstensi browser, dan semacamnya. Pada waktunya, hal-hal ini dapat menyebabkan perlambatan total sistem, gagap, hang-up, macet, dan bahkan kegagalan (crash, BSOD, apa saja).
Jika Anda adalah tipe orang yang melakukan pemeliharaan sistem secara teratur, menggunakan uninstaller untuk membuang sisa data, tidak menjalankan sejumlah besar aplikasi secara bersamaan, sering memperbarui driver, dan umumnya menjalankan kapal yang rapi, maka instalasi OS yang bersih mungkin diperlukan. berulang. Namun, jika Anda agak lalai dalam menjaga segala sesuatunya tetap bagus dan rapi di PC Anda, Anda pasti harus melakukannya, terutama jika Anda memperhatikan bahwa sistem Anda mulai melambat tanpa alasan yang jelas.
Pengguna komputer pemula mungkin tidak memahami dengan tepat segala sesuatu tentang cara kerja sistem operasi dan mungkin tidak tahu persis harus mulai dari mana jika instalasi Windows yang bersih sudah beres. Meskipun melakukan instalasi sistem operasi yang bersih bisa terasa agak menakutkan bagi seorang pemula, ada banyak panduan terperinci online tentang cara melakukannya dengan risiko minimum. Lihat panduan ekstensif kami tentang bagaimana Anda dapat menginstal Windows 10 menggunakan USB bootable UEFI .
Windows 10 juga menawarkan apa yang setara dengan melakukan reset pabrik dan memulihkan PC Anda. Namun, banyak pengguna mengeluh bahwa mencoba melakukannya hanya menyebabkan kesalahan yang memberi tahu mereka bahwa ada masalah selama operasi reset PC dan tidak ada perubahan yang dilakukan, jadi Microsoft masih harus berusaha keras untuk memperbaiki ketidaksempurnaan ini. .
Namun, jika Anda termasuk yang beruntung dan menyetel ulang PC Anda berhasil, Anda dapat mencoba dan melakukannya alih-alih melakukan instalasi bersih. Kami juga memiliki panduan tentang bagaimana Anda dapat melakukan reset pabrik pada PC Windows 10 Anda tanpa upaya yang signifikan, jadi jangan ragu untuk menggunakannya di waktu luang Anda jika Anda khawatir akan macet.
Perhatikan bahwa mengatur ulang PC Anda, drive tempat Anda menginstal sistem operasi (biasanya drive C) akan dibersihkan, dan sebagai hasilnya, semua pengaturan pengguna dan aplikasi Anda akan dihapus. Oleh karena itu, tidak perlu dikatakan lagi bahwa jika Anda memiliki sesuatu yang berharga untuk disimpan di drive tempat Anda menginstal Windows, Anda harus mencadangkannya sebelum memulai proses reset. Jika Anda lupa melakukannya, Anda masih dapat menggunakan alat pemulihan data dalam upaya memulihkan data yang hilang, tetapi tidak ada jaminan bahwa tindakan tersebut akan berhasil.
17. Tingkatkan perangkat keras Anda
Foto CPU yang terpasang pada motherboard.
Jika Anda sudah mencoba semuanya atau setidaknya hampir semua yang ada di panduan kami dan komputer Anda masih keras kepala dan menolak untuk mempercepat bahkan hanya sedikit, ada kemungkinan Anda perlu melakukan peningkatan perangkat keras . Pada waktunya, sistem operasi dapat menjadi yang terdepan dari perangkat keras tempat mereka diinstal, dan itu sangat wajar mengingat kami selalu berusaha untuk mencapai ketinggian baru terkait kinerja.
Akibatnya, perangkat keras Anda mungkin tidak dapat mengikuti sistem operasi Anda, program yang Anda instal, driver, dan pembaruan, sehingga mulai terasa lamban, macet, atau bahkan kadang-kadang crash. Jika itu terjadi, Anda harus mulai mencari komponen untuk sistem Anda atau mempertimbangkan untuk memutakhirkan ke sistem baru sama sekali jika Anda tidak memiliki kesabaran untuk mencari bagian individual untuk PC Anda.
Meskipun cukup populer, SSD masih cukup diabaikan dalam hal melakukan peningkatan sistem. Sebagian besar pengguna fokus pada RAM, pendingin, PS (sumber daya), dan CPU, tetapi memutakhirkan SSD Anda sama pentingnya untuk kecepatan, terutama jika Anda memiliki unit penyimpanan rendah atau tidak memilikinya sama sekali.
Jika Anda hanya memiliki HDD di sistem Anda, pertimbangkan untuk menggantinya dengan SSD, atau lebih baik lagi, pasang SSD di sampingnya dan gunakan sistem operasi Anda di SSD. Sebagai aturan praktis, Anda harus tahu bahwa SSD jauh lebih baik dalam memuat barang (aplikasi, sistem operasi), sedangkan HDD lebih baik untuk menyimpan dokumen (unit lebih murah untuk ruang penyimpanan yang sama).
Jika Anda beralih dari HDD ke SSD, Anda akan melihat peningkatan yang signifikan dalam waktu boot OS, melakukan pembaruan, menyalin atau memindahkan file, menghapus file, serta meluncurkan berbagai aplikasi yang mungkin telah Anda instal di drive yang sama. (SSD). Jadi, jika sistem Anda bekerja sangat lambat dan Anda tidak menggunakan SSD, sekarang adalah waktu terbaik untuk mendapatkannya dan memigrasikan semua yang terkait dengan OS di dalamnya.
Namun, RAM dan CPU juga tidak boleh diabaikan . Jika Anda memperhatikan bahwa sistem operasi Anda atau berbagai program yang telah Anda instal di komputer Anda dengan cepat menghabiskan RAM atau CPU Anda tidak peduli seberapa hebat Anda dalam manajemen sumber daya dan mencoba untuk menjaga ruang kerja yang rapi, itu pasti waktu untuk upgrade. Lebih banyak RAM berarti Anda memiliki lebih banyak memori cadangan untuk digunakan, yang selanjutnya berarti Anda akan dapat menjalankan lebih banyak aplikasi secara bersamaan tanpa PC Anda menjadi lambat atau tidak responsif.
CPU yang lebih baik dan lebih cepat diterjemahkan menjadi lebih banyak daya komputasi , jadi jika Anda memperhatikan bahwa PC Anda membutuhkan waktu yang sangat lama untuk melakukan tugas-tugas dasar, bahkan tugas-tugas kasar, mengupgrade CPU Anda mungkin tepat seperti yang Anda perlukan untuk membuat segalanya lebih baik.
Beberapa detail terpenting yang harus Anda perhatikan saat membeli CPU adalah jumlah inti yang digunakan, jumlah utas yang dimilikinya, frekuensi jamnya, apakah mendukung teknologi turbo (peningkatan) atau tidak yang meningkatkan frekuensi bila diperlukan, dan apakah mendukung overclocking atau tidak (terkadang Anda akan membutuhkannya).
Jika Anda menggunakan laptop dan masa pakai baterai yang rendah membuat Anda terus-menerus beralih ke paket hemat daya, Anda harus menggunakan laptop yang dicolokkan ke sumber listrik (stopkontak) dan beralih ke paket daya yang berorientasi pada kinerja. Alternatif lain adalah membeli baterai baru, sebaiknya yang diperpanjang, yang dapat menghilangkan kebutuhan untuk terus-menerus menghemat daya dengan memperlambat kinerja laptop Anda.
Cara membuat PC saya lebih cepat
Semua hal dipertimbangkan, jika komputer Anda tidak persis seperti dulu dalam hal kecepatan dan tampaknya mengendur akhir-akhir ini bahkan ketika datang ke tugas dasar sehari-hari, Anda harus mempertimbangkan untuk masuk dan mencoba beberapa perbaikan yang disarankan yang kami sertakan dalam panduan komprehensif kami. Kami menyarankan Anda untuk mencoba perbaikan sebanyak yang Anda bisa, mengingat PC Anda adalah bagian dari mesin kompleks yang diminyaki dengan baik yang bergantung pada sejumlah besar komponen agar dapat berfungsi dengan baik, jadi alasan perlambatan sistem Anda pada dasarnya adalah apa pun.
KESIMPULAN
Perbaikan yang disarankan yang kami sertakan dalam panduan kami dirancang untuk mencakup tanah sebanyak mungkin, jadi cobalah untuk menghindari melewatkan salah satu dari saran kami. Seperti yang telah kami jelaskan di bagian terakhir panduan kami, jika semuanya gagal, Anda harus mulai mempertimbangkan untuk meningkatkan perangkat keras Anda, baik dengan membeli komponen yang lebih baik secara terpisah dan menggunakannya untuk mengganti yang sudah ada di sistem lama/lambat Anda, atau membeli baru, sistem pra-konfigurasi sama sekali. Untuk amannya, jika Anda membeli sistem baru, pastikan spesifikasinya lebih baik daripada yang ada di komputer Anda yang sudah ada.
Kesalahan <strong>javascript: void(0)</strong> saat loading situs web bisa sangat mengganggu. Temukan berbagai solusi untuk memperbaikinya di sini.
Pelajari cara menghapus keheningan dari file audio menggunakan Audacity untuk meningkatkan kualitas audio Anda dengan langkah-langkah mudah.
IRQL NOT LESS OR EQUAL adalah pesan kesalahan Blue Screen of Death yang dapat terjadi pada Windows 10, 8.1, 8, dan edisi yang lebih lama. Pelajari cara memperbaikinya di sini.
Pelajari cara mengaktifkan SMB di Windows 10 untuk berbagi file dengan mudah. Langkah-langkah yang jelas dan mudah dipahami.
Panduan lengkap tentang penggunaan MSI Afterburner untuk mengoptimalkan kinerja GPU Anda. Temukan tips dan trik untuk overclocking, undervolting, dan lainnya.
Beberapa pengguna Windows 10 mengeluh komputer/Laptop mereka tidak dapat mendeteksi kartu grafis NVIDIA. Artikel ini memberikan solusi lengkap untuk mengatasi masalah ini.
Panduan lengkap untuk memperbaiki AMD Catalyst Control Center yang tidak bisa dibuka di Windows 10. Dapatkan solusi efektif dan langkah-langkah praktis.
Temukan solusi untuk masalah "Sesuatu terjadi dan PIN Anda tidak tersedia" di Windows 10. Lindungi akun Anda dengan metode masuk yang lebih aman.
Panduan lengkap untuk mengatasi masalah Windows Media Player tidak menampilkan video, hanya suara. Temukan solusi efektif dan optimasi untuk pemutar media Anda.
Pelajari cara untuk menemukan dan membuka folder AppData di Windows 10 dengan panduan mudah. Juga temukan cara untuk menampilkan folder tersembunyi dan mengelola file di dalamnya.








