Cara Memperbaiki javascript: void(0) Kesalahan di Chrome

Kesalahan <strong>javascript: void(0)</strong> saat loading situs web bisa sangat mengganggu. Temukan berbagai solusi untuk memperbaikinya di sini.
Windows 10 memiliki fitur bawaan di mana, jika sistem Anda menganggur terlalu lama, ia akan mulai menidurkan komponen tertentu. Proses tidur ini dimulai dengan penguncian layar saat tidak aktif, diikuti dengan matinya monitor yaitu memasuki mode tidur, dan diakhiri dengan seluruh sistem memasuki mode tidur.
Pengguna dapat memilih kapan beberapa komponen pada sistem mereka ditidurkan. Baik tampilan maupun sistem dapat diatur untuk memasuki mode tidur setelah periode tidak aktif yang dapat dipilih pengguna. Pengaturan diterapkan berdasarkan rencana per daya dan berdasarkan status daya yaitu, jika sistem berjalan dengan baterai atau jika dicolokkan.
Monitor Mode Tidur, Dijelaskan
Fungsi tidur untuk monitor adalah otomatis. Jika pengguna tidak pernah mengubahnya, itu akan menggunakan pengaturan default dan masuk ke mode tidur yang sesuai. Pengaturan default umumnya memiliki periode waktu tunggu yang kecil sehingga monitor Anda kemungkinan akan tidur dalam 2-5 menit.
Monitor Tidak Bisa Tidur Secara Otomatis (Solusi)
Jika Windows 10 tidak membuat monitor tidur, mungkin ada beberapa alasan di baliknya. Coba perbaikan di bawah ini untuk menentukan apa yang mencegah monitor Anda tidur.
1. Periksa pengaturan paket daya
Mungkin saja monitor Anda tidak tidur karena belum waktunya untuk masuk ke mode tidur. Jangka waktu habis mungkin telah disetel terlalu lama dan Anda mungkin mengharapkan monitor memasuki mode tidur lebih cepat.
Panel Kontrol\Perangkat Keras dan Suara\Opsi Daya
2. Periksa aplikasi yang aktif/berjalan
Beberapa aplikasi akan memblokir Windows 10 agar tidak menidurkan tampilan dan sistem meskipun pengguna sedang tidak aktif. Contoh umum dari jenis aplikasi ini adalah pemutar media, klien torrent, dan pengelola unduhan.
Periksa aplikasi mana yang berjalan di sistem Anda dan apakah salah satu dari mereka mungkin bertanggung jawab untuk memblokir tidur untuk tampilan.
Setiap on-akan tugas atau script juga dapat memblokir monitor dari pergi tidur.
3. Pemblokir tidur sistem
Meskipun sistem tidur dan monitor tidur adalah dua hal yang berbeda, ada kemungkinan bahwa aplikasi yang memblokir sistem Anda dari tidur juga menghalangi monitor Anda untuk tidur. Untuk mengetahui aplikasi mana yang memblokir tidur, ikuti langkah ini.
powercfg /requests .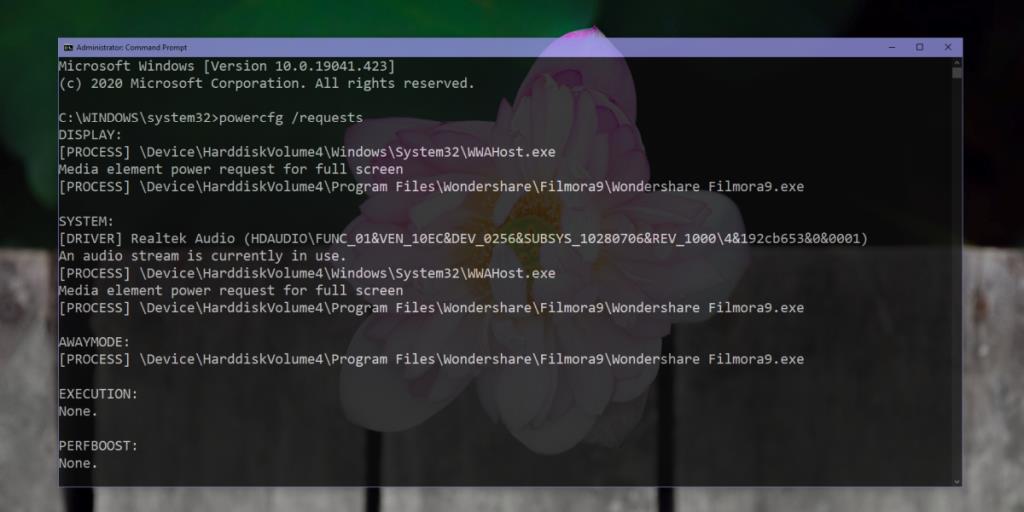
4. Paksa monitor tidur
Anda dapat memaksa monitor untuk tidur dengan mengatur tombol daya untuk mematikan layar.
Control Panel\Hardware and Sound\Power Options dan ketuk Enter.5. Hapus perangkat lain
Beberapa perangkat yang terhubung ke sistem Anda, mis. hard drive eksternal mungkin mencegah sistem dari tidur. Jika hard drive Anda memiliki sumber dayanya sendiri, kemungkinan besar akan mencegah tidur di monitor atau sistem Anda. Putuskan sambungan perangkat dan lihat apakah sistem masuk ke mode tidur.
6. Nonaktifkan penangguhan selektif USB
Coba nonaktifkan penangguhan selektif USB. Seharusnya menghemat daya dengan mematikan port USB yang tidak digunakan secara selektif tetapi dapat mengganggu fungsi tidur.
Control Panel\Hardware and Sound\Power Options dan ketuk Enter.Kesimpulan
Monitor dapat dimatikan secara manual tetapi fungsi tidur bawaan jelas lebih baik karena mengotomatiskan fungsi tersebut. Jika monitor Anda tidak mau tidur, kemungkinan besar aplikasi yang mencegahnya. Telusuri semua aplikasi Anda yang sedang berjalan, dan Anda akan dapat mengetahui mana yang memblokir sistem tidur.
Kesalahan <strong>javascript: void(0)</strong> saat loading situs web bisa sangat mengganggu. Temukan berbagai solusi untuk memperbaikinya di sini.
Pelajari cara menghapus keheningan dari file audio menggunakan Audacity untuk meningkatkan kualitas audio Anda dengan langkah-langkah mudah.
IRQL NOT LESS OR EQUAL adalah pesan kesalahan Blue Screen of Death yang dapat terjadi pada Windows 10, 8.1, 8, dan edisi yang lebih lama. Pelajari cara memperbaikinya di sini.
Pelajari cara mengaktifkan SMB di Windows 10 untuk berbagi file dengan mudah. Langkah-langkah yang jelas dan mudah dipahami.
Panduan lengkap tentang penggunaan MSI Afterburner untuk mengoptimalkan kinerja GPU Anda. Temukan tips dan trik untuk overclocking, undervolting, dan lainnya.
Beberapa pengguna Windows 10 mengeluh komputer/Laptop mereka tidak dapat mendeteksi kartu grafis NVIDIA. Artikel ini memberikan solusi lengkap untuk mengatasi masalah ini.
Panduan lengkap untuk memperbaiki AMD Catalyst Control Center yang tidak bisa dibuka di Windows 10. Dapatkan solusi efektif dan langkah-langkah praktis.
Temukan solusi untuk masalah "Sesuatu terjadi dan PIN Anda tidak tersedia" di Windows 10. Lindungi akun Anda dengan metode masuk yang lebih aman.
Panduan lengkap untuk mengatasi masalah Windows Media Player tidak menampilkan video, hanya suara. Temukan solusi efektif dan optimasi untuk pemutar media Anda.
Pelajari cara untuk menemukan dan membuka folder AppData di Windows 10 dengan panduan mudah. Juga temukan cara untuk menampilkan folder tersembunyi dan mengelola file di dalamnya.








