Cara Memperbaiki javascript: void(0) Kesalahan di Chrome

Kesalahan <strong>javascript: void(0)</strong> saat loading situs web bisa sangat mengganggu. Temukan berbagai solusi untuk memperbaikinya di sini.
Mouse sangat diperlukan untuk komputer desktop, dan kebanyakan orang menggunakannya bahkan di laptop mereka karena touchpad atau stik penunjuk cukup tidak nyaman. Gamer mungkin adalah contoh yang lebih baik dari audiens yang benar-benar menghargai kualitas mouse yang bagus dengan rasa yang nyaman, banyak tombol, dan waktu respons yang sangat baik.
Anda akan jarang menemukan mouse nirkabel di simpanan peralatan gamer. Dibandingkan dengan mouse berkabel, mouse ini memiliki waktu respons yang lebih buruk karena terhubung ke komputer Anda melalui dongle USB nirkabel.
Namun demikian, jenis pengguna lain lebih memilih mouse nirkabel untuk aktivitas PC biasa, browsing Internet, streaming, dan bekerja. Namun, ketika mouse nirkabel Anda tidak berfungsi, Anda mungkin tergoda untuk membuangnya demi mouse berkabel yang tidak akan mengecewakan Anda.
Mouse Nirkabel Tidak Berfungsi
Sebelum melakukannya, Anda harus memecahkan masalah ini untuk melihat apakah masalah tersebut dapat diperbaiki dengan mudah. Masalah fungsionalitas mouse dapat terjadi apa pun mereknya, termasuk Microsoft, Logitech, dan HP.
Beberapa skenario yang tidak diinginkan yang mungkin Anda alami:
Cara memecahkan masalah mouse tanpa mouse
Masalah pertama rumit: cara memperbaiki masalah mouse di komputer Anda jika Anda tidak dapat menggunakan mouse untuk menavigasi Windows 10. Solusi paling jelas dalam hal ini adalah menggunakan perangkat penunjuk lain. Misalnya, jika Anda memiliki laptop, Anda dapat beralih ke touchpad atau stik penunjuk.
Jika Anda tidak memiliki mouse kedua di desktop, coba gunakan perangkat penunjuk lain, seperti tablet menggambar. Atau, Anda dapat sepenuhnya bergantung pada keyboard Anda untuk navigasi komputer, meskipun ini membutuhkan sedikit latihan untuk mempelajari cara mengganti tab dan jendela serta cara mengambil tindakan yang mirip dengan mengklik tombol.
Anda juga dapat mencoba menggunakan Cortana atau solusi perangkat lunak pengenalan suara lainnya di PC Windows 10 Anda. Namun, kami yakin cara terbaik untuk memecahkan masalah mouse adalah dengan menyiapkan koneksi desktop jarak jauh dari komputer lain menggunakan aplikasi Koneksi Desktop Jarak Jauh bawaan atau aplikasi pihak ketiga seperti TeamViewer .
Cara memperbaiki mouse nirkabel jika tidak berfungsi di Windows 10
Ikuti solusi ini satu per satu untuk memperbaiki masalah fungsionalitas dengan mouse nirkabel Anda di komputer Windows 10.
1. Periksa apakah seluruh sistem Anda dibekukan
Mulailah dengan memverifikasi apakah seluruh sistem operasi Anda dibekukan karena mouse Anda mungkin benar-benar berfungsi dengan baik. Jika sesi permainan Anda dipersingkat, Anda dapat dengan mudah mengetahuinya karena jendela permainan dan audio terhenti.
Namun, jika tidak ada yang terjadi di layar Anda saat mouse nirkabel Anda berhenti bekerja, periksa apakah keyboard berfungsi. Jika memiliki lampu LED, tekan tombol Num Lock atau Caps Lock untuk melihat apakah keduanya menyala. Jika tidak, tekan Ctrl + Alt + Del untuk melihat apakah layar Anda berubah menjadi biru dan menampilkan opsi daya dan Pengelola Tugas.
Setelah Anda menentukan bahwa semuanya berfungsi dengan baik kecuali mouse Anda, lanjutkan ke solusi berikut.
2. Nyalakan kembali komputer Anda
Kami tahu kedengarannya konyol, tetapi me-restart komputer Anda bisa cukup untuk me-restart mouse nirkabel Anda dan membuatnya berfungsi dengan baik lagi. Mungkin saja layanan dan drivernya macet karena proses lain yang sedang berjalan, jadi me-reboot Windows 10 akan berhasil.
3. Periksa kompatibilitas mouse
Jika Anda baru saja membeli mouse baru atau menerimanya sebagai hadiah, mungkin mouse tersebut tidak mendukung sistem operasi Anda. Sangat jarang saat ini karena sebagian besar mouse modern mendukung Windows 10.
Tapi itu bisa saja terjadi, terutama jika mereknya baru atau relatif tidak dikenal. Cukup kunjungi situs web produsen mouse Anda atau hubungi dukungan pelanggan untuk mengonfirmasi bahwa mouse USB Anda kompatibel dengan sistem Anda.
4. Periksa baterai mouse Anda
Balikkan mouse Anda untuk memeriksa apakah lampunya menyala. Saat melakukannya, perhatikan lebih dekat untuk memastikan bahwa cahaya tidak tertutup oleh film tipis dan transparan. Mungkin rekan kantor Anda ingin mengerjai Anda.
Namun, jika lampunya terputus-putus atau mati, itu berarti baterai Anda lemah atau mati, jadi Anda harus menggantinya. Setelah melakukannya, periksa apakah mouse nirkabel Anda berfungsi sekarang.
5. Dekatkan ke penerima USB
Beberapa pengguna menghubungkan laptop mereka melalui TV pintar mereka melalui kabel HDMI dan mencoba menavigasi komputer mereka dengan mouse dari jarak yang sangat jauh. Namun, mouse nirkabel tidak dibuat untuk jarak jauh, jadi Anda harus mendekat ke penerima USB untuk mendapatkan sinyal yang lebih baik. Ini seperti bergerak dengan ponsel cerdas Anda lebih dekat ke router untuk mendapatkan Internet.
Selanjutnya, Anda harus memastikan bahwa penerima USB mouse tidak terhalang oleh benda apa pun atau dekat dengan perangkat lain seperti oven microwave atau smartphone karena gangguan tersebut dapat menyebabkan mouse nirkabel Anda berhenti bekerja di komputer Windows 10 Anda.
6. Gunakan port USB yang berbeda
Mungkin ada masalah dengan port USB Anda, bukan mouse. Cabut penerima USB dari desktop atau laptop Anda dan coba port lain yang identik. Di desktop, Anda juga dapat mencoba bagian depan atau belakang unit komputer.
Namun, jika notebook Anda tidak memiliki terlalu banyak port, sambungkan hub USB multi-port lalu pasang penerima USB ke hub untuk melihat apakah mouse nirkabel Anda berfungsi sekarang.
7. Coba gunakan mouse di komputer lain
Mungkin mouse Anda tidak berfungsi tetapi ada yang salah dengan pengaturan komputer Anda. Cara termudah untuk membuktikannya adalah dengan menghubungkan penerima USB mouse ke komputer lain untuk melihat apakah itu berfungsi di sana.
8. Pasang kembali mouse dan perangkat USB
Mungkin mouse dan perangkat USB Anda tidak terpasang dengan benar di komputer Windows 10 Anda. Tetapi Anda dapat dengan cepat memperbaikinya dari Pengelola Perangkat.
Menggunakan mouse
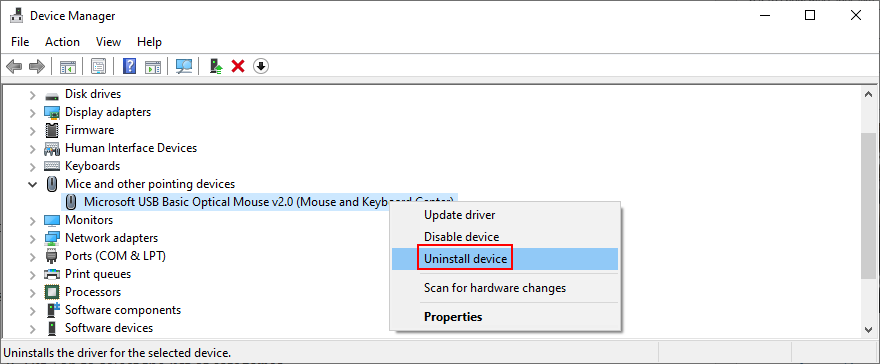
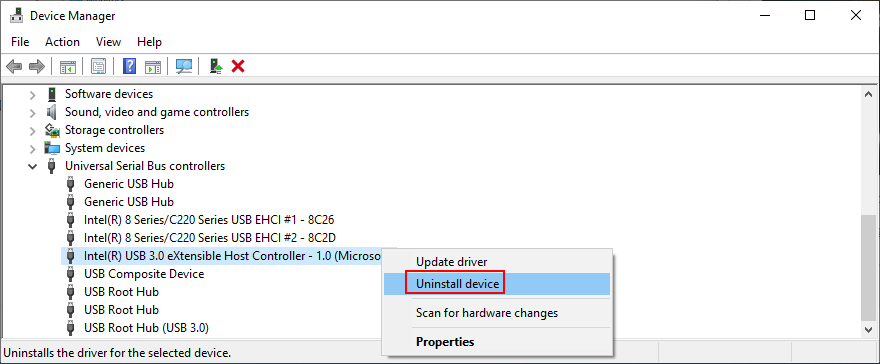
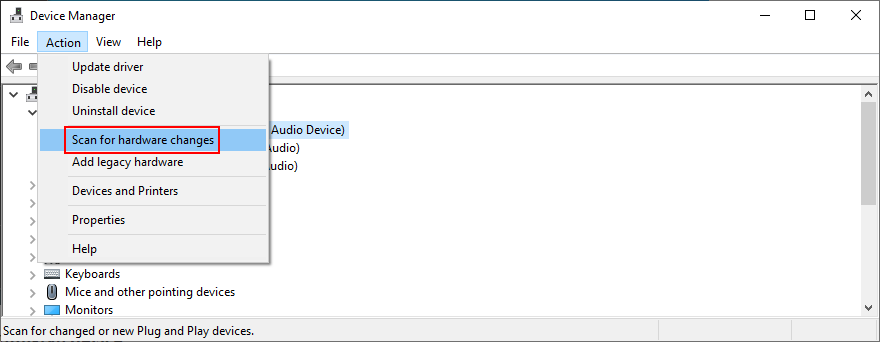
Menggunakan papan ketik
9. Perbarui driver mouse dan USB
Jika menginstal ulang perangkat tidak memperbaiki mouse USB Anda, mungkin drivernya sudah usang. Tetapi Anda dapat mengatasi masalah ini dengan juga menggunakan Pengelola Perangkat.
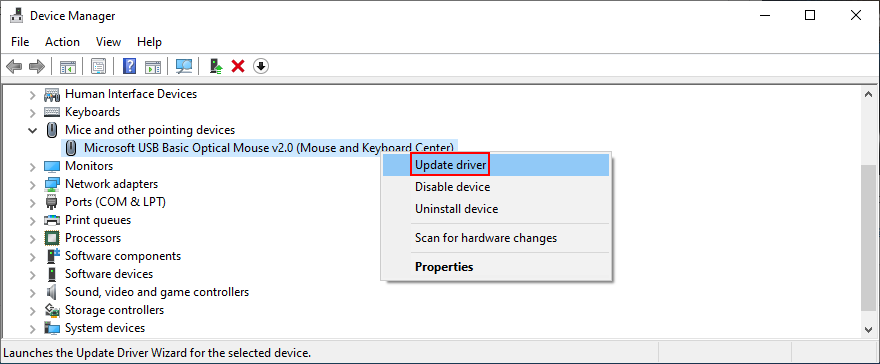
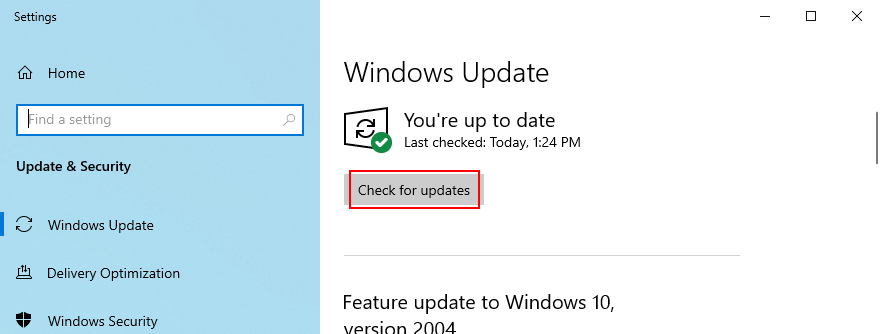
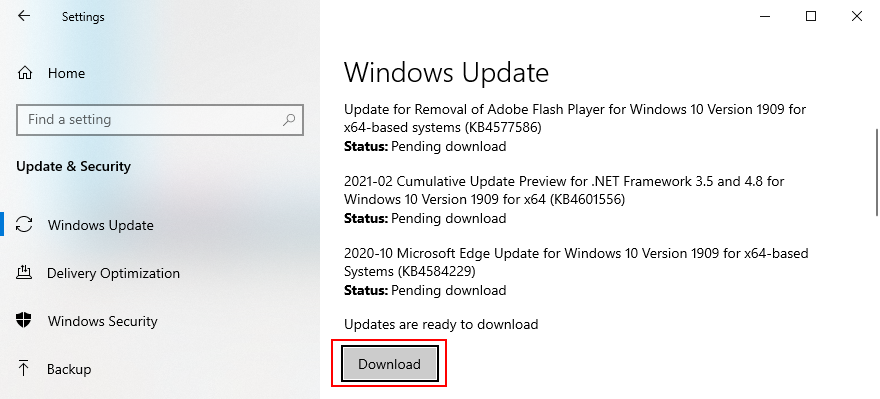
Sayangnya, Windows 10 tidak begitu efisien dalam hal melacak driver menggunakan Pembaruan Windows. Ada dua solusi di sini: Anda dapat mengunduh dan menginstal driver sendiri, atau beralih ke aplikasi pembaruan driver .
Untuk pembaruan manual, Anda harus mengunjungi situs web produsen mouse untuk mencari dan mengunduh driver terbaru yang kompatibel dengan sistem operasi Anda. Namun, jika Anda tidak ingin mengambil risiko mendapatkan driver yang tidak didukung dan melakukan lebih banyak kerusakan, Anda dapat beralih ke aplikasi khusus yang mendeteksi dan memperbarui semua driver Anda secara otomatis.
10. Putar kembali mouse atau driver USB
Jika Anda telah menginstal driver mouse yang tidak kompatibel, maka Anda harus segera menghapusnya dari komputer Anda dan kembali ke versi sebelumnya. Bahkan jika Anda tidak yakin tentang ini, masih merupakan ide yang baik untuk melakukan rollback jika memungkinkan. Inilah yang perlu Anda lakukan:

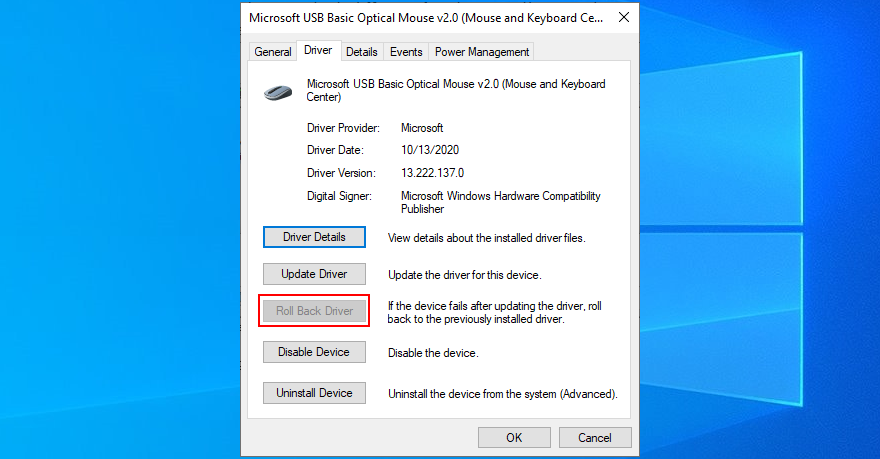
11. Periksa pengaturan manajemen daya USB
Pengaturan port USB yang salah bisa menjadi alasan lain mengapa mouse nirkabel Anda tidak berfungsi di komputer Windows 10 Anda. Secara default, sistem operasi Anda diizinkan untuk menonaktifkan port USB saat tidak digunakan, untuk menghemat daya. Tapi itu menjadi masalah ketika port tidak dihidupkan saat Anda mencolokkan penerima USB Anda. Berikut cara mengatasi masalah ini:
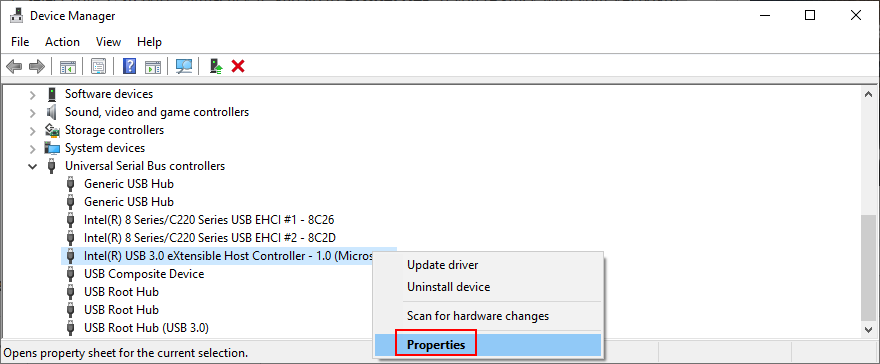
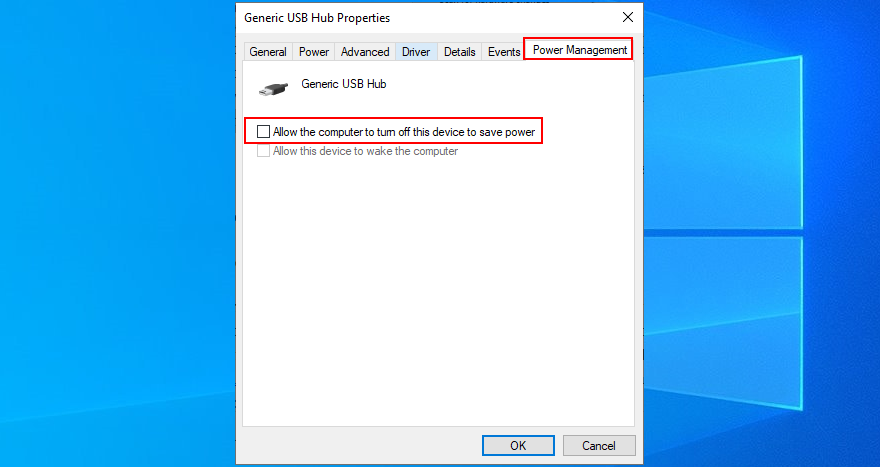
12. Jalankan pemecah masalah Perangkat Keras dan Perangkat
Windows 10 memiliki pemecah masalah internal untuk semua bagian penting dari sistem, termasuk perangkat keras dan perangkat. Ini dapat membantu Anda memperbaiki masalah umum yang mungkin mencegah mouse atau port USB Anda bekerja dengan benar, jadi ini patut dicoba. Biasanya, Anda dapat menemukannya di Settings > Troubleshooters . Tetapi jika pemecah masalah Perangkat Keras dan Perangkat hilang dari daftar itu, Anda dapat meluncurkannya menggunakan alat Jalankan. Berikut caranya:
msdt.exe -id DeviceDiagnostic, dan tekan Enter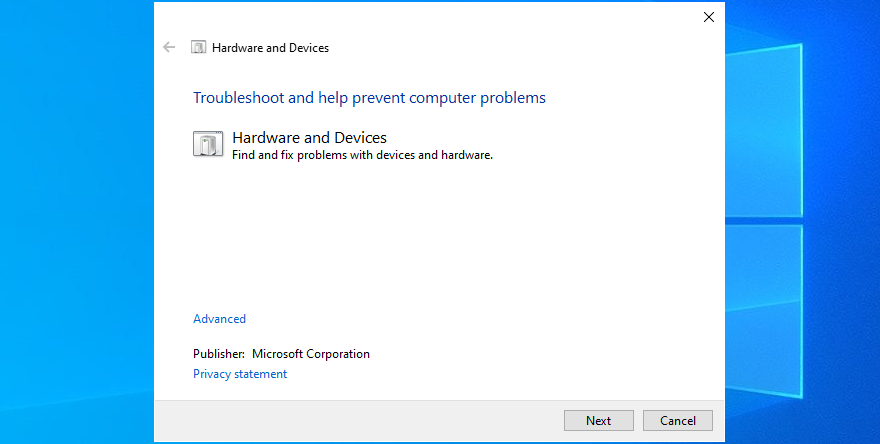
13. Nonaktifkan mode Fast Startup
Fast Startup adalah fitur Windows 10 yang memastikan tidak semua proses dan layanan dimatikan, untuk memulai sistem operasi Anda lebih cepat setelah dimatikan. Namun, diketahui bahwa Fast Startup telah menyebabkan banyak masalah bagi pengguna Windows, termasuk kesalahan Blue Screen of Death .
Dalam beberapa kasus, ini juga dapat mencegah mouse nirkabel Anda bekerja dengan benar. Namun, Anda dapat dengan mudah memperbaiki masalah ini dengan menonaktifkan Fast Startup di Windows 10 . Inilah yang perlu Anda lakukan:
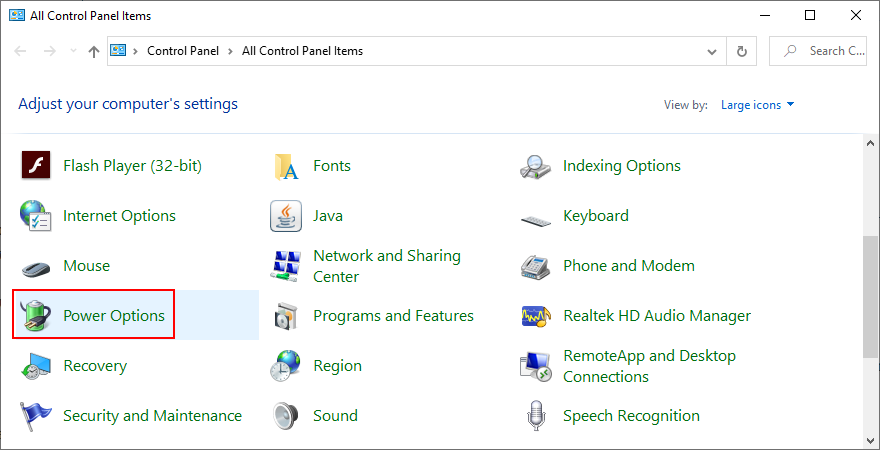
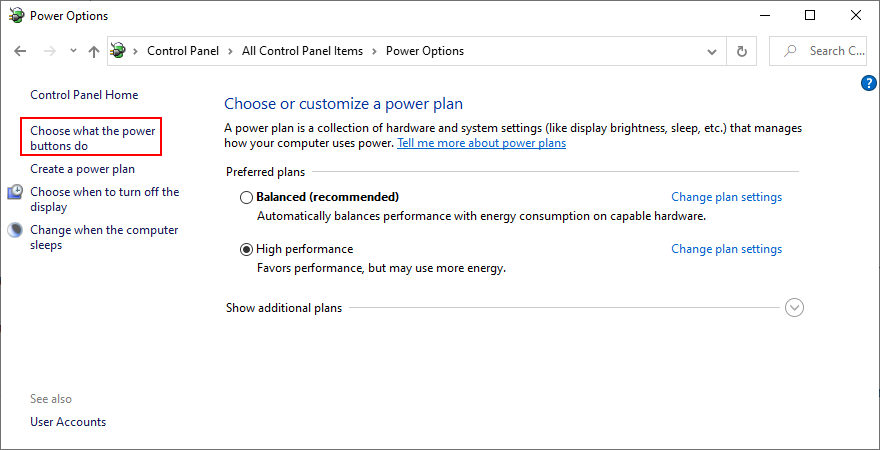
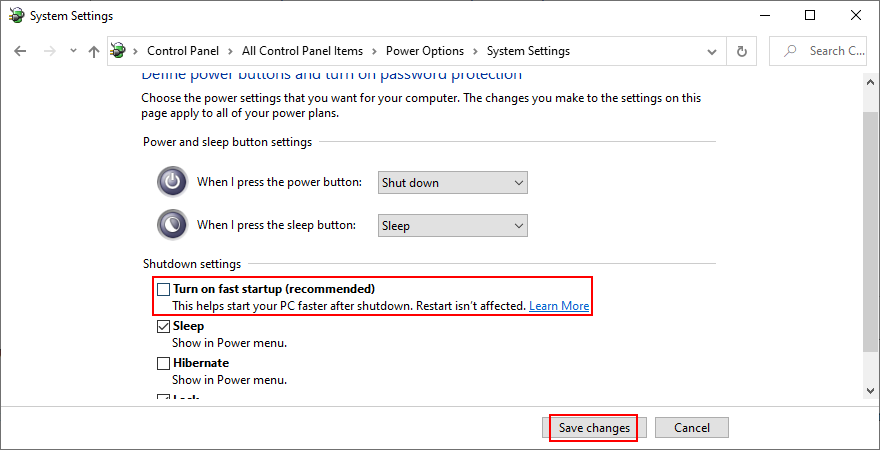
14. Tutup semua aplikasi yang sedang berjalan
Jika Anda meluncurkan aplikasi atau game yang membutuhkan banyak sumber daya, tidak heran jika mouse USB Anda terkadang membeku. Tetapi Anda dapat memperbaiki masalah ini dengan menghentikan semua program yang sedang tidak Anda gunakan. Cara terbaik untuk melakukannya adalah dengan mengakhiri tugas mereka dari Task Manager.
Cara menghentikan proses yang sedang berjalan:
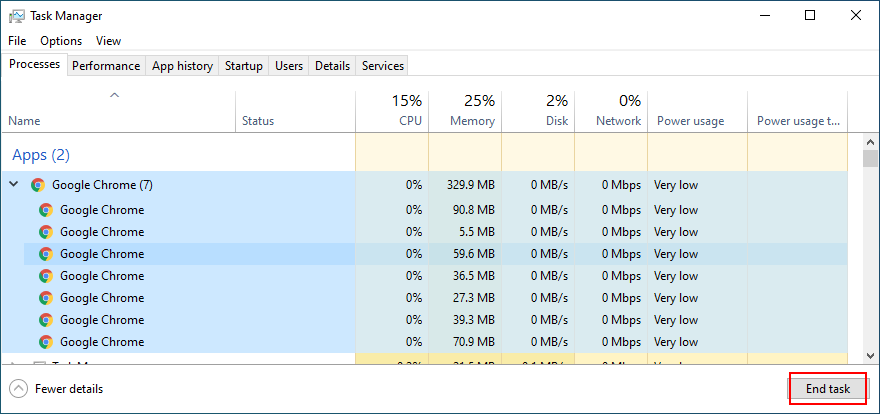
Mungkin perlu untuk me-restart komputer setelah keluar dari semua aplikasi. Namun, jika semua atau sebagian dari program ini dijadwalkan untuk berjalan secara otomatis saat Windows boot, maka pekerjaan Anda akan sia-sia. Dalam hal ini, Anda harus kembali ke Pengelola Tugas untuk menonaktifkan semua aplikasi startup .
Cara menonaktifkan aplikasi startup:
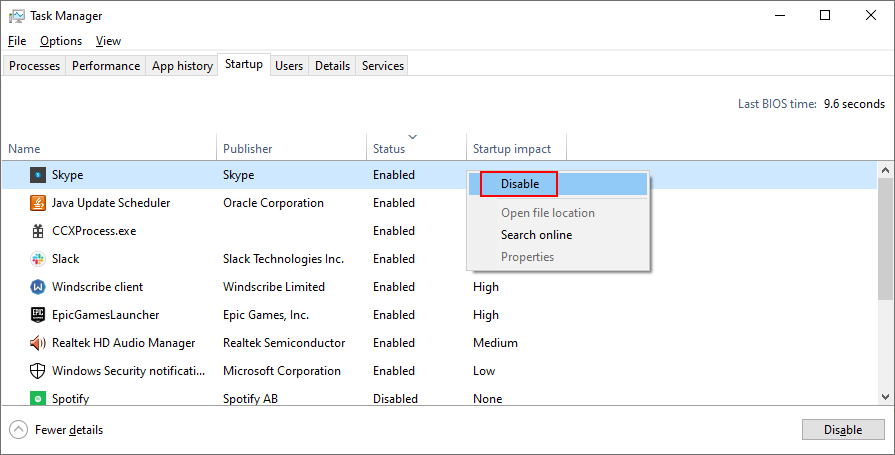
15. Jalankan boot bersih
Ide yang lebih baik daripada menonaktifkan aplikasi startup adalah menjalankan boot bersih pada Windows 10 . Selain menghentikan semua program yang berjalan secara otomatis saat startup Windows, Anda juga akan menonaktifkan layanan terjadwal. Ini adalah langkah maju untuk memperbaiki mouse nirkabel Anda jika tidak berfungsi pada PC Windows 10 Anda.
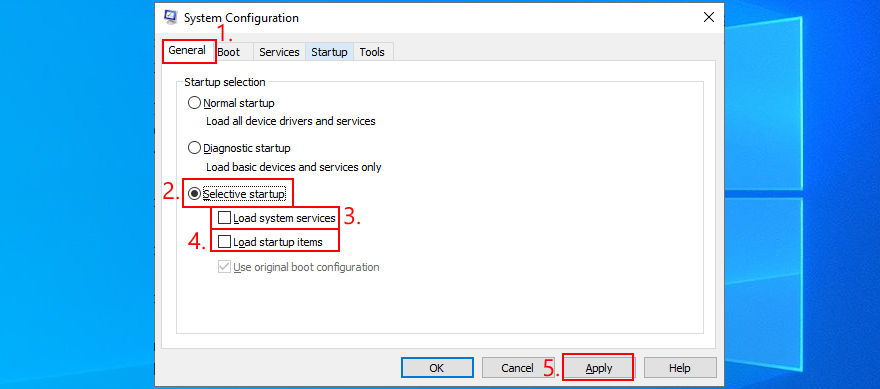
16. Mulai Windows 10 dalam Safe Mode
Menjalankan Windows 10 dalam Safe Mode berarti memulai sistem operasi Anda dalam keadaan dasar, dengan semua driver dan file yang tidak penting dinonaktifkan. Ini sedikit lebih ketat daripada boot bersih, tetapi ini membantu Anda mempersempit akar masalahnya.
Jika mouse nirkabel Anda bekerja dalam Safe Mode, berarti tidak ada masalah dengan pengaturan default Windows dan driver standar. Inilah yang perlu Anda lakukan:
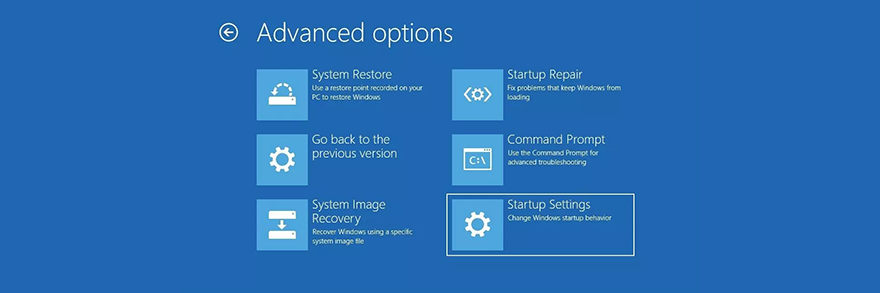
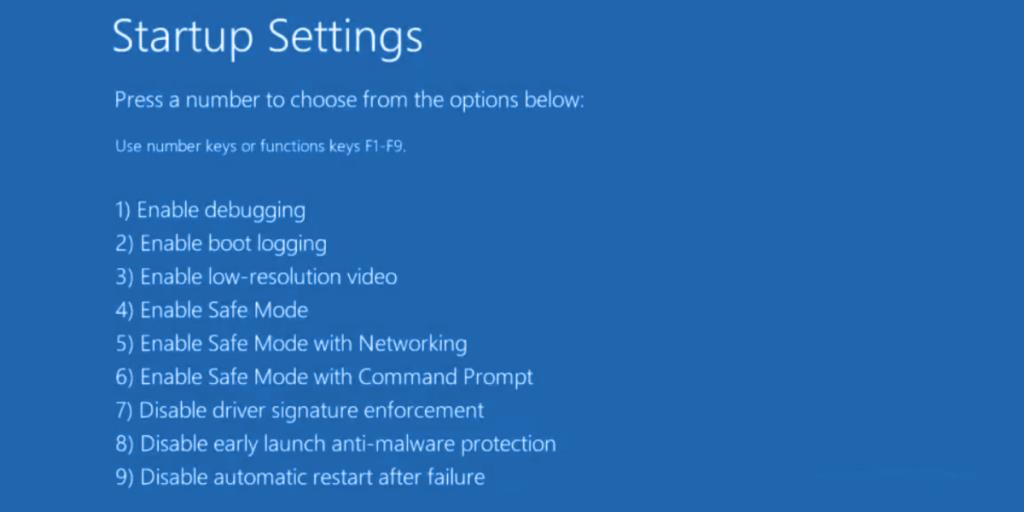
17. Cabut perangkat periferal lainnya
Mouse USB Anda mungkin mengganggu perangkat eksternal lain yang saat ini terpasang ke komputer Anda. Jika Anda baru saja membeli atau menerima perangkat baru sebagai hadiah, seperti webcam atau adaptor Wi-Fi, coba cabut dari PC Anda untuk melihat apakah ini memperbaiki masalah mouse Anda.
Jika Anda tidak yakin, cabut semuanya kecuali mouse dan keyboard Anda. Kemudian, matikan komputer Anda, mulai Windows lagi, dan periksa hasilnya. Jika mouse nirkabel Anda berfungsi sekarang, mulailah mencolokkan perangkat Anda satu per satu hingga mouse Anda mulai tidak berfungsi lagi.
Setelah Anda menemukan apel yang buruk, Anda dapat menginstal ulang perangkat, memperbaikinya, mengirimkannya kembali ke pabrik Anda jika Anda memiliki garansi, atau hanya menjatuhkan dan menggantinya dengan yang lain.
18. Jalankan SFC
File korup apa pun di sistem operasi Anda dapat menyebabkan masalah fungsionalitas perangkat, bahkan dengan mouse Anda. Namun, Anda seharusnya dapat memperbaiki file yang rusak dengan beralih ke utilitas internal Windows yang disebut SFC (System File Checker) . Berikut cara menggunakannya:
sfc /scannowdan tekan Enter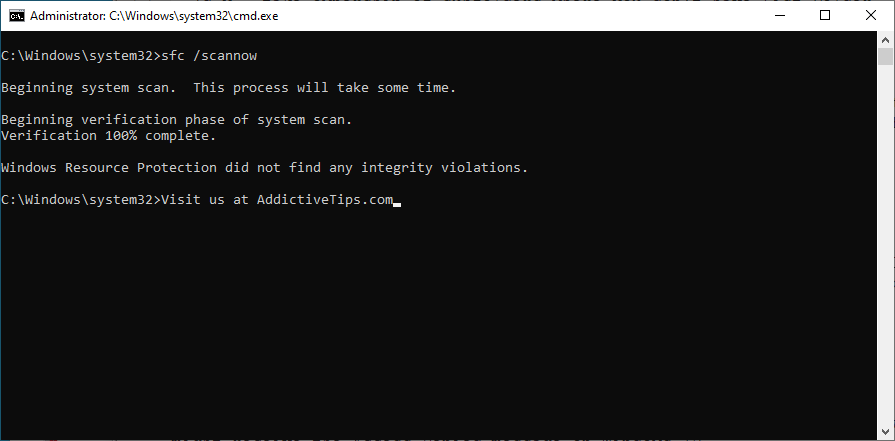
19. Copot pembaruan sistem
Pengguna Windows yang sudah lama mengetahui fakta bahwa pembaruan sistem tertentu tidak boleh dirilis karena pada akhirnya merusak komputer. Pembaruan yang buruk bisa menjadi alasan mengapa mouse nirkabel Anda tidak berfungsi dengan baik lagi, terutama jika Anda baru saja melakukan pembaruan. Untuk mengatasi masalah ini, Anda harus menghapus pembaruan Windows terbaru. Berikut caranya:
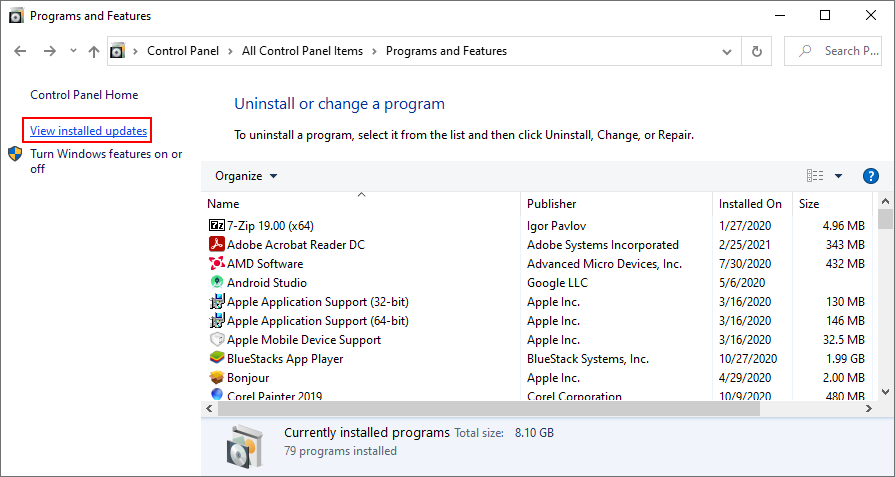
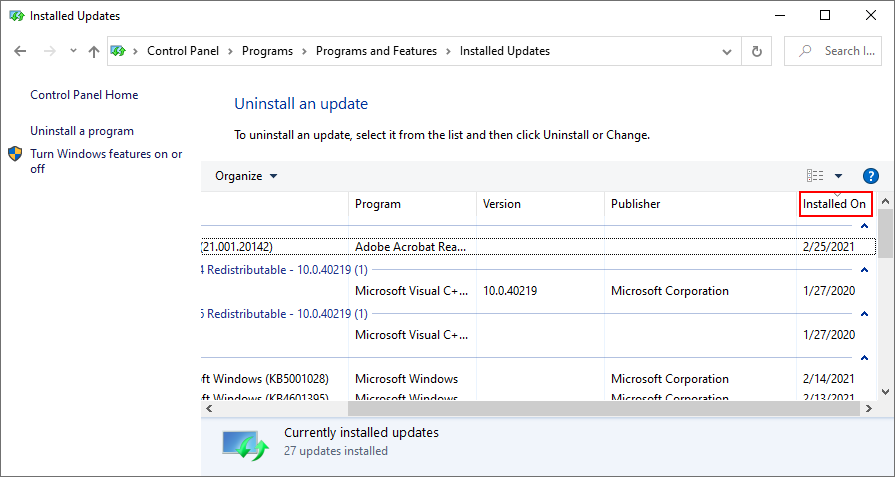
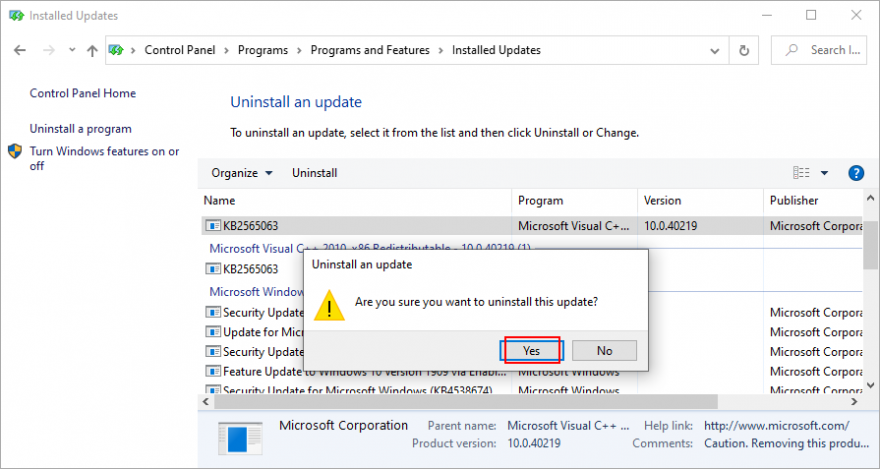
20. Periksa PC Anda untuk malware
Jika komputer Anda memiliki virus dan jika file penting yang bertanggung jawab atas perangkat mouse Anda terinfeksi, tidak heran jika mouse nirkabel Anda tidak berfungsi lagi di Windows 10. Tetapi Anda dapat menjalankan pemindaian malware untuk memperbaiki masalah ini. Jika Anda tidak menginstal solusi keamanan pihak ketiga, buka Windows Defender.
Cara menggunakan Windows Defender:
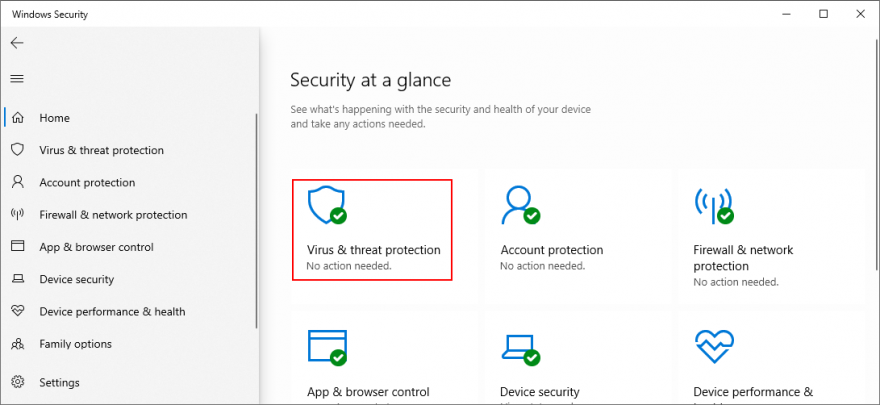
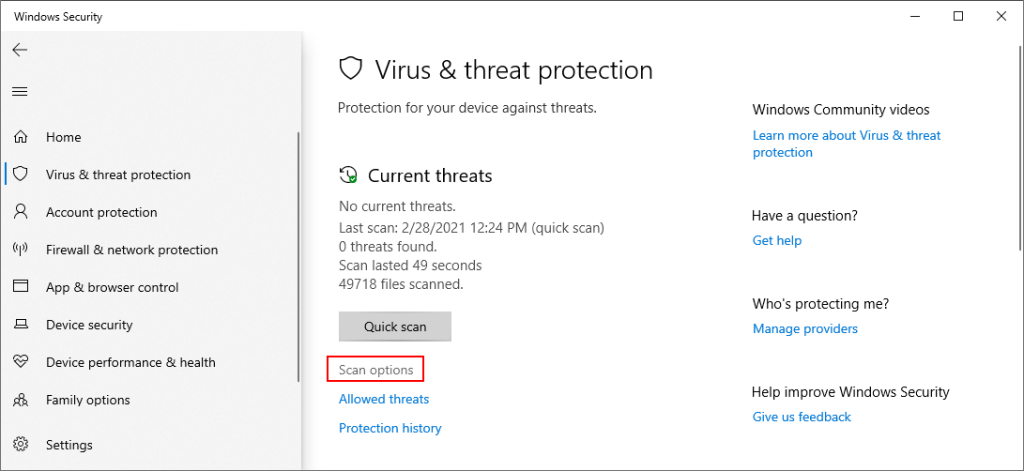
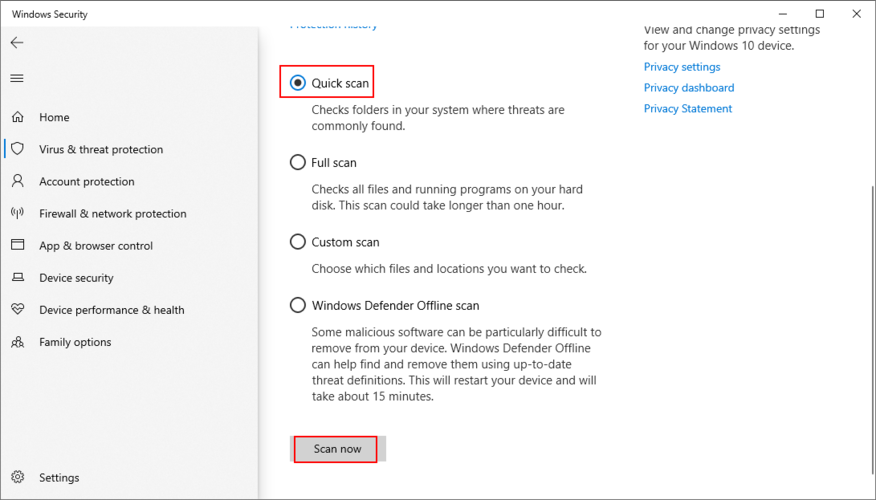
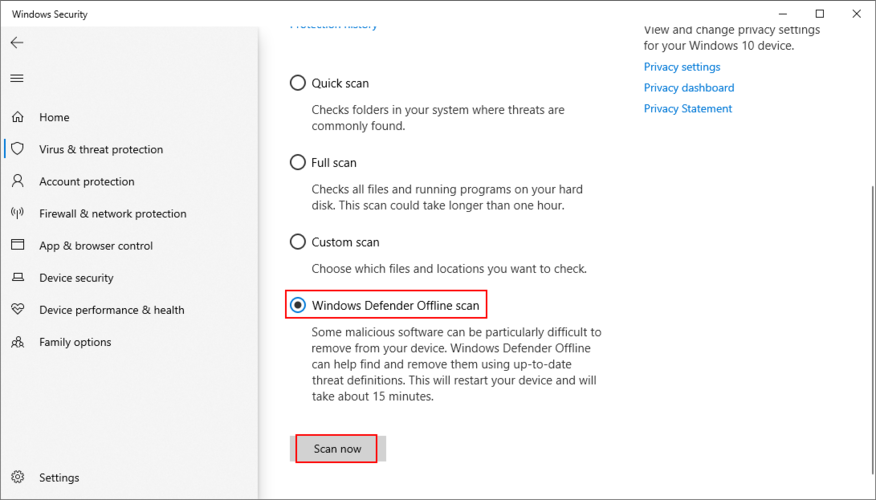
21. Copot pemasangan perangkat lunak pengontrol game
Anda dapat menggunakan pengontrol PS4 di Windows 10 untuk memainkan game luar biasa seperti Dark Souls, misalnya. Namun, aplikasi perangkat lunak pengontrol permainan tertentu dapat mengganggu penerima USB mouse Anda, mencegah Anda menggunakannya di komputer Anda.
Jika Anda baru saja menginstal alat seperti MotioninJoy, Keysticks atau JoyToKey, Anda harus menghapusnya dari komputer Anda untuk memulihkan fungsionalitas mouse nirkabel Anda.
Cara mencopot pemasangan aplikasi pengontrol game:
22. Ubah pengaturan BIOS atau UEFI
Pengaturan USB dapat diaktifkan dan dinonaktifkan dari mode BIOS atau UEFI. Jika Anda atau orang lain yang memiliki akses ke komputer Anda telah mengubah konfigurasi BIOS, mungkin dukungan USB telah dinonaktifkan di sana dan harus dihidupkan kembali. Sangat mudah untuk mewujudkannya:
23. Periksa apakah Anda memiliki file mouhid.sys
mouhid.sys (Mouse HID Driver) adalah driver perangkat kernel yang bertanggung jawab untuk antarmuka mouse Anda. Tanpa file ini, Anda tidak dapat menggunakan mouse apa pun, apa pun yang Anda lakukan. Mulailah dengan memverifikasi bahwa Anda memiliki item ini.
Di mana menemukan mouhid.sys:
%SystemRoot%\System32\drivers\
sc config mouhid start=demanddan tekan Enter untuk mengembalikan konfigurasi mouhid.sys ke defaultCara membuat media instalasi Windows:
Cara mengembalikan mouhid.sys dari media instalasi Windows:
%SystemRoot%\System32\drivers\
Jika file mouhid.sys sedang digunakan oleh Windows, Anda tidak dapat menimpanya. Namun, ada beberapa solusi: mengambil kepemilikan dan menggunakan Unlocker untuk menghapus file yang rusak.
Cara mengambil kepemilikan mouhid.sys:
%SystemRoot%\System32\drivers\
Cara menghapus mouhid.sys dengan Unlocker:
PUA:Win32/Presenoker). Anda harus mengizinkannya di perangkat Anda untuk dapat menggunakan Unlocker. Jangan khawatir karena Anda dapat menghapusnya sesudahnya%SystemRoot%\System32\drivers\bawaan , navigasikan ke lokasi (jika Windows diinstal pada drive C: default, lalu buka Windows > System32 > driver )%SystemRoot%\System32\drivers\dan tempel file. Anda seharusnya tidak mendapatkan kesalahan izin lagi24. Gunakan Pemulihan Sistem
Mengembalikan Windows 10 ke pos pemeriksaan sebelumnya ketika mouse Anda masih berfungsi dengan cara sederhana untuk memperbaiki masalah jika itu terjadi karena peristiwa perangkat lunak yang tidak dikenal. Namun, ini berarti Pemulihan Sistem harus telah diaktifkan pada PC Anda sejak lama, dan Anda memiliki setidaknya satu titik pemulihan yang dibuat sebelum mouse nirkabel Anda berhenti bekerja. Inilah yang perlu Anda lakukan:
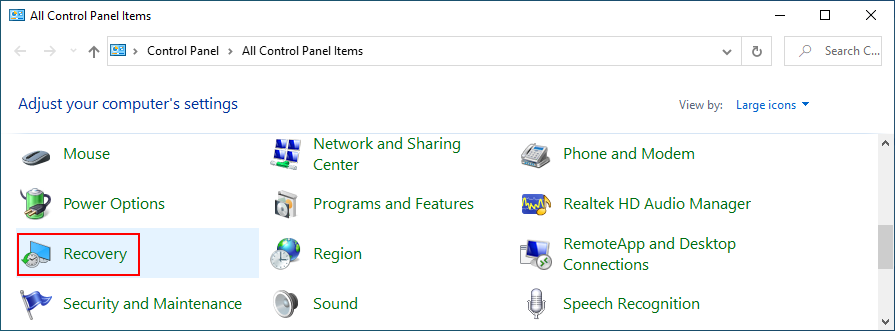
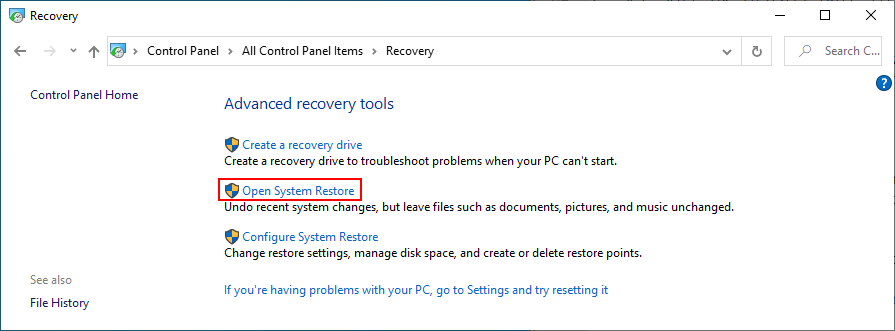
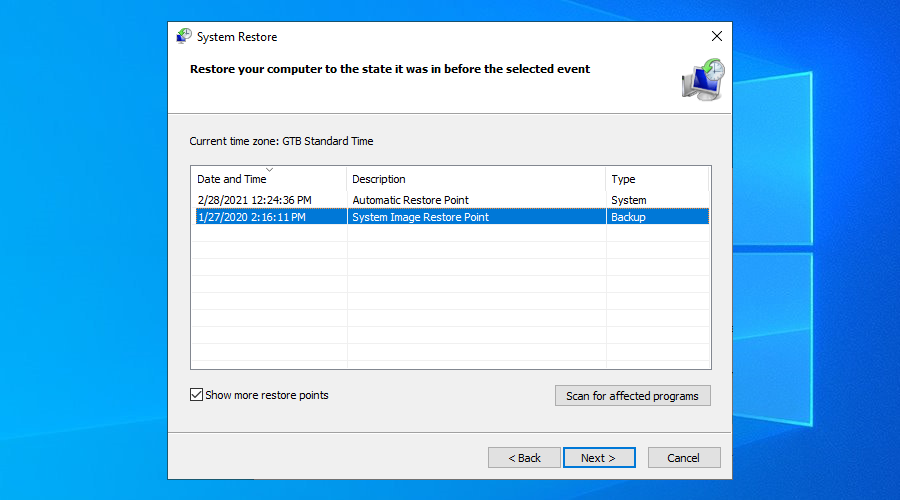
25. Gunakan Peraga Peristiwa
Jika Anda masih tidak dapat menemukan apa yang salah untuk memperbaiki masalah, kami sarankan untuk menghubungi dukungan teknis dari produsen mouse Anda. Mereka harus bisa menjelaskan masalah ini.
Sebelum melakukannya, sebaiknya kumpulkan informasi sebanyak mungkin tentang mouse Anda, dan cara terbaik untuk melakukannya adalah dengan menggunakan Peraga Peristiwa.
Cara menggunakan Peraga Peristiwa:

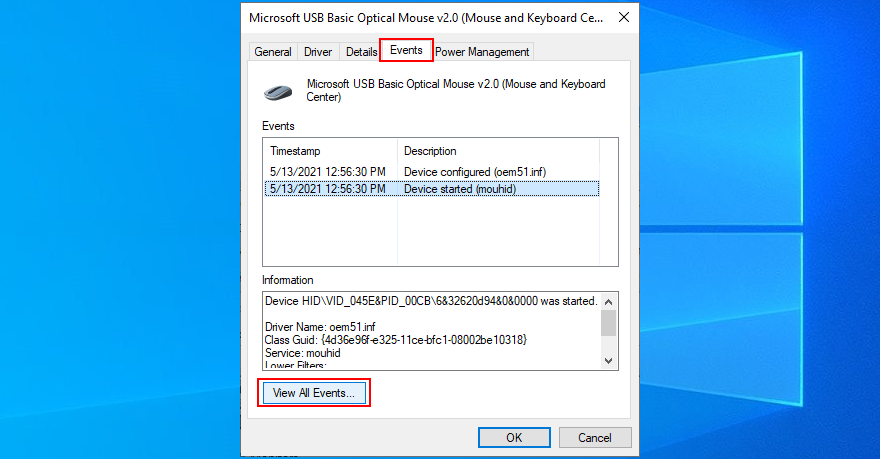
Jika Anda tidak ingin menghubungi dukungan teknis, Anda dapat mencari informasi lebih lanjut di Google berdasarkan peristiwa mouse yang didaftarkan oleh sistem Anda. Anda juga dapat mencolokkan penerima USB ke PC lain untuk membandingkan log peristiwa.
26. Atur Ulang Windows 10
Melakukan reset pabrik pada Windows 10 adalah upaya terakhir untuk mengembalikan file sistem asli. Namun, Anda hanya boleh melanjutkan dengan solusi ini jika Anda benar-benar yakin bahwa mouse Anda didukung oleh sistem operasi Anda dan tidak rusak dengan cara apa pun.
File pribadi Anda tidak akan tersentuh, jadi Anda tidak perlu melakukan pencadangan. Tetapi Anda harus menginstal ulang semua aplikasi dan game yang diinstal pada drive yang sama dengan Windows.
Cara mengatur ulang Windows 10:
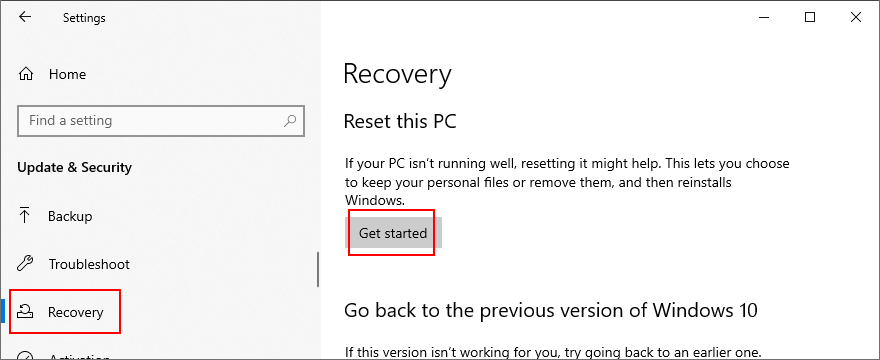
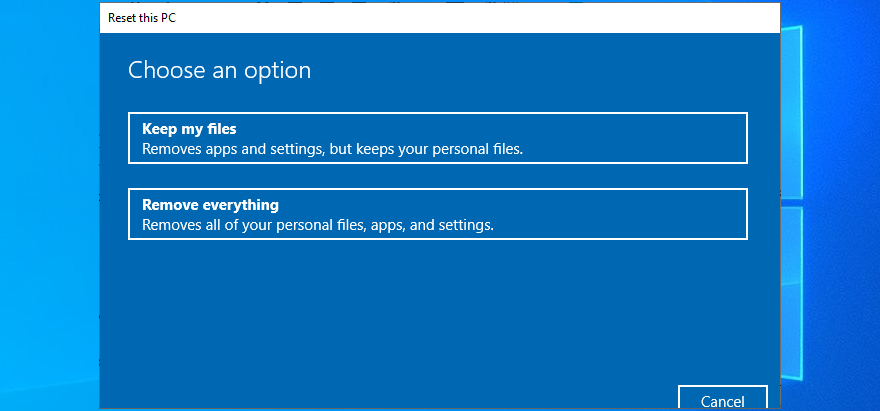
Anda dapat memperbaiki mouse nirkabel yang tidak berfungsi
Untuk meninjau, jika mouse nirkabel Anda tidak berfungsi di Windows 10, mungkin ada masalah dengan perangkat atau pengaturan komputer Anda. Bagian yang paling rumit adalah pemecahan masalah tanpa mouse, kecuali jika Anda dapat mengontrol PC Anda dari jarak jauh dari komputer lain. Namun, keyboard Anda adalah teman Anda.
Mulailah dengan memeriksa apakah seluruh sistem Anda dibekukan. Anda dapat mencoba solusi sederhana seperti memulai ulang PC, memeriksa kompatibilitas mouse dan baterai, mendekat ke penerima USB dan memastikan tidak terhalang, menyambungkan ke port USB yang berbeda, dan mencoba menggunakan mouse yang tidak berfungsi di komputer lain.
Selanjutnya, Anda harus menginstal ulang mouse dan perangkat USB, memperbarui atau memutar kembali drivernya, memeriksa pengaturan manajemen daya USB, menjalankan pemecah masalah Perangkat Keras dan Perangkat internal, matikan Fast Startup, hentikan semua program yang sedang berjalan, jalankan boot bersih, mulai Windows 10 dalam Safe Mode, dan cabut perangkat eksternal lain kecuali receiver USB mouse.
Selanjutnya, Anda dapat menjalankan SFC untuk menemukan dan memperbaiki file sistem yang rusak, menghapus pembaruan sistem yang buruk, memeriksa malware pada PC Anda, menghapus semua alat pengontrol permainan, mengubah pengaturan BIOS atau UEFI, memeriksa apakah Anda memiliki file mouhid.sys, gunakan Pemulihan Sistem untuk memutar kembali ke pos pemeriksaan sebelumnya, dan berkonsultasi dengan Peraga Peristiwa untuk mendapatkan detail lebih lanjut sebelum menghubungi dukungan teknis.
Jika semuanya gagal tetapi Anda yakin bahwa mouse USB berfungsi di komputer lain mana pun, Anda dapat mengatur ulang Windows 10 ke pengaturan pabrik dan, selanjutnya, menginstal ulang semua file sistem yang mungkin rusak, hilang, atau rusak.
Bagaimana Anda mengatur agar mouse nirkabel Anda berfungsi kembali? Beritahu kami semua tentang itu di komentar di bawah.
Kesalahan <strong>javascript: void(0)</strong> saat loading situs web bisa sangat mengganggu. Temukan berbagai solusi untuk memperbaikinya di sini.
Pelajari cara menghapus keheningan dari file audio menggunakan Audacity untuk meningkatkan kualitas audio Anda dengan langkah-langkah mudah.
IRQL NOT LESS OR EQUAL adalah pesan kesalahan Blue Screen of Death yang dapat terjadi pada Windows 10, 8.1, 8, dan edisi yang lebih lama. Pelajari cara memperbaikinya di sini.
Pelajari cara mengaktifkan SMB di Windows 10 untuk berbagi file dengan mudah. Langkah-langkah yang jelas dan mudah dipahami.
Panduan lengkap tentang penggunaan MSI Afterburner untuk mengoptimalkan kinerja GPU Anda. Temukan tips dan trik untuk overclocking, undervolting, dan lainnya.
Beberapa pengguna Windows 10 mengeluh komputer/Laptop mereka tidak dapat mendeteksi kartu grafis NVIDIA. Artikel ini memberikan solusi lengkap untuk mengatasi masalah ini.
Panduan lengkap untuk memperbaiki AMD Catalyst Control Center yang tidak bisa dibuka di Windows 10. Dapatkan solusi efektif dan langkah-langkah praktis.
Temukan solusi untuk masalah "Sesuatu terjadi dan PIN Anda tidak tersedia" di Windows 10. Lindungi akun Anda dengan metode masuk yang lebih aman.
Panduan lengkap untuk mengatasi masalah Windows Media Player tidak menampilkan video, hanya suara. Temukan solusi efektif dan optimasi untuk pemutar media Anda.
Pelajari cara untuk menemukan dan membuka folder AppData di Windows 10 dengan panduan mudah. Juga temukan cara untuk menampilkan folder tersembunyi dan mengelola file di dalamnya.








