Cara Memperbaiki javascript: void(0) Kesalahan di Chrome

Kesalahan <strong>javascript: void(0)</strong> saat loading situs web bisa sangat mengganggu. Temukan berbagai solusi untuk memperbaikinya di sini.
Seperti yang mungkin sudah Anda ketahui, Microsoft mengembangkan dan memperkenalkan asisten pribadi digital dengan sistem operasi andalan mereka, Windows 10, yang mereka sebut Cortana. Jika Anda telah menjadi penggemar seri game Halo, Anda mungkin akrab dengan nama ini, mengingat dalam game ini Cortana adalah konstruksi AI cerdas yang penting untuk bagaimana plot permainan dibuka.
Cortana awalnya dirancang untuk berfungsi sebagai asisten ponsel cerdas pada perangkat seluler Windows, tetapi mengingat bahwa Microsoft mencabut steker pada Windows Phone pada 2017 dan secara resmi mengakhiri dukungan 2 tahun kemudian, asisten AI pintar ini mulai terlihat semakin mirip dengan peninggalan teknologi. Sayangnya, bagi kita yang menggunakan Windows 10, Cortana masih merupakan kenyataan yang menyedihkan, karena setelah setiap pembaruan besar sebagian besar dari kita masih berjuang untuk menonaktifkannya.
Jangan salah paham, ide memiliki asisten digital sangat masuk akal di smartphone, karena kemampuan untuk melakukan banyak tugas pada perangkat semacam itu agak terbatas dibandingkan dengan komputer desktop, misalnya. Namun, memiliki asisten AI di komputer desktop atau laptop adalah hal yang mubazir . Maksud saya, apakah Anda sudah mencoba menggunakannya? Mengapa membuka Cortana dan menyuruhnya membuka Outlook ketika Anda cukup mengklik dua kali pintasan desktopnya?
Apakah Cortana berguna?
Tentu, mengobrol dengan Cortana bisa membuat Anda merasa terhibur untuk sementara waktu, meskipun Anda hanya melakukannya untuk tertawa dan cekikikan, tetapi dari segi fungsionalitasnya tidak seterang asisten lainnya, seperti Siri, Alexa, atau Google Assistant.
Selain itu, ia menghabiskan banyak waktu untuk melacak pola penggunaan PC Anda mencoba mempelajari banyak hal tentang Anda (sehingga dapat memberi Anda pengalaman unik yang dirancang khusus untuk Anda dan kebutuhan Anda) tetapi tidak berhasil, seperti kadang-kadang itu gagal untuk melakukan bahkan tugas-tugas sederhana , seperti lokasi file (dan satu yang sering digunakan, juga) pada PC Anda.
Nah, Anda mengerti maksudnya. Cortana bisa menjadi sesuatu yang berbeda, tetapi kebenaran yang menyedihkan adalah bahwa hal itu tidak seperti yang dibayangkan Microsoft, dan itulah mengapa begitu banyak dari kita berusaha untuk menonaktifkannya dari komputer pribadi kita.
Cortana: tidak seefektif yang seharusnya
Tidak masuk akal untuk menyimpannya di sana, mengingat itu menghabiskan banyak sumber daya, menyerang privasi kami (sampai tingkat tertentu), dan kadang-kadang bahkan tidak dapat melakukan tugas-tugas kasar. Oh, dan jika Anda menggunakannya untuk melakukan pencarian online, itu memaksa Anda untuk menggunakan Bing sebagai mesin pencari default, dan Anda tidak dapat membatalkannya tanpa menggunakan ekstensi browser pihak ketiga. Aduh.
Dengan mengingat hal itu, jika Anda ingin menonaktifkan Cortana dari PC Anda dan berhenti bahkan sebelum Anda mencobanya karena Anda merasa tidak mungkin melakukannya tanpa pergi beberapa mil ekstra dan berpikir bahwa itu tidak sepadan dengan usaha, jangan takut; kami di sini untuk Anda, dan kami akan membantu Anda menonaktifkan Cortana dan menyingkirkan gangguannya sekali dan untuk selamanya. Namun, perhatikan bahwa Anda mungkin harus membaca panduan ini lagi pada pembaruan utama Windows 10 berikutnya.
Haruskah saya menonaktifkan Cortana?
Jika Anda suka memiliki pengalaman Windows 10 penuh yang diinginkan Microsoft untuk Anda miliki, maka tidak ada gunanya menghapus Cortana. Ini terutama berlaku jika Anda menggunakannya secara teratur untuk menjadwalkan janji temu di kalender Anda, mengelola kontak, melihat bagaimana lalu lintas, mengirim email ke seseorang, menavigasi ke lokasi tertentu di PC Anda, atau alasan lainnya.
Namun, jika Anda sudah cukup dengan asisten cincin biru dan ingin menghentikannya dari menganalisis perilaku penggunaan PC Anda dan melaporkan kembali ke Microsoft, maka panduan ini pasti layak untuk dicoba . Kami akan memandu Anda tidak hanya menghapus Cortana dari komputer Anda, tetapi juga menonaktifkan pencarian web Bing, menetapkan batasan pada jenis data apa yang dapat dikumpulkan Cortana tentang Anda, dan mencegah Cortana berjalan saat startup.
Cara membatasi pengumpulan data Cortana
Jika Anda telah memutuskan bahwa Cortana sebenarnya adalah hal yang baik untuk dimiliki di komputer pribadi Anda, kami tidak akan menghakimi Anda; PC Anda, keputusan Anda. Namun, jika Anda tidak sepenuhnya setuju dengan jumlah data yang dikumpulkan Cortana dari Anda dan Anda ingin membatasi jenis data yang Anda kirim ke Microsoft melalui asisten digital bertenaga kecerdasan buatan yang tepercaya, kami juga dapat membantu Anda dengan itu.
Ada beberapa tempat yang perlu Anda kunjungi karena Cortana mengumpulkan berbagai jenis data dari layanan yang berbeda, tetapi kami akan fokus pada dua yang paling penting: ucapan dan pengetikan. Selama beberapa pembaruan besar terakhir, pengumpulan data Cortana dan pengaturan privasi telah dimodifikasi, tetapi pada saat ini panduan kami masih akurat. Berikut adalah langkah-langkah yang perlu Anda ambil untuk membatasi jenis data yang dapat dikumpulkan Cortana dari komputer Anda:
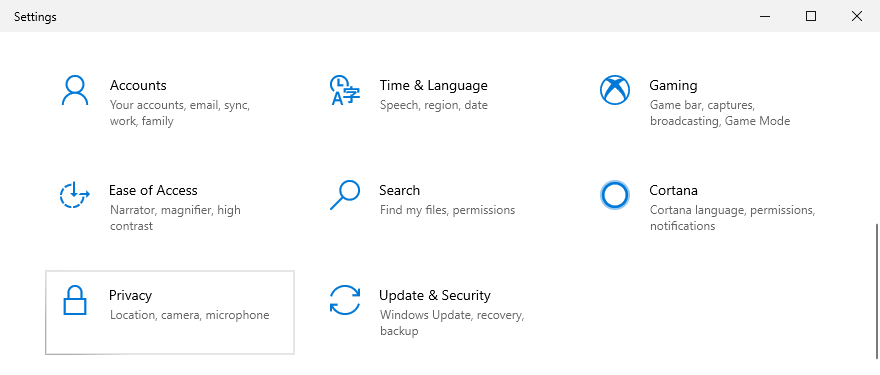
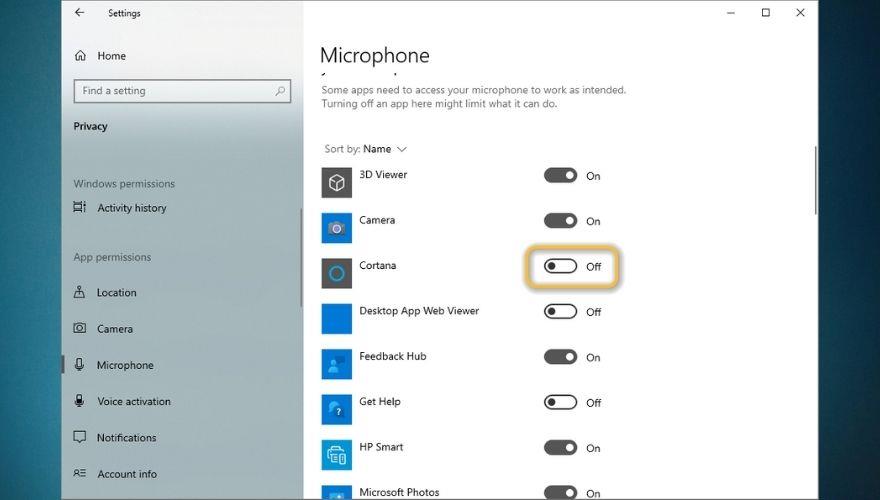
Perhatikan bahwa mencabut akses mikrofon Cortana juga akan membuatnya tidak dapat menggunakan aktivasi suara, jadi tidak perlu menonaktifkan aktivasi suara terlebih dahulu, lalu kembali mencabut aksesnya ke mikrofon Anda. Juga, perlu disebutkan bahwa menonaktifkan fitur tertentu seperti Mengenal Anda dari bagian Personalisasi Penintaan & pengetikan akan menonaktifkan saran pengetikan sama sekali di PC Windows 10 Anda.
Cara SEPENUHNYA Menonaktifkan Cortana
Sekarang kita akan fokus secara eksklusif untuk menonaktifkan Cortana sama sekali, jadi sebelum melanjutkan, pastikan Anda tidak memerlukan asisten digital ini hanya beberapa saat setelah menonaktifkannya. Prosesnya cukup mudah, tetapi pada beberapa versi Windows 10 (lebih tepatnya versi Home) melibatkan modifikasi beberapa hal di registri Windows, dan melakukannya tanpa pencadangan yang tepat terkadang dapat menyebabkan situasi yang tidak menyenangkan.
Karena itu, di bawah ini Anda akan menemukan petunjuk terperinci tentang cara menonaktifkan Cortana pada edisi Windows 10 Home dan Pro.
1. Beranda Windows 10
Meskipun pada Windows 10 Home proses penghapusan Cortana sedikit lebih berantakan daripada pada edisi Pro dari sistem operasi yang sama, itu tidak sulit sama sekali jika Anda mengikuti langkah-langkah selanjutnya dengan cermat:
HKEY_LOCAL_MACHINE\SOFTWARE\Policies\Microsoft\Windows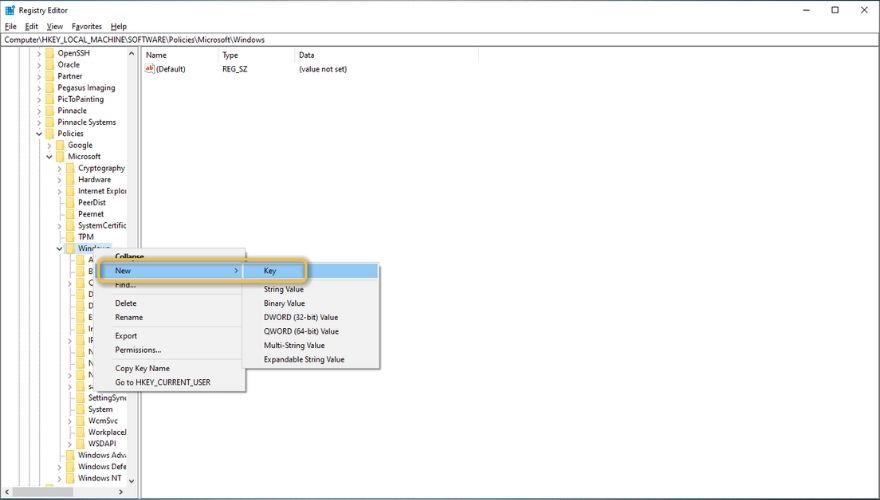
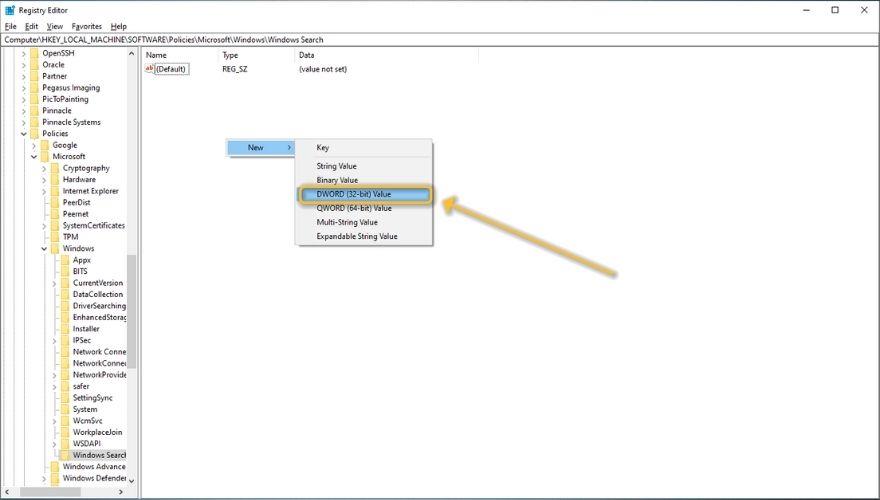
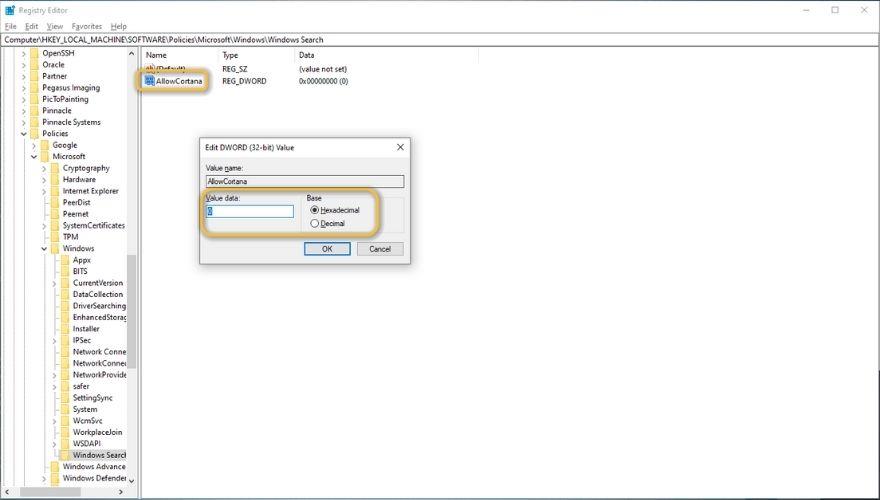
Itu saja. Anda akan melihat bahwa Cortana tidak ada lagi, dan Anda akan bebas menggunakan Pencarian Windows tanpa khawatir Cortana mengumpulkan berbagai jenis data tentang perilaku PC Anda.
2. Windows 10 Pro
Pada Windows 10 Pro, semuanya sedikit lebih mudah, karena Anda tidak perlu melakukan modifikasi rumit apa pun di Registry Editor. Namun, Anda masih harus menggunakan fitur yang mungkin belum pernah Anda gunakan sebelumnya yang disebut Editor Kebijakan Grup Lokal untuk menonaktifkan asisten virtual secara efektif. Inilah yang perlu Anda lakukan:
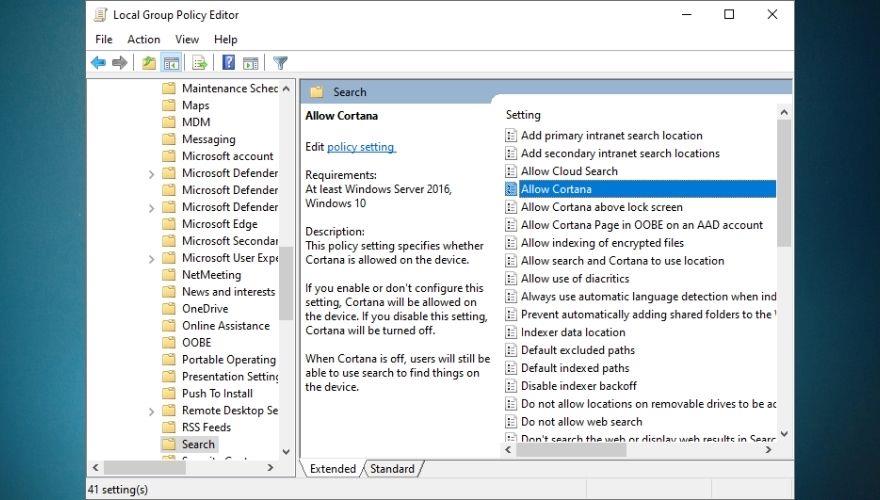
Perhatikan bahwa Anda tidak memiliki Cortana di PC Anda lagi, tidak di bilah tugas, tidak di Pencarian Windows. Jika Anda masih melihat ikon cincin di bawah ikon kaca pembesar di bilah tugas, cukup klik kanan bilah tugas dan nonaktifkan opsi Tampilkan tombol Cortana .
Bagaimana menghapus Cortana dari startup
Meskipun Anda mencabut sebagian besar (jika tidak semua) hak istimewa Cortana di komputer Anda dan bahkan tidak mengizinkannya mengganggu hasil Pencarian Windows Anda, masih ada kemungkinan Windows 10 akan mencoba memuatnya saat startup . Seperti yang telah kami jelaskan di panduan yang berbeda, memiliki banyak item startup, terutama Cortana, yang merupakan alat kompleks yang menggunakan data seluruh sistem untuk berfungsi, dapat memperlambat PC Anda secara besar-besaran.
Untuk alasan itu, yang terbaik adalah jika kita menyingkirkan Cortana dan mencegahnya diluncurkan saat startup, mengingat kita tidak berencana untuk menggunakannya lagi dan kita telah menempuh jarak untuk menghapusnya dari sistem operasi kita. Ambil langkah-langkah berikut untuk mencegah Cortana diluncurkan selama startup sistem:
Itu saja yang perlu Anda lakukan. Jika Anda ingin memeriksa apakah Cortana benar-benar berhenti berjalan saat startup, Anda dapat melanjutkan dan memulai ulang PC Anda. Setelah PC Anda menyelesaikan urutan bootingnya, jangan ragu untuk meluncurkan Task Manager sekali lagi dan periksa apakah Cortana sedang berjalan (di latar belakang atau sebaliknya). Jika Anda melakukan semuanya dengan benar, Anda seharusnya tidak melihat jejaknya.
Bagaimana saya bisa menonaktifkan Pencarian Bing di menu Mulai saya?
Windows 10 memiliki sistem pencarian menu Start yang sangat baik. Anda dapat memanggilnya hanya dengan menekan tombol Win pada keyboard Anda dan mulai mengetik nama aplikasi atau folder yang ingin Anda navigasikan dengan cepat. Namun, Anda mungkin telah memperhatikan bahwa selain dari hasil lokal (aplikasi dan folder), hasil pencarian juga menyertakan hasil dari web. Entah itu, atau menawarkan untuk melakukan pencarian online untuk Anda.
Sekarang itu tidak akan menjadi masalah, mengingat kadang-kadang akan menyenangkan untuk memiliki mesin pencari yang kuat di ujung jari kita. Namun, mencari berbagai hal dari menu Mulai Anda hanya akan mengembalikan hasil Pencarian Bing, dan sama sekali tidak mungkin Anda dapat mengubahnya dari dalam Windows. Jika Anda tidak menemukan utilitas apa pun untuk fitur Pencarian Bing di menu Mulai, Anda sebaiknya menghapusnya. Inilah cara Anda melakukannya dengan sedikit usaha:
HKEY_CURRENT_USER\SOFTWARE\Microsoft\Windows\CurrentVersion\Search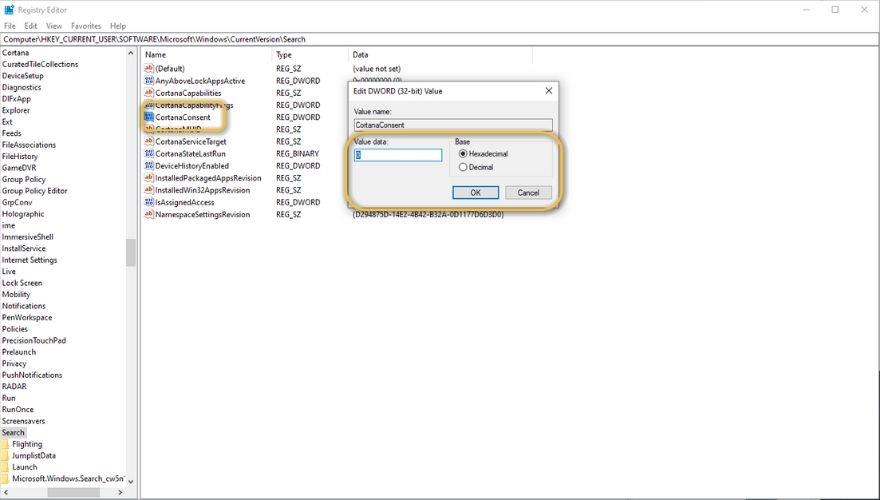
Setelah melakukan semua langkah yang dijelaskan di atas, reboot komputer Anda. Setelah urutan boot berakhir, periksa apakah Anda masih melihat hasil Pencarian Bing setiap kali Anda mencoba melakukan pencarian di menu Mulai. Jika Anda masih melakukannya, lakukan langkah-langkah di atas lagi, dan pastikan Anda mengikuti setiap langkah dengan sangat hati-hati.
Menonaktifkan Cortana di Windows 10 – KESIMPULAN
Untuk menyelesaikannya, Cortana bisa menjadi fitur yang cukup berguna yang akan membantu banyak dari kita menyederhanakan cara kita berinteraksi dengan komputer kita, tetapi beberapa tahun setelah rilis awal masih memiliki jalan panjang untuk mencapai status itu (jika pernah). Untuk alasan itu, banyak dari kita mungkin mencoba untuk menghapus Cortana dari sistem kita, karena memiliki beberapa sumber daya dan tidak terlalu berguna, untuk memulai.
Baik Anda mencoba menghapus Cortana dari PC Windows 10 Anda, membatasi data yang dikumpulkannya dari komputer Anda, mencegah agar tidak berjalan saat startup, atau semua hal di atas, kami yakin Anda akan menemukan panduan kami cukup membantu, karena berisi detail petunjuk tentang cara melakukan semua hal di atas, dan lebih banyak lagi, dengan cara yang aman dan efektif.
Kesalahan <strong>javascript: void(0)</strong> saat loading situs web bisa sangat mengganggu. Temukan berbagai solusi untuk memperbaikinya di sini.
Pelajari cara menghapus keheningan dari file audio menggunakan Audacity untuk meningkatkan kualitas audio Anda dengan langkah-langkah mudah.
IRQL NOT LESS OR EQUAL adalah pesan kesalahan Blue Screen of Death yang dapat terjadi pada Windows 10, 8.1, 8, dan edisi yang lebih lama. Pelajari cara memperbaikinya di sini.
Pelajari cara mengaktifkan SMB di Windows 10 untuk berbagi file dengan mudah. Langkah-langkah yang jelas dan mudah dipahami.
Panduan lengkap tentang penggunaan MSI Afterburner untuk mengoptimalkan kinerja GPU Anda. Temukan tips dan trik untuk overclocking, undervolting, dan lainnya.
Beberapa pengguna Windows 10 mengeluh komputer/Laptop mereka tidak dapat mendeteksi kartu grafis NVIDIA. Artikel ini memberikan solusi lengkap untuk mengatasi masalah ini.
Panduan lengkap untuk memperbaiki AMD Catalyst Control Center yang tidak bisa dibuka di Windows 10. Dapatkan solusi efektif dan langkah-langkah praktis.
Temukan solusi untuk masalah "Sesuatu terjadi dan PIN Anda tidak tersedia" di Windows 10. Lindungi akun Anda dengan metode masuk yang lebih aman.
Panduan lengkap untuk mengatasi masalah Windows Media Player tidak menampilkan video, hanya suara. Temukan solusi efektif dan optimasi untuk pemutar media Anda.
Pelajari cara untuk menemukan dan membuka folder AppData di Windows 10 dengan panduan mudah. Juga temukan cara untuk menampilkan folder tersembunyi dan mengelola file di dalamnya.








