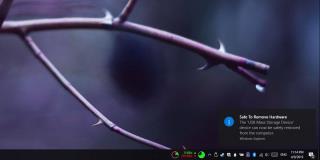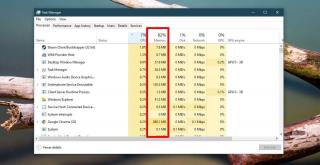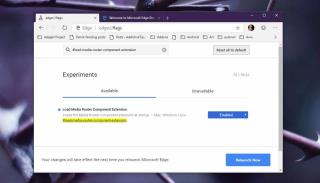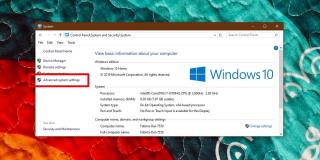Cara menggunakan Open With untuk banyak file di Windows 10

Menu konteks file di Windows 10 memiliki opsi bermanfaat yang disebut Open With. Opsi ini memungkinkan pengguna untuk memilih aplikasi apa pun untuk membuka file. Jika
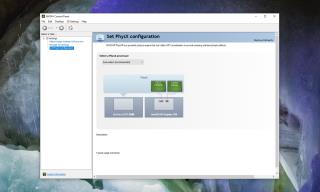
Nvidia adalah salah satu dari dua produsen GPU populer di pasar. Sebagian besar sistem laptop dan desktop memiliki grafis on-board Intel tetapi Anda juga akan menemukan chip Nvidia pada sistem tertentu. Nvidia pasti digunakan lebih umum daripada AMD dan jika Anda memiliki chip Nvidia, apakah itu dalam bentuk grafis khusus atau grafis on-board, Anda juga akan menginstal aplikasi Nvidia Control Panel.
Panel Kontrol Nvidia memungkinkan pengguna untuk mengubah fungsi kartu grafis mereka, dan mengaktifkan/menonaktifkan fitur tertentu untuk itu. Hal ini terutama digunakan untuk menjalankan tugas-tugas grafis-intensif misalnya permainan.
Panel Kontrol Nvidia lumpuh atau berhenti bekerja
Aplikasi meskipun sangat berguna tidak penting. Driver untuk GPU Nvidia Anda akan diinstal terlepas dari apakah panel kontrol diinstal atau tidak. Yang mengatakan, ini berguna, dan jika Panel Kontrol Nvidia macet atau berhenti bekerja setiap kali Anda mencoba mengubah pengaturan, Anda harus memperbaikinya. Coba yang berikut ini.
1. Perbarui aplikasi panel kontrol Nvidia
Pembaruan driver Nvidia setidaknya setahun sekali dan jika aplikasi itu sendiri tidak mutakhir, itu mungkin macet karena itu dimaksudkan untuk dijalankan dengan versi driver yang lebih lama. Coba perbarui aplikasi.
Versi desktop
Jika Anda menjalankan aplikasi Nvidia Control Panel versi desktop, perbarui dengan mengikuti langkah-langkah berikut.
Versi Microsoft Store
Jika Anda telah mengunduh aplikasi Panel Kontrol Nvidia dari
2. Perbarui driver Nvidia
Driver untuk grafis umumnya diperbarui secara otomatis tetapi jika Anda menggunakan aplikasi Nvidia GeForce Experience, driver tersebut mungkin belum diinstal. Anda juga dapat memperbarui driver dari Device Manager meskipun driver terbaru mungkin tidak selalu ditemukan olehnya.
Pengalaman GeForce
Pengaturan perangkat
3. Jalankan nvcplui.exe dengan hak Admin
Ada kemungkinan bahwa Panel Kontrol Nvidia tidak dapat berjalan dengan hak istimewa yang lebih tinggi secara default. Ini akan membatasi apa yang dapat dilakukannya dan dapat mengakibatkan crash.
C:\Program Files\NVIDIA Corporation\Control Panel Client .nvcplui.exe dan pilih Jalankan sebagai administrator dari menu konteks.4. Jalur file yang panjang
Dalam banyak kasus, kerusakan dikaitkan dengan Panel Kontrol Nvidia yang berinteraksi dengan file yang memiliki jalur panjang. Mencari tahu apakah aplikasi berinteraksi dengan file yang memiliki jalur panjang agak rumit dan memakan waktu, tetapi ini dapat menyelesaikan masalah.
nvcplui.exe .Kesimpulan
Panel Kontrol Nvidia umumnya merupakan aplikasi yang stabil. Jika Anda menginstal aplikasi lain yang mengubah GPU, mereka mungkin mengganggunya. Coba keluar dari aplikasi yang memantau sistem Anda atau mengganggu GPU, lalu jalankan Panel Kontrol Nvidia. Ini harus bekerja tanpa hambatan.
Menu konteks file di Windows 10 memiliki opsi bermanfaat yang disebut Open With. Opsi ini memungkinkan pengguna untuk memilih aplikasi apa pun untuk membuka file. Jika
Minecraft memiliki berbagai versi gim yang menawarkan struktur berbeda untuk dimainkan dan alur cerita yang agak bervariasi. Salah satu versi tersebut adalah Minecraft
Editor teks adalah aplikasi yang bisa sederhana, atau bisa rumit. Faktanya, beberapa editor teks menambahkan begitu banyak fitur sehingga mereka berhenti menjadi editor teks dan
Jika Anda membutuhkan perangkat lunak perkantoran yang layak tetapi tidak ingin membayar mahal untuk produk bermerek, Anda mungkin mencari alternatif gratis yang layak. Di
Cara menonaktifkan fitur Safely remove hardware di Windows 10
Cara menambahkan stabilo kursor di Windows 10
Cara menemukan aplikasi yang menggunakan sebagian besar RAM di Windows 10
Cara memperbaiki Tidak dapat menemukan kesalahan repositori modul di PowerShell pada Windows 10
Cara mengaktifkan dukungan Chromecast di Chromium Edge pada Windows 10
Cara mengubah nama jaringan PC Windows 10